Como criar, usar e remover filtros no Planilhas Google
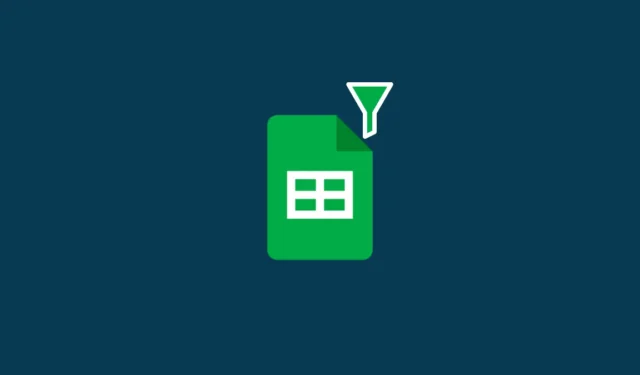
Ao lidar com muitos dados e valores em uma planilha, você pode querer gerenciar melhor como vê-los. Digite Filtros. Os filtros no Planilhas Google permitem que os usuários analisem grandes conjuntos de dados com mais eficiência, separando temporariamente os dados menos significativos da planilha.
Nesta postagem, ajudaremos você a simplificar o processo de criação de filtros no Planilhas Google, usando diferentes opções de filtragem, como o recurso difere das visualizações de filtro e como usá-los também.
O que são filtros no Planilhas Google
Os filtros permitem que você encontre algo que procura em sua planilha no Planilhas Google. Se você adicionou muitos dados à sua planilha e está com dificuldade para localizar um determinado caractere ou valor, pode usar os Filtros para especificar os critérios que o Planilhas empregará para obter os resultados desejados. Dessa forma, você pode ocultar dados das planilhas que não deseja ver, de modo que apenas as coisas que você pesquisa estejam visíveis na tela.
Você pode criar filtros com base em diferentes condições, pontos de dados ou cores e, ao aplicá-los, a planilha recém-formatada ficará visível não apenas para você, mas para todos que tiverem acesso para visualizar sua planilha.
Como criar um filtro no site do Planilhas Google
A capacidade de criar filtros está disponível no Planilhas Google na web e ao usar o aplicativo Planilhas Google no telefone. Nesta seção, nos limitaremos a criar filtros na web e explicaremos como você pode fazer isso no aplicativo Planilhas Google mais abaixo.
Se você deseja adicionar um filtro à sua planilha, esse filtro pode ser visualizado e acessado por qualquer pessoa com quem você está compartilhando a planilha. Antes de criar um filtro, você precisa selecionar um intervalo de células para criar um filtro. Para isso, abra uma planilha que deseja editar no Planilhas Google e selecione manualmente as células para as quais deseja criar um filtro selecionando uma célula e arrastando o cursor ao longo de sua seleção.
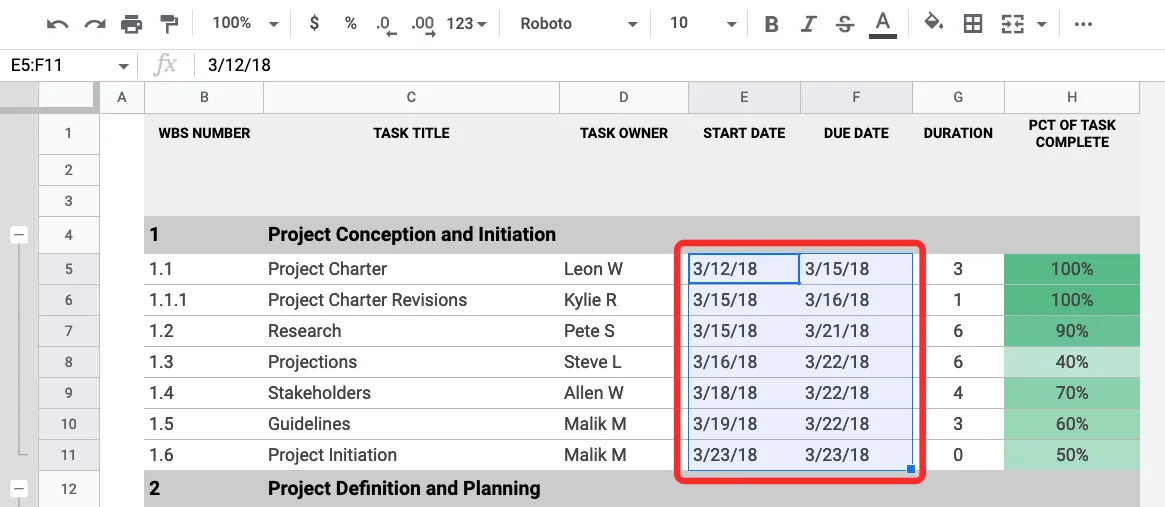
Se você deseja selecionar colunas inteiras, clique nos cabeçalhos das colunas na parte superior e, para selecionar várias, pressione e segure a tecla Ctrl ou CMD no teclado ao selecionar as colunas desejadas.
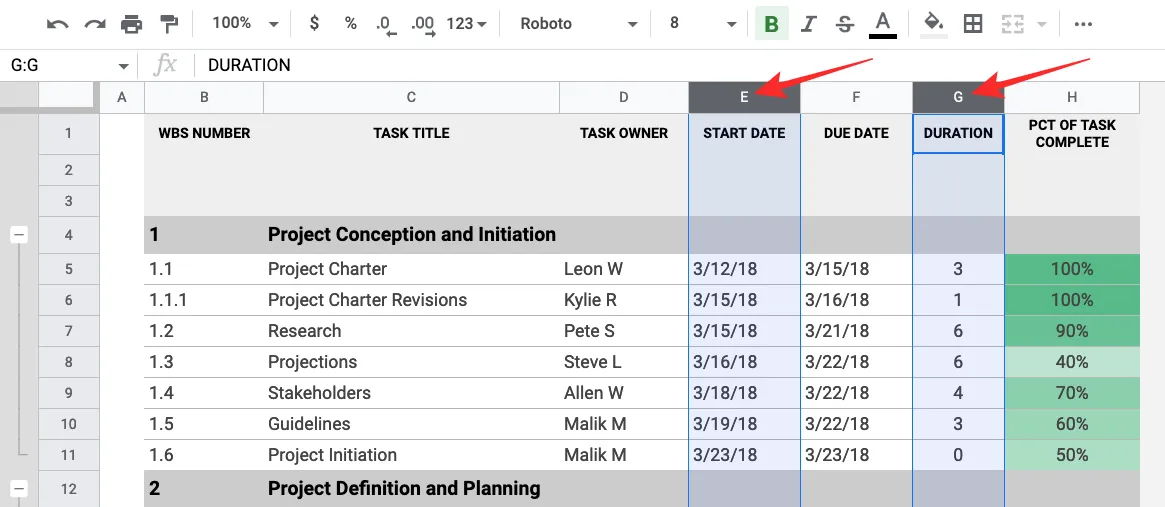
Para selecionar todas as células da planilha, clique no retângulo no canto superior esquerdo da planilha, onde a coluna A e a linha 1 se encontram fora da área da planilha.
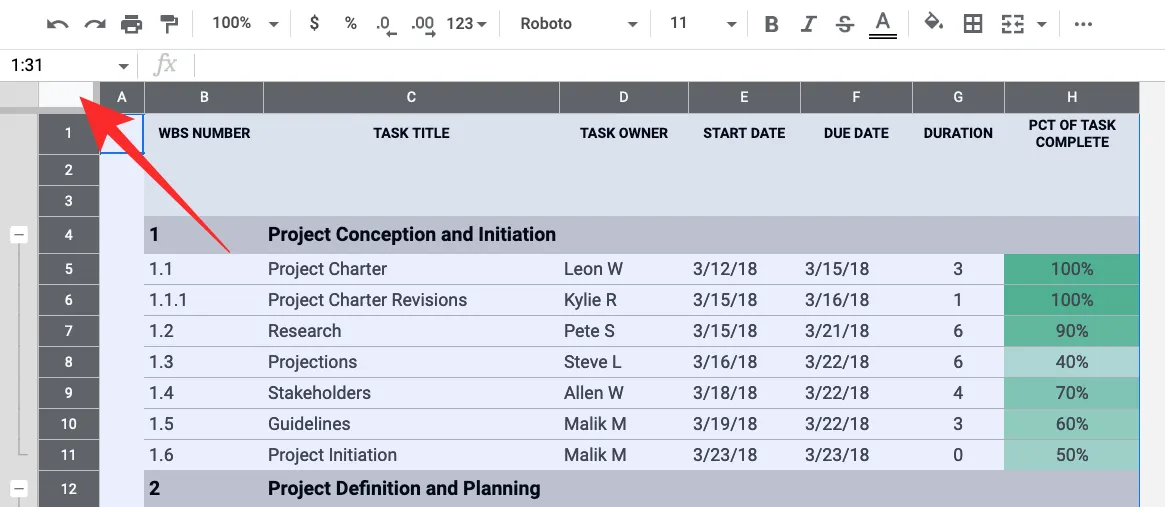
Depois de selecionar o intervalo de células desejado, você pode criar um filtro clicando na guia Dados na barra de ferramentas na parte superior e selecionando Criar um filtro .
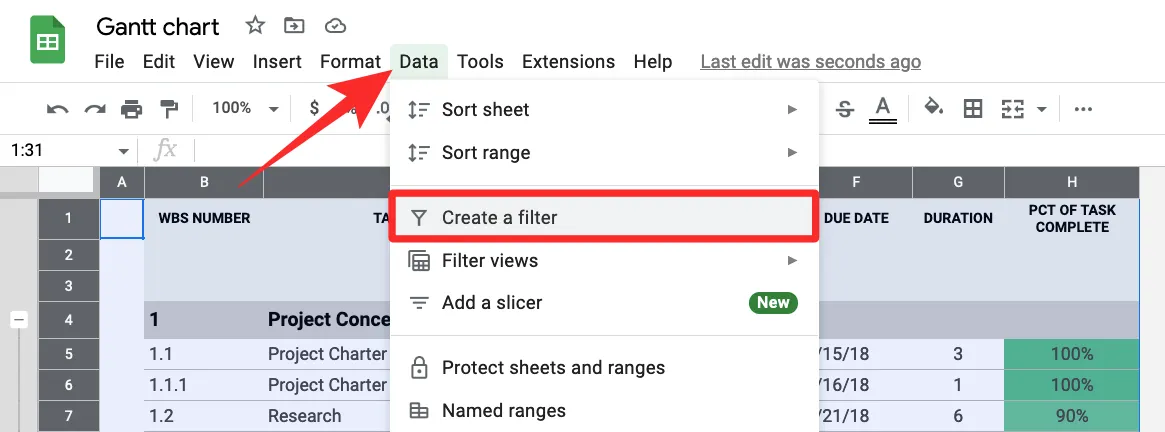
Ao fazer isso, você verá ícones de filtro na parte superior das colunas selecionadas para criá-los. Você terá que personalizar os filtros para cada uma das colunas com base em sua necessidade.
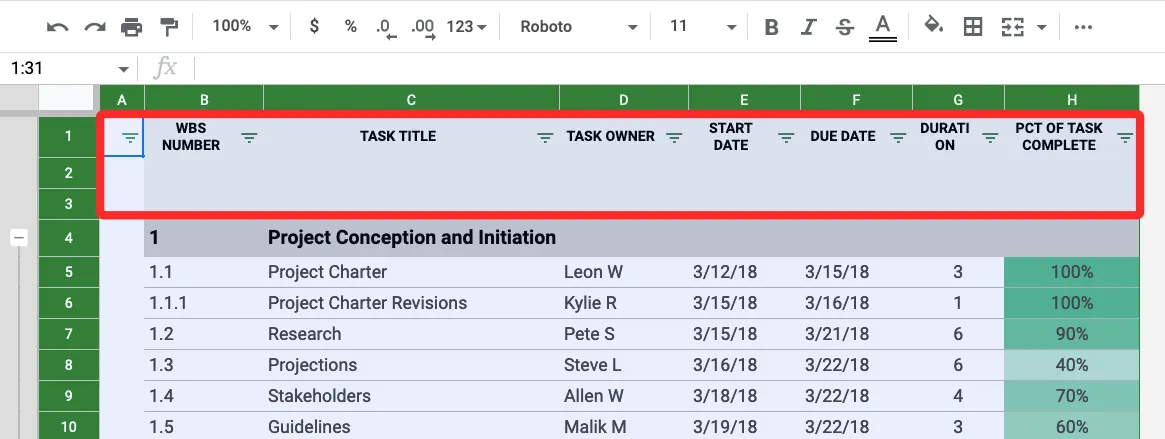
Para começar a filtrar uma coluna, clique no ícone de filtro presente no cabeçalho dessa coluna específica.
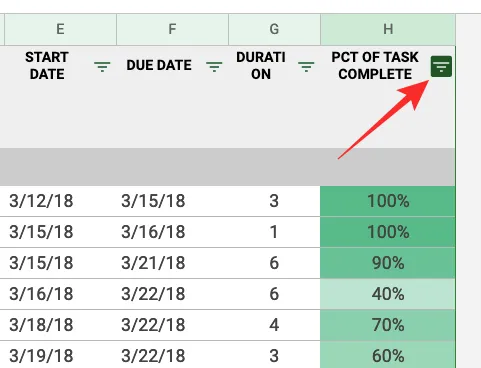
Agora você poderá filtrar seus dados a partir das seguintes opções:
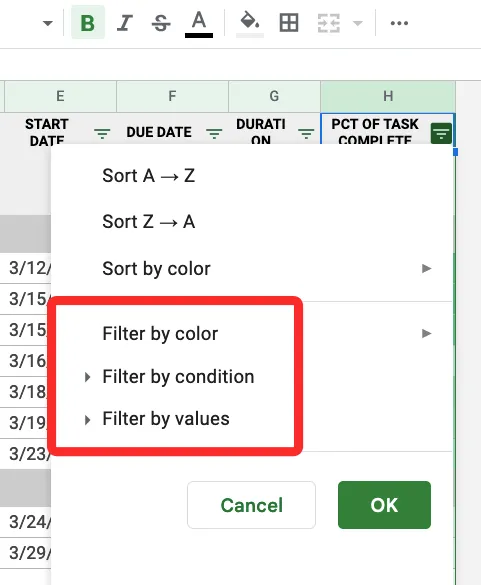
- Filtrar por cor
- Filtrar por condição
- Filtrar por valores
Explicaremos o que cada uma dessas opções faz e como usá-las abaixo.
1. Filtre por cor
Ao selecionar esta opção, você poderá localizar células em uma coluna marcadas por uma cor específica.

Você pode especificar a cor em Cor de preenchimento ou Cor de texto para filtrar os conjuntos de dados que procura na planilha.
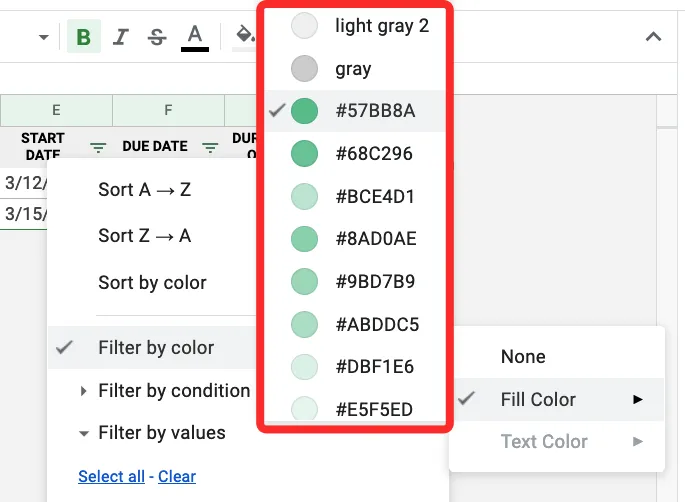
Quando você seleciona uma cor para filtrar a coluna, apenas linhas e células que apresentam a cor selecionada serão exibidas na planilha.

2. Filtre por condição
Essa opção permite filtrar células que hospedam textos, números, datas ou fórmulas específicas. Você também pode usar esse filtro para destacar células em branco. Para obter mais opções, clique na opção Filtrar por condição e isso revelará um menu suspenso de onde você pode escolher uma condição.
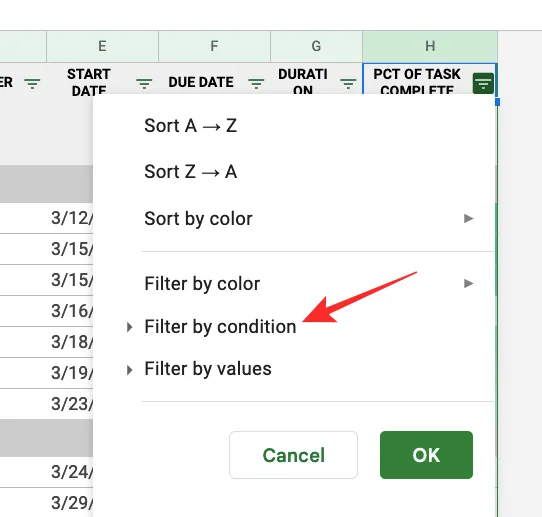
Para selecionar uma condição, clique em Nenhum .
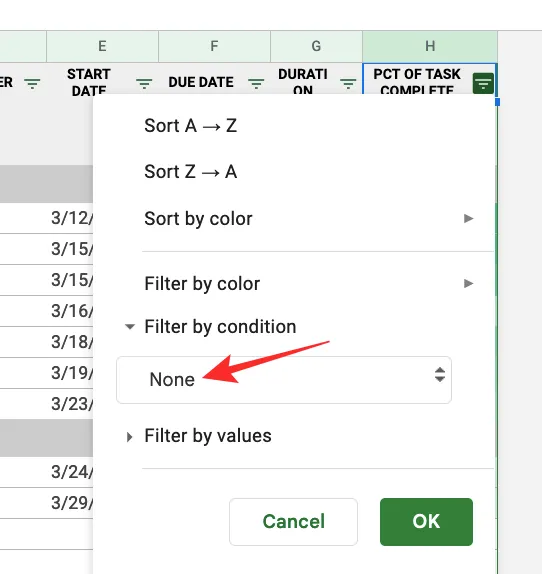
A partir daí, você pode escolher critérios específicos dessas opções:
Para células vazias : se você deseja filtrar células com ou sem células em branco, selecione Está vazio ou Não está vazio no menu suspenso.
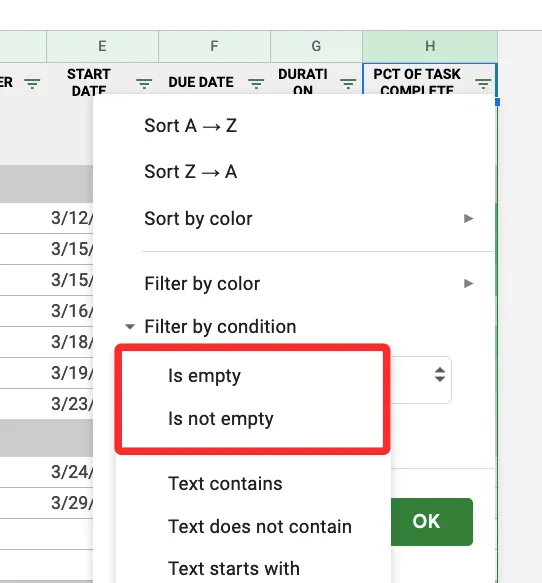
Para células com textos : se você estiver lidando com caracteres textuais, poderá filtrar a coluna procurando por textos que contenham determinados caracteres, comecem ou terminem com uma palavra/letra ou tenham exatamente o conjunto específico de palavras que você mencionou. Você pode fazer isso selecionando qualquer uma das opções desejadas em – O texto contém , O texto não contém , O texto começa com , O texto termina com e O texto é exatamente .
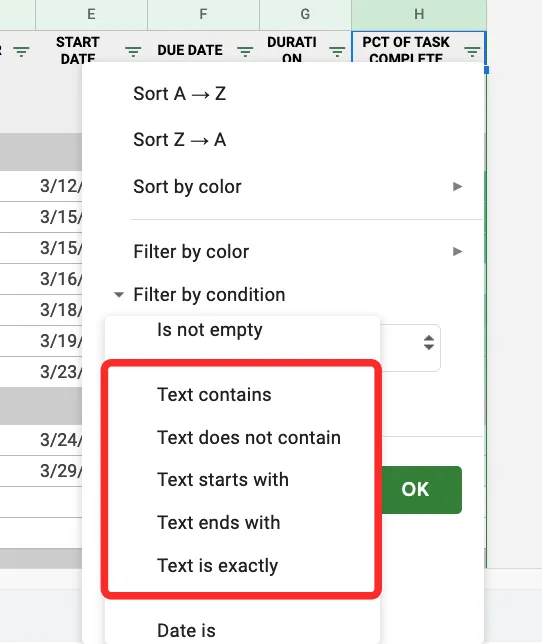
Ao selecionar esses critérios, você obterá uma caixa de texto abaixo para inserir as palavras, caracteres ou letras como parâmetro.
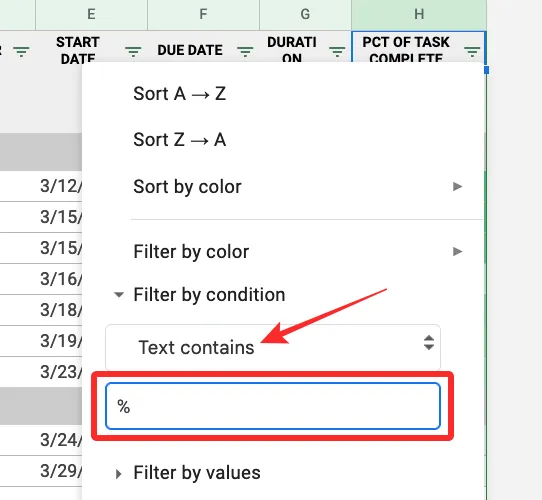
Para células com datas : se a coluna que você está filtrando tiver datas listadas dentro de suas células, você pode filtrá-la a partir destas opções – Data é , Data é anterior e Data é posterior .

Ao selecionar qualquer uma dessas opções, você obterá um menu de data onde poderá escolher um período ou data específica no menu suspenso.
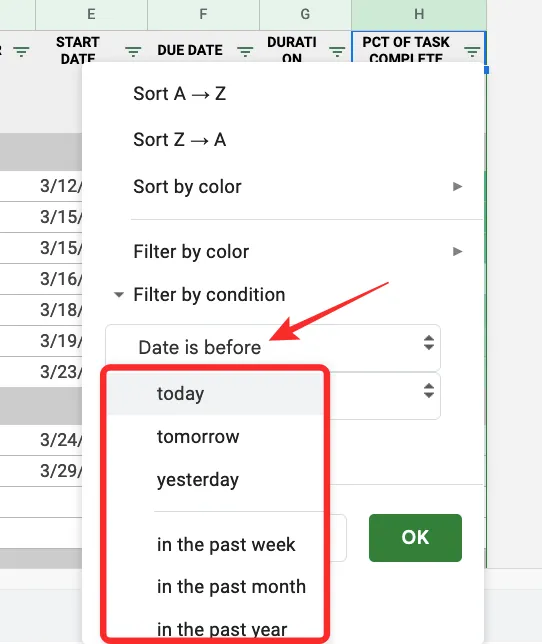
Para células com números : Se as células em uma coluna que você está filtrando tiverem números, você pode escolher entre os seguintes critérios para as células a serem filtradas – Maior que , Maior ou igual a , Menor que , Menor ou igual a , É igual a , Não é igual a , Está entre e Não está entre .
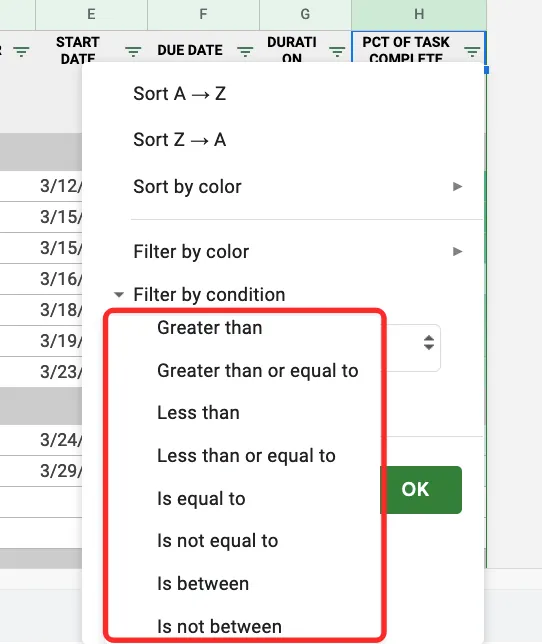
Selecionar qualquer uma dessas opções revelará uma caixa “Valor ou fórmula” onde você pode digitar os parâmetros desejados.
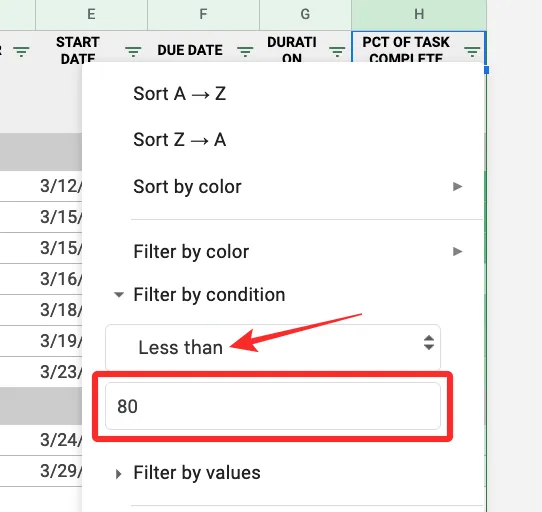
Para células com uma fórmula : se você estiver procurando por células que hospedam uma determinada fórmula, você pode filtrar a coluna usando a opção Fórmula personalizada no menu suspenso onde você pode inserir a fórmula e visualizar as células que a apresentam.
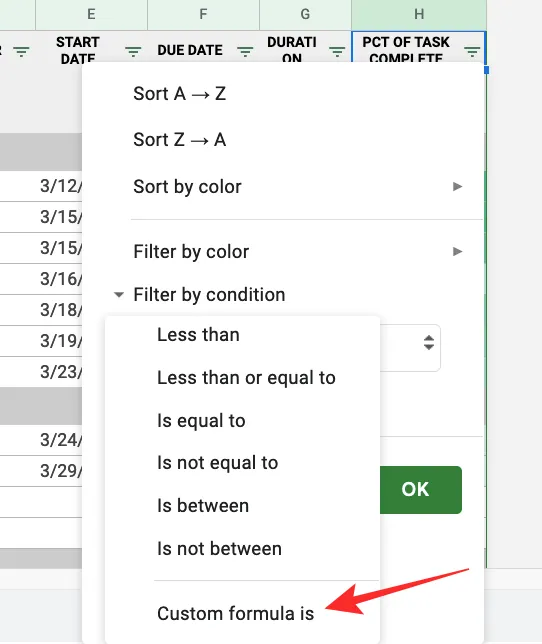
Na caixa “Valor ou fórmula” que aparece abaixo, digite a fórmula que deseja pesquisar.
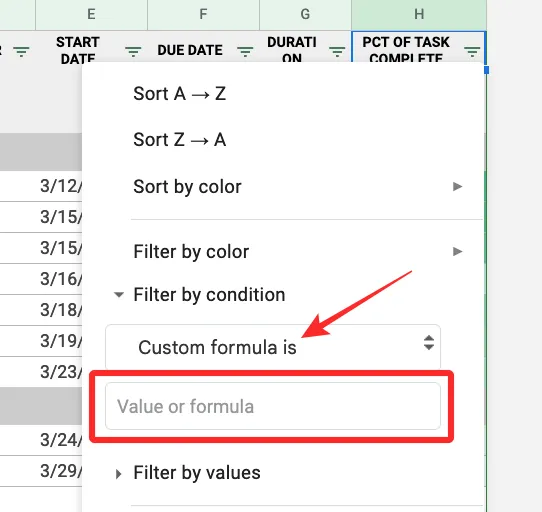
3. Filtre por valores
Talvez uma maneira mais fácil de filtrar colunas baseadas em números seja usar a opção Filtrar por valores .
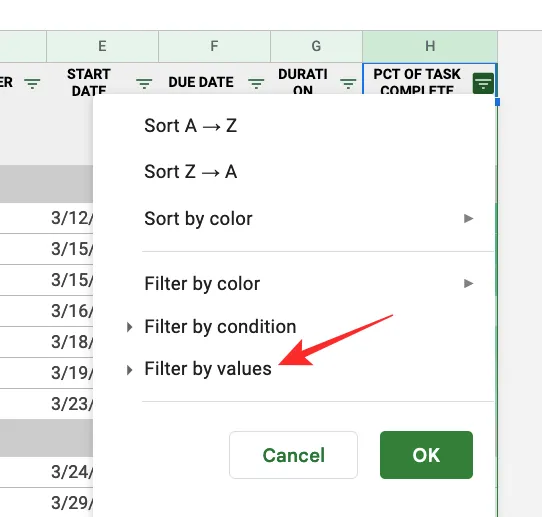
Ao selecionar esta opção de filtragem, você verá todos os valores especificados dentro das células da coluna selecionada. Esses valores serão selecionados por padrão para indicar que todas as células estão visíveis no momento. Se você optar por ocultar determinados valores da coluna, clique neles.
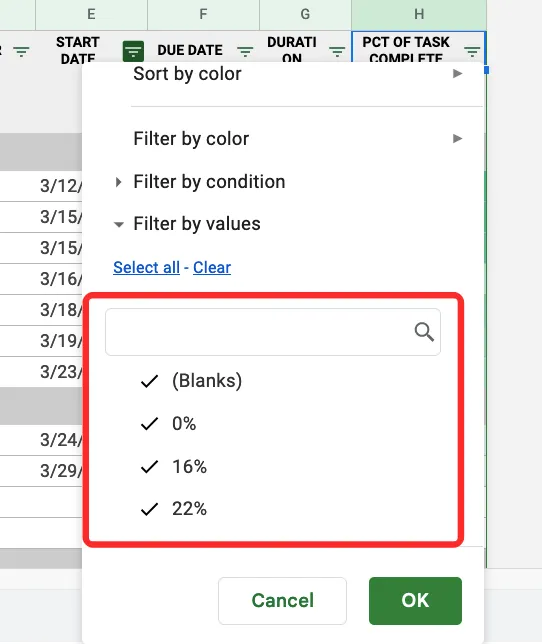
Dependendo do número de valores disponíveis na coluna, você pode clicar em Selecionar tudo ou Limpar para selecionar todos os valores ou ocultar todos os valores, respectivamente, da coluna.
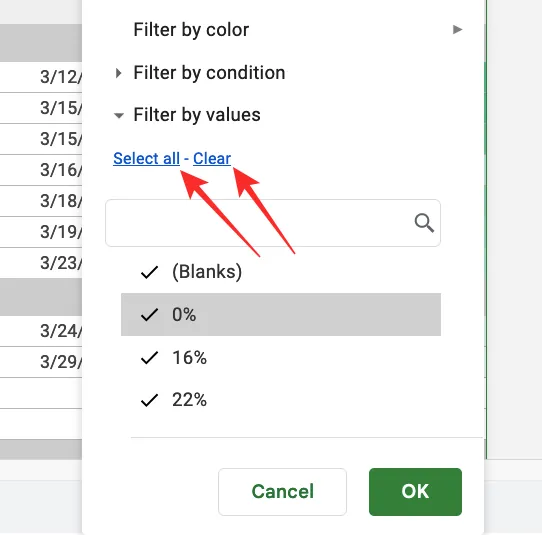
Quando terminar de selecionar o filtro desejado, clique em OK na parte inferior do menu flutuante Filtros.
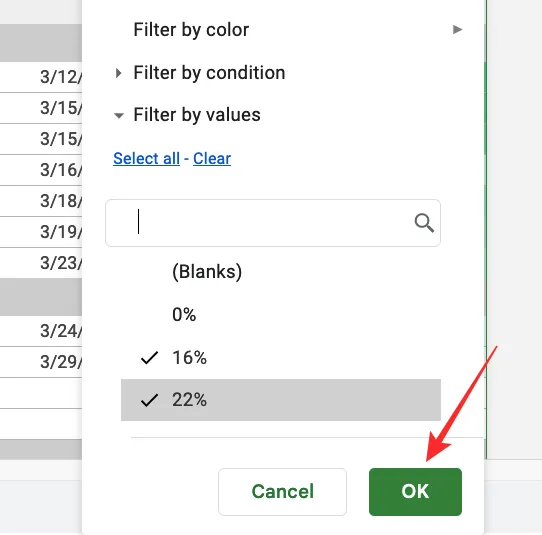
Sua planilha agora estará alinhada da maneira que você filtrou usando as opções acima.
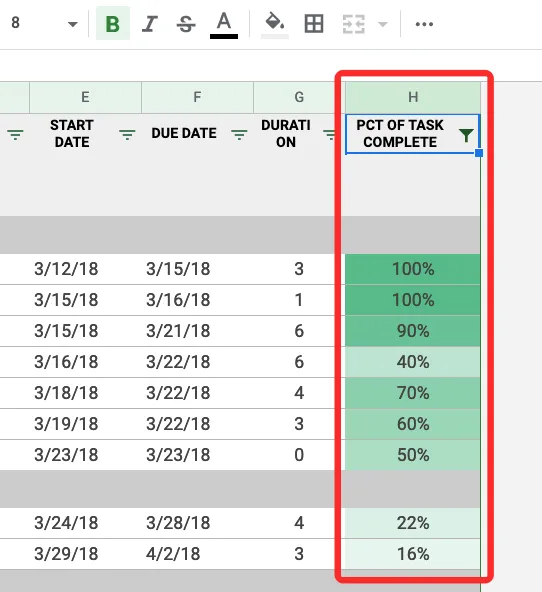
Você pode personalizar outras colunas da planilha escolhendo uma opção de filtro e inserindo parâmetros da mesma forma que acima.
Como criar um filtro no aplicativo Planilhas Google no Android e iPhone
Você também pode usar filtros com o aplicativo Planilhas Google em seu telefone. Para usá-los, abra o aplicativo Planilhas Google em seu dispositivo Android ou iPhone e selecione uma planilha que deseja editar.
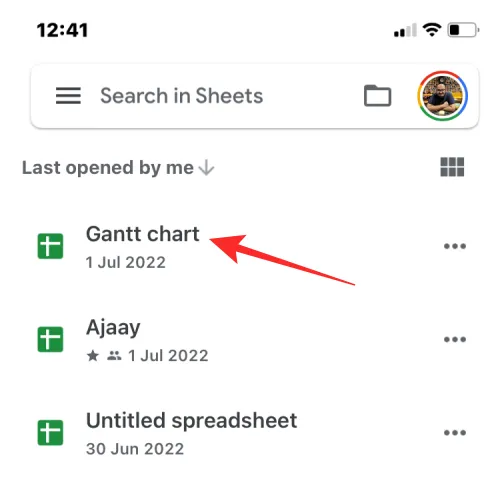
Quando a planilha abrir, toque no ícone de 3 pontos no canto superior direito.
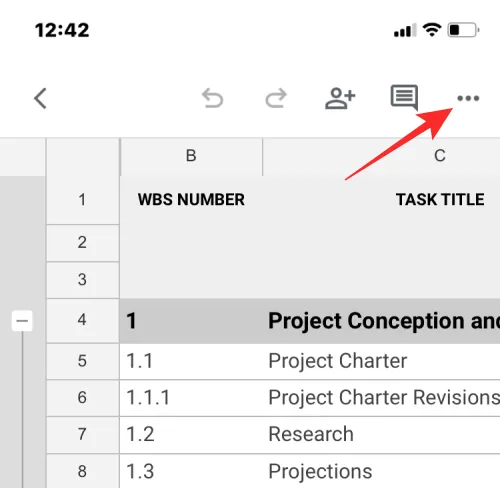
Na barra lateral que aparece à direita, toque em Criar um filtro .
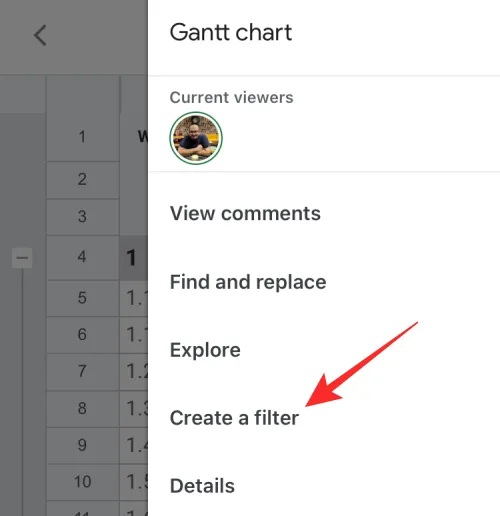
Agora você verá ícones de filtro visíveis nos cabeçalhos de todas as colunas da planilha. Ao contrário da web, você não pode criar um filtro para uma coluna específica no aplicativo. Quando você usa a opção Criar um filtro, o Planilhas adiciona filtros a todas as colunas da sua planilha.
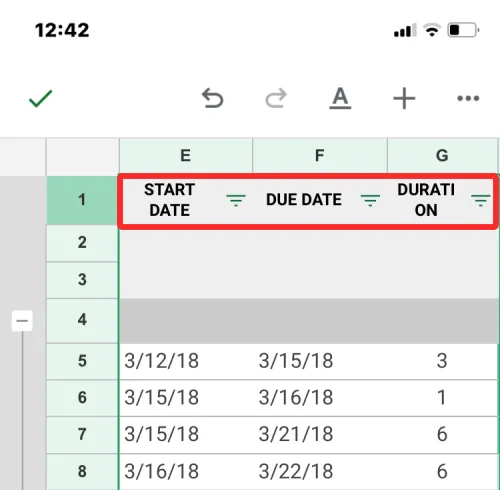
Para personalizar um filtro em uma coluna, toque no ícone de filtro correspondente a essa coluna.
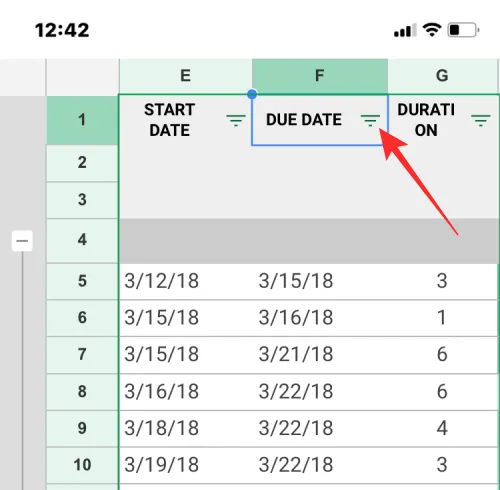
Você verá opções de filtragem em uma caixa pop-up que aparece na metade inferior da tela. Semelhante às opções na web, você terá opções para filtrar por condição, cor ou valores.
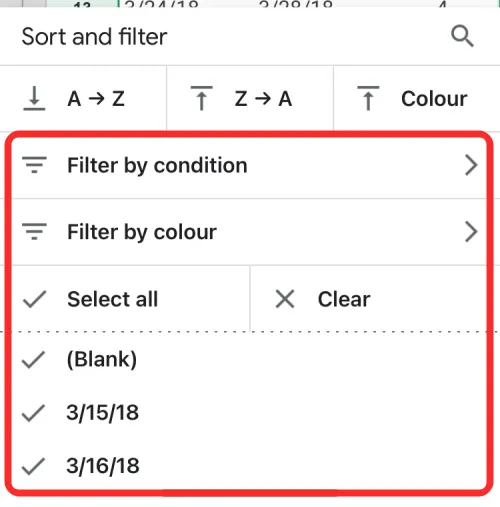
Ao selecionar Filtrar por condição , você poderá selecionar os critérios desejados para filtrar o conjunto de dados e, em seguida, adicionar os parâmetros necessários para obter os resultados.
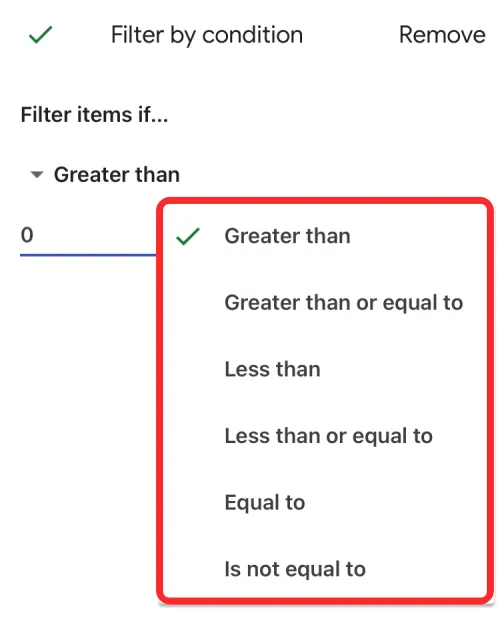
Ao selecionar Filtrar por cor , você pode selecionar Cor de preenchimento ou Cor do texto e escolher a cor da qual deseja filtrar os valores.

Embora a opção Filtrar por valores não esteja rotulada, ela pode ser usada selecionando os valores desejados entre os existentes nas células da coluna. Esses valores serão listados abaixo da seção “Filtrar por cor”, conforme mostrado na captura de tela abaixo.

Dependendo do número de valores para escolher, você pode usar as opções Selecionar tudo ou Limpar para escolher seus valores preferidos para filtrar os conjuntos de dados.
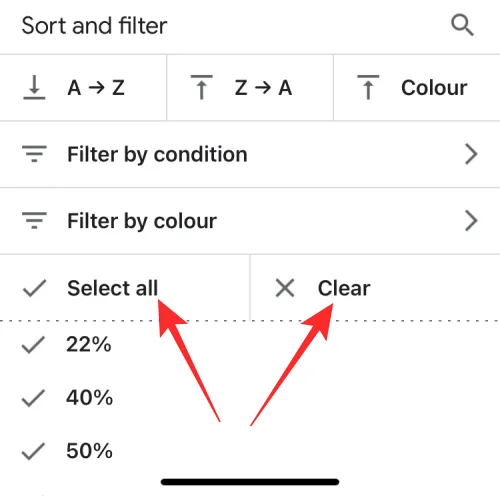
Depois de criar os filtros necessários, toque na marca de seleção no canto superior esquerdo para confirmar as alterações.
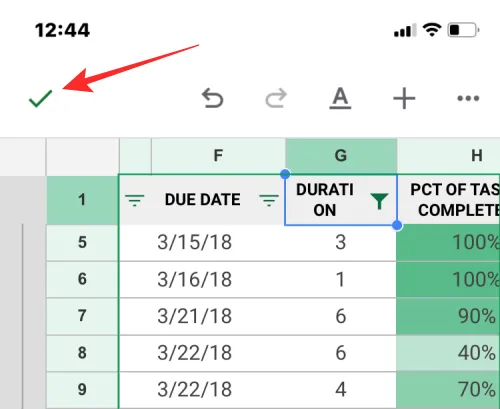
A planilha agora será reorganizada com base nos filtros que você personalizou nela.
O que acontece quando você cria um filtro
Quando você cria um filtro no Planilhas Google, apenas as linhas e células da coluna que atendem aos critérios mencionados no filtro ficarão visíveis na planilha. O restante das células da coluna, bem como suas respectivas linhas, permanecerão ocultos enquanto o filtro for aplicado.
As colunas filtradas apresentarão um ícone semelhante a um funil em vez do ícone Filtro dentro do cabeçalho da coluna na parte superior.

Os filtros que você cria e personaliza não são temporários, o que significa que você pode vê-los quando acessar a mesma planilha no futuro. Isso também significa que qualquer pessoa que tenha acesso a esta planilha também pode visualizar os filtros que você aplicou e alterá-los se tiverem permissões de edição.
Se você quiser adicionar filtros a outras colunas quando houver um filtro existente em uma coluna da planilha, você terá que removê-lo primeiro e depois criar filtros em mais colunas. Da mesma forma, se você tiver filtros em várias colunas, não poderá remover um filtro de uma coluna e manter o restante; a remoção de um filtro ocorre em toda a planilha.
Exibição de filtro x exibição de filtro: qual é a diferença
Os filtros são úteis quando você analisa dados em uma planilha à qual só você tem acesso. Se você estiver colaborando com outras pessoas em uma planilha, o uso de filtros ou a classificação de colunas mudará a visualização de todos que tiverem acesso à planilha e, se tiverem privilégios de edição, também poderão alterar o filtro por conta própria. No entanto, os usuários que têm apenas acesso de visualização à planilha não poderão aplicar ou alterar os filtros aqui.
Para uma experiência de colaboração tranquila, o Planilhas Google oferece uma opção de exibição de filtro que as pessoas podem usar como alternativa. Com as visualizações de filtro, você poderá criar filtros personalizados que destacam conjuntos de dados específicos sem realmente alterar a visualização original da planilha. Ao contrário dos filtros, as exibições com filtro não afetam a aparência da planilha para outras pessoas com as quais você está colaborando, pois são aplicadas apenas temporariamente.
Ao contrário dos filtros, você pode criar e salvar várias exibições de filtro para exibir diferentes conjuntos de dados. As visualizações com filtro também podem ser aplicadas por usuários que têm acesso apenas para visualizar uma planilha, o que não é possível com filtros. Você também pode duplicar uma visualização e modificá-la para mostrar outros conjuntos de dados e também pode compartilhá-los com outras pessoas para que possam obter a mesma visualização da planilha que você sem alterar a visualização original.
Como criar uma visualização de filtro no Planilhas Google
Conforme explicado acima, a visualização do filtro funciona de maneira semelhante aos filtros do Planilhas Google, sem modificar o conteúdo real ou a visualização da planilha. Dessa forma, você pode analisar um conjunto específico de pontos de dados sem aplicar o filtro permanentemente na planilha. A visualização de filtro oferece o mesmo tipo de opções de filtro que os filtros nas planilhas do Google; o que significa que você pode usar as opções Filtrar por cor, Filtrar por condição e Filtrar por valores de maneira semelhante à forma como adiciona parâmetros para filtros.
Antes de criar uma exibição de filtro, selecione um intervalo de células onde deseja aplicar a exibição. Você seleciona colunas inteiras clicando na barra de ferramentas da coluna ou seleciona a planilha inteira clicando no retângulo onde a coluna A e a linha 1 se encontram fora da planilha.
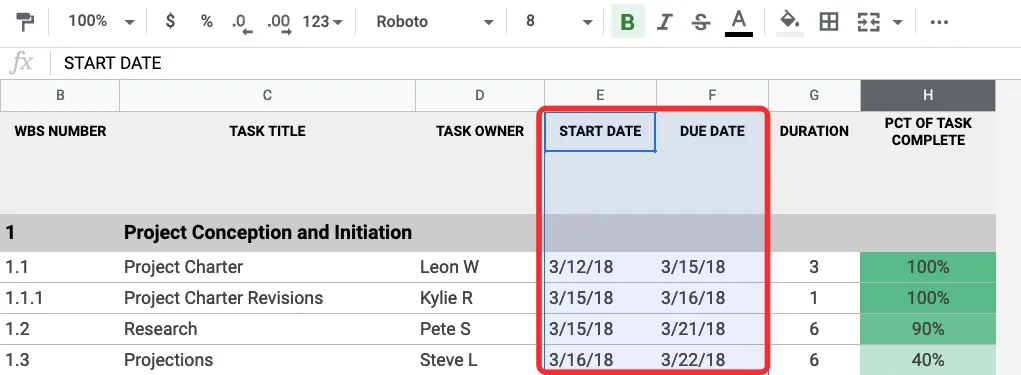
Quando um intervalo de células for selecionado, clique na guia Dados na barra de ferramentas superior e vá para Visualizações de filtro > Criar nova visualização de filtro .
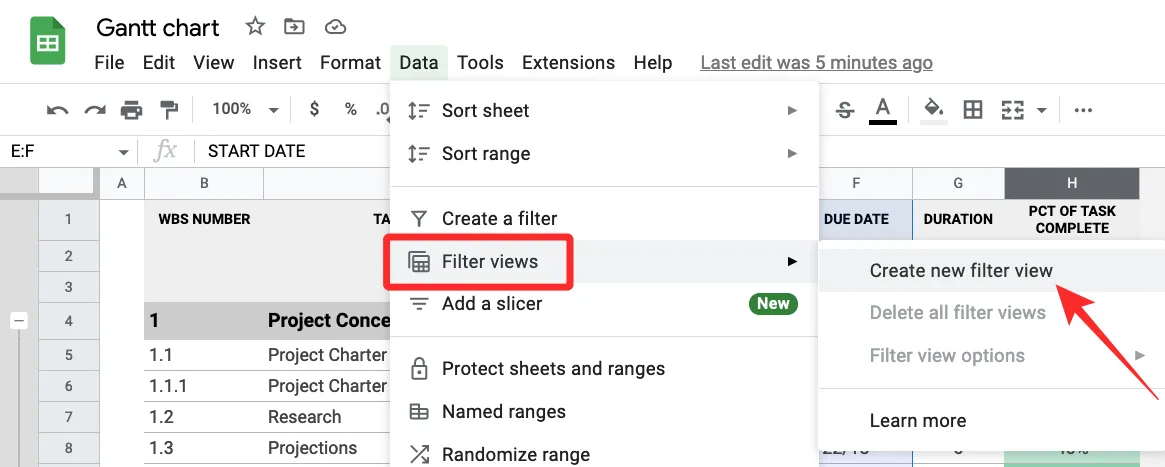
Agora você verá uma barra preta na parte superior, fora da área da planilha com linhas e colunas agora marcadas em tons de cinza escuro.
Semelhante aos filtros, você verá um ícone de filtro dentro de cada um dos cabeçalhos de coluna selecionados para criar a exibição de filtro.
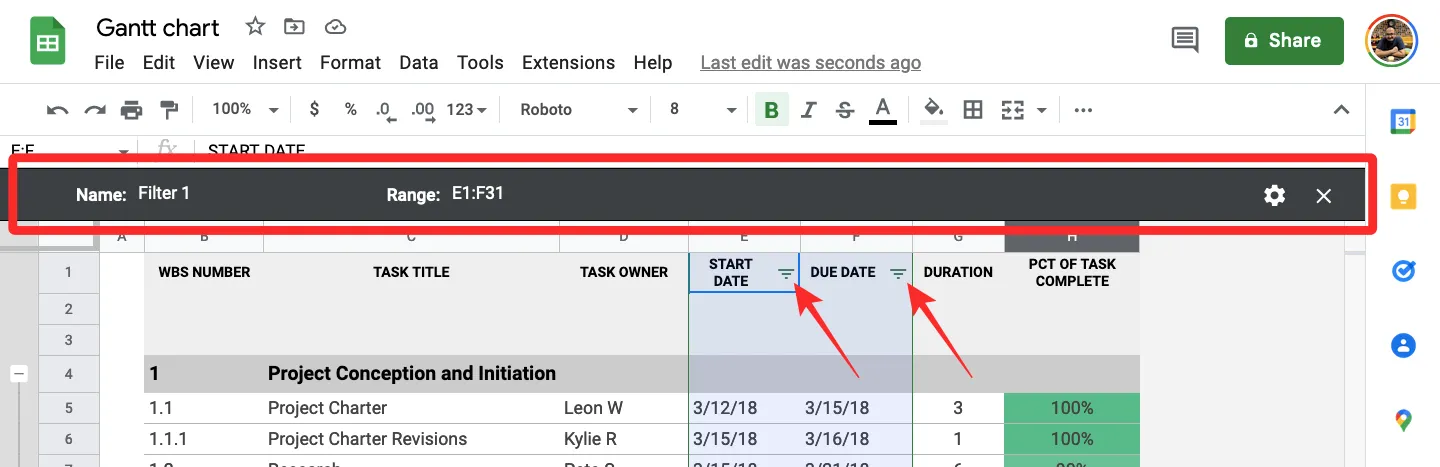
Para personalizar uma coluna com uma exibição de filtro, clique em um ícone de filtro dentro do cabeçalho da coluna que deseja filtrar.
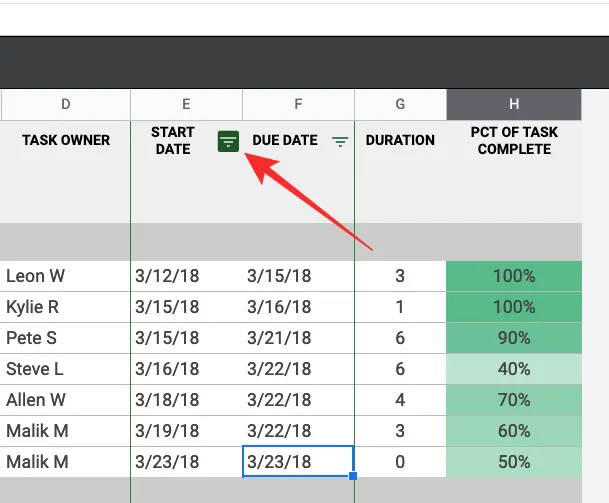
Assim como nos Filtros, selecione como deseja filtrar a visualização da planilha a partir dessas opções – Filtrar por cor , Filtrar por condição e Filtrar por valores .
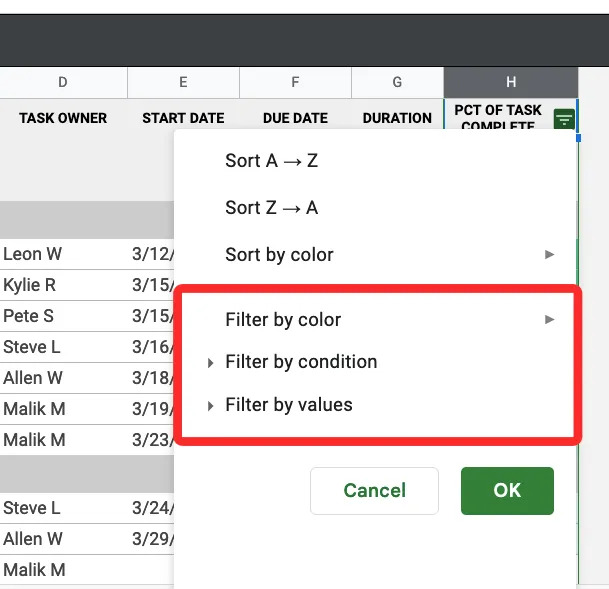
Após selecionar sua opção de filtro, especifique os parâmetros que as células devem passar para serem mostradas dentro da planilha.
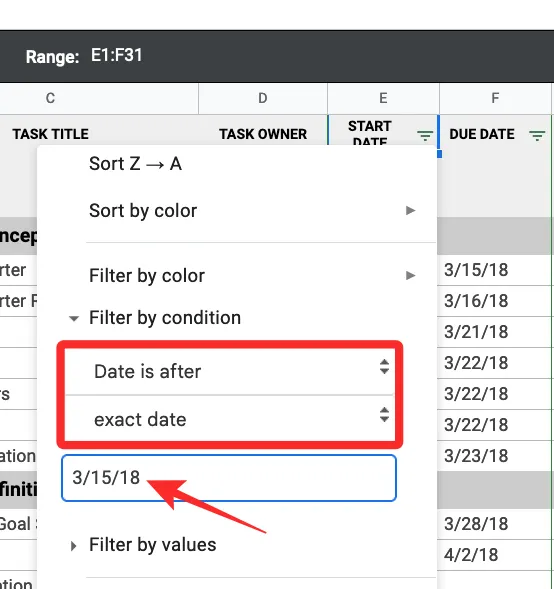
Quando estiver pronto, clique em OK para aplicar a exibição de filtro à coluna selecionada.
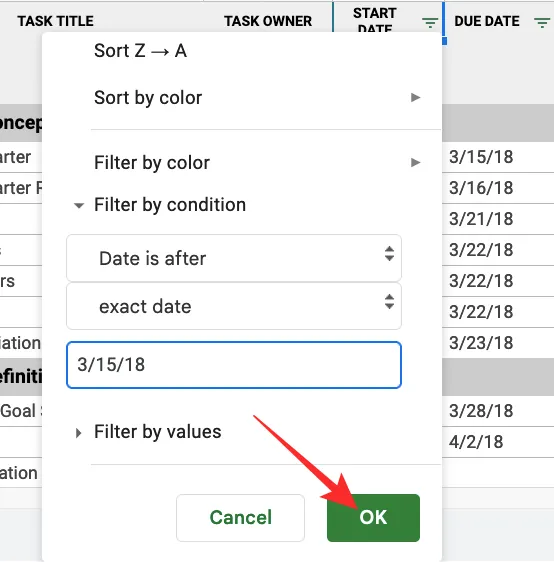
A planilha agora será reorganizada com base na exibição de filtro que você definiu.
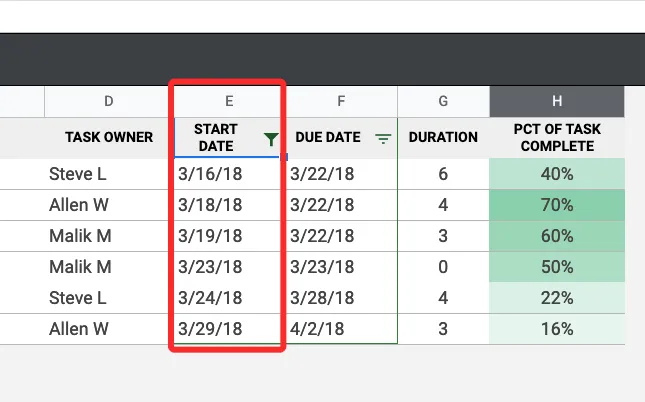
Dependendo do número de colunas para as quais você criou uma exibição de filtro, pode ser necessário repetir esta etapa para personalizá-las uma a uma. Você também pode criar mais exibições de filtro para outras colunas em uma planilha para ver conjuntos de dados independentes em momentos diferentes.
Como remover filtros e visualizações de filtro no Planilhas Google
Os filtros e as visualizações de filtro funcionam de maneira semelhante em termos de funcionalidade, mas se você deseja desativá-los ou excluí-los, o processo é diferente para ambos.
Remover filtros do Planilhas Google
Se você criou um filtro em uma coluna com atributos específicos, pode remover os atributos para redefinir o filtro ou remover o filtro totalmente da planilha.
Para redefinir um filtro em uma coluna existente com um filtro, clique no ícone Filtro no cabeçalho da coluna.
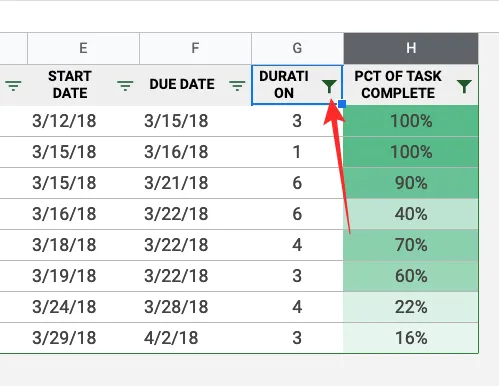
Agora, clique na opção de filtragem que você escolheu para analisar os pontos de dados e selecione Nenhum no menu suspenso que aparece abaixo da opção de filtragem.
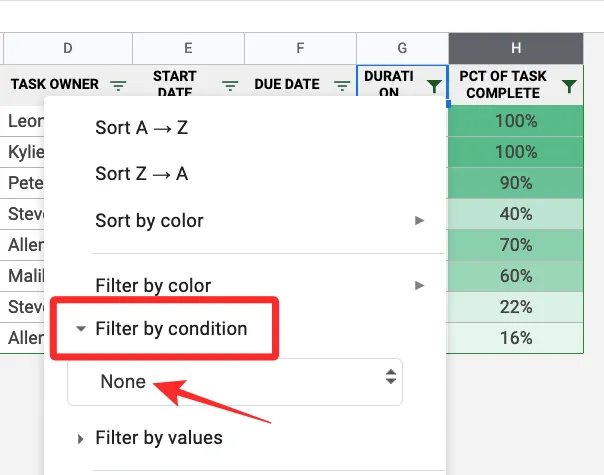
Para confirmar a redefinição, clique em OK .
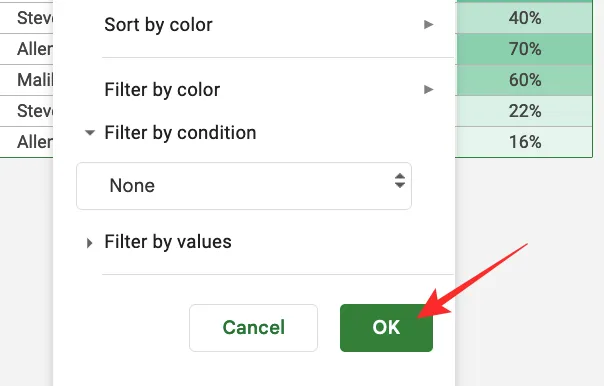
A coluna será redefinida para sua visualização original, mas o ícone do filtro ainda estará visível.
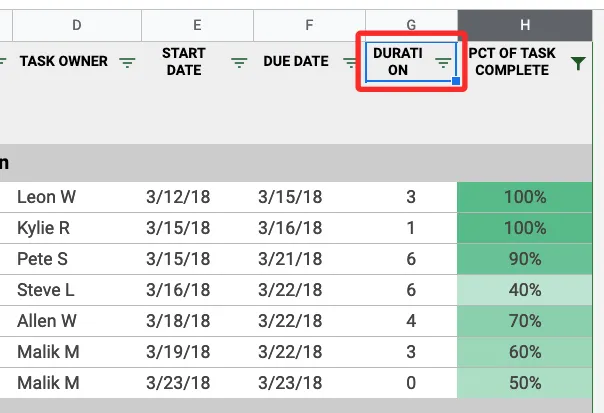
Para remover o ícone de filtro da coluna, clique na guia Dados na barra de ferramentas superior e selecione Remover filtro .
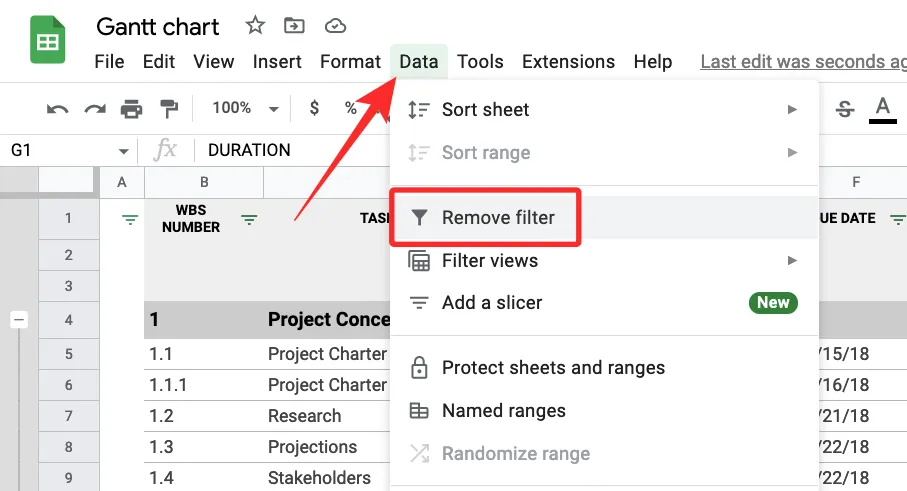
O Planilhas Google agora removerá filtros em todas as colunas da sua planilha. Ao remover um filtro de uma coluna, você só precisa ter em mente que os filtros de outras colunas também serão excluídos.
Remova as visualizações de filtro do Planilhas Google
Se você criou uma visualização com filtro, tem a opção de fechá-la por enquanto sem precisar removê-la de sua planilha. Você também pode alternar de uma visualização de filtro para outra dentro da mesma planilha ou excluir uma visualização de filtro para impedir que ela seja exibida no Planilhas Google.
Para desativar a exibição de filtro atual de uma planilha, clique no ícone x no canto superior direito dentro da barra cinza escura na parte superior.
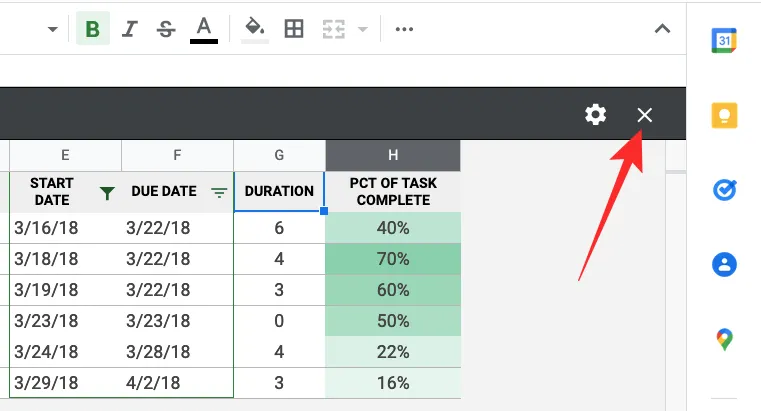
Isso fechará a exibição do filtro e a retornará à exibição original da planilha.
Se você tiver várias exibições de filtro e quiser excluir uma delas, aplique primeiro a exibição que deseja remover. Depois de aplicá-lo, clique na guia Dados na barra de ferramentas superior e vá para Filtrar exibições > Opções de exibição de filtro > Excluir .
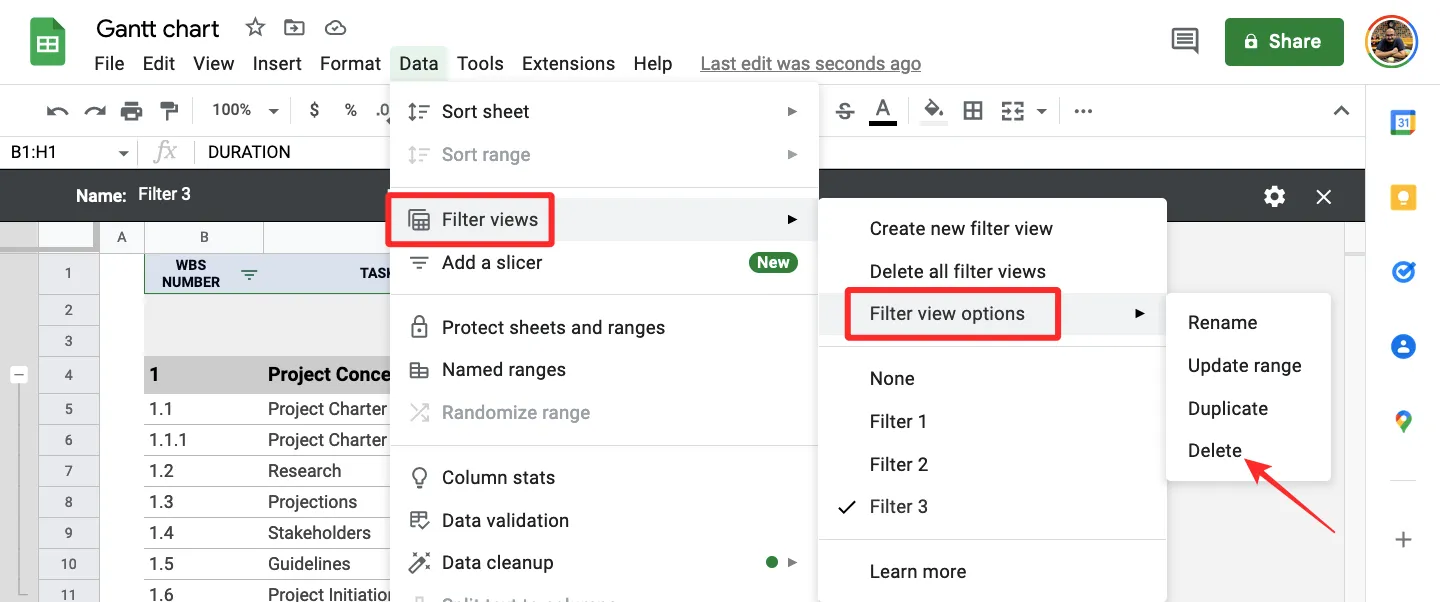
A exibição de filtro ativa agora será excluída da planilha.
Se você deseja excluir todas as exibições de filtro de sua planilha, clique na guia Dados na barra de ferramentas superior e vá para Visualizações de filtro > Excluir todas as exibições de filtro .
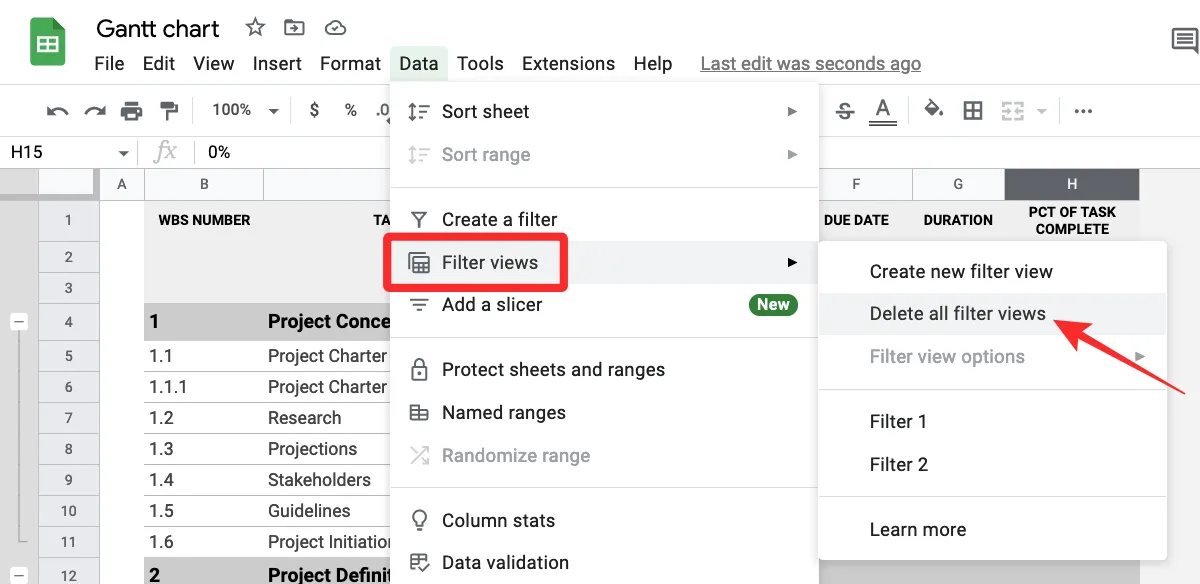
Todas as visualizações de filtro que você criou dentro da planilha serão excluídas e você não poderá mais aplicá-las no Planilhas Google.
Isso é tudo que você precisa saber sobre o uso de filtros no Planilhas Google.



Deixe um comentário