Como criar arquivos no formato de arquivamento TAR, 7z, Zip no Windows 11
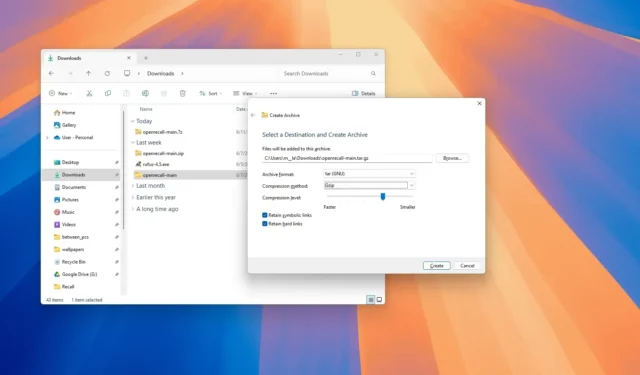
- A Microsoft adiciona suporte para criar arquivos 7z e TAR, além de Zip no Windows 11.
- O assistente oferece a capacidade de escolher métodos e níveis de compactação para cada formato de arquivo.
- O suporte está disponível a partir da versão 24H2 (atualização 2024).
No Windows 11 24H2 e versões superiores, você pode criar arquivos nos formatos de arquivamento TAR, 7z e Zip usando um novo assistente disponível no File Explorer e, neste guia, explicarei como concluir esse processo.
A capacidade de criar e extrair arquivos Zip está disponível no sistema operacional há muito tempo, e então o suporte nativo para extração de Zip, RAR, TAR e 7zip (7z) chegou com a versão 23H2, e a partir do lançamento do Windows 11 24H2, também é possível criar formatos de arquivo TAR e 7z.
Isso é possível através da integração do projeto de código aberto “libarchive” ao sistema operacional, que funciona em combinação com a nova interface do assistente disponível através do File Explorer. O assistente de compactação permite escolher o formato de arquivamento, método de compactação, nível de compactação e algumas configurações adicionais.
Embora você possa até escolher o método e o nível de compactação para criar arquivos Zip, ainda não é possível trabalhar com senhas e criptografia para extração ou criação de formatos de arquivo. Se precisar usar esses recursos, você ainda terá que usar ferramentas de terceiros como o 7-Zip.
Neste guia, descreverei as etapas para criar arquivos em formato de arquivamento para cada um dos formatos suportados, incluindo TAR, 7zip e Zip.
- Crie o formato de arquivo TAR no Windows 11
- Crie o formato de arquivo 7z no Windows 11
- Crie formato de arquivo Zip no Windows 11
Crie o formato de arquivo TAR no Windows 11
Para criar um arquivo TAR no Windows 11, siga estas etapas:
-
Abra o Explorador de Arquivos no Windows 11.
-
Abra o local da pasta com os arquivos e pastas a serem compactados.
-
Clique com o botão direito no arquivo ou pasta, selecione “Compactar em” e clique em “Opções adicionais”.
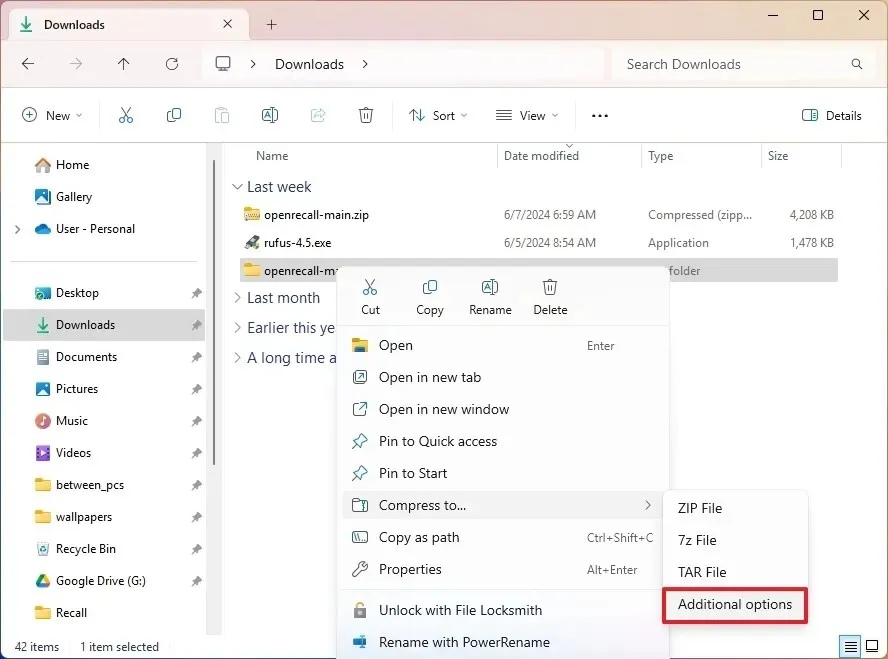
-
(Opcional) Clique no botão Procurar para selecionar onde o arquivo pode ser armazenado.
Nota rápida: O local padrão é onde os arquivos originais são armazenados. - Escolha a opção “tar (GNU)” na configuração “Formato de arquivo”. Nota rápida: embora a opção GNU seja a mais amplamente usada, “tar” tem várias opções, incluindo intercâmbio pax POSIX, intercâmbio pax POSIX restrito e ustar POSIX.
-
Selecione o método de compactação, incluindo BZip2 , Gzip , xz ou Zstandard .
Nota rápida: normalmente seleciono a opção “Gzip” para criar um arquivo “tar.gz” . -
Escolha o nível de compactação.
-
(Opcional) Marque a opção “Reter links simbólicos” para preservar o ponteiro do elemento para outro arquivo ou diretório em um sistema de arquivos.
-
(Opcional) Marque sempre a opção “Reter links físicos” para apontar um nome de arquivo para dados em um dispositivo de armazenamento.
-
Clique no botão Criar .
Depois de concluir as etapas, o arquivo no formato de arquivo TAR será criado de acordo com as configurações de compactação.
Como o sistema operacional vem com suporte nativo para muitos formatos de arquivo, você também pode usar o File Explorer para abrir e extrair o arquivo TAR.
Se você quiser usar o método e nível de compactação padrão, clique com o botão direito no arquivo ou pasta, selecione “Compactar para” e escolha a opção “Arquivo TAR” .
Crie o formato de arquivo 7z no Windows 11
Para criar um arquivo 7zip no Windows 11, siga estas etapas:
-
Abra o Explorador de Arquivos .
-
Abra o local da pasta com os arquivos e pastas a serem compactados.
-
Clique com o botão direito no arquivo ou pasta, selecione “Compactar em” e clique em “Opções adicionais”.
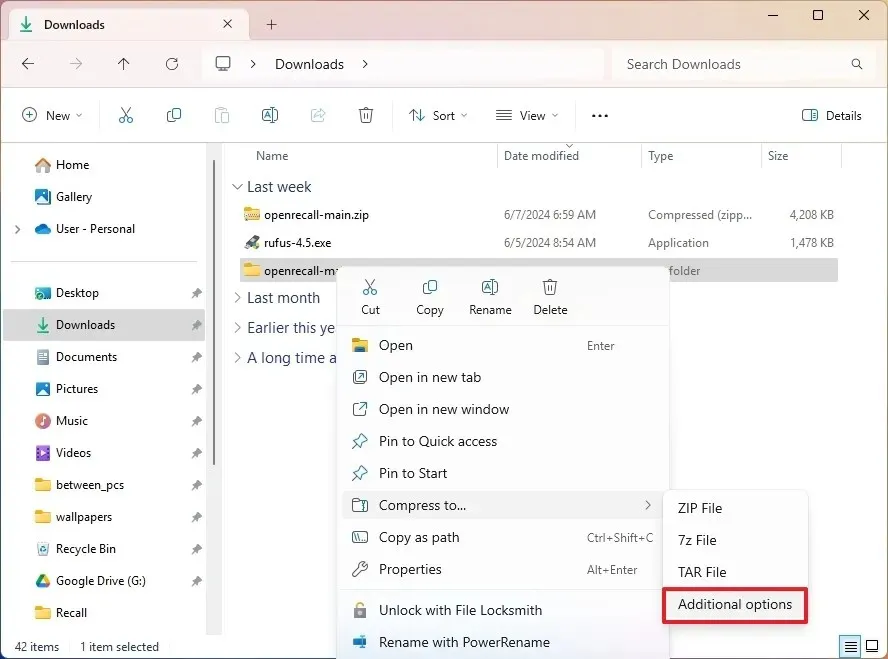
-
(Opcional) Clique no botão Procurar para selecionar onde o arquivo pode ser armazenado.
-
Escolha a opção “7zip” na configuração “Formato de arquivo”.
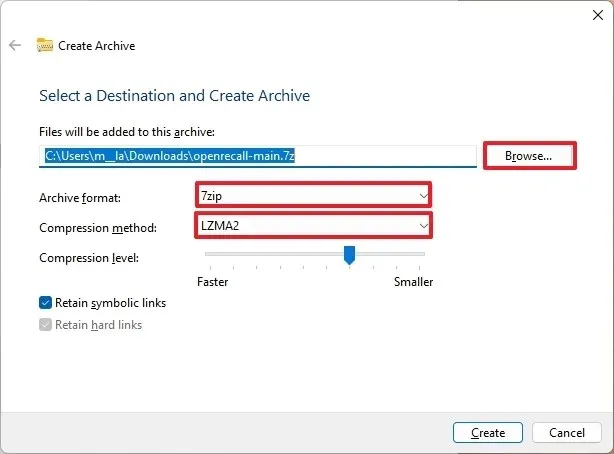
-
Selecione o método de compactação para o arquivo 7z , incluindo Store, Deflare, BZip2, LZMA1, LZMA2 (padrão) ou PPMd.
-
Escolha o nível de compactação.
-
(Opcional) Marque a opção “Reter links simbólicos” para preservar o ponteiro do elemento para outro arquivo ou diretório em um sistema de arquivos.
-
Clique no botão Criar .
Depois de concluir as etapas, o formato de arquivo 7z será criado no computador.
Como o sistema operacional tem suporte nativo para muitos formatos de arquivo, você também pode usar o File Explorer para abrir e extrair o arquivo 7z.
Se você quiser usar o método e nível de compactação padrão, clique com o botão direito no arquivo ou pasta, selecione “Compactar para” e escolha a opção “Arquivo 7z” .
Crie formato de arquivo Zip no Windows 11
Para criar um arquivo Zip no Windows 11, siga estas etapas:
-
Abra o Explorador de Arquivos .
-
Abra o local da pasta com os arquivos e pastas a serem compactados.
-
Clique com o botão direito no arquivo ou pasta, selecione “Compactar em” e clique em “Opções adicionais”.
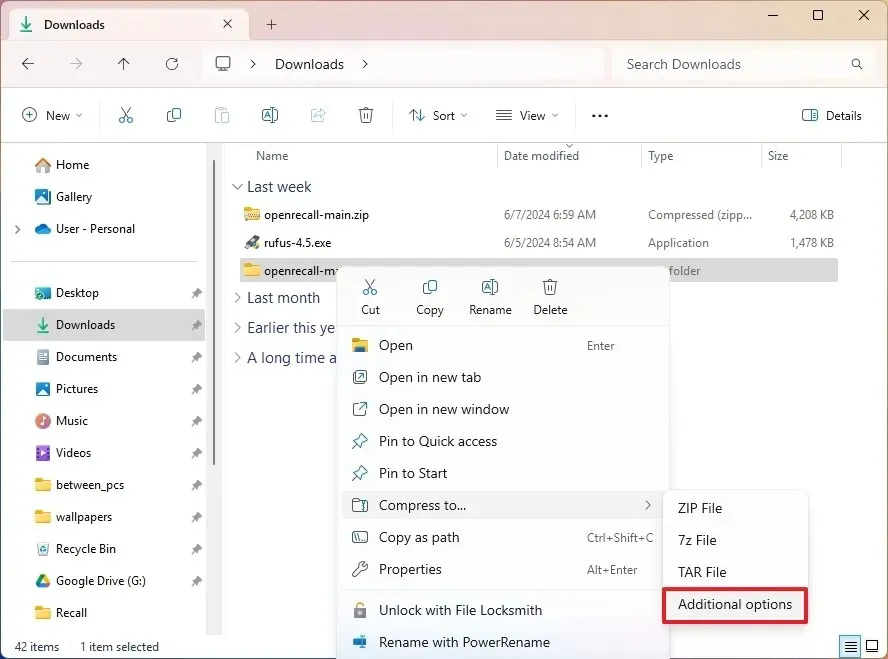
-
(Opcional) Clique no botão Procurar para selecionar onde o arquivo pode ser armazenado.
-
Escolha a opção “Zip” na configuração “Formato de arquivo”.
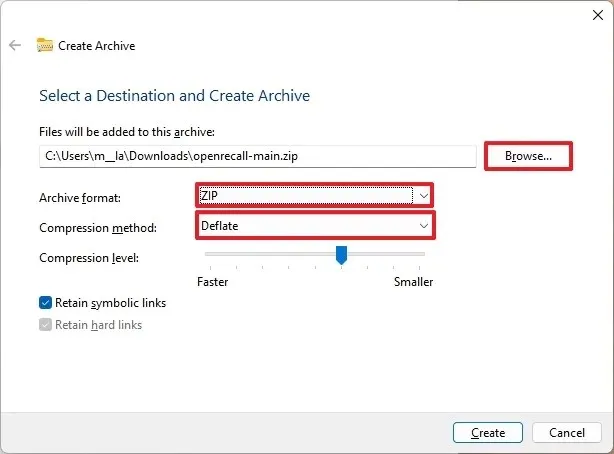
-
Selecione o método de compactação, incluindo Store ou Deflare .
-
Escolha o nível de compactação.
-
(Opcional) Marque a opção “Reter links simbólicos” para preservar o ponteiro do elemento para outro arquivo ou diretório em um sistema de arquivos.
-
Clique no botão Criar .
Depois de concluir as etapas, o arquivo Zip será criado com as configurações de compactação especificadas.
Você sempre pode abrir o arquivo Zip usando o File Explorer como era possível no passado.
Se você quiser usar o método e nível de compactação padrão, clique com o botão direito no arquivo ou pasta, selecione “Compactar para” e escolha a opção “Arquivo Zip” .
Outros detalhes
O suporte à criação inclui formatos de arquivo Zip, TAR e 7-Zip com opções para escolher métodos e níveis de compactação personalizados. No entanto, você não pode trabalhar com senhas ou criptografias.
Embora você já seja capaz de criar arquivos Zip há muito tempo, somente na versão 24H2 você também poderá escolher o método e o nível de compactação para Zip.
O suporte para abertura e extração inclui formatos de arquivo Zip, TAR, 7-Zip e RAR, desde que não sejam criptografados. Alguns dos formatos que você pode abrir e extrair incluem “.tar”, . tar.gz,” “.tar.bz2,” “.tar.zst,” “.tar.xz,” “.tgz,” . tbz2,” “.tzst,” . txz”, . rar” e “.7z” .
Embora você tenha conseguido usar a ferramenta de comando Compress-Archive para criar arquivos Zip com PowerShell e a ferramenta nativa “tar.exe” para criar arquivos “tar” com Prompt de Comando ou PowerShell, o Windows 11 não inclui uma ferramenta de comando específica para criar os diferentes formatos de arquivo ou outra ferramenta para criar arquivos “7z”.



Deixe um comentário