Como criar backup de imagem do sistema no Windows 10
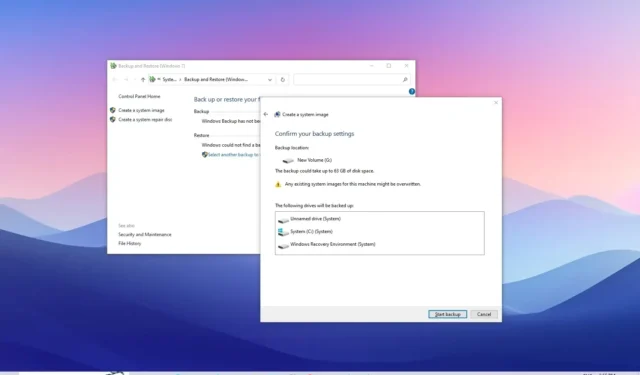
ATUALIZADO EM 27/10/2023: No Windows 10 , você pode criar um backup completo usando a ferramenta de imagem do sistema na configuração “Backup e Restauração” e, neste guia, mostrarei as etapas usando um disco rígido USB ou rede pasta compartilhada. Um backup de imagem do sistema é o processo obsoleto para criar um “backup completo” do seu computador. Esta “imagem” contém uma cópia de todos os dados da unidade do sistema e de quaisquer dispositivos de armazenamento secundário (se aplicável), incluindo os arquivos de configuração do Windows, aplicativos, configurações e arquivos.
Um backup completo do seu computador é sempre essencial, pois pode ajudá-lo a se recuperar de qualquer falha do sistema, erro ou malware. Como as atualizações do Windows 10 são obrigatórias, é importante ter um mecanismo de recuperação instalado caso o computador não inicialize devido a um driver ou atualização com bugs.
Neste guia , descreverei as etapas para criar um backup completo do seu computador usando o recurso de backup de imagem do sistema no Windows 10 e como recuperar arquivos individuais conforme necessário.
Crie backup de imagem do sistema para unidade USB no Windows 10
Para criar um backup de imagem do sistema no Windows 10, siga estas etapas:
-
Abra Configurações no Windows 10.
-
Clique em Atualização e segurança .
-
Clique em Backup .
-
Na seção “Procurando um backup mais antigo”, clique na opção “Ir para Backup e Restauração (Windows 7)” .
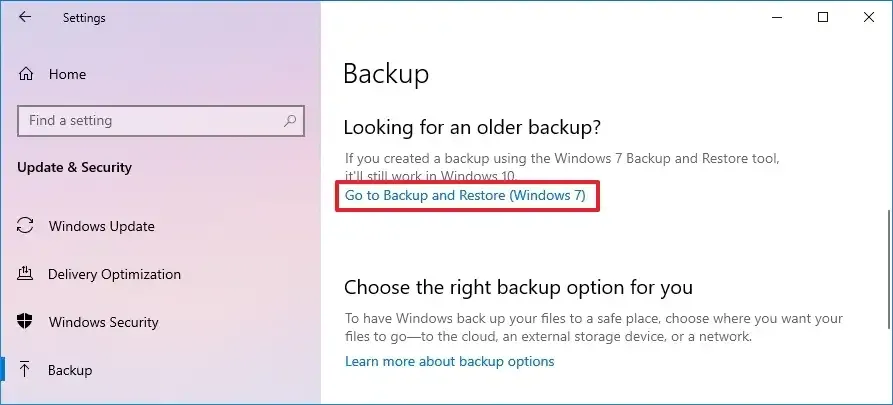
-
Clique na opção “Criar uma imagem do sistema” no painel esquerdo.
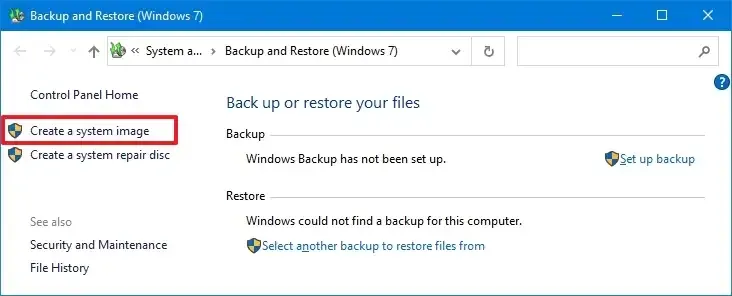
-
Na configuração “Em um disco rígido”, selecione a unidade USB externa para o backup completo do Windows 10.

Dica rápida: você pode usar um disco rígido USB externo com dados já armazenados nele. A ferramenta não formata nem apaga nenhum arquivo da unidade. Em vez disso, criará uma pasta chamada “WindowsImageBackup” para salvar a imagem do sistema. -
Clique no botão Avançar .
-
Selecione qualquer outra unidade para incluir no backup completo do Windows 10 (se aplicável).
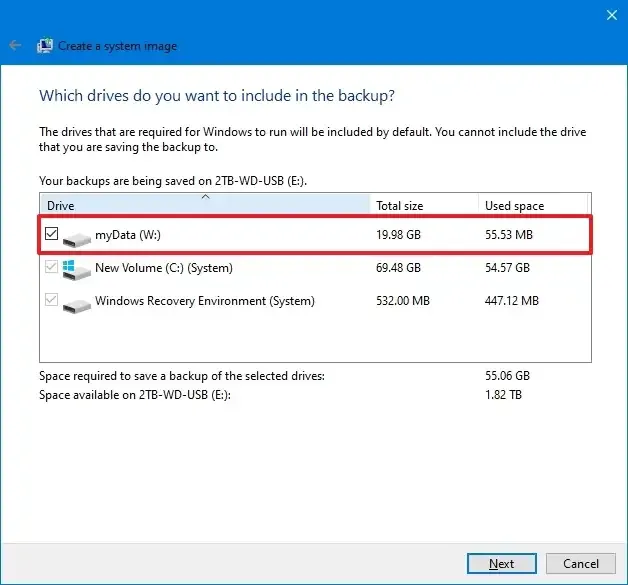
-
Clique no botão Avançar .
-
Clique no botão Iniciar backup .
-
Clique no botão Não .
Depois de concluir as etapas, o backup será criado na unidade USB externa. Você também será solicitado a “criar um disco de reparo de imagem do sistema”. No entanto, você pode pular esta opção, pois pode usar a mídia inicializável do Windows 10 para acessar o ambiente de recuperação.
Crie backup de imagem do sistema para unidade de rede no Windows 10
Se você não tiver armazenamento externo com espaço suficiente, também poderá criar um backup pela rede para um servidor de arquivos ou armazenamento conectado à rede (NAS).
Para criar um backup completo em uma unidade de rede no Windows 10, siga estas etapas:
-
Abra Configurações .
-
Clique em Atualização e segurança .
-
Clique em Backup .
-
Na seção “Procurando um backup mais antigo”, clique na opção “Ir para Backup e Restauração (Windows 7)” .
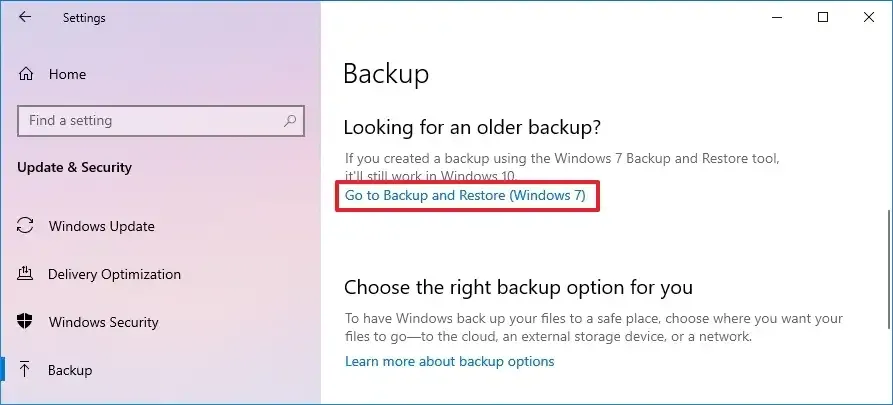
-
Clique na opção “Criar uma imagem do sistema” no painel esquerdo.

-
Na configuração “Em um local de rede”, clique no botão Selecionar .
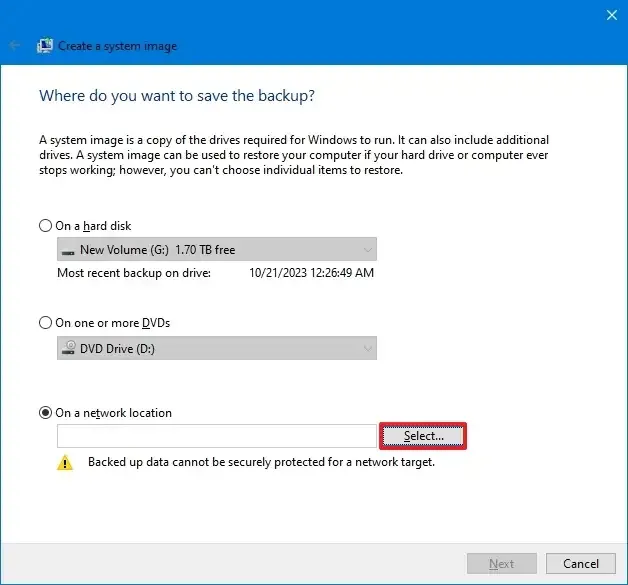
-
Confirme o caminho da rede para a pasta compartilhada.
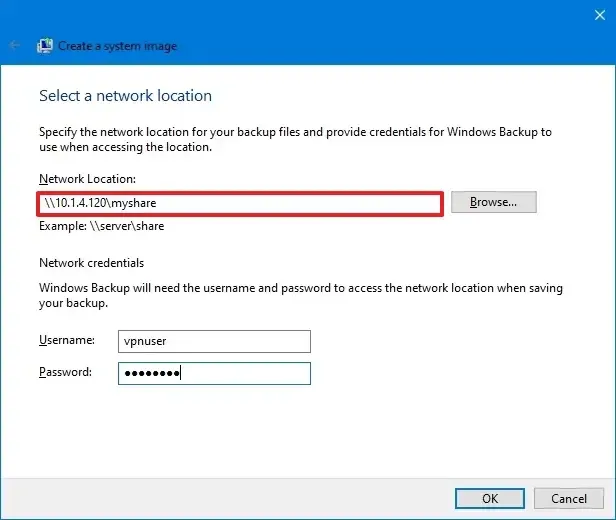
Observação rápida: você deve criar e compartilhar uma pasta no computador de destino, armazenamento conectado à rede (NAS) ou servidor de arquivos. -
Confirme as credenciais para acessar a pasta de rede.
-
Clique no botão OK .
-
Clique no botão Avançar .
-
Clique no botão Iniciar backup .
Após concluir as etapas, o recurso “Backup de imagem do sistema” criará um backup no local da pasta especificada. Porém, como o processo acontecerá pela rede, o backup poderá demorar muito para ser concluído.
Restaure o backup da imagem do sistema no Windows 10
Para restaurar um backup de imagem do sistema no Windows 10, siga estas etapas:
-
Desligue o computador.
-
Conecte a mídia de instalação USB do Windows 10 .
-
Conecte a unidade de backup USB.
Dica rápida: O dispositivo deve estar configurado para inicializar via USB. Você precisará entrar no BIOS e reconfigurar a ordem de inicialização, se não for o caso. Como isso é diferente na maioria dos computadores, verifique o site de suporte do fabricante para obter detalhes específicos.
-
Ligue o computador.
-
Clique no botão Avançar na página “Configuração do Windows”.
-
Clique na opção “Reparar seu computador” no canto inferior esquerdo.
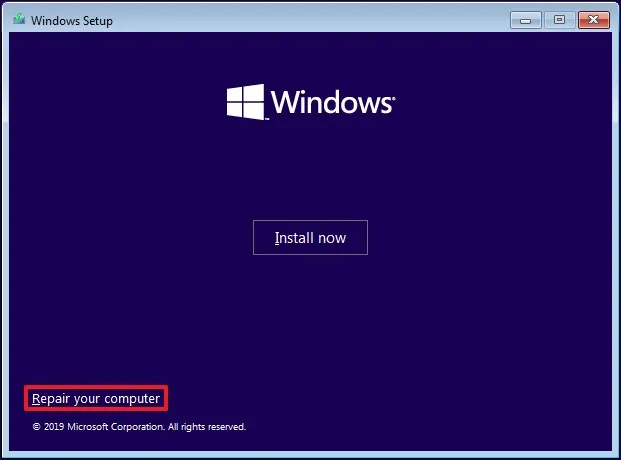
-
Clique em Solução de problemas .
-
Clique na opção “Recuperação de imagem do sistema” .
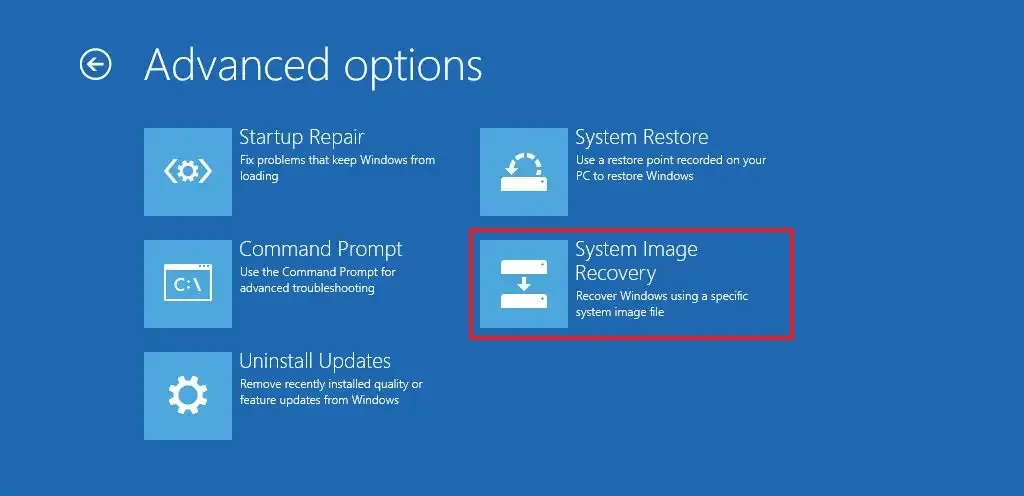
-
Clique em Windows 10.
-
Selecione a opção “Usar a imagem de sistema mais recente disponível” .
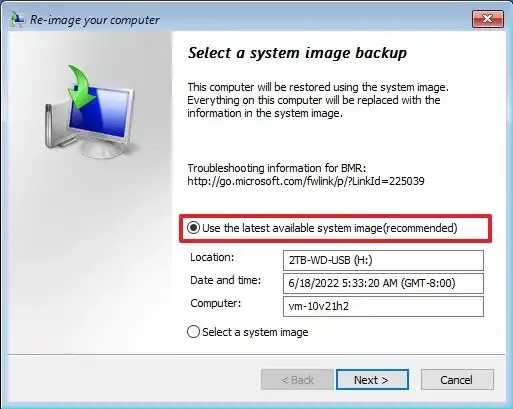
-
Clique no botão Avançar .
-
(Opcional) Marque a opção “Formatar e particionar discos” se a restauração do backup for para uma nova unidade.
-
(Opcional) Marque a opção “Restaurar apenas unidades do sistema” para restaurar as unidades necessárias para executar o Windows 10.
-
Clique no botão Avançar .
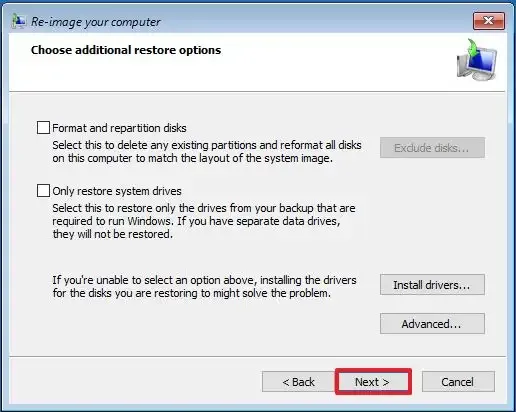
-
Clique no botão Concluir .
-
Clique no botão Sim .
Depois de concluir as etapas, o backup restaurará seu sistema com todos os arquivos de instalação, aplicativos, configurações e arquivos pessoais.
Restaure arquivos do backup de imagem do sistema no Windows 10
O backup da imagem do sistema destina-se a restaurar todo o sistema, não arquivos individuais. No entanto, você ainda pode abrir a imagem para recuperar arquivos individuais com uma solução simples.
Para restaurar arquivos do backup no Windows 10, siga estas etapas:
-
Abra Iniciar .
-
Pesquise “Criar e formatar partições de disco rígido” e selecione o resultado principal para abrir o aplicativo Gerenciamento de disco .
-
Clique em Ação e selecione a opção Anexar VHD .
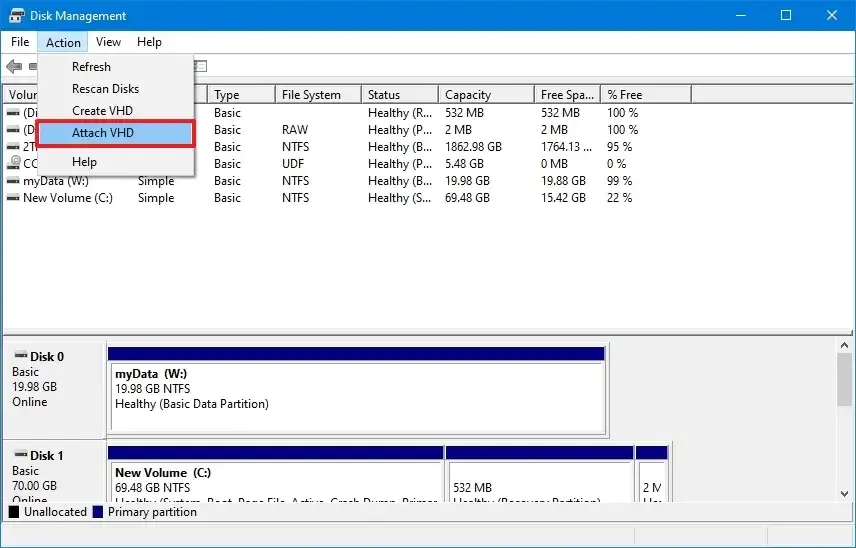
-
Clique no botão Navegar .
-
Navegue dentro da pasta WindowsImageBackup que contém os arquivos de backup.
-
Clique duas vezes na pasta com o nome do computador.
-
Clique duas vezes na pasta Backup xxxx-xx-xx xxxxxx .
-
Clique duas vezes no maior arquivo VHDX para montar a imagem no File Explorer.
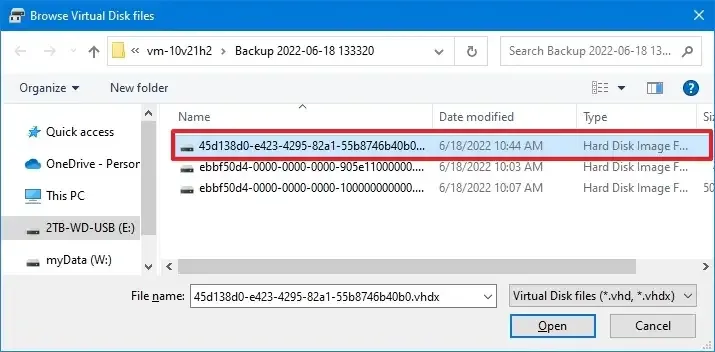
-
Clique no botão Abrir
-
Clique no botão OK .
-
Clique com o botão direito no volume da unidade montada (ícone azul) e selecione a opção “Alterar letra e caminhos da unidade” .
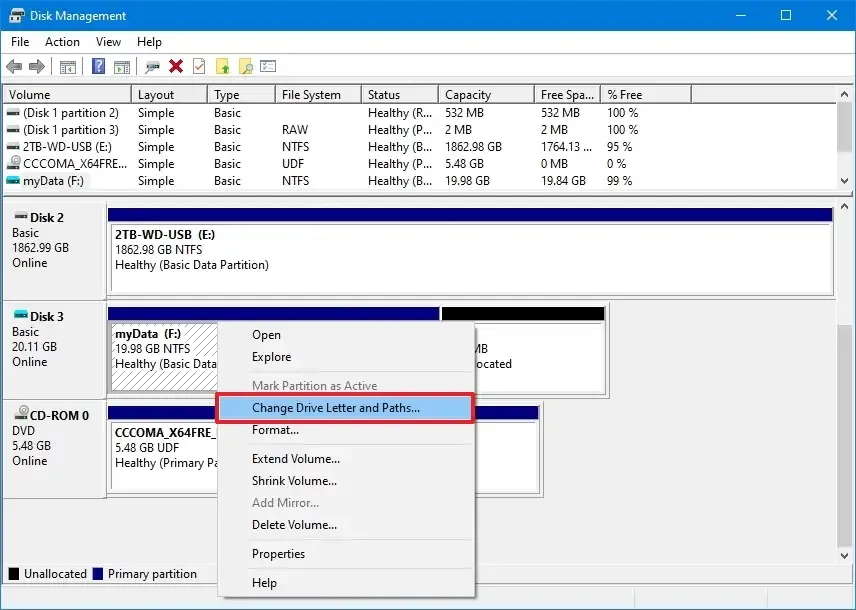
-
Clique no botão Adicionar .
-
Selecione uma letra de unidade.
-
Clique no botão OK .
-
Abra o Explorador de Arquivos .
-
Clique em Este PC .
-
Abra a unidade montada e navegue até o local dos arquivos a serem recuperados.
-
Selecione e copie os arquivos.
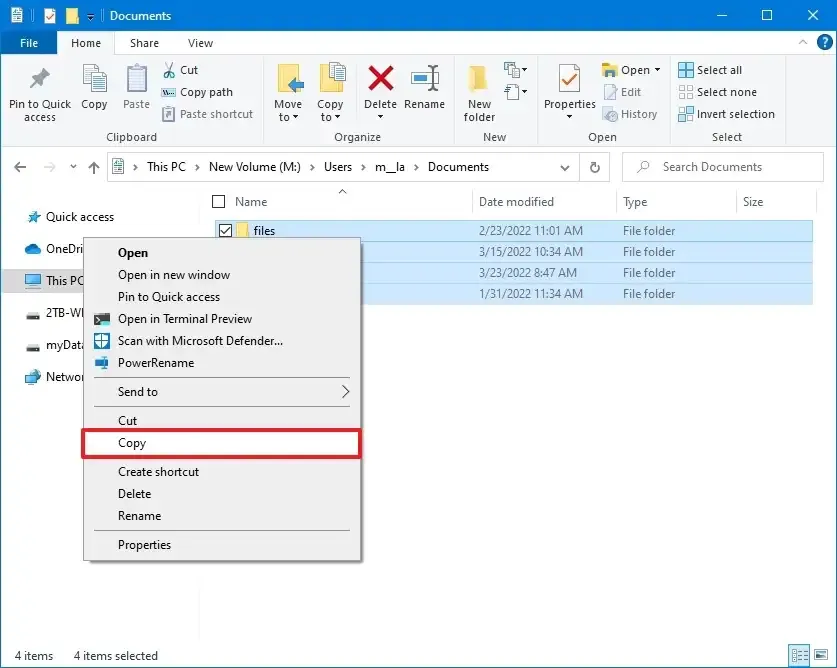
-
Cole os arquivos no local onde deseja restaurá-los.
Depois de concluir a restauração do arquivo, clique com o botão direito na unidade e selecione a opção “Desanexar VHD” e o botão “OK” para desconectar a unidade de backup.
Ao restaurar arquivos do backup, você só pode recuperar arquivos de backup e criados antes do backup. Para manter os arquivos atualizados, você deve considerar o uso de diferentes soluções, como Histórico de Arquivos ou OneDrive.
É importante ressaltar que a Microsoft não mantém mais a ferramenta “Backup de imagem do sistema” no Windows 10, mas você ainda pode usar o recurso. O motivo é que a empresa deseja que você use o recurso “Redefinir este PC” para corrigir problemas no Windows 10 e o aplicativo “Backup do Windows” para proteger seus arquivos, aplicativos, configurações e credenciais na nuvem.
No entanto, a ferramenta de recuperação legada ainda é relevante, especialmente para criar backups antes de fazer alterações no sistema ou atualizar para uma nova versão do sistema operacional. Se quiser usar essa abordagem, você deve sempre considerar a criação de um backup de imagem pelo menos uma vez por semana ou antes de fazer qualquer alteração.
Atualização em 27 de outubro de 2023: Este guia foi atualizado para garantir a precisão e refletir novas alterações.



Deixe um comentário