Como criar atalhos de configurações no Windows 11 [para todas as páginas]
O aplicativo Configurações mudou tremendamente ao longo dos anos, com funcionalidades e opções sendo alteradas. Até mesmo alguns recursos que antes podiam ser acessados através do Painel de Controle e das Configurações agora são exclusivos deste último, tornando a criação de atalhos ainda mais importante.
Benefícios de criar um atalho de configurações
- Ajuda a economizar muito tempo, principalmente ao acessar páginas localizadas nas profundezas do aplicativo.
- Capacidade de criar atalhos para páginas individuais.
- Configure um atalho de teclado para abrir as configurações dedicadas.
Como faço para criar um atalho na área de trabalho para Configurações no Windows 11?
- Abra o documento oficial da Microsoft para visualizar os URIs (Identificadores de recursos exclusivos) para páginas de configurações individuais . Aqui estão alguns que você normalmente precisa:
- Home: configurações de ms:
- Família e outras pessoas : ms-settings:otherusers
- Opções de login : ms-settings:signinoptions
- Configuração do Windows Hello : ms-settings:signinoptions-launchfaceenrollment
- Aplicativos padrão : ms-settings:defaultapps
- Gerenciar recursos opcionais : ms-settings:optionalfeatures
- Bluetooth : configurações ms:bluetooth
- Touchpad : ms-settings:devices-touchpad
- Exibição : ms-settings:easeofaccess-display
- Rede e Internet : ms-settings:network-status
- Wi-Fi : ms-settings:rede-wifi
- Ethernet : configurações de ms: rede-ethernet
- Plano de fundo : ms-settings:personalization-background
- Data e hora : ms-settings:dateandtime
- Atualização do Windows : ms-settings:windowsupdate
- Segurança do Windows : ms-settings:windowsdefender
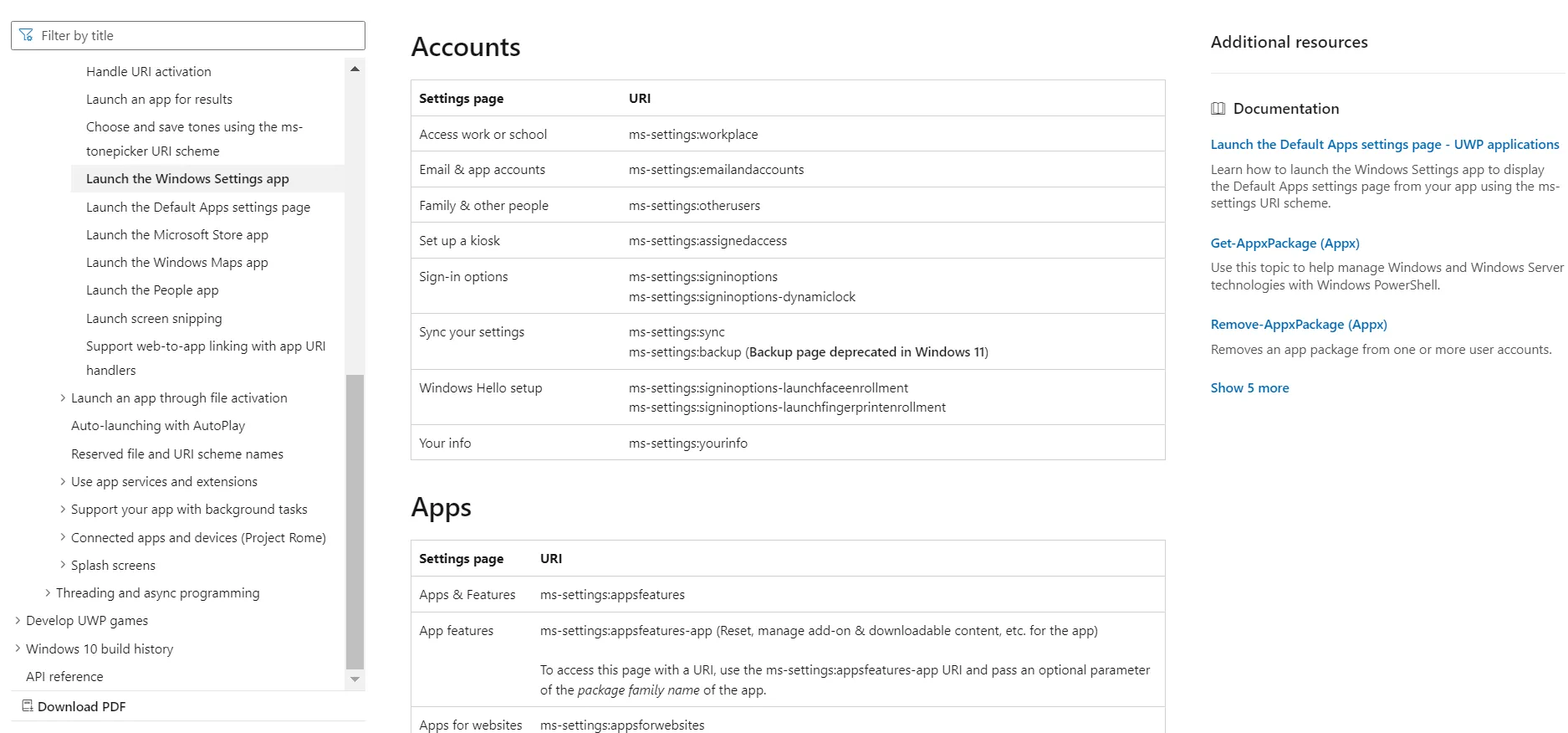
- Agora, clique com o botão direito na área de trabalho, passe o cursor sobre Novo e selecione Atalho no menu suspenso.
- Cole o caminho da página Configurações para a qual deseja que o atalho redirecione e clique em Avançar . Por exemplo, para criar um atalho na página inicial de Configurações, use ms-settings: . Ou, para criar um atalho do Windows Update, digite ms-settings:windowsupdate .
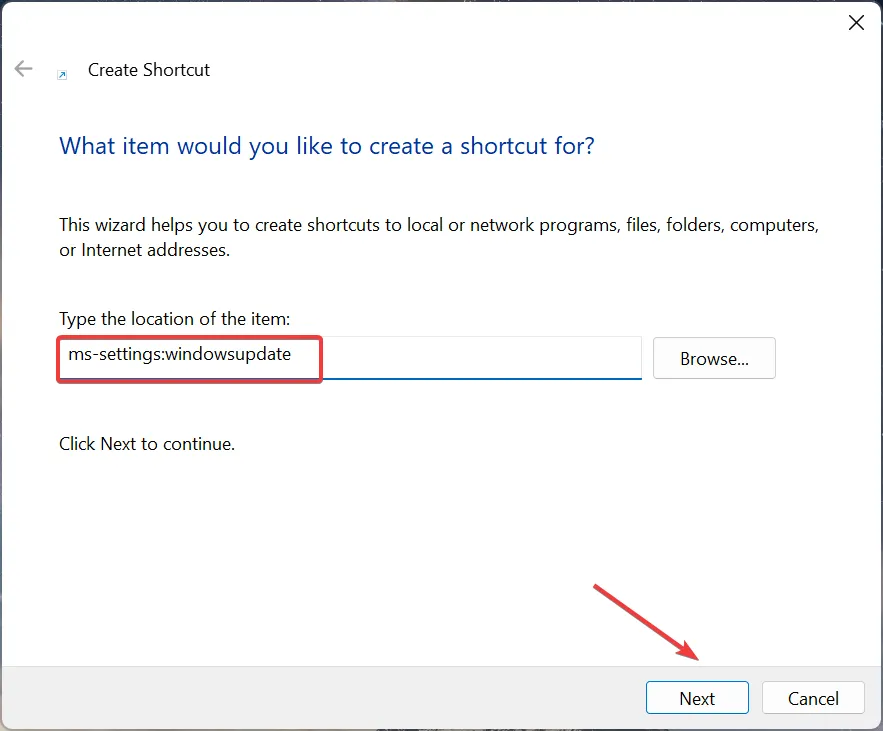
- Digite um nome para o atalho e clique em Concluir para criar um arquivo de atalho da Internet.
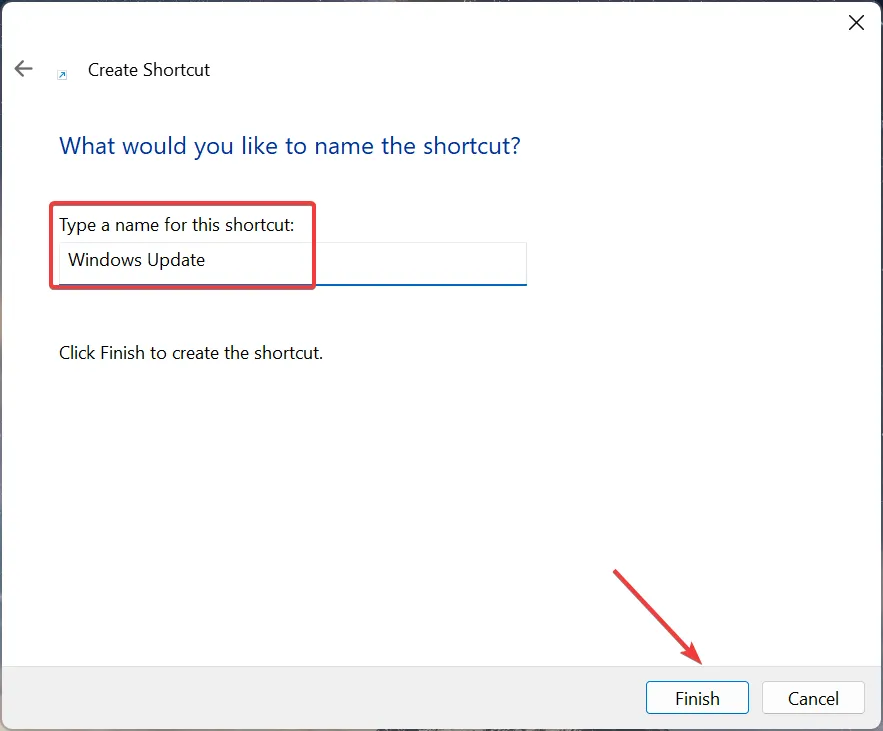
- Ao clicar duas vezes no ícone do aplicativo Configurações na área de trabalho do Windows 11, a página vinculada será aberta automaticamente.
Como posso criar um atalho de teclado para Configurações no Windows 11?
- Clique com o botão direito no atalho que você criou e selecione Propriedades no menu de contexto.
- Vá para a guia Documento da Web, clique no campo Tecla de atalho , pressione a tecla que deseja adicionar como atalho (o Windows adicionará Ctrl + automaticamente Alt) e clique em Aplicar e OK para salvar as alterações.
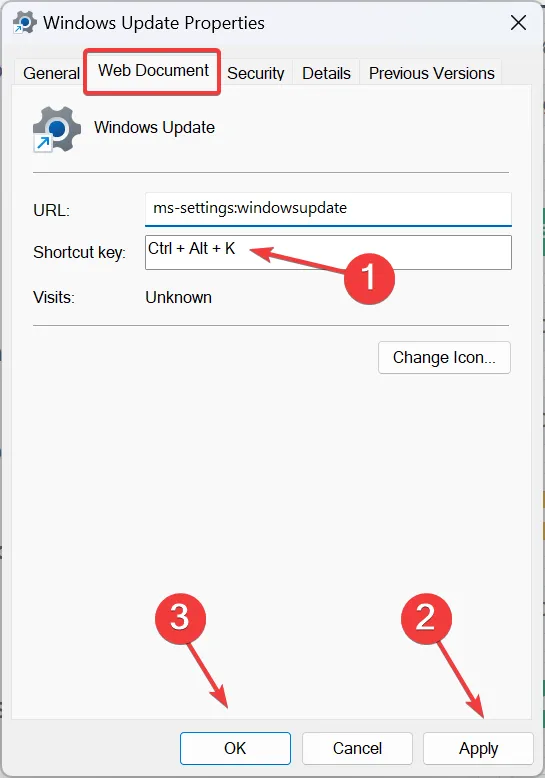
Para criar uma tecla de atalho de configurações no Windows 11, primeiro crie um atalho na área de trabalho e, em seguida, adicione uma tecla de atalho para ele. E lembre-se, você não precisa adicionar manualmente Ctrl+ Alt. O Windows faz isso automaticamente. Por exemplo, para definir Ctrl+ Alt+ Kcomo atalho dedicado, basta pressionar a Ktecla.
Ou você sempre pode usar um software de atalho confiável para Windows 11 .
Como faço para criar um atalho no menu de contexto para Configurações no Windows 11?
- Pressione Windows + R para abrir Executar, digite regedit no campo de texto e pressione Enter.
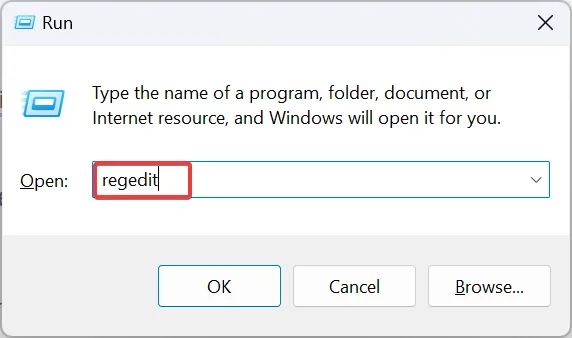
- Clique em Sim no prompt do UAC.
- Vá para o seguinte caminho usando o painel de navegação ou cole na barra de endereço e clique em Enter:
HKEY_CLASSES_ROOT\Directory\Background\shell
- Clique com o botão direito na chave Shell , passe o cursor sobre Novo, selecione Chave e nomeie-a dependendo da página que deseja adicionar ao menu de contexto. Por exemplo, usamos o Windows Update.
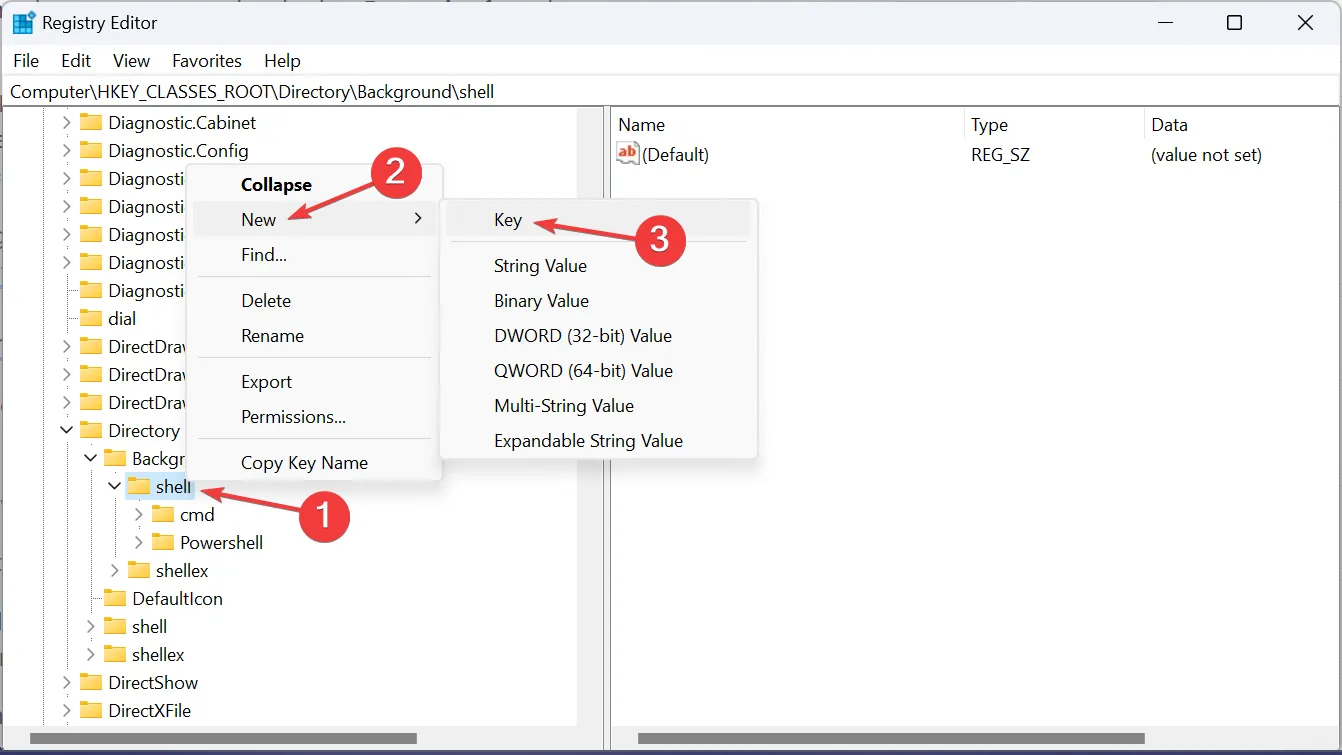
- Novamente, clique com o botão direito na entrada que você acabou de criar, selecione Novo , escolha Chave e nomeie-a como comando .
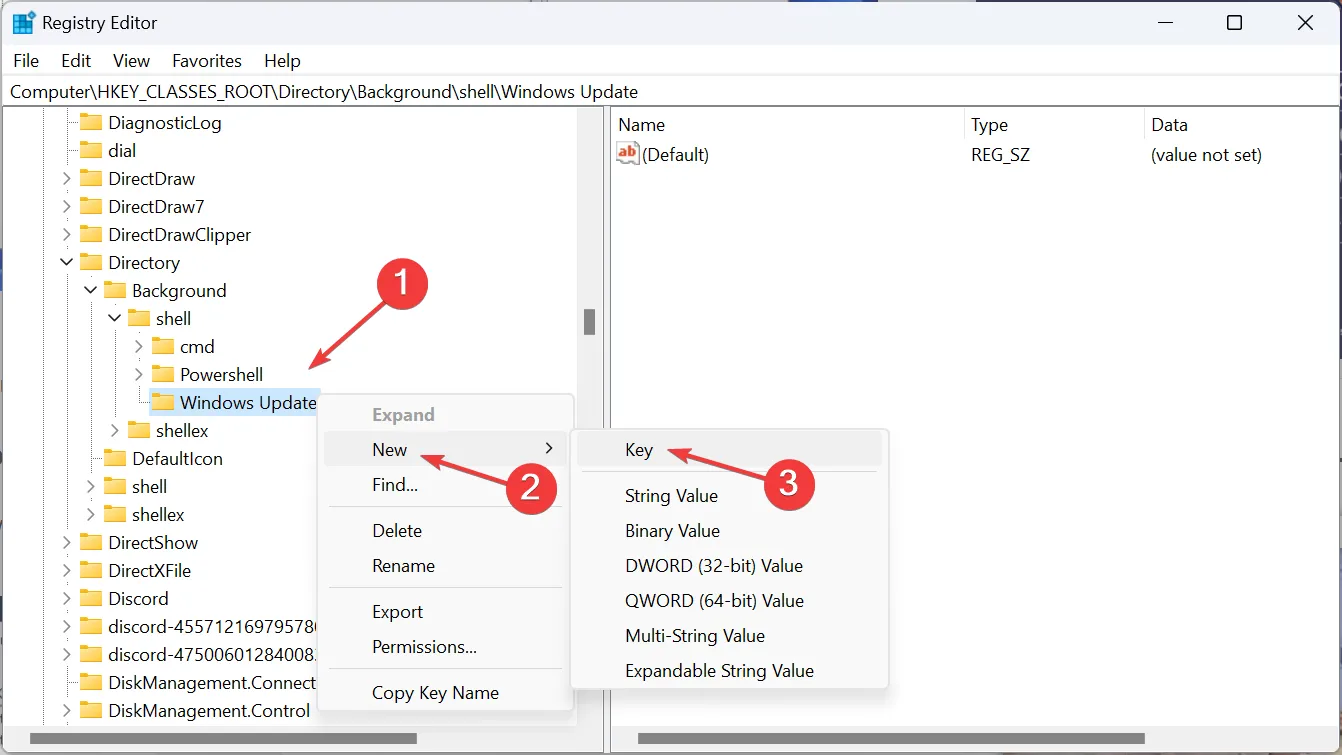
- Selecione a tecla de comando e clique duas vezes na string Padrão no painel direito.
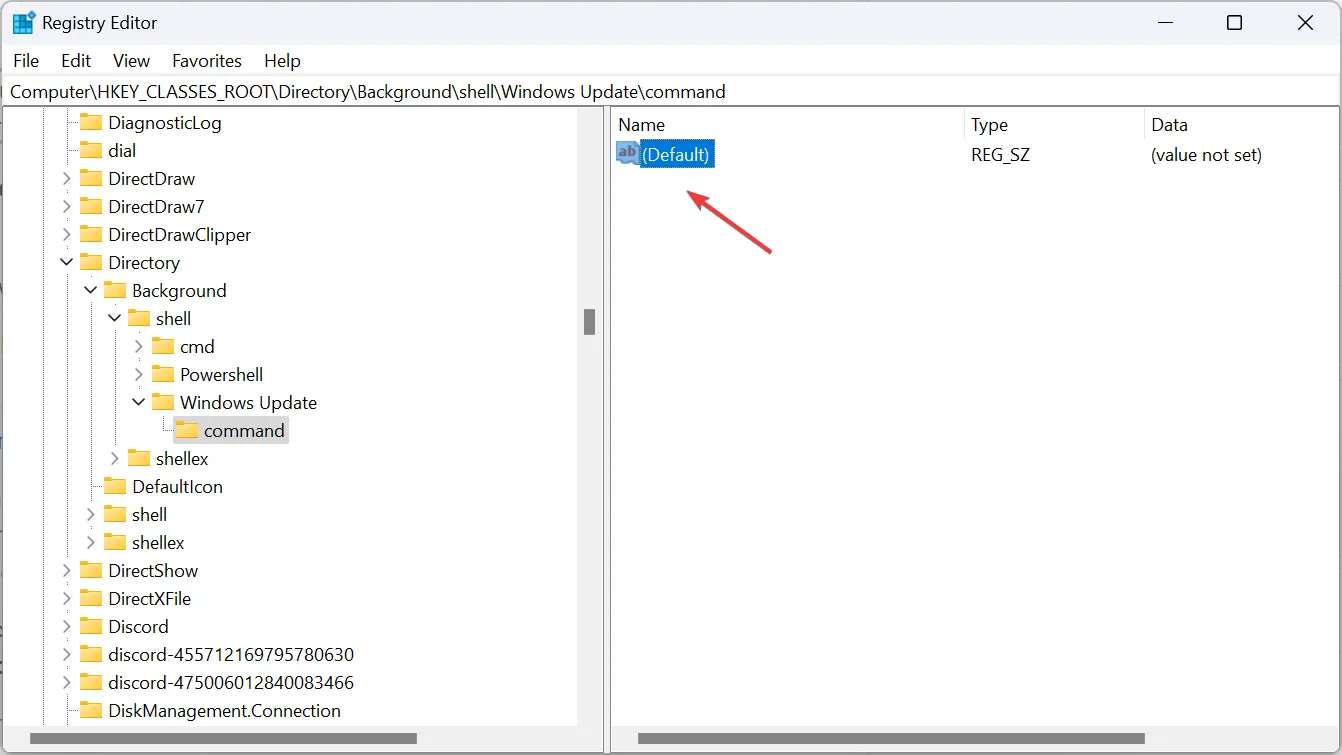
- Cole o seguinte caminho no campo Dados do valor , onde o URI deve ser substituído pelo da página Configurações que você deseja abrir e clique em OK para salvar as alterações:
C:\Windows\explorer.exe URI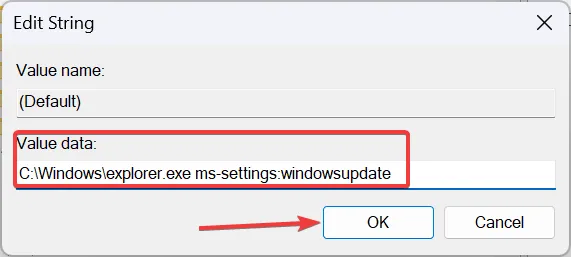
- Reinicie o computador e o atalho para abrir as Configurações do Windows estará disponível.
- Agora, clique com o botão direito na área de trabalho, escolha Mostrar mais opções e você encontrará o atalho do menu de contexto para Configurações.
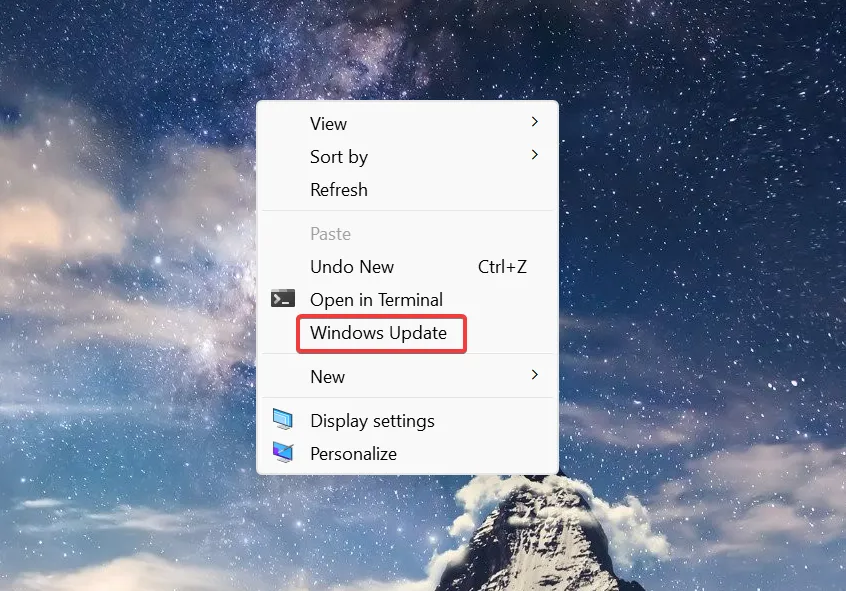
Como acesso páginas de configurações específicas com teclado ou barra de endereço no Windows 11?
Você precisa do Identificador Único de Recursos para acessar páginas de configurações específicas com o teclado ou a barra de endereços do Explorador de Arquivos.
Para este último > pressione Windows+ Epara abrir o Explorador de Arquivos > cole o URI na barra de endereço > clique em Enter.
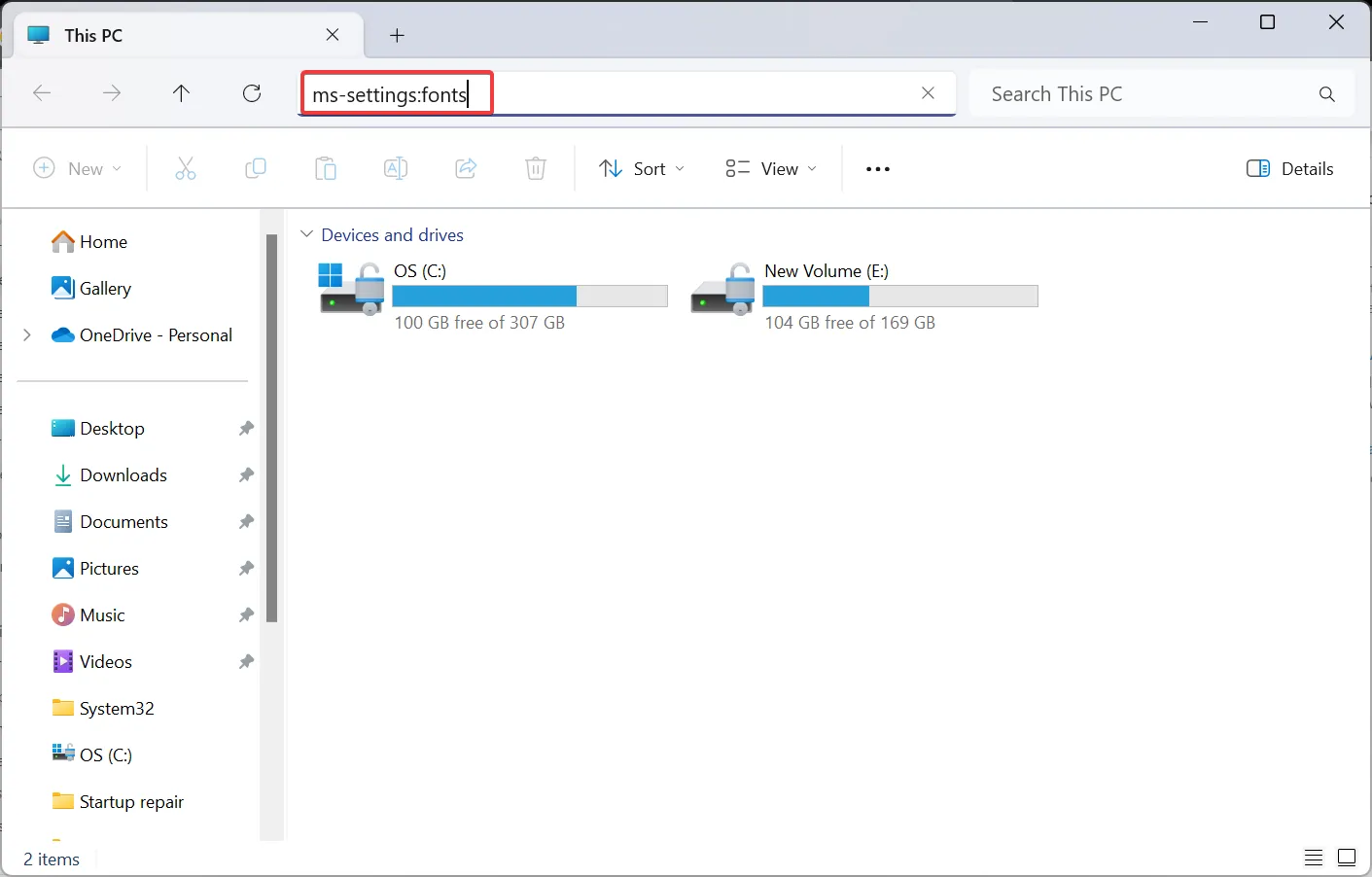
As configurações dedicadas serão abertas imediatamente. E se for um URI incorreto, que não redirecione para nenhuma página, abrirá a guia Página inicial de Configurações.
Além disso, como o aplicativo Configurações do Windows 11 está tão bem integrado, páginas individuais também podem ser acessadas no menu Pesquisar.
Agora que você sabe como criar um atalho para Configurações no Windows 11, economize um tempo vital que seria gasto navegando pelo aplicativo. Além disso, para alterações críticas, você pode acessar diretamente as Configurações avançadas do sistema .
Para aqueles que preferem atalhos ao método GUI, nossa lista selecionada dos atalhos de teclado mais comuns será útil.
Para qualquer dúvida ou para compartilhar quais configurações você mais acessa, deixe um comentário abaixo.
Deixe um comentário