Como criar e restaurar o ponto de restauração do Cloud PC no Windows 365
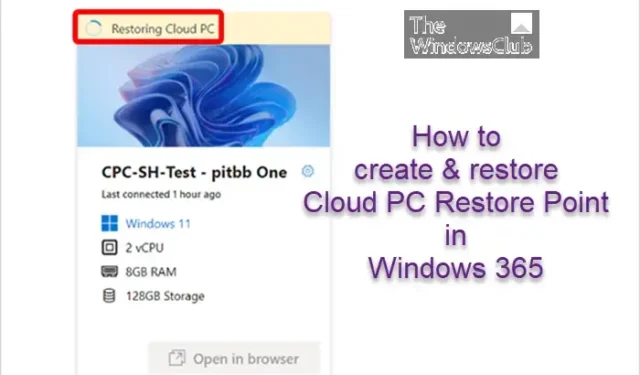
Os pontos de restauração do Cloud PC podem ser criados manualmente individualmente ou em massa. Nesta postagem, mostraremos como criar e restaurar manualmente o ponto de restauração do Cloud PC no Windows 365 com sucesso.
Crie um ponto de restauração manual do Cloud PC no Windows 365
Você pode criar um único ponto de restauração do Cloud PC no Windows 365 seguindo as etapas abaixo. Pode levar até uma hora ou mais para que o novo ponto de restauração apareça na lista de pontos de restauração. Se já existir um ponto de restauração para este Cloud PC, ele será substituído pelo novo ponto de restauração.
- Entre no centro de administração do Microsoft Intune.
- Navegue até Dispositivos > Todos os dispositivos > Selecione um dispositivo > Restaurar pontos .
- Selecione Criar pontos de restauração (visualização) > Sim .
Para criar vários pontos de restauração manual em massa no Windows 365, siga as etapas abaixo. Pode levar até uma hora ou mais para que os novos pontos de restauração apareçam na lista de pontos de restauração. Se algum dos Cloud PCs selecionados já tiver um ponto de restauração, os pontos de restauração existentes serão substituídos.
- Entre no centro de administração do Microsoft Intune.
- Navegue até Dispositivos > Todos os dispositivos > Ações de dispositivos em massa .
- Na página Básico , selecione as seguintes opções:
- SO : Windows
- Ação do dispositivo : Criar ponto de restauração manual do Cloud PC (pré-visualização)
- Selecione Avançar .
- Na página Dispositivos , escolha Selecionar dispositivos para incluir .
- Em Select devices , escolha os Cloud PCs para os quais você deseja criar pontos de restauração manual > Select > Next .
- Na página Revisar + Criar , confirme suas opções > Criar .
Restaurar Cloud PC no Windows 365
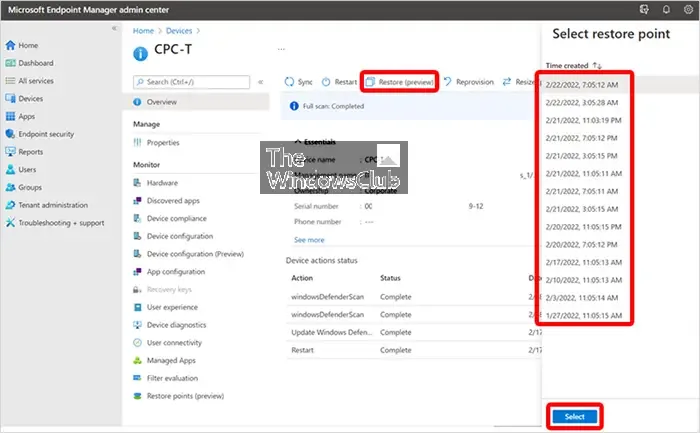
Para restaurar um único Cloud PC a um estado anterior, siga as etapas descritas abaixo:
- Entre no centro de administração do Microsoft Intune.
- Navegue até Dispositivos > Windows 365 > Todos os PCs em nuvem .
- Escolha o Cloud PC para restaurar.
- Selecione Restaurar (pré-visualização) > Em Selecionar ponto de restauração , selecione o ponto para o qual deseja restaurar o Cloud PC > Selecionar .
- Na caixa de diálogo de confirmação, selecione Restaurar .
Na página Todos os PCs em nuvem , você verá que o status do dispositivo mudará para Restaurando até que seja concluído.
Para restaurar em massa vários PCs em nuvem para um estado anterior no Windows 365, siga as etapas abaixo:
- Entre no centro de administração do Microsoft Intune.
- Navegue até Dispositivos > Todos os dispositivos > Ações de dispositivos em massa .
- Na página Básico , selecione as seguintes opções:
- SO : Windows
- Tipo de dispositivo : PCs em nuvem
- Ação do dispositivo : Restaurar
- Especificar data e hora : Escolha uma data e hora. Esta configuração define o tempo que você gostaria de restaurar os PCs em nuvem. As opções a seguir ajudarão a determinar estritamente qual ponto de conversão será usado.
- Selecione o intervalo de tempo do ponto de restauração : Escolha uma das seguintes opções:
- Antes da data e hora especificadas : Se você escolher esta opção, os PCs em nuvem serão restaurados para o ponto de restauração mais próximo antes da data e hora especificadas.
- Após a data e hora especificadas : Se você escolher esta opção, os PCs em Nuvem serão restaurados para o ponto de restauração mais próximo após a data e hora especificadas.
- O que for mais próximo (antes ou depois da data e hora especificadas) : Se você escolher esta opção, os Cloud PCs serão restaurados para o ponto de restauração mais próximo da data e hora especificadas.
- Selecione Avançar .
- Na página Dispositivos , selecione os PCs em nuvem que deseja restaurar > Avançar .
- Na página Revisar + Criar , confirme suas opções > Criar .
Você verá que o status de cada um dos dispositivos na página Todos os PCs em nuvem mudará para Restaurando até que o procedimento seja concluído.
É isso!
Como configuro o Microsoft 365 Cloud?
Para configurar o Windows 365 , siga estas etapas:
- Adquira uma licença do Windows 365 Business ou do Windows 365 Enterprise.
- Decida entre o ingresso híbrido do Azure AD e o ingresso nativo do Azure AD.
- Crie uma conexão de rede local (se necessário).
- Configure e implante uma política de provisionamento.
- Atribuir licenças aos usuários.
- Diga aos usuários como acessar o Cloud PC.
O Microsoft 365 é igual à nuvem?
O Microsoft 365 é uma plataforma proprietária de produtividade baseada em nuvem. Com uma assinatura do Microsoft 365, você tem acesso aos aplicativos de produtividade mais recentes, como Microsoft Teams, Word, Excel, PowerPoint e Outlook, 1 TB de armazenamento em nuvem OneDrive para fazer backup de arquivos e fotos e muito mais.



Deixe um comentário