Como criar, gerenciar e usar perfis no aplicativo Microsoft Outlook para Mac

Lidar com várias contas de e-mail pode ser desafiador, principalmente ao receber um grande volume de e-mails diários. Identidades ou Perfis, um novo recurso do aplicativo de e-mail do Microsoft Outlook para Mac , permite que você configure diferentes perfis para gerenciar suas contas de e-mail , notificações e temas.
Este artigo o guiará pelo processo de configuração, uso e gerenciamento de perfis para suas contas de e-mail no aplicativo Microsoft Outlook para dispositivos macOS.
Criando um novo perfil ou identidade no Microsoft Outlook para dispositivos macOS
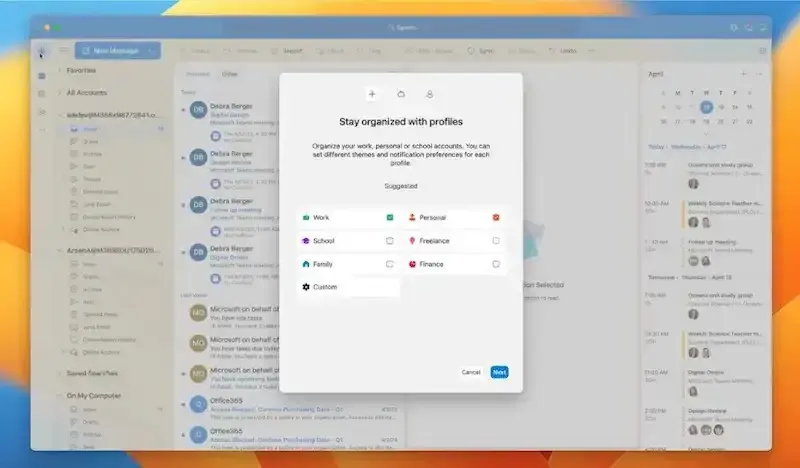
Siga estas etapas para estabelecer, criar e adicionar um novo perfil no aplicativo de e-mail MS Outlook para computadores desktop Apple iMac ou Mac Mini, bem como em laptops MacBook:
- Na janela do programa, clique no ícone do Globo localizado na barra de navegação do lado esquerdo.
- Para criar seu perfil ou perfis, você pode adicionar contas de e-mail como Gmail ou Live.com e dar um nome ao seu perfil.
- A barra de navegação exibe os perfis depois de criados.
Você pode dividir suas contas de e-mail pessoal e comercial criando perfis no Outlook para Mac ou pode agrupar suas contas de e-mail por equipe ou projeto. Você pode simplesmente alternar entre contas sem sair e voltar, configurando vários perfis.
Gerenciando perfis e identidades do Outlook no computador Apple Mac
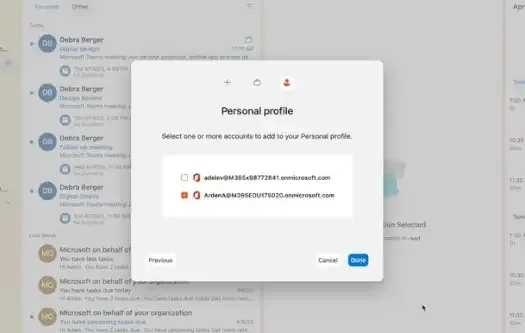
Em um computador Mac, você pode usar o Outlook Profile Manager para gerenciar perfis e identidades do Outlook. As etapas são as seguintes:
- Abra a pasta Aplicativos no Finder.
- Clique com o botão direito do mouse no aplicativo Outlook para Microsoft.
- Escolha “Mostrar conteúdo do pacote”. 3.
- Pesquise Outlook Profile Manager.app na pasta SharedSupport na seção Conteúdo.
Você pode definir um perfil ou identidade padrão para o Outlook e adicionar, excluir ou alterar perfis usando o Outlook Profile Manager. Conseqüentemente, você tem a capacidade de adaptar as configurações do Outlook para atender às suas necessidades.
Editando preferências de perfil padrão no Outlook
Siga estas etapas para alterar suas preferências de perfil padrão:
- Clique em Gerenciar perfis em Perfis.
- Decida qual perfil você deseja alterar.
- Para tornar o perfil o perfil padrão do Outlook, clique em “Definir como padrão”.
Você pode garantir que o Outlook esteja configurado da maneira que deseja sempre que iniciar o software, alterando as opções de perfil padrão.
Personalizando as preferências do Microsoft Office em um Mac
Você pode alterar suas configurações do Microsoft Office, incluindo o Outlook, em um Mac, além de criar e estabelecer perfis no Outlook. Essas escolhas, que são mantidas em arquivos de preferências, fornecem opções para atualizações de programas automatizadas.arquivos em plist.
As etapas listadas abaixo podem ser usadas para modificar as opções do Office em um Mac:
- Abra a pasta Aplicativos no Finder.
- Clique com o botão direito do mouse no aplicativo Outlook para Microsoft.
- Escolha “Mostrar conteúdo do pacote”. 3.
- Pesquise o aplicativo Microsoft Autoupdate na pasta Contents em SharedSupport.
Você pode garantir que suas preferências do Office sejam personalizadas e que seus aplicativos estejam atualizados.
Por fim, criar perfis e gerenciar várias contas de e-mail no Outlook para Mac pode ser consideravelmente mais simples. Esses perfis oferecem aos usuários de Mac uma experiência livre de distrações e permitem que você organize suas contas de e-mail, notificações e temas.
Implemente as orientações fornecidas neste artigo para criar, organizar e acessar perfis no aplicativo Microsoft Outlook para Mac. Para garantir que seus programas funcionem de acordo com suas preferências, você também pode ajustar suas configurações do Office.



Deixe um comentário