Como criar PDF interativo no InDesign
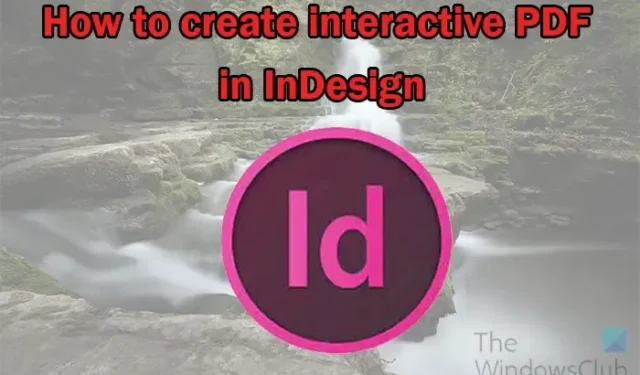
PDFs interativos são documentos PDF que podem receber alguma forma de entrada do usuário. Isso pode incluir botões que executarão funções quando pressionados. Formulários que os usuários podem preencher. Os PDFs interativos também podem incluir botões de opção, menus suspensos, etc. Em resumo, os PDFs interativos incluem funções clicáveis e preenchíveis. Eles podem conter áudio ou vídeo que serão reproduzidos quando clicados. Estes podem ler ou dar comentários para ajudar o usuário.

Os PDFs interativos são bons para e-books, revistas, apresentações, contratos, listas de verificação, hiperlinks para conteúdo interno e externo e muito mais. A desvantagem dos PDFs interativos é que nem todos os recursos funcionarão em todos os leitores de PDF. Pode ser necessário usar o Adobe Acrobat Reader ou um navegador da Web para obter todos os recursos. Isso significa que, para torná-lo mais universal, talvez seja necessário usar recursos interativos comuns, como hiperlinks. Você pode adicionar recursos e salvar como um PDF interativo e testá-los para ver qual funcionará para os usuários.
Como criar PDF interativo no InDesign
Este artigo não passará por todas as etapas de criação do documento. Você verá algumas coisas adicionadas a um documento já criado. Continue lendo para aprender como criar PDF interativo no InDesign .
- Abra e prepare o InDesign
- Abrir documento do InDesign
- Adicionar elementos interativos ao documento
- Salve o documento como um PDF interativo
1] Abra e prepare o InDesign
Se você for criar o documento do InDesign, primeiro abra e prepare o InDesign. Clique no ícone do InDesign para abrir o InDesign. Quando o InDesign for aberto, crie um novo documento. A janela de opções do novo documento será aberta. Escolha as opções que deseja para o seu documento. quando você tiver selecionado as opções que deseja para o seu documento, pressione Ok . Se você já tem um documento do InDesign preparado e tudo o que deseja fazer é salvá-lo como um PDF interativo, vá para a etapa dois.
2] Abra o documento do InDesign
Se você já possui um documento do InDesign que deseja salvar como um PDF interativo. Você pode simplesmente abrir o documento. encontre o documento e clique duas vezes em seu ícone para abri-lo.
3] Adicione elementos interativos ao documento
Como dito anteriormente, este documento do InDesign foi preparado antes, alguns vídeos e botões que acionam a reprodução dos vídeos.
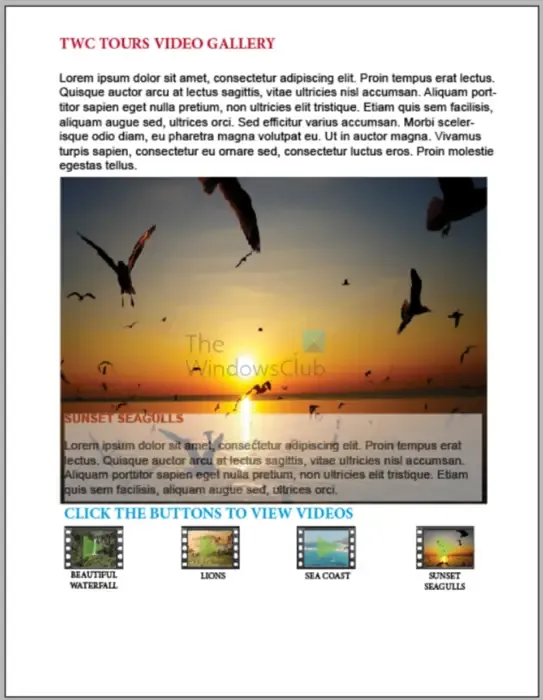
Aqui está o documento do InDesign que foi criado anteriormente. Como afirmado anteriormente, já existem elementos interativos. No entanto, será criado um botão com hiperlink para um site e um formulário para receber os comentários das pessoas.
Adicionar um link para um site ou página da web
O legal dos documentos do InDesign é que eles podem ser integrados ao seu site. Isso facilita a adição de conteúdo sem ter que saber muito sobre codificação. Você pode criar um hiperlink para uma palavra ou imagem ou criar um botão e um hiperlink para ele. Para adicionar um botão ao seu documento do InDesign para levá-lo a uma página ou site, siga as etapas abaixo.
Criar um botão a partir de uma forma
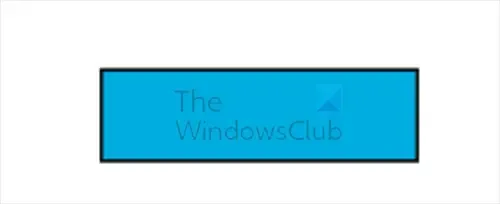
Vá para o painel de ferramentas esquerdo e selecione a ferramenta Retângulo. Desenhe um retângulo com o tamanho do botão que você deseja.
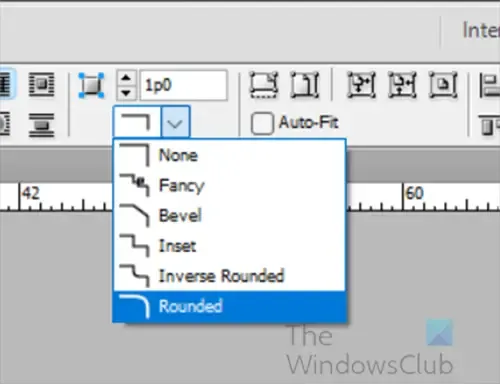
Quando o botão é criado, você pode usar a ferramenta miter para arredondar as bordas do quadrado.
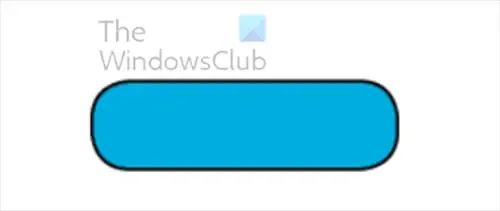
Você pode então escrever a palavra Visite o site ou qualquer outra palavra que queira dizer aos usuários para clicarem para visitar o site ou página da web.
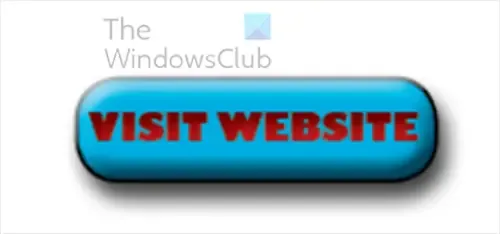
Você pode fazer outras alterações no botão até obter a aparência desejada.
Adicionar hiperlink
Agora você pode adicionar um hiperlink ao botão. Você aplicaria o hiperlink à palavra no botão.
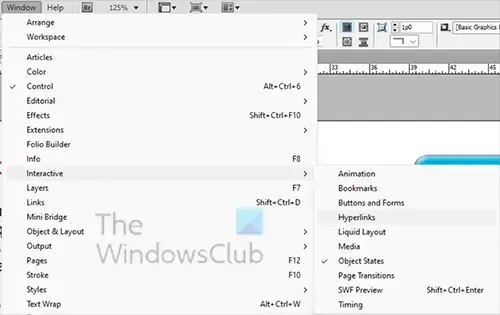
Se o painel de hiperlink não estiver visível, vá para a barra de menu superior e clique em Windows, depois em Interativo e em Hiperlink. Você também pode clicar com o botão direito do mouse na palavra ou objeto que deseja criar um hiperlink e, em seguida, escolher Interativo e , em seguida, Novo hiperlink .
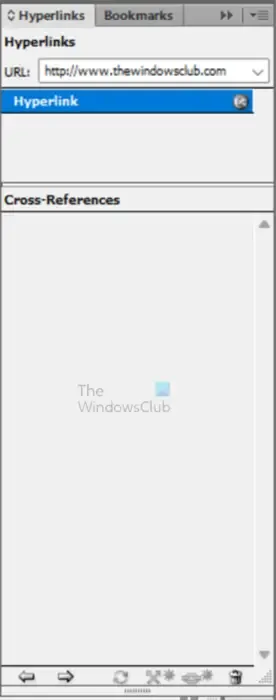
Com o painel Hyperlink aberto, clique na palavra que deseja hiperlink. Você verá o espaço onde inserirá o endereço da web. Digite o endereço da Web para o qual deseja que o usuário seja direcionado quando o botão for clicado. Quando o endereço da Web é inserido, você pode ir para a parte inferior do painel de hiperlink e clicar em Ir para o destino do hiperlink selecionado ou referência cruzada (botão Avançar). Isso o levará ao site que você colocou na seção de hiperlink.
Crie um formulário interativo
Você pode criar um formulário interativo simples que as pessoas podem preencher e enviar. O formulário que será criado é um comentário simples que receberá o comentário e o nome do usuário e o usuário poderá enviar o formulário ou limpá-lo.
Use a ferramenta retângulo para criar uma forma para o seu campo de comentário. Vá para os botões e formulários e escolha Campo de texto. Dê à caixa um nome descritivo. isso será chamado de Comentário. Não escolha uma ação. Na parte inferior da janela Botões e formulários, você pode escolher
Imprimível se você quiser que o usuário possa imprimir o formulário
Obrigatório se você quiser que esse campo específico seja obrigatório antes que o formulário possa ser enviado
Multiline se você quiser permitir que o usuário escreva conteúdo além de uma linha.
Rolável se desejar que a caixa de texto tenha uma barra de rolagem quando o conteúdo for além da área visível.
A senha é se o campo for para uma senha.
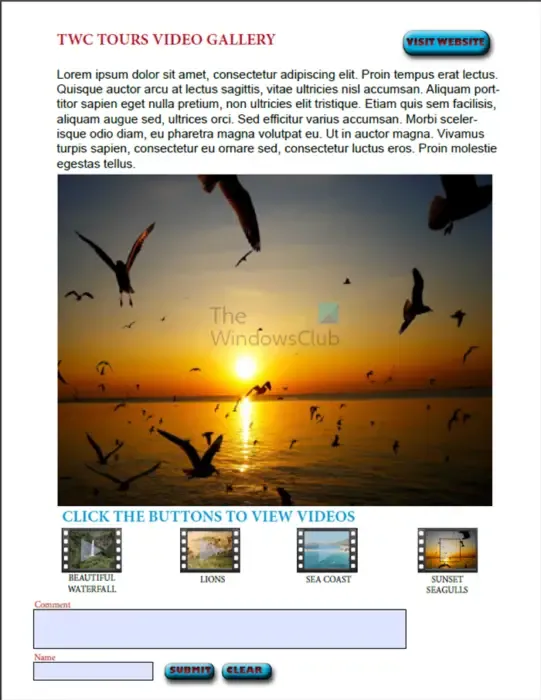
Para os botões enviar e limpar, você usará a paleta Botões e formulários para dar a eles função. Para o botão enviar, você deve inserir o e-mail para o qual deseja que o formulário seja enviado. Você escreverá o e-mail como: mailto: [email protected] . Sempre que o usuário for enviar o formulário, ele será direcionado para o aplicativo de e-mail padrão em seu dispositivo.
4] Salve o documento como um PDF interativo
Agora que o documento está todo junto, você o salvará como um PDF interativo.
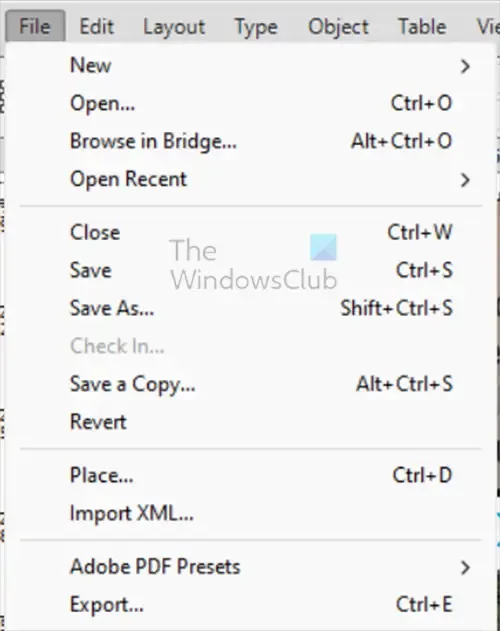
Para salvar como um PDF interativo, vá até a barra de menu superior e clique em Arquivo e em Exportar ou pressione Ctrl + E .
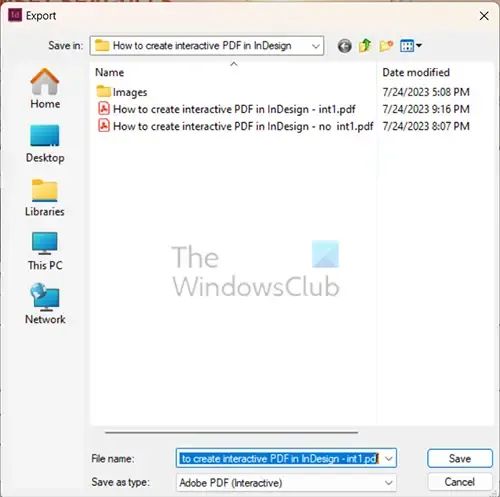
A janela Exportar aparecerá, aqui você escolhe o local para salvar, o nome do arquivo e o tipo Salvar como. Escolha Adobe PDF (interativo) como Salvar como tipo .
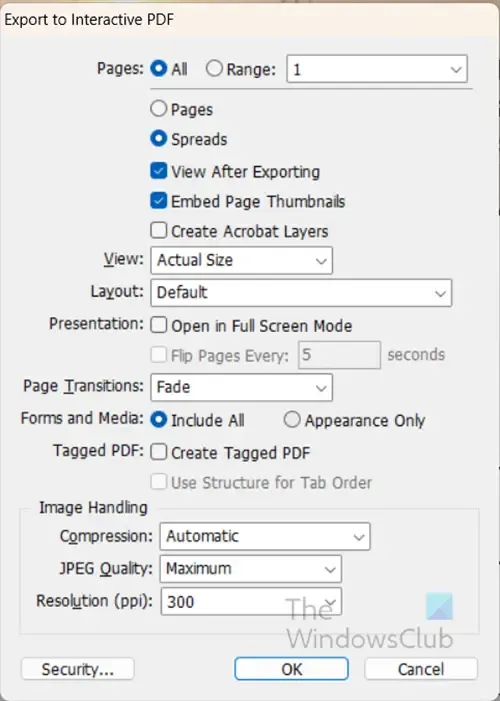
A janela de opções Exportar para PDF interativo será exibida. Estas são as opções escolhidas para o PDF interativo que foi salvo, você pode escolher suas próprias opções. quando terminar de escolher, clique em OK .
Dependendo de seus designs, você pode receber três mensagens conforme mostrado abaixo, basta clicar em Ok e continuar.
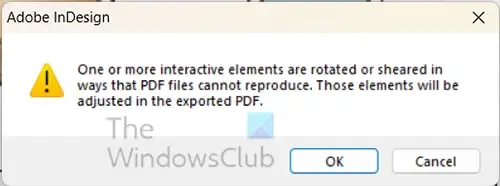
Mensagem 1

Mensagem 2
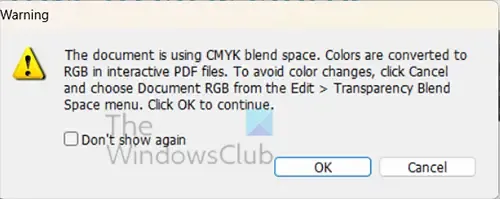
Mensagem 3 – aviso sobre o modo de cor.
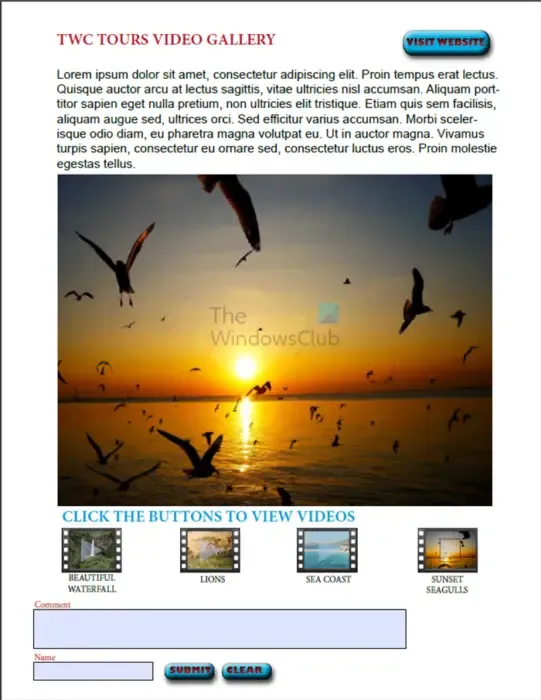
Quando o PDF interativo for criado, ele abrirá automaticamente. Você pode então testá-lo para ver se tudo funcionará. Observe que nem todos os aspectos do PDF interativo funcionarão. Os hiperlinks funcionarão e você poderá preencher, assinar e enviar formulários. O botão para limpar o conteúdo dos formulários também funcionará.
Qual é a diferença entre um PDF de impressão e um PDF interativo?
Ambos Imprimir anúncio PDF O PDF interativo pode ser impresso. No entanto, um PDF interativo terá alguns elementos de interatividade que funcionarão mesmo quando salvos. Um PDF impresso não reterá muita interatividade. Se você criar um PDF com interatividade e salvá-lo como Imprimir PDF, a maioria dos elementos interativos não funcionará quando o PDF for aberto. Os PDFs interativos são feitos principalmente para serem usados online ou nos casos em que você deseja que as pessoas preencham e assinem e enviem ou imprimam,



Deixe um comentário