Como criar sistemas de arquivos ocultos no Linux com Shufflecake


Shufflecake é um utilitário de criptografia de sistema de arquivos simples, mas altamente poderoso para Linux. Ao contrário dos esquemas tradicionais de criptografia de disco, o Shufflecake funciona não apenas criptografando os dados dentro de um sistema de arquivos, mas também ocultando-os do próprio sistema. Este artigo mostrará como instalar o Shufflecake no Ubuntu para criar e manter um sistema de arquivos oculto e criptografado no Linux.
Instalando o Shufflecake
O primeiro passo para obter o Shufflecake é instalar suas dependências em seu sistema. Para fazer isso, execute o seguinte comando:
Obtenha o tarball de lançamento mais recente na página Codeberg do projeto.
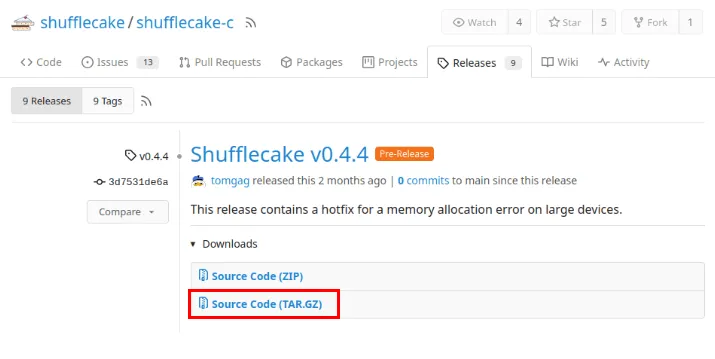
Navegue até o diretório Downloads do seu computador e extraia o arquivo de lançamento usando Tar:
Abra a pasta do código-fonte do Shufflecake e execute o seguinte comando para compilar seu binário em seu sistema:
Copie o Shufflecake da pasta de lançamento para o caminho binário do seu computador:
Verifique se sua máquina pode executar corretamente o Shufflecake a partir do caminho do seu sistema:
Criando o volume fictício para Shufflecake
Na maior parte, Shufflecake pode funcionar em qualquer tipo de dispositivo de armazenamento em bloco. Isso inclui discos físicos e também partições lógicas. Isso o torna útil para criar um disco externo com um sistema de arquivos criptografado e ao mesmo tempo acessível como um dispositivo normal.
Para criar um volume fictício, abra o utilitário Gnome Disks no inicializador de aplicativos e selecione o disco que deseja formatar.
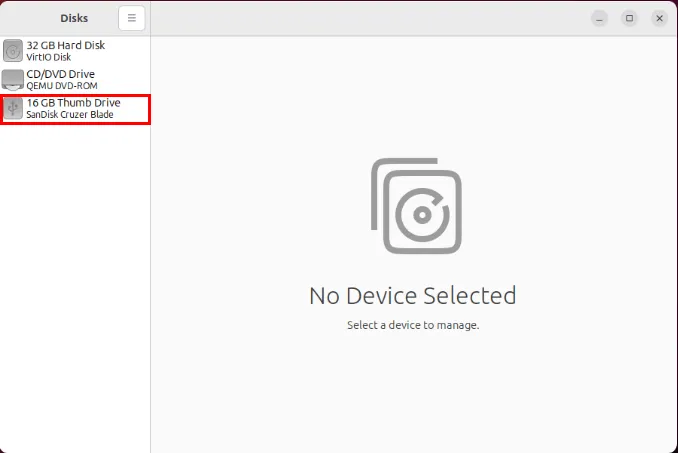
Clique no botão pontilhado no canto superior direito da janela e selecione Formatar disco…
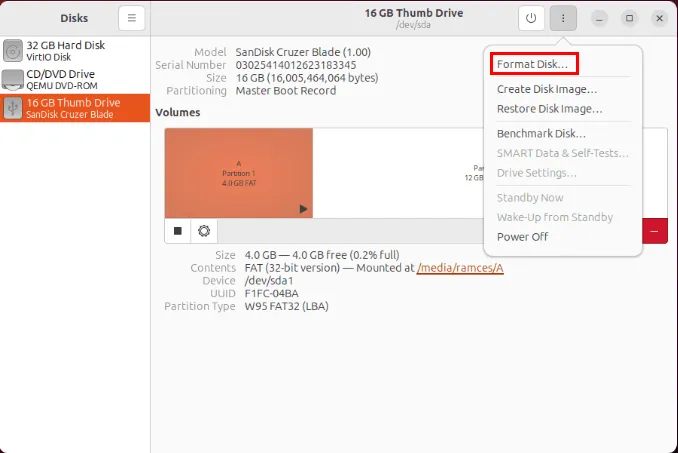
Clique na lista suspensa ao lado do rótulo Apagar: e selecione Substituir dados existentes por zeros (Lento) .
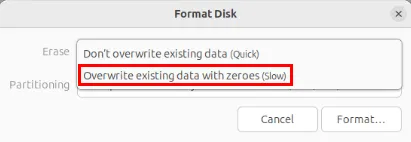
Selecione Formatar… para iniciar o processo de formatação.
Uma vez feito isso, clique no ícone + para criar uma nova partição em seu disco.

Forneça um tamanho de partição que corresponda a um quarto do espaço total em disco. Isso servirá como espaço não criptografado do seu disco que você pode acessar sem o Shufflecake.
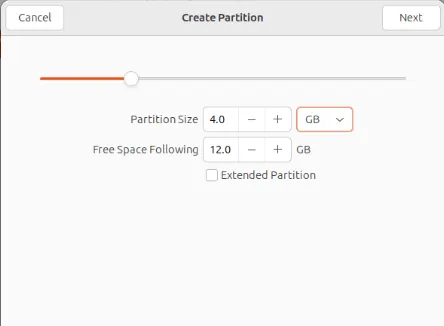
Selecione o bloco de espaço livre restante no utilitário Discos e clique em + para criar uma nova partição.
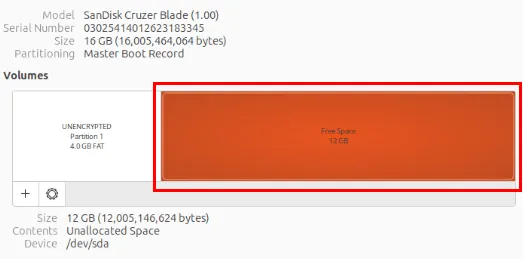
Aloque todo o espaço livre em disco para sua partição fictícia. Isso permitirá que você crie vários volumes ocultos dentro do disco Shufflecake.
Inicializando o volume oculto do Shufflecake
Neste ponto, agora você tem o Shufflecake na pasta binária do seu sistema e uma partição de disco fictícia. Para criar seu sistema de arquivos criptografado, você precisa inicializá-lo no Shufflecake.
Navegue até a pasta de lançamento e carregue o módulo do kernel Shufflecake em seu computador:
Execute lsblkpara encontrar o nome do disco no qual deseja instalar o Shufflecake. No meu caso, criarei um volume oculto dentro da minha partição fictícia “/dev/sda2”.
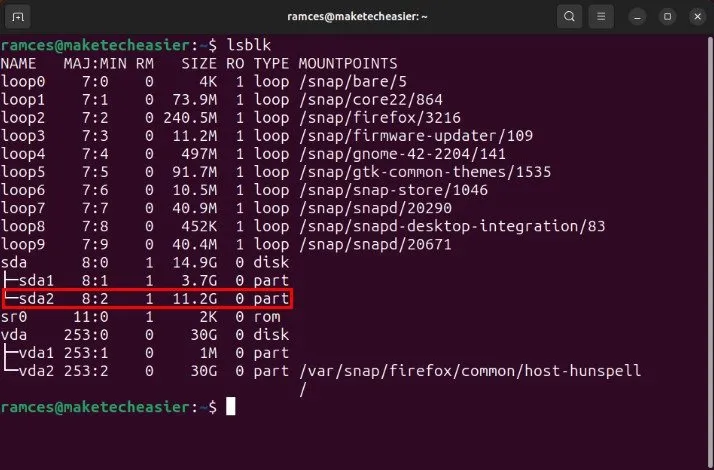
Execute o seguinte comando para inicializar o Shufflecake para sua partição fictícia:
Isso executará um prompt do assistente onde o Shufflecake solicitará os detalhes do seu volume oculto. Digite “5” e pressione Enterpara criar cinco volumes ocultos.
Forneça a senha para cada um dos volumes ocultos e pressione Enter. Certifique-se de estar em um local privado antes de digitá-lo, pois o assistente do Shufflecake não ocultará sua entrada.
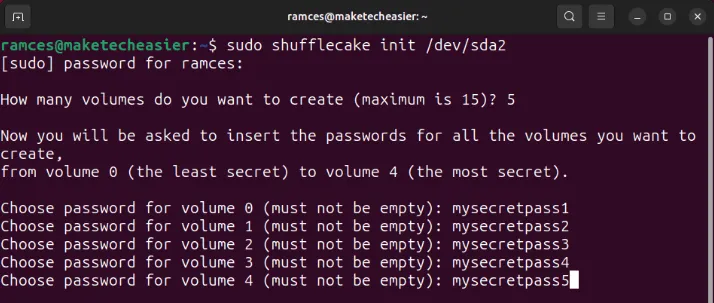
Criando um sistema de arquivos para seu volume oculto
Uma vez feito isso, crie o sistema de arquivos para seus volumes ocultos. Para fazer isso, abra o volume oculto que deseja formatar usando o seguinte comando:
Isso solicitará a senha do volume que deseja abrir.
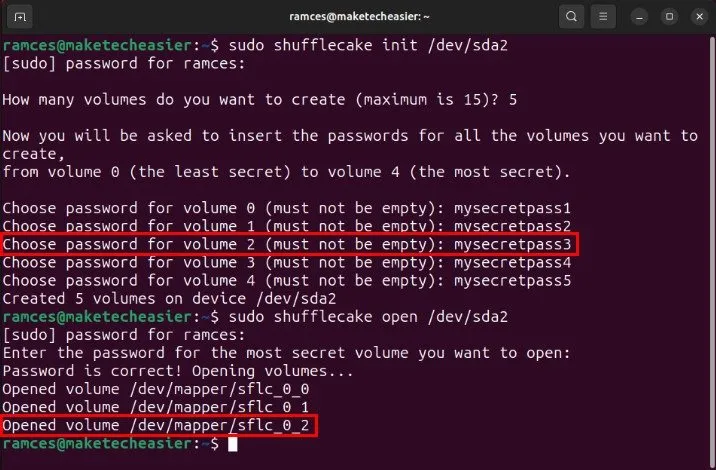
Confirme se o Shufflecake carregou corretamente o volume oculto executando lsblk.
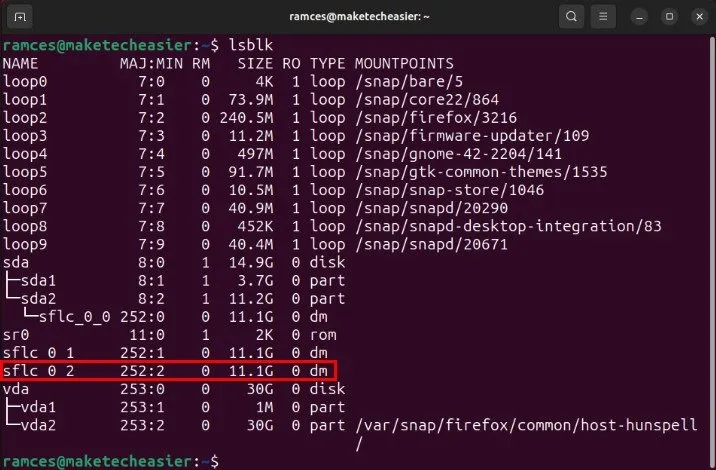
Crie o sistema de arquivos que deseja instalar no volume oculto. Por exemplo, a execução mkfs.fatcriará um sistema de arquivos FAT dentro do “Volume 2”:
Depois disso, o Ubuntu deverá montar automaticamente seu novo volume oculto na sessão atual. Para acessá-lo, clique no ícone do Drive na barra lateral esquerda da área de trabalho.
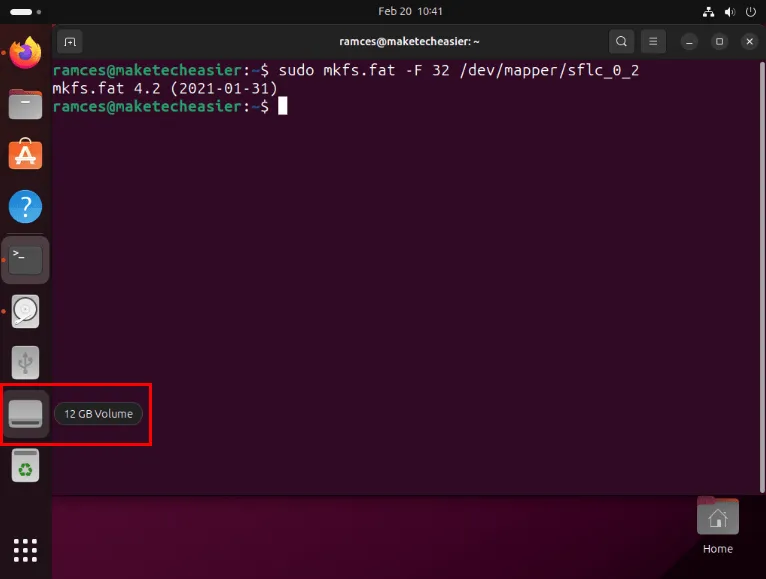
Teste se o seu sistema de arquivos está funcionando corretamente criando um arquivo ou pasta dentro dele.
Desmontando e alternando volumes ocultos
Ao contrário dos discos normais, a ejeção de um volume Shufflecake exige que você desmonte a unidade virtual e feche sua conexão Shufflecake. Para fazer isso, pressione Right Clicko ícone da unidade na barra de tarefas do Ubuntu e selecione Desmontar .
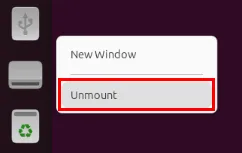
Abra uma nova sessão de terminal e execute o seguinte comando para o seu disco:
Você também pode mudar para uma seção diferente do disco Shufflecake executando novamente sudo shufflecake open /dev/sda2e fornecendo a senha apropriada para o volume oculto.
Alterando a senha dos seus volumes ocultos
Além de criar e carregar volumes ocultos, o utilitário Shufflecake também permite modificar as senhas dos volumes existentes. Para fazer isso, abra uma nova sessão de terminal e execute o seguinte comando:
Isso iniciará um assistente que solicitará a senha do volume oculto que você deseja modificar. Forneça a senha e pressione Enter.
O assistente solicitará uma nova senha para o seu volume oculto. Escreva a nova senha e pressione Enterpara aplicar as novas alterações.

Por último, verifique se a nova senha do seu volume funciona corretamente executando o testpwdsubcomando:

Criar e manter sistemas de arquivos ocultos em unidades externas é apenas o primeiro passo para explorar o mundo da segurança e privacidade de dados. Aprenda como criar arquivos criptografados em seu sistema de arquivos com Tomb .
Crédito da imagem: FlyD via Unsplash , Shufflecake Developers e Wikimedia Commons . Todas as alterações e capturas de tela de Ramces Red.



Deixe um comentário