Como criar formulários preenchíveis no Microsoft Word

A Microsoft possui um aplicativo dedicado para criar formulários, no entanto, muitos usuários desejam criar um formulário diretamente no Word por alguns motivos. Uma delas é que eles não querem que seus usuários, funcionários, clientes ou público-alvo saiam do Word . Portanto, a Microsoft incluiu uma maneira de criar um formulário preenchível diretamente no Word que pode ser enviado como está ou você pode transformá-lo em um arquivo PDF e imprimi-lo. Vamos começar.
Passo 1 – Habilitar modo de desenvolvedor
A primeira etapa é habilitar a opção de modo de desenvolvedor que irá desbloquear alguns recursos avançados no aplicativo Word.
1. Ao abrir o Word pela primeira vez, você verá esta tela. Clique em Opções na barra lateral esquerda aqui.
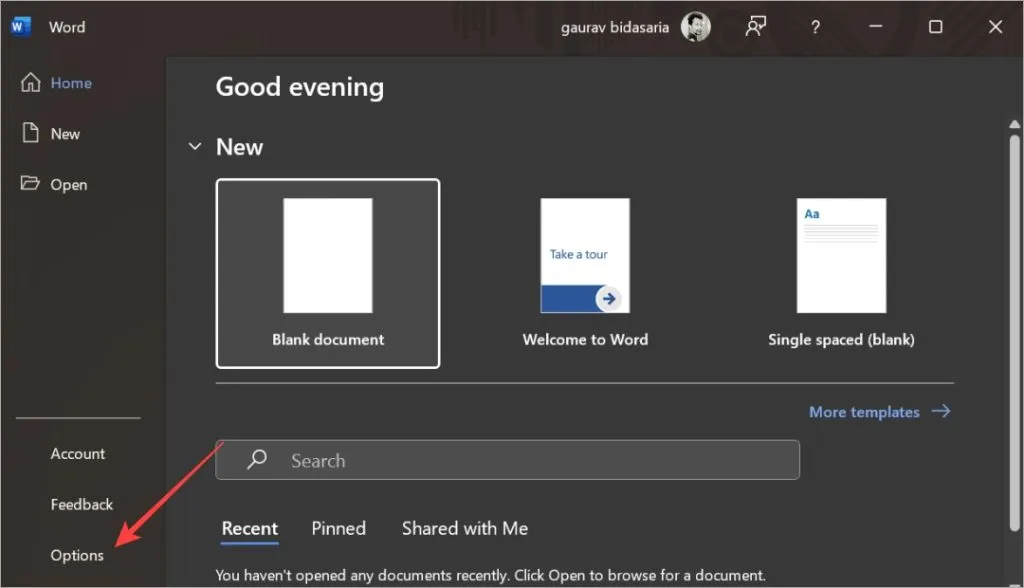
2. Selecione Personalizar faixa de opções na barra lateral esquerda e ative a opção Desenvolvedor no lado direito no menu Personalizar a faixa de opções. Clique em OK para salvar as configurações.

Passo 2 – Crie um modelo do formulário
Prosseguiremos agora com a próxima etapa, onde criaremos um modelo para um formulário que poderemos reutilizar continuamente.
1. Abra o documento Word e coloque o cursor na linha onde deseja inserir ou criar um formulário. Estaremos criando um novo documento para isso. Para fazer isso, clique em Documento preto .
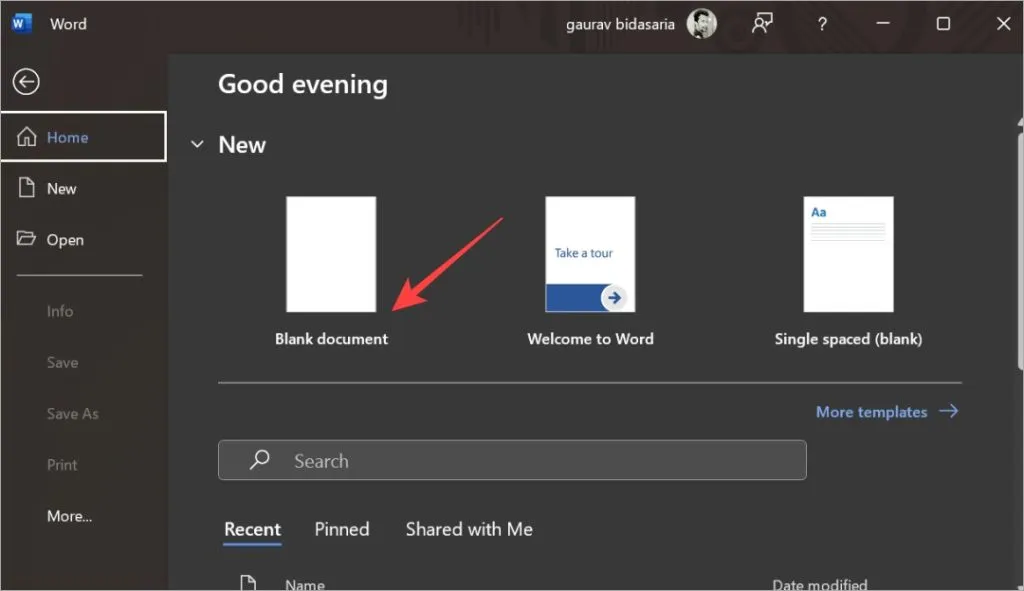
Você também pode criar um novo documento a partir de um documento existente que esteja aberto. Basta clicar no menu Arquivo e você chegará à tela acima.
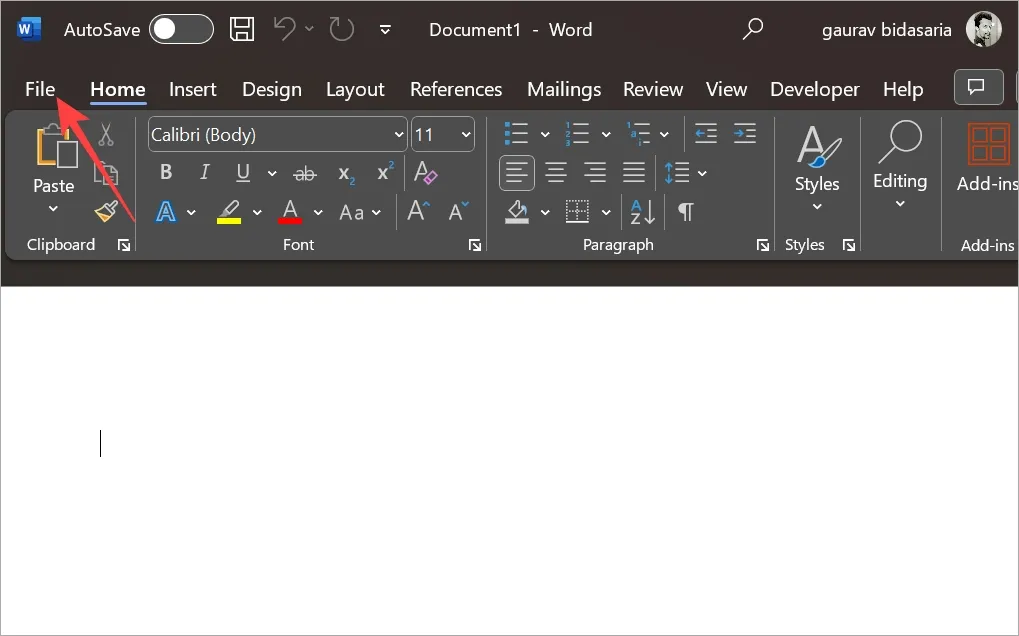
2. Na guia Desenvolvedor , clique em Modo Design . Agora você verá os controles que destacamos em uma caixa na imagem abaixo. Esses controles ajudarão você a criar um formulário interativo no Word que outras pessoas possam preencher.
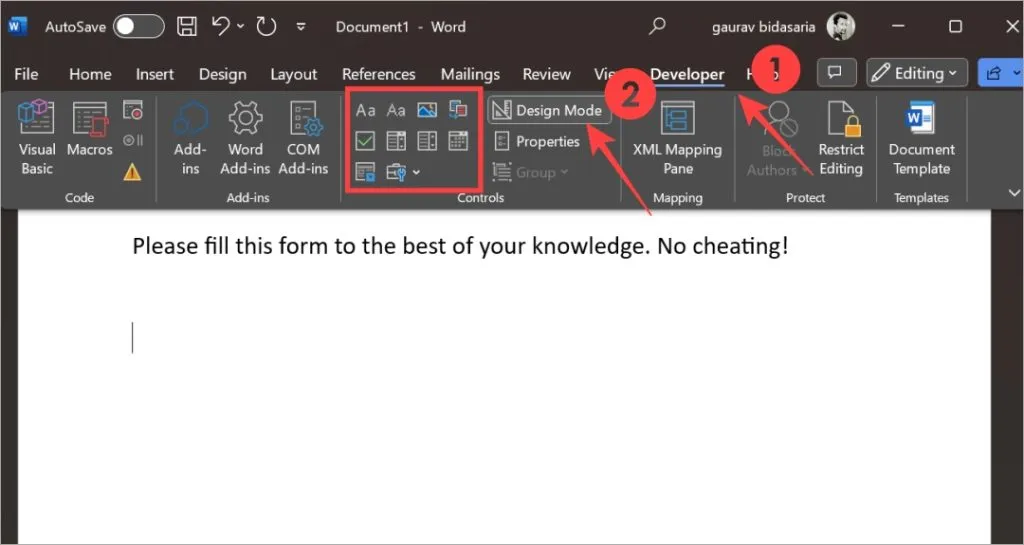
3. Escreverei primeiro a pergunta que seria ‘Nome’ e depois selecionarei o Controle de Texto que está marcado com o botão Aa .
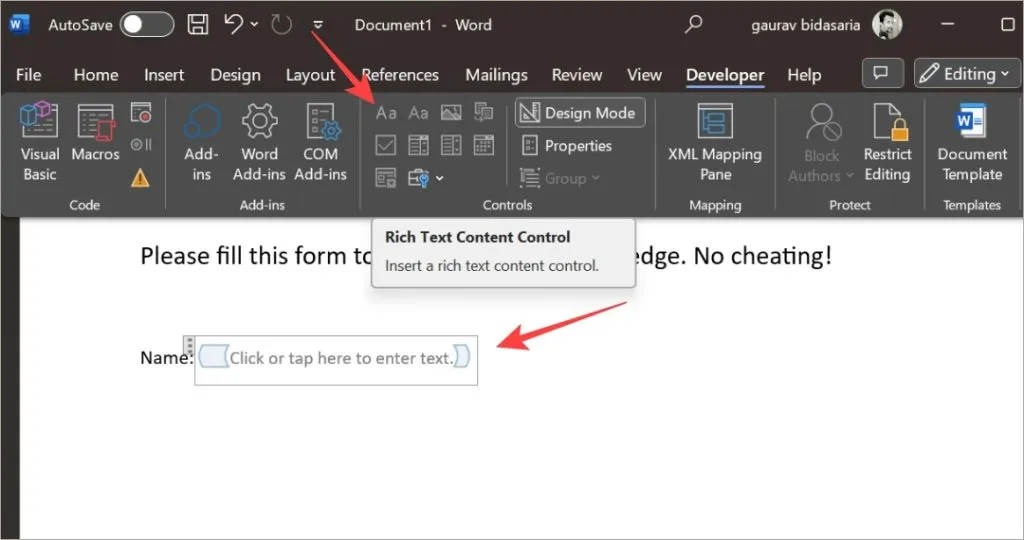
4. Para criar um menu suspenso, selecione o Controle suspenso . Isto é o que parece.
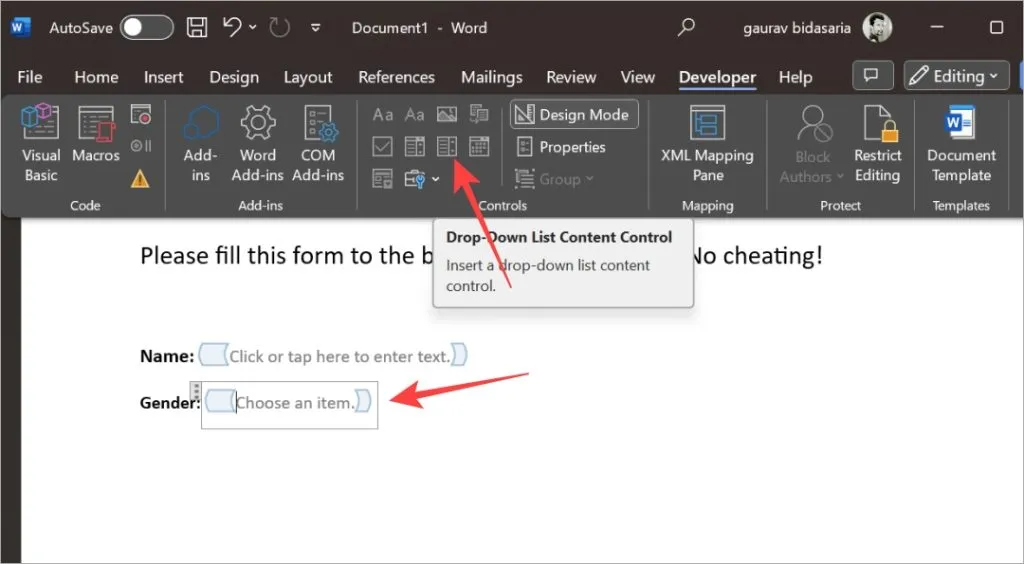
5. Agora na área Escolha um item, você precisa inserir as opções. Selecione o Controle e clique em Propriedades .
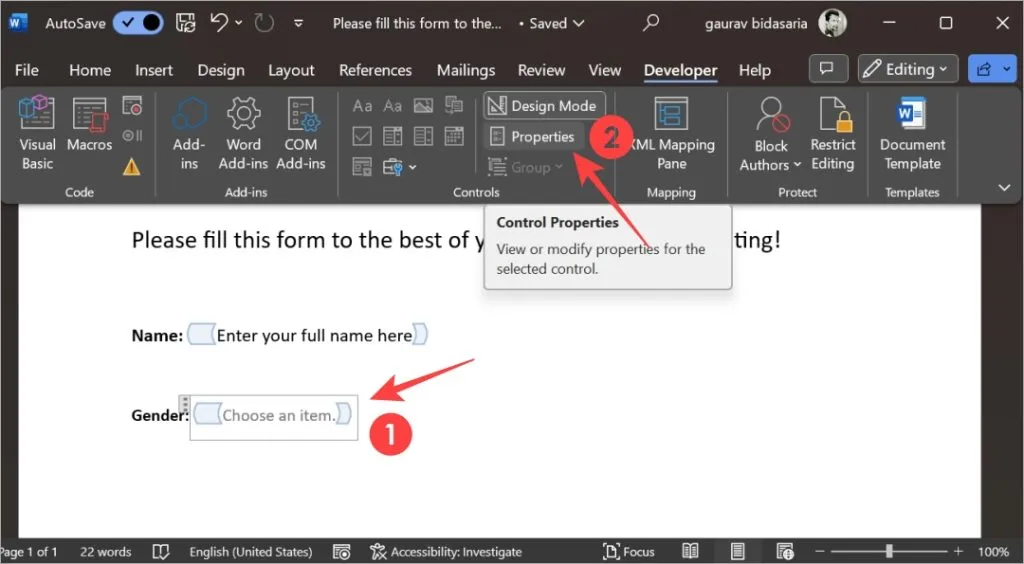
6. No pop-up a seguir, você pode adicionar opções que o usuário pode selecionar em um menu suspenso. No nosso caso, esses são os gêneros. Agora você pode adicionar, remover e editar opções facilmente. Clique em OK para salvar as alterações.

7. Da mesma forma, você pode usar outros controles para criar seu formulário. Há texto simples/rich text, menu suspenso, caixa de seleção, etc. Aqui, na coluna de experiência, uso dois controles. Um texto e uma caixa de seleção para cada nível de experiência.
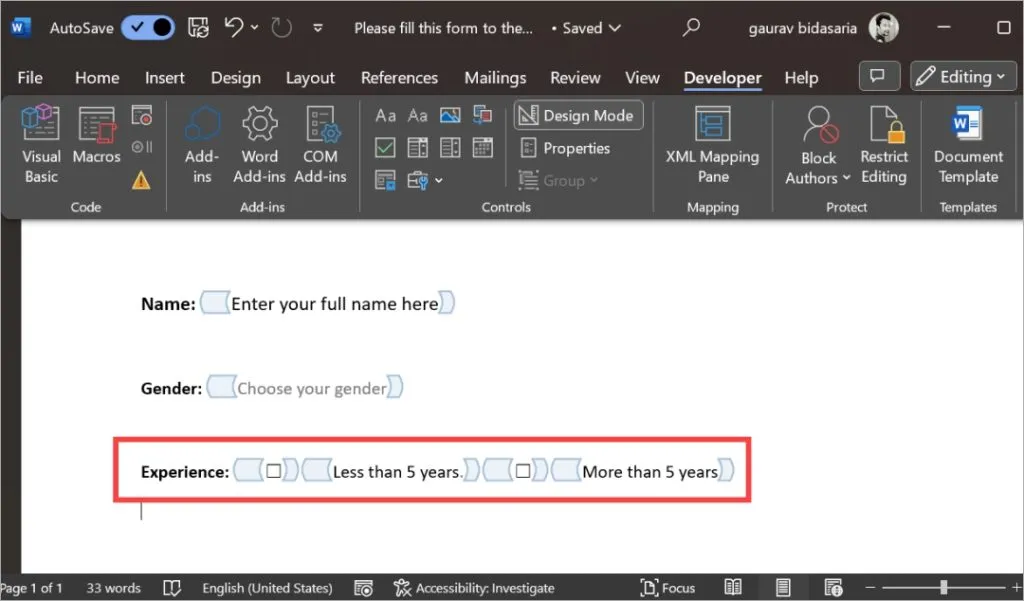
8. Quando estiver satisfeito com o formulário criado, clique na opção Restringir Edição .
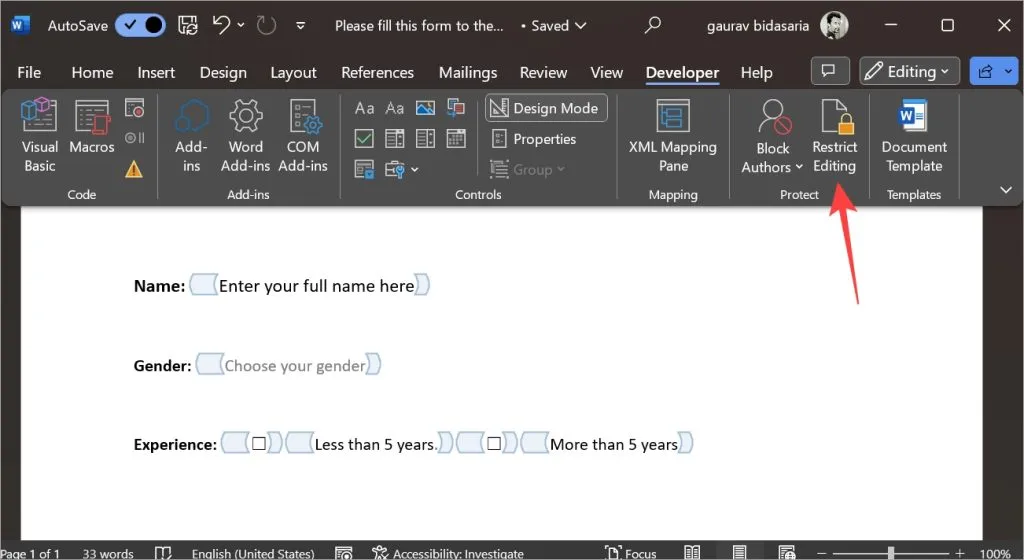
9. Marque a caixa de seleção ao lado de Limitar a formatação a uma seleção de estilo e, em seguida, marque a caixa de seleção ao lado de Permitir apenas este tipo de edição no documento . Em seguida, selecione Preenchendo formulários no menu suspenso. Por fim, clique em Sim, comece a aplicar proteção .
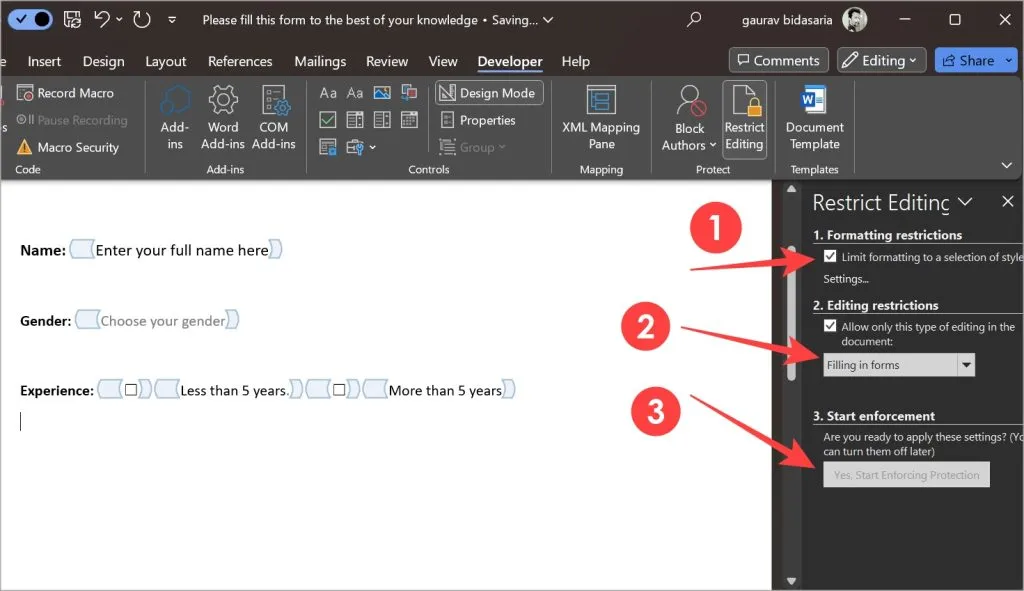
10. Você poderá ver um pop-up para definir uma senha. Porém, não é obrigatório. Se você não quiser definir um, clique em Cancelar .
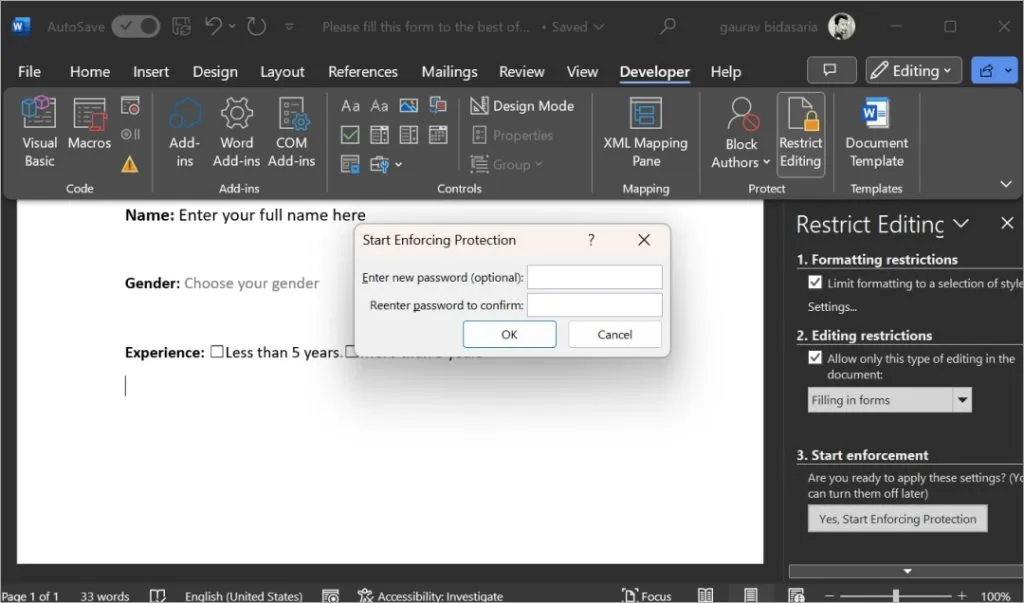
Fechamos o aplicativo Word e o reabrimos. Esta é a aparência do formulário que criamos dentro do Word. Você notará o menu suspenso para escolher o gênero.
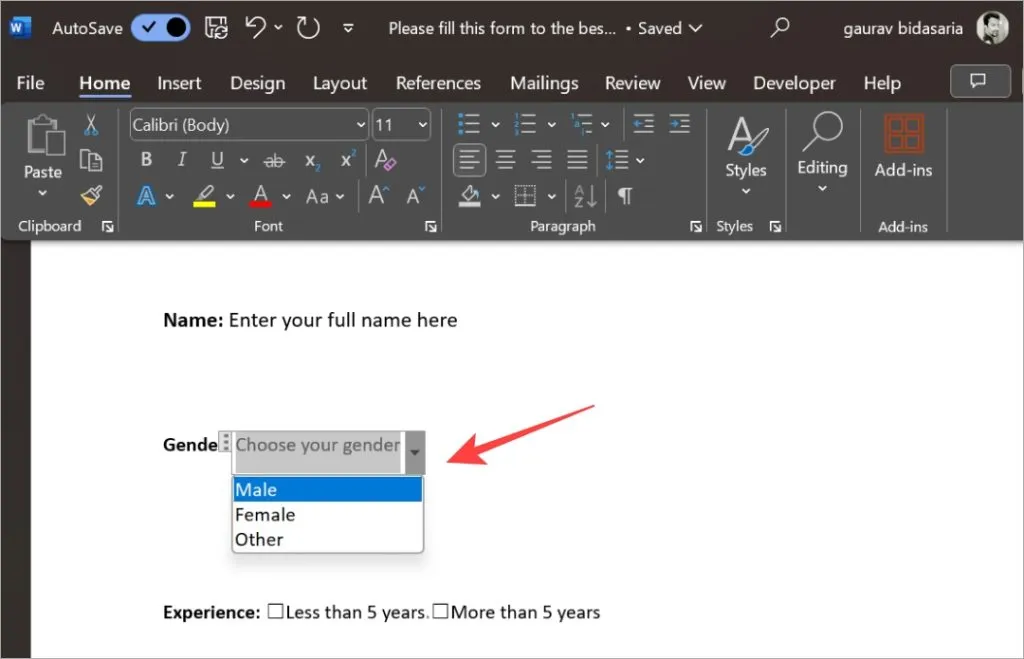
Da mesma forma, você pode usar outros controles e formatar a fonte, a cor, o tamanho do texto e outros elementos conforme desejar ao criar seu formulário no Microsoft Word.
Quando o formulário estiver pronto, se estiver com páginas, você poderá facilmente adicionar números de página ao formulário do Word para dar aos usuários uma ideia do tamanho do formulário.
Passo 3 – Exportar Formulário Word em PDF ou Imprimir
Você pode exportar o formulário Word quando estiver pronto em formato PDF ou imprimi-lo para preenchê-lo manualmente. Fazer isso:
1. Clique no botão Arquivo no canto superior esquerdo.
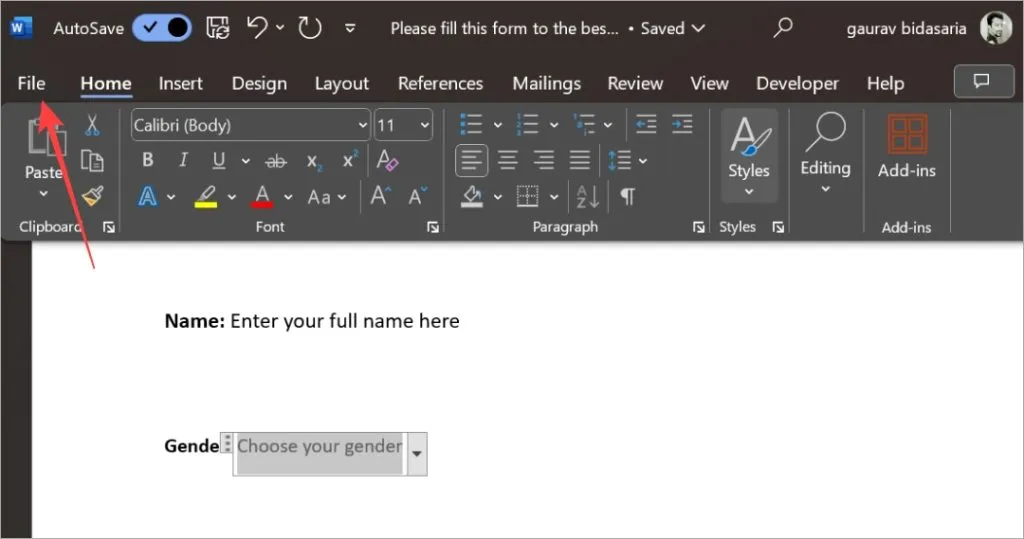
2. Selecione o menu Exportar na barra lateral esquerda e clique na opção Criar documento PDF/XPS . Siga as instruções na tela para dar um nome ao seu arquivo PDF e salvá-lo.
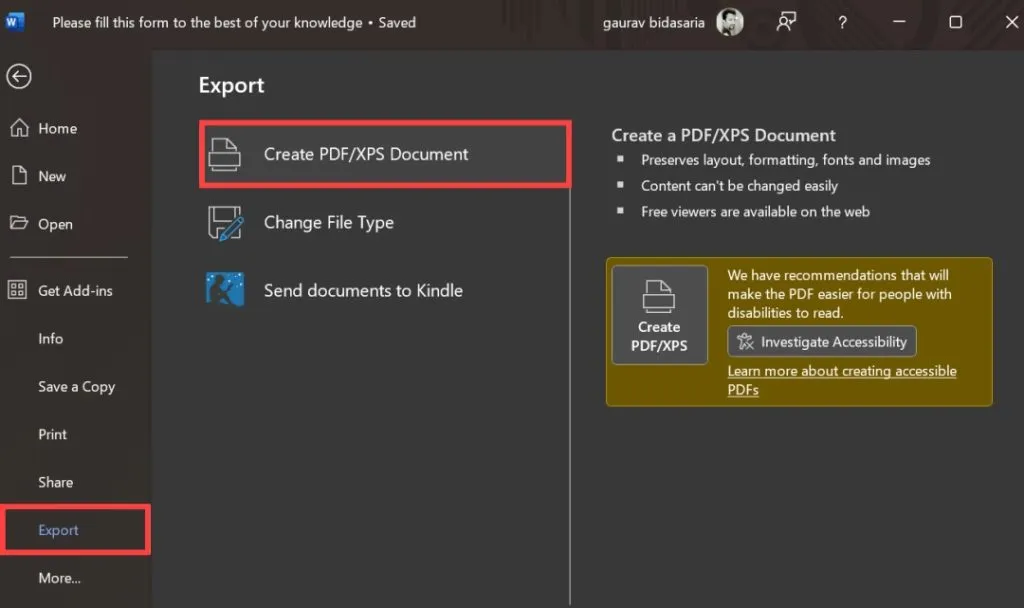
3. Se desejar imprimir o formulário Word, clique em Imprimir na barra lateral e defina as propriedades ou opções de impressão conforme achar necessário. Quando estiver pronto, clique no botão Imprimir . Certifique-se de que o PC esteja conectado a uma impressora.
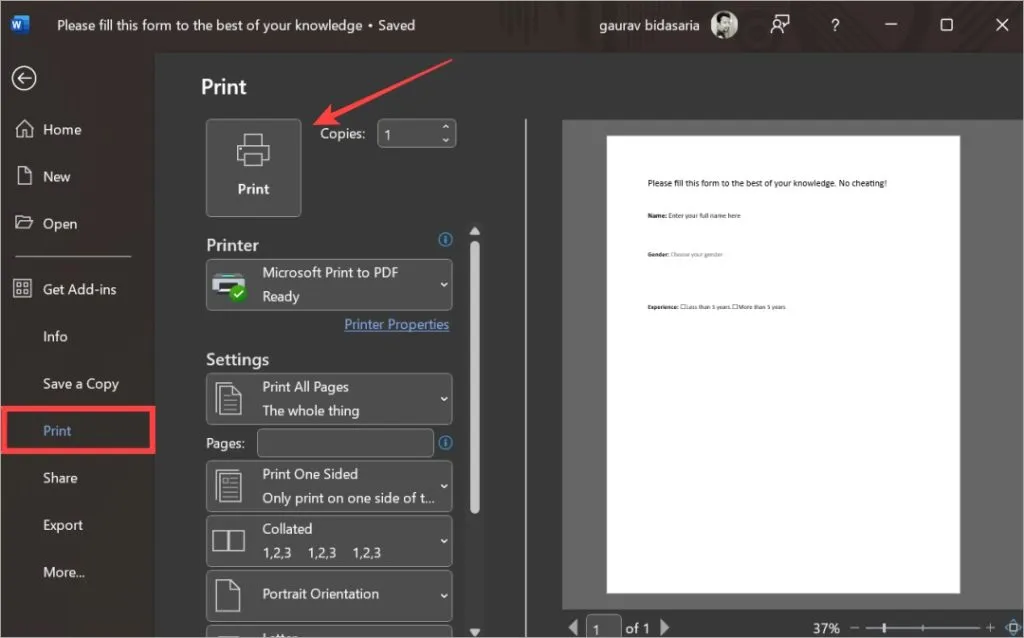
Preencha um formulário, primeiro!
O Microsoft Word facilita a criação de um formulário preenchível com o qual seus usuários possam interagir, no entanto, ele não pode competir com a facilidade de uso que acompanha o uso do Formulários Google ou do Microsoft Forms. Isso é bom para pessoas que estão presas ao ecossistema da Microsoft em seus locais de trabalho e precisam usar o Word por um motivo ou outro. A culpa é da política da empresa!
Depois de preenchido, você pode assinar o formulário do Word . Temos um guia sobre isso também.



Deixe um comentário