Como criar variáveis de ambiente no Windows 11, 10
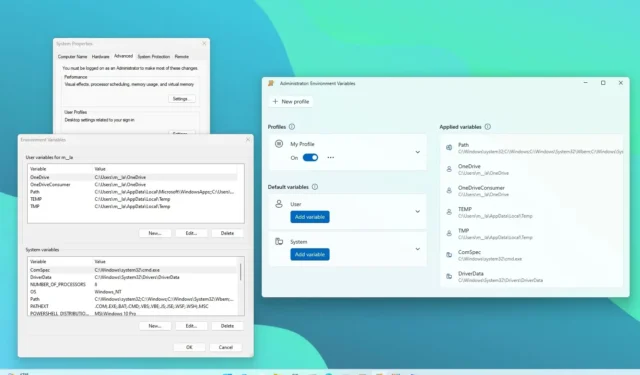
- Para criar variáveis de ambiente no Windows 11 (e 10), abra Propriedades do sistema > Avançado > Variáveis de ambiente e em “Variáveis de usuário para”, clique em “Novo” , configure a nova variável e clique em “OK”.
- Para criar variáveis a partir de PowerToys, abra o editor “Variáveis de Ambiente” , em “Usuário”, clique em “Adicionar variável”, configure a nova variável e clique em “Salvar”.
ATUALIZADO EM 31/10/2023: No Windows 11 (e 10), você pode criar variáveis de ambiente de duas maneiras nas Propriedades do sistema e PowerToys e, neste guia, descreverei as etapas para concluir essa configuração usando ambas as ferramentas.
“Variáveis de ambiente” são nomes globalmente conhecidos que se referem a determinados locais de caminho dentro do sistema operacional, como uma pasta ou unidade específica em seu computador. Por exemplo, em vez de navegar até “C:\Users\accountName” para acessar as pastas da sua conta, você pode simplesmente digitar “%HOMEPATH%” no comando “Executar” e pressionar Enter para acessar o mesmo local.
Existem várias variáveis de ambiente integradas no Windows 11 e 10 que podem ser úteis em vários cenários, especialmente ao criar um script. No entanto, você não está limitado à lista padrão. Você pode criar suas próprias variáveis se quiser ter acesso mais rápido a determinados locais.
Neste guia , ensinarei as etapas para criar variáveis de ambiente personalizadas no Windows 10 e 11.
- Crie variáveis de ambiente no Windows 11 nas propriedades do sistema
- Crie variáveis de ambiente no Windows 11 a partir de PowerToys
Crie variáveis de ambiente no Windows 11 nas propriedades do sistema
Para criar uma variável de ambiente no Windows 11 (ou 10), siga estas etapas:
-
Abra Iniciar no Windows 11.
-
Pesquise Editar as variáveis de ambiente do sistema e clique no resultado superior para abrir a página “Propriedades do sistema”.
-
Clique na guia Avançado .
-
Clique no botão Variáveis de Ambiente .
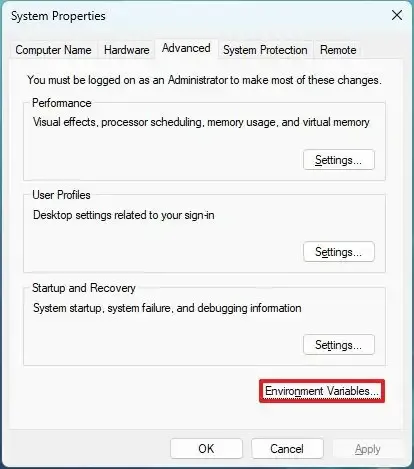
-
Na seção “Variáveis de usuário para administrador”, clique no botão Novo .
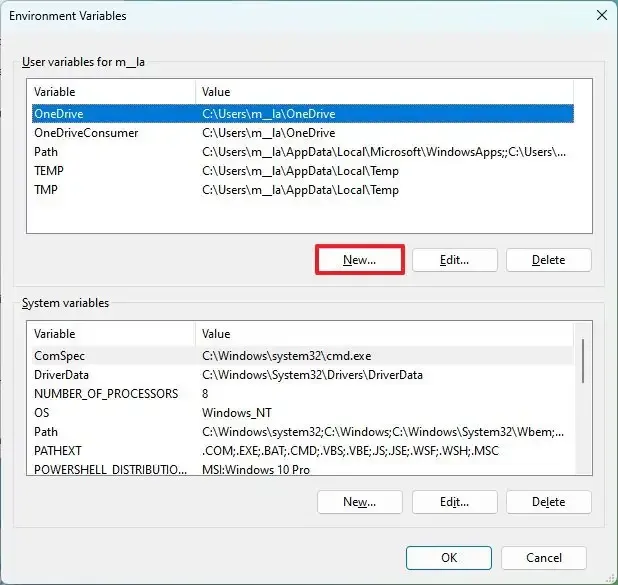
-
Confirme o nome da variável na configuração “Nome da variável”. Por exemplo, “PIX”.
-
Confirme o caminho da pasta, unidade ou arquivo a ser aberto com a nova variável na configuração “Valores de variáveis”. Por exemplo, “C:\Usuários\Admin\Imagens”.
-
Clique no botão OK .

-
Clique no botão OK .
Depois de concluir as etapas, o sistema criará uma nova variável e você poderá usá-la para acessar o local ou arquivo específico com a variável. Por exemplo, você pode abrir o comando “Executar” , digitar a variável (%PIX%) e clicar no botão “OK” .
Se quiser excluir uma variável, você pode seguir os mesmos passos, mas no passo 4 , selecione a variável e clique no botão “Excluir” .
Crie variáveis de ambiente no Windows 11 a partir de PowerToys
Para criar novas variáveis de ambiente facilmente a partir de PowerToys no Windows 11 (ou 10), siga estas etapas:
-
Abra PowerToys .
-
Clique em Variáveis de Ambiente .
-
Ative a chave seletora “Ativar variáveis de ambiente” (se aplicável).
-
Na seção “Ativação”, clique na opção “Iniciar variáveis de ambiente” .
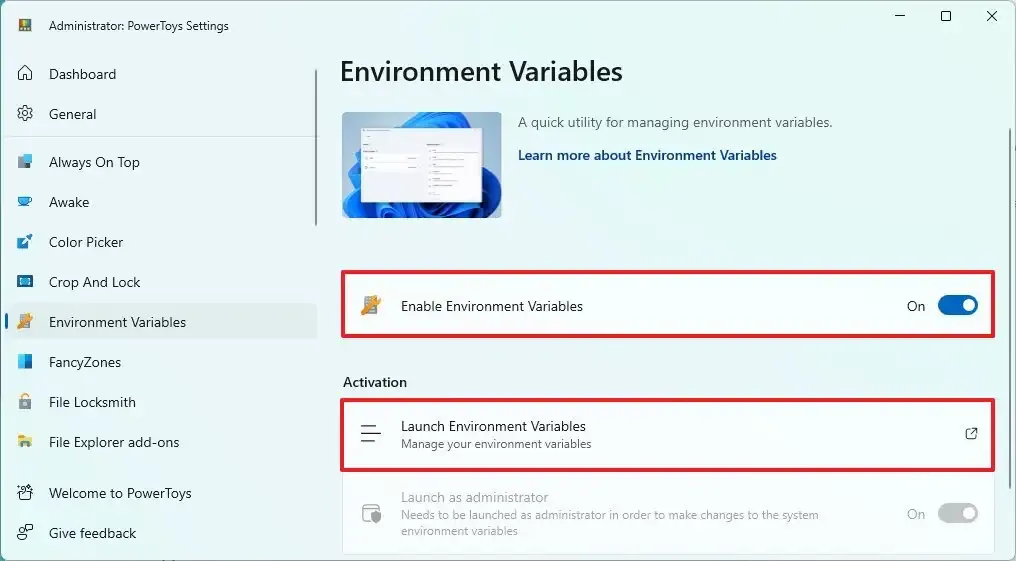
-
Na seção “Variáveis padrão”, clique na configuração “Usuário” para visualizar as variáveis atuais.
Nota rápida: Se você deseja criar uma variável que se aplique a todos os usuários, escolha a opção “Sistema” . -
Clique no botão Adicionar variável .
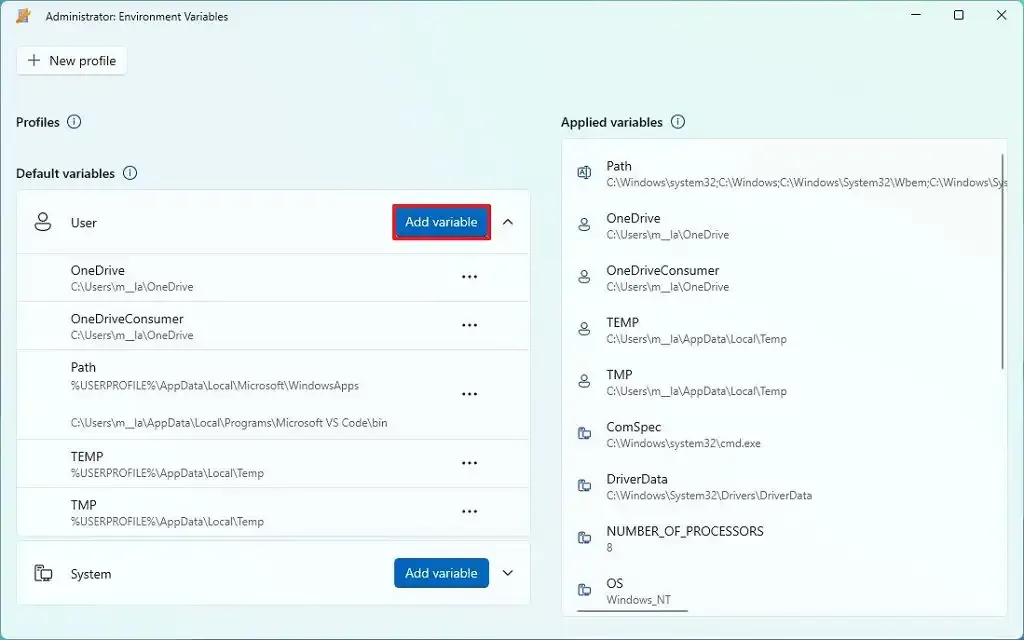
-
Confirme o nome da nova variável de ambiente. Por exemplo, “Capturas de tela”.
-
Confirme o caminho da pasta, unidade ou arquivo a ser aberto com a nova variável. Por exemplo, “C:\Usuários\conta\OneDrive\Imagens\Capturas de tela”.
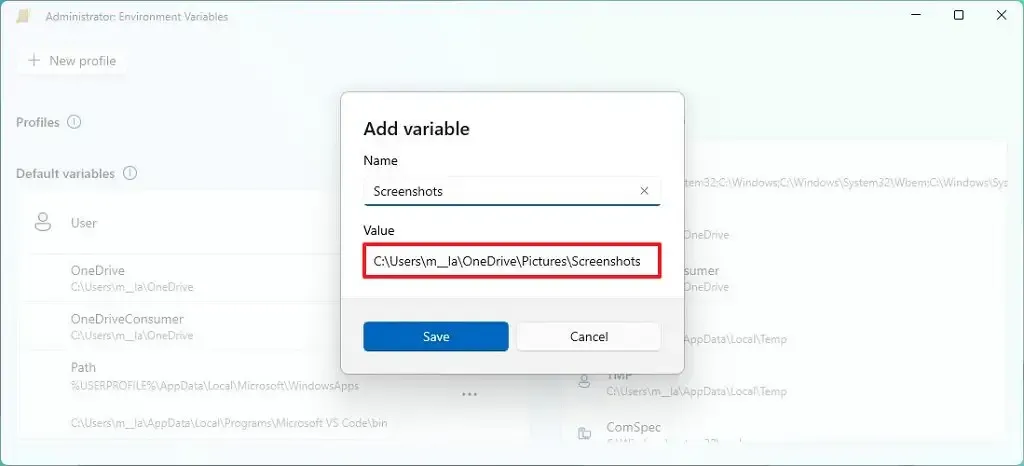
-
Clique no botão Salvar .
Depois de concluir as etapas, a ferramenta criará e aplicará o link ao local ou arquivo com o nome específico que você especificou.
Configure um perfil variável
Um perfil é um recurso disponível apenas no PowerToys que permite ativar ou desativar variáveis de ambiente personalizadas rapidamente. Ao usar esta opção, a configuração será aplicada ao usuário atual, e não globalmente.
Para criar um perfil com variáveis, siga estas etapas:
-
Abra PowerToys .
-
Clique em Variáveis de Ambiente .
-
Ative a chave seletora “Ativar variáveis de ambiente” (se aplicável).
-
Na seção “Ativação”, clique na opção “Iniciar variáveis de ambiente” .
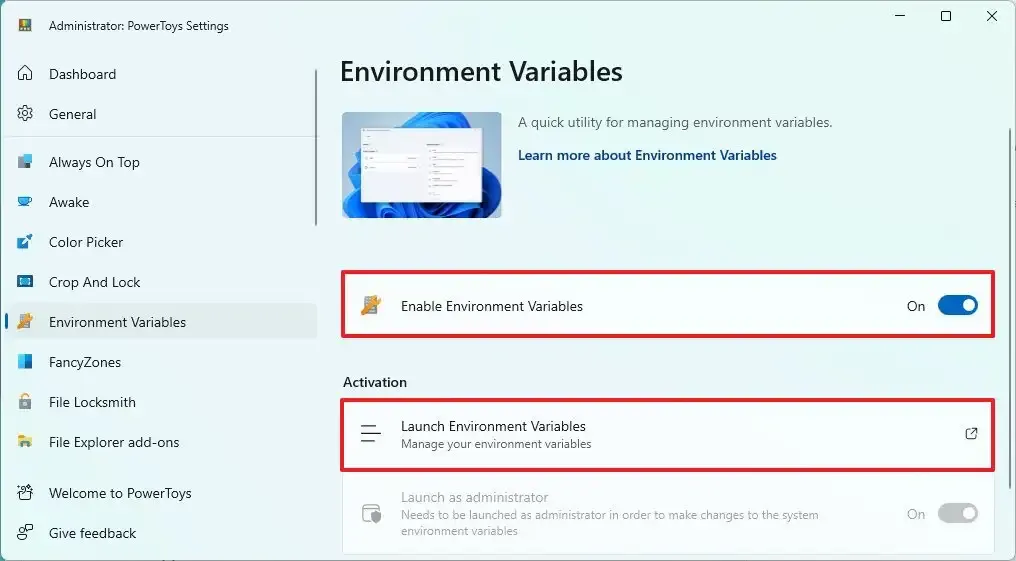
-
Clique no botão Novo perfil .
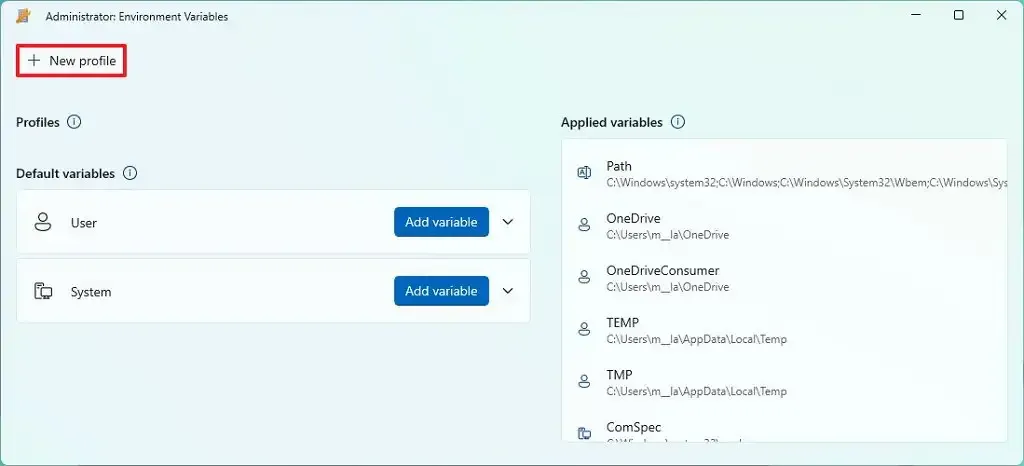
-
Confirme o nome do perfil.
-
Ative a chave seletora “Ativado” .

-
Clique no botão Adicionar variável .
-
Clique na guia Novo.
Observação rápida: você também pode adicionar configurações existentes na guia “Existente”.
-
Confirme o nome da nova variável de ambiente. Por exemplo, “Capturas de tela”.
-
Confirme o caminho da pasta, unidade ou arquivo a ser aberto com a nova variável. Por exemplo, “C:\Usuários\conta\OneDrive\Imagens\Capturas de tela”.
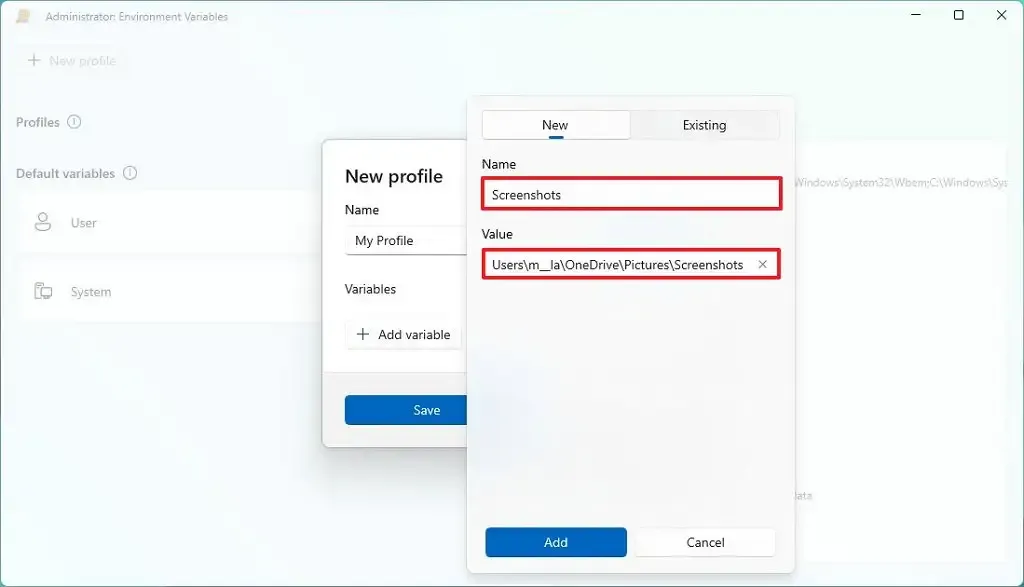
-
Clique no botão Adicionar .
-
Clique no botão Salvar .
Depois de concluir as etapas, as variáveis de ambiente serão aplicadas ao usuário e você poderá usar o botão de alternância próximo ao perfil para ativar ou desativar as configurações conforme necessário.
Você também pode adicionar variáveis ao nível do “sistema”. A diferença entre “usuário” e “sistema” é que as variáveis para “usuário” se aplicam apenas à conta de usuário atual que está logado, enquanto a configuração do “sistema” se aplica globalmente a todos os usuários.
Atualização em 31 de outubro de 2023: Este guia foi atualizado para adicionar novas instruções para criar variáveis com PowerToys.



Deixe um comentário