Como criar desenhos no Word

Quando você não conseguir encontrar o clipart certo para o seu documento do Word, desenhe o seu próprio. O Microsoft Word contém uma variedade de formas que podem ser usadas sozinhas ou combinadas para criar gráficos impressionantes.
Você pode escolher entre formas básicas de linha, círculo e quadrado para criar gráficos simples ou usar formas de seta, texto explicativo, banner e estrela para destacar as informações. Desenhe com as formas do fluxograma para ilustrar um processo ou use a linha e a forma de forma livre para criar suas próprias imagens.
Essas instruções funcionam para todas as versões de PC do Word (do Word 2010 ao Word 2016) e do Word para Mac. Você não pode adicionar formas no Word Online.
Desenhar Linhas e Formas Básicas
Quando quiser desenhar uma forma simples em seu documento do Word, use uma das formas predefinidas para fazer o trabalho para você.
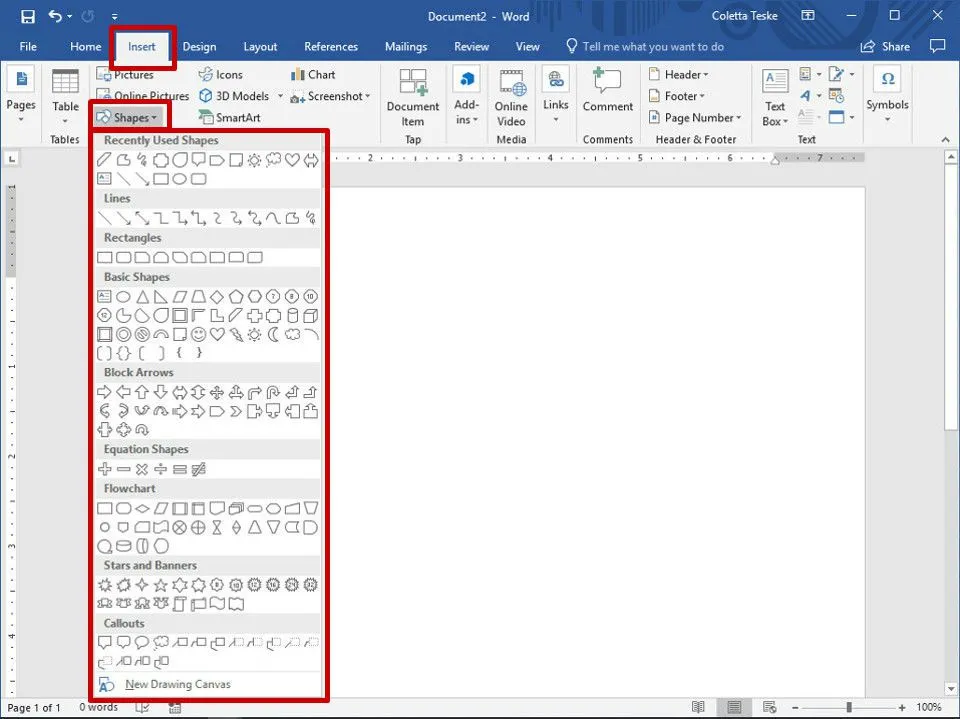
Veja como desenhar uma forma básica:
- Selecione Inserir > Formas.
- Escolha a forma que deseja desenhar.
- Selecione o local no documento onde deseja iniciar a forma e arraste até o ponto final. Para criar um quadrado ou círculo perfeito, pressione e segure a tecla Shift enquanto arrasta o cursor.
Para alterar o tamanho de uma forma, selecione as alças de dimensionamento, arraste e solte quando a forma estiver do tamanho desejado.
Criar um desenho de estilo livre
Não consegue encontrar a forma que deseja? Desenhe o seu próprio com as formas Freeform. Use Forma livre: Rabiscos para desenhar uma forma que pareça desenhada à mão ou use Forma livre: Forma para desenhar uma forma com segmentos curvos e retos. Você encontrará essas duas formas na seção Linha da lista Formas.
As ferramentas de forma livre podem ser um pouco complicadas de se trabalhar; você pode querer praticar primeiro em um documento em branco.
Para desenhar com a forma Rabisco, selecione Inserir > Formas > Forma livre: Rabisco e, em seguida, selecione o local onde deseja iniciar a forma e arraste em qualquer direção para desenhar.
Para desenhar uma forma de forma livre:
- Selecione Inserir > Formas > Forma livre: Forma.
- Para desenhar uma série de linhas retas, selecione o ponto inicial do primeiro segmento, mova o ponteiro do mouse e selecione um espaço para terminar o primeiro segmento. Crie quantos segmentos forem necessários.
- Para desenhar um segmento de curva, selecione o ponto inicial e arraste até o ponto final.
- Para fechar a forma, selecione o ponto inicial.
Formatar formas com as ferramentas de desenho no Word
Quando você seleciona uma forma, a guia Formato das Ferramentas de Desenho é adicionada ao menu do Word. A guia Formato oferece uma variedade de opções para alterar a aparência, a cor e o estilo das formas que você adicionou ao seu documento do Word.
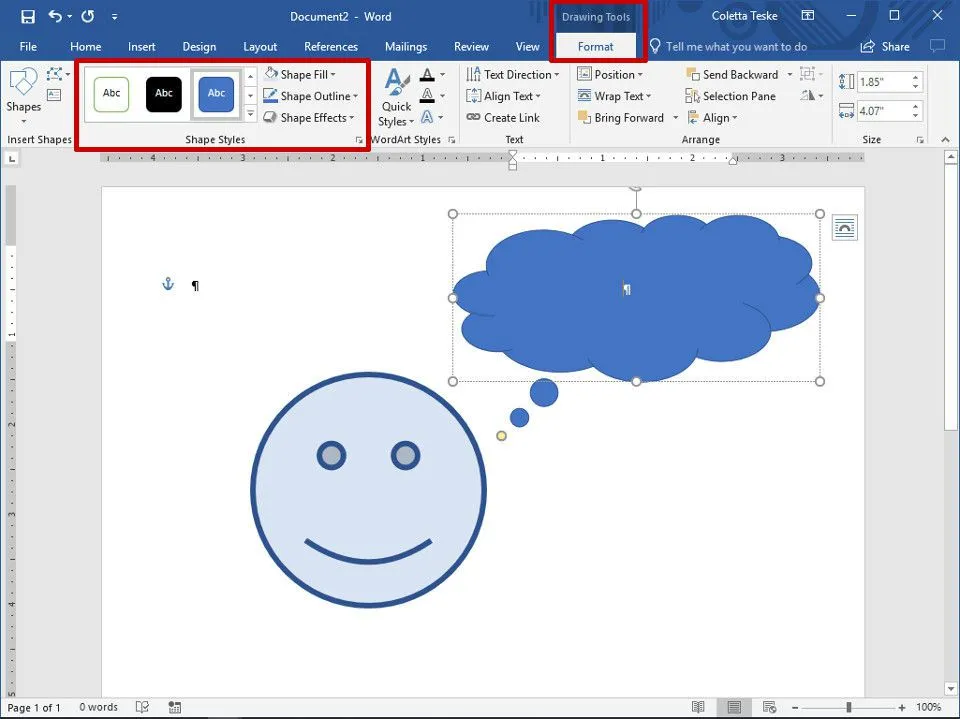
Para alterar a cor e a aparência de uma forma, selecione-a e selecione Formatar. Aqui estão algumas maneiras de alterar uma forma para que ela se ajuste à cor e ao design do seu documento:
- Escolha um estilo predefinido: selecione um tema na lista Estilos de forma para alterar a cor, o contorno e o texto.
- Alterar a cor da forma: selecione Preenchimento da forma e selecione uma cor, gradiente ou textura.
- Use uma cor ou largura de contorno diferente: Selecione Contorno da forma e escolha uma cor ou espessura.
- Adicionar sombras e outros efeitos: selecione Efeitos de forma e escolha um efeito. Se você passar o mouse sobre o efeito, verá uma visualização em seu documento.
- Digite o texto em uma forma: selecione a forma e comece a digitar.
Editar uma forma
Há duas maneiras de alterar a forma de uma forma: alternar para uma forma diferente ou mover as extremidades.
Para alternar para uma forma diferente, selecione Formatar > Editar forma > Alterar forma e escolha a forma desejada.
Para mover os pontos finais para alterar a forma de uma forma:
- Selecione a forma que deseja alterar.
- Selecione Formatar > Editar forma > Editar pontos.
- Selecione um ponto na forma e arraste-o para ajustar o tamanho da forma.
Criar formas na tela de desenho
Se você está procurando uma maneira fácil de agrupar formas, crie uma tela de desenho. Depois de adicionar formas à tela de desenho, você pode mover a tela para onde quiser no documento e as formas se movem com ela.
Para criar uma tela de desenho:
- Selecione Inserir > Formas > Nova tela de desenho.
- Arraste as alças de dimensionamento para redimensionar a tela de desenho.
- Selecione o quadro e mova-o para um novo local no documento.
- Adicione formas à tela de desenho.
Para destacar sua tela de desenho, selecione a tela e selecione Formatar. Dê à sua tela uma forma de contorno ou cor de preenchimento.
Deixe um comentário