Como criar uma animação de abertura de porta no PowerPoint
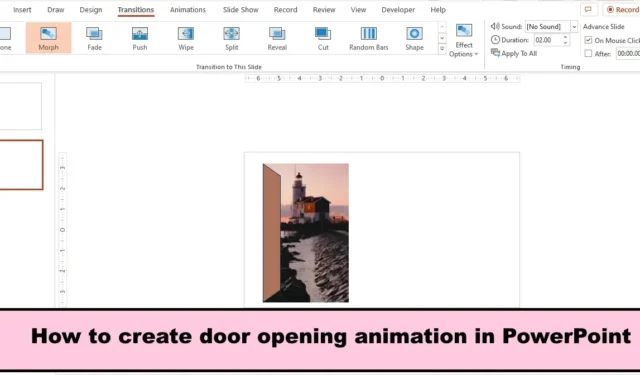
As animações são um recurso do PowerPoint que pode dar vida aos seus objetos. O PowerPoint tem vários efeitos de animação, como Morph, Appear, Fade, Fly in, Float in, etc. No PowerPoint, as pessoas podem criar ilusões com os efeitos Animation oferecidos em suas apresentações. Neste post, mostraremos como criar uma animação de abertura de porta no PowerPoint .

Como criar uma animação de abertura de porta no PowerPoint
Siga os passos abaixo para criar uma animação de abertura de porta no PowerPoint:
- Inicie o PowerPoint.
- Altere o slide para em branco.
- Na guia Inserir, clique no botão Formas e escolha a forma Trapézio.
- Desenhe o trapézio no slide.
- Na guia Formato da forma, clique no botão Girar no grupo Organizar e selecione Girar 90 graus para a direita.
- Clique no ponto amarelo na forma e arraste-o para formar a porta.
- Pressione Ctrl D para criar uma duplicata da porta.
- Selecione o vídeo, segure a tecla Shift e arraste-o sobre o vídeo para selecionar a forma por trás dele.
- Coloque um botão Mesclar Formas na sua Barra de Ferramentas de Acesso Rápido.
- Clique no botão Mesclar Forma e selecione Interseção.
- Selecione a porta Original, clique no botão Preenchimento da forma na guia Início e escolha uma cor.
- Clique com o botão direito do mouse no vídeo e selecione Enviar para trás no menu de contexto. Em seguida, mova o vídeo para trás da porta original.
- Duplique o slide.
- No slide Duplicar, selecione a forma da porta; você verá um ponteiro amarelo, arraste a porta e empurre-a para o lado para criar a ilusão de uma porta aberta.
- Clique na guia Transições e selecione Transformar.
- Selecione o botão Visualizar para exibir a animação.
- Selecione o vídeo e clique na guia Reprodução.
- No grupo Opções de vídeo, clique na caixa de listagem Iniciar, selecione Automaticamente e marque a caixa de seleção Repetir até parar.
- Agora selecione o primeiro slide e adicione a transição Morph a ele.
- Em seguida, clique no botão Apresentação de slides.
Inicie o PowerPoint .
Altere o layout do slide para em branco.
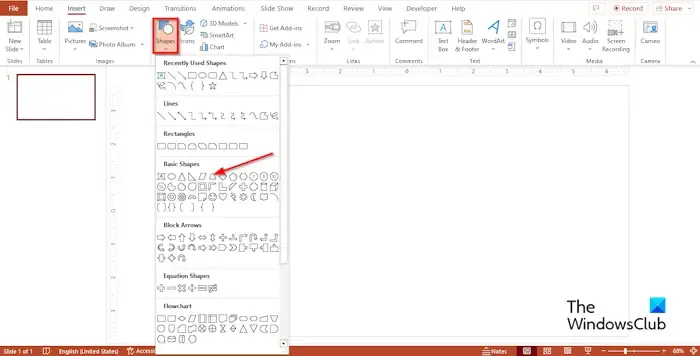
Na guia Inserir , clique no botão Formas e escolha a forma trapezoidal na seção Forma básica .
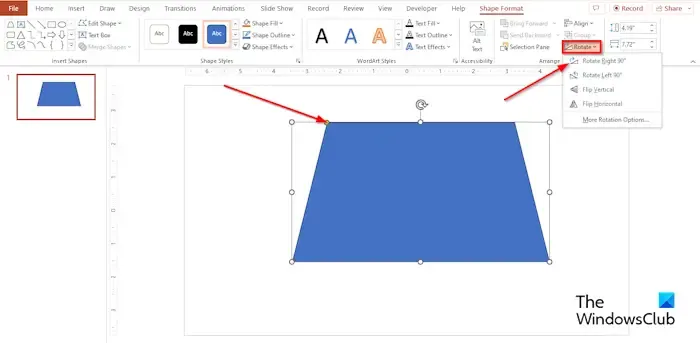
Desenhe o trapézio no slide.
Agora vamos girar o trapézio para 90 graus.
Na guia Formato da forma , clique no botão Girar no grupo Organizar e selecione Girar 90 graus para a direita.
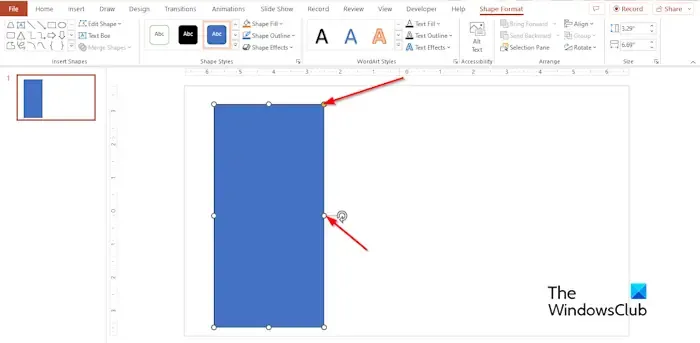
Agora coloque a forma à esquerda do slide ou em qualquer local no slide onde você deseja que a porta animada seja localizada.
Clique no ponto amarelo na forma e arraste-o para formar a porta.
Pressione Ctrl D para criar uma duplicata da porta.
Agora vamos colocar um vídeo atrás da porta.
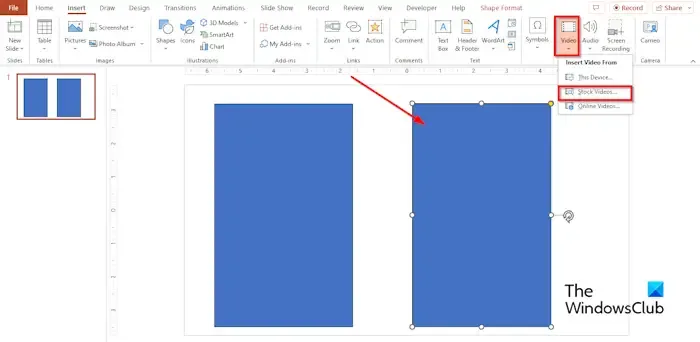
Na guia Inserir , clique no botão Vídeo e selecione Estoque de vídeos no menu.
Uma caixa de diálogo Stock Videos será aberta.
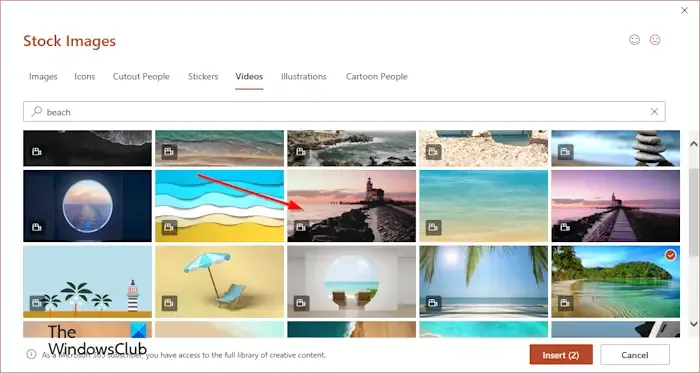
No mecanismo de pesquisa, digite o vídeo desejado e clique em Inserir.
O vídeo é inserido no slide.
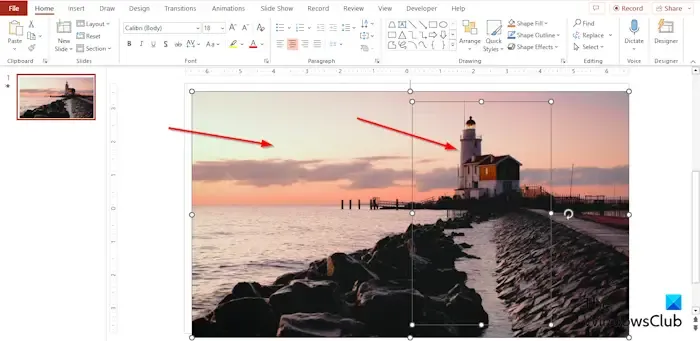
Alinhe a área do vídeo que deseja mostrar na porta duplicada.
Selecione o vídeo, segure a tecla Shift e arraste o cursor sobre o vídeo para selecionar a forma por trás dele.
Queremos mesclar o vídeo e a forma, mas não podemos fazer isso porque o vídeo não é uma forma. A guia Formato da Forma não será exibida, o que mostraria a ferramenta Mesclar Forma. A ferramenta Mesclar Forma mesclou as formas selecionadas em uma.
Para ter acesso à ferramenta Mesclar Forma, devemos colocar o comando na Barra de Ferramentas de Acesso Rápido ou na Faixa de Opções.
Clique com o botão direito do mouse na faixa de opções e selecione Personalizar a faixa de opções no menu ou clique na guia Arquivo e selecione Opções na exibição dos bastidores.
A caixa de diálogo Opções do PowerPoint será aberta.
Vamos adicionar o comando na Barra de Ferramentas de Acesso Rápido.
À esquerda da caixa de diálogo Opções do PowerPoint, clique em Barra de Ferramentas de Acesso Rápido.
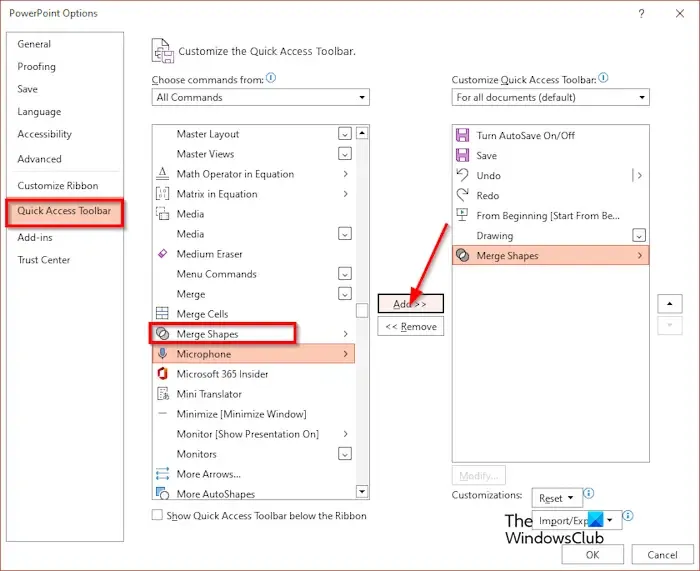
Na caixa de listagem Escolher comando de, selecione Todos os comandos.
Role para baixo até Mesclar Formas e selecione-o, clique em Adicionar e clique em OK.
O comando Mesclar Formas aparecerá na Barra de Ferramentas de Acesso Rápido.
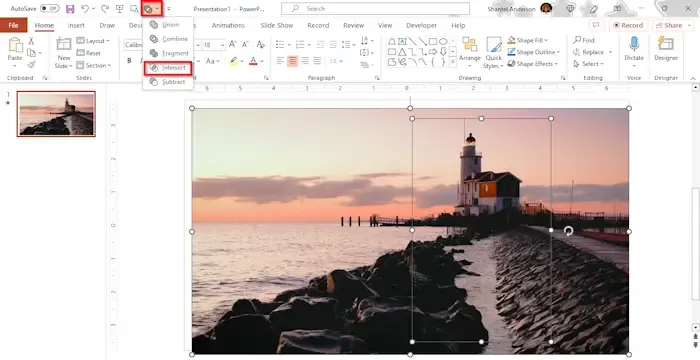
Clique no botão Mesclar Forma e selecione Interseção.
A porta Duplicar é mesclada com o vídeo.
Agora vamos mudar a cor original da porta.
Selecione a porta Original, clique no botão Preenchimento da forma na guia Início e escolha uma cor.
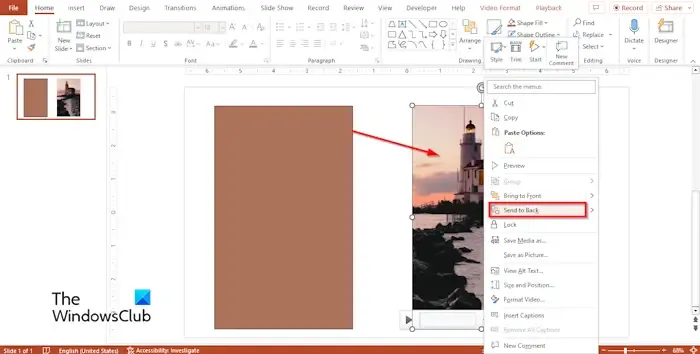
Clique com o botão direito do mouse no vídeo e selecione Enviar para trás no menu de contexto.
Agora mova o vídeo para trás da porta original.
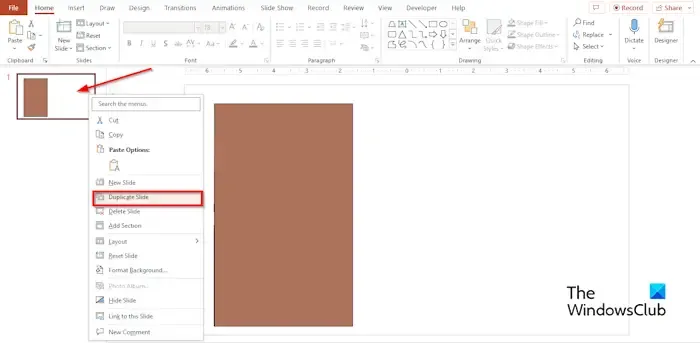
Clique com o botão direito do mouse no slide e selecione Duplicar slide no menu de contexto.
No slide Duplicar, selecione a forma da porta; você verá um ponteiro amarelo. Arraste a porta e empurre-a para o lado para criar a ilusão de uma porta aberta.
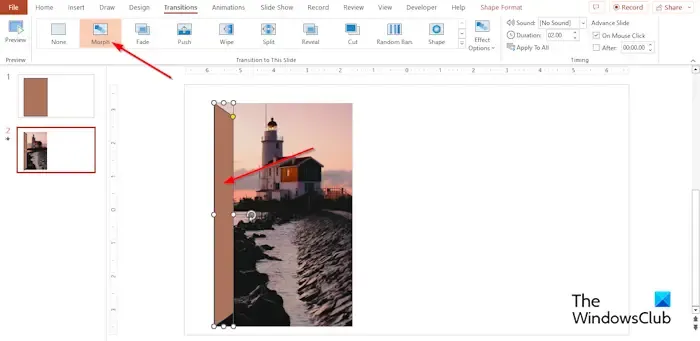
Clique na guia Transições e selecione Transformar.
Selecione o botão Visualizar para exibir a animação.
Se você perceber que o vídeo não está sendo reproduzido, significa que não configuramos o vídeo para automaticamente nem o repetimos.
Siga a etapa para repetir o vídeo abaixo.
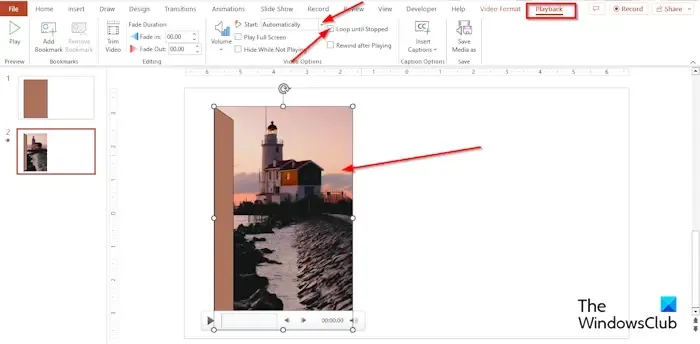
Selecione o vídeo e clique na guia Reprodução .
No grupo Opções de vídeo, clique na caixa de listagem Iniciar, selecione Automaticamente e marque a caixa de seleção ‘Repetir até parar’.
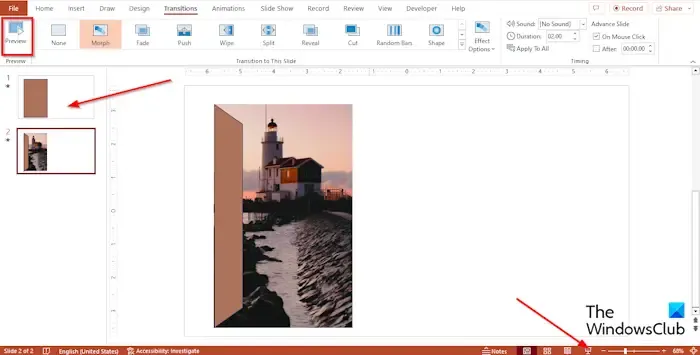
Agora selecione o primeiro slide e adicione a transição Morph a ele.
Em seguida, clique no botão Apresentação de slides.
Na exibição do apresentador da apresentação de slides, clique na porta para executar a animação.
Pressione o botão Esc para fechar a exibição do apresentador da apresentação de slides.
Qual é o efeito de animação de entrada no PowerPoint?
No PowerPoint, a animação Entrada permite que os objetos apareçam no seu slide. Um exemplo de animação de Entrada é Aparecer. A animação Sair faz com que os objetos desapareçam no slide, como Desaparecer.
Como você aplica a animação de entrada de limpeza?
Siga as etapas abaixo sobre como aplicar a animação Wipe a um objeto no PowerPoint:
- Selecione o objeto.
- Na guia Animações, selecione Limpar na galeria Animação.
- Clique no botão Visualizar para executar a animação.
- Você também pode alterar a direção da animação Wipe. Selecione o objeto animado.
- Na guia Animações, clique no botão Opções de efeito e escolha qualquer uma das opções a seguir, ou seja, de baixo, da direita, de cima e da esquerda.
Siga as etapas abaixo sobre como criar uma animação de abertura de porta no PowerPoint.



Deixe um comentário