Como criar imagens reativas do Discord?
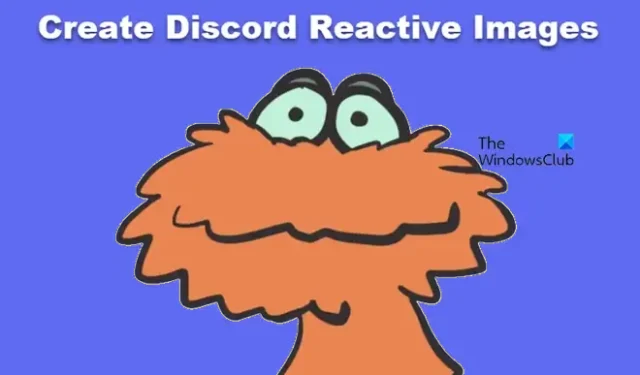
O Discord permite criar imagens reativas que são especialmente úteis para criadores. No entanto, não é necessário ser um criador para usar PNGs reativos e adicioná-los ao Discord. Neste post, veremos como criar e usar imagens reativas do Discord no Discord. Então, se você quiser adicionar elegância ao seu jogo Discord, este guia é para você.
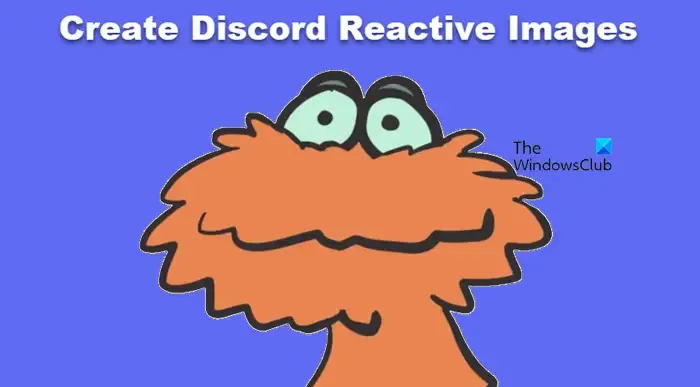
O que são imagens reativas?
Imagens reativas são imagens que possuem a capacidade de reagir ao áudio. Quando alguém fala, o ícone brilha, indicando que está falando. Assim que eles pararem de falar, tudo voltará ao normal. Eles podem ser criados e adicionados ao Discord com vários métodos, conforme discutido a seguir.
Como criar imagens reativas do Discord
A seguir estão as duas maneiras de criar imagens reativas do Discord.
- Crie e adicione imagens reativas do Discord de Fugi
- Adicione CSS personalizado usando StreamKit Overlay do Discord
Vamos falar sobre eles em detalhes.
1] Crie e adicione imagens reativas do Discord de Fugi
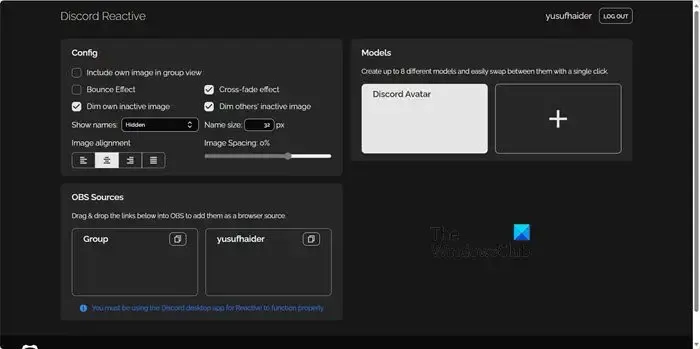
Em primeiro lugar, comecemos com o método mais fácil de todos. Usaremos a ferramenta Discord Reactive Images do Fugi para criar PNGtubers. Siga as etapas mencionadas abaixo para fazer o mesmo.
- Inicie o aplicativo cliente Discord em seu computador. Além disso, baixe e abra o OBS Studio, que é um aplicativo gratuito que todos podem instalar.
- No Discord, você precisa ir para Configurações clicando no ícone de engrenagem colocado ao lado do seu nome de usuário.
- Em seguida, na janela Configurações, vá para Avançado no painel esquerdo e, na seção Avançado, ative a alternância associada ao Modo de desenvolvedor.
- Role para baixo na seção esquerda para acessar Voice & Vídeo, vá para Configurações de voz e selecione o microfone correto. Nas configurações de vídeo, mude a câmera para a câmera virtual OBS.
- Em seguida, acesse reactive.fugi.tech e clique em Login com Discord.
- Insira suas credenciais ou escaneie o código QR para fazer login em sua conta e clique em Autorizar.
- Você será redirecionado para uma página onde poderá configurar imagens reativas.
- Vamos pegar o exemplo de um avatar, você precisa de duas imagens, uma com a boca fechada e outra com a montagem aberta. Assim que tiver essas imagens, clique no ícone Mais (+) e, em seguida, carregue uma imagem falada e uma imagem inativa. Por fim, clique em Salvar.
- Você pode configurar a imagem da maneira que desejar e uma vez feito isso, copie o link gerado.
- Inicie o OBS Studio, clique no ícone de adição (+) em Fonte e vá para Navegador > Criar novo > insira o nome da fonte > OK.
- Em Propriedades > URL, cole o link que pedimos para você copiar e clique em OK.
- Faça alterações no tamanho da imagem conforme sua escolha antes de iniciar o stream do Discord.
- Para iniciar a transmissão no Discord, você precisa clicar em “Iniciar Câmera Virtual” localizado em “Controles” no OBS.
- Por fim, mude para o Discord, conecte-se a um canal de voz e ligue a câmera.
Tente falar no microfone para testar a imagem reativa que agora deve aparecer no Discord. A imagem reativa está pronta para uso em streaming e colaborações por meio de chamadas do Discord.
2] Adicione CSS personalizado usando StreamKit Overlay do Discord
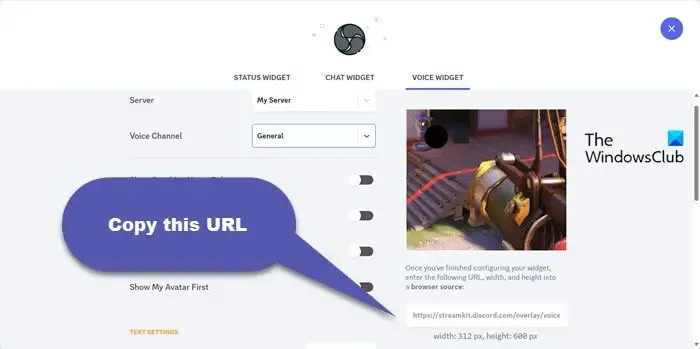
Alternativamente, podemos usar o StreamKit Overlay do Discord para adicionar CSS à nossa imagem. Tenha em mente que este método requer conhecimento prévio de CSS ou codificação. Porém, você não precisa ser um programador, basta ter conhecimento de CSS. Siga as etapas mencionadas abaixo para fazer o mesmo.
- Acesse streamkit.discord.com.
- Você então deve clicar em Instalar para OBS ou Instalar para XSplit dependendo do software de streaming que você está usando.
- Se ainda não tiver feito isso, você será solicitado a fazer login no Discord. Certifique-se de abrir o Discord antes de fazer isso.
- Vá para Voice Widget e selecione seu servidor e canal de voz nos menus suspensos. Oculte seu nome de usuário durante chamadas do Discord ativando a opção Ocultar nomes. Uma vez feito isso, você receberá um URL no lado direito da tela que precisa copiar.
- O Discord solicitará que você autorize em seu aplicativo, então faça isso no aplicativo.
- Agora, abra o OBS, clique no ícone Mais (+) para adicionar uma fonte no menu Fontes, vá para Navegador > Ok, cole o URL que você copiou e clique em Ok.
- Abra seu aplicativo Discord e crie um canal de texto privado onde você pode salvar suas imagens PNG e fazer upload de ambos os arquivos.
- Agora, acesse codepen.io, que é um gerador de CSS.
- Copie seu ID do Discord clicando em seu nome de usuário no canto inferior esquerdo do Discord e selecionando Copiar ID. Em seguida, cole-o próximo ao ID do usuário Discord no gerador CSS.
- Copie o ID de cada imagem PNG clicando com o botão direito sobre ela em seu canal Discord e selecionando “Copiar ID”. Em seguida, cole o ID próximo a “URL da imagem” na janela do CodePen.
- Por fim, clique no botão Gerar CSS para obter o código CSS necessário, para copiar o código gerado clique em Copiar CSS.
- Abra o OBS, vá para a fonte do navegador StreamKit, clique com o botão direito nele e selecione Propriedades.
- Navegue até CSS personalizado e cole o código copiado.
- Por fim, clique em OK.
Veja a imagem reativa na parte superior, redimensione e arraste conforme necessário. Para se conectar ao Discord, vá para Controles OBS e selecione Iniciar Câmera Virtual.
Como adiciono um PNG ao Discord?
A maneira mais simples de adicionar um PNG ao Discord é arrastá-lo da fonte e soltá-lo no bate-papo. Basta abrir o Explorador de Arquivos, ir até o local onde a imagem está armazenada, selecioná-la e arrastar e soltar no Discord. Este método não se limita apenas ao PNG, mas também funciona para qualquer outro tipo de arquivo.



Deixe um comentário