Como criar, personalizar e editar listas no Google Docs

Ao criar um relatório, ensaio ou documento comercial, você pode querer incluir itens em uma lista para uma aparência organizada. No Google Docs, você pode escolher entre cinco tipos de listas, personalizá-las para atender às suas necessidades e editá-las com facilidade. Este tutorial mostra como fazer tudo isso e muito mais com listas no Google Docs.
Listas de marcadores no Google Docs
Use uma destas três opções para criar uma lista de marcadores:
- Para criar um marcador a partir do texto existente, coloque os itens em linhas separadas e selecione o texto. Para configurar a lista e adicionar o texto posteriormente, vá para a próxima etapa.
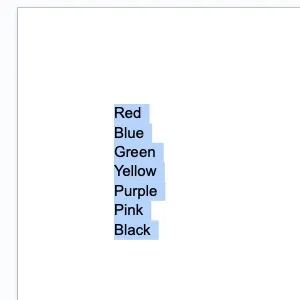
- Para configurar uma lista com marcadores, clique no botão “Lista com marcadores” na barra de ferramentas.
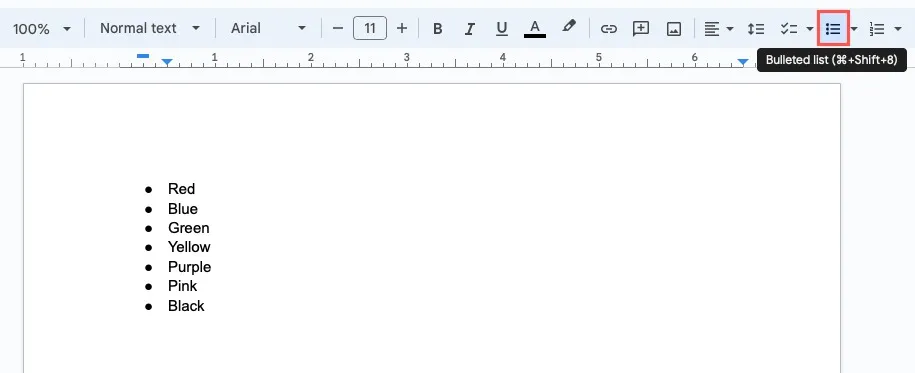
- Para fazer uma lista de marcadores com algo diferente do marcador padrão, clique no “Menu de lista com marcadores” (seta ao lado do botão) na barra de ferramentas e escolha entre setas, estrelas e quadrados.
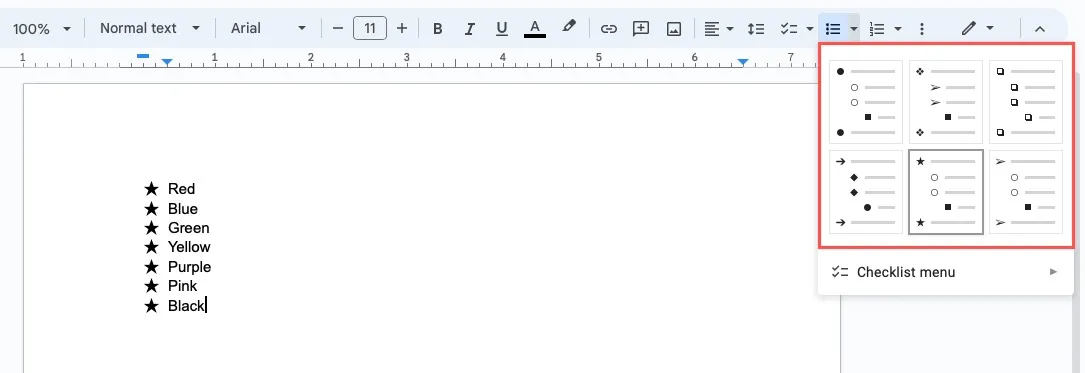
Personalizar uma lista de marcadores
Se você não deseja o marcador padrão ou qualquer outra opção para sua lista, pode escolher praticamente qualquer personagem ou imagem pré-fabricada para seu marcador.
- Insira a lista de marcadores usando um dos métodos acima e clique para selecionar um dos marcadores, que então seleciona todos os marcadores.
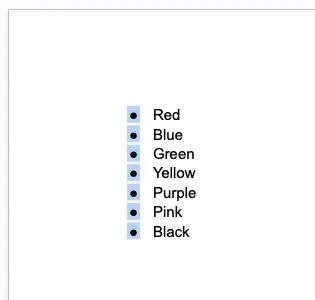
- Clique com o botão direito do mouse nos marcadores e selecione “Mais marcadores” no menu pop-up.
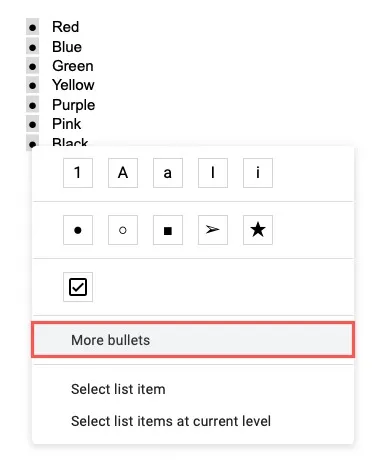
- Na janela “Inserir caracteres especiais”, comece usando uma das listas suspensas. Escolha “Símbolos” para emoji, pontuação e outros scripts de linguagem ou “Setas” para itens como peças de jogos, estrelas, formas e símbolos técnicos.
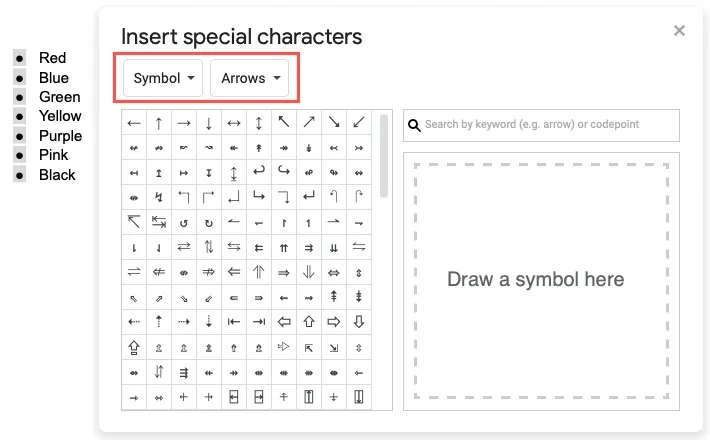
- Se você souber o tipo exato de símbolo que deseja, poderá inserir uma palavra-chave no campo “Pesquisar” à direita.
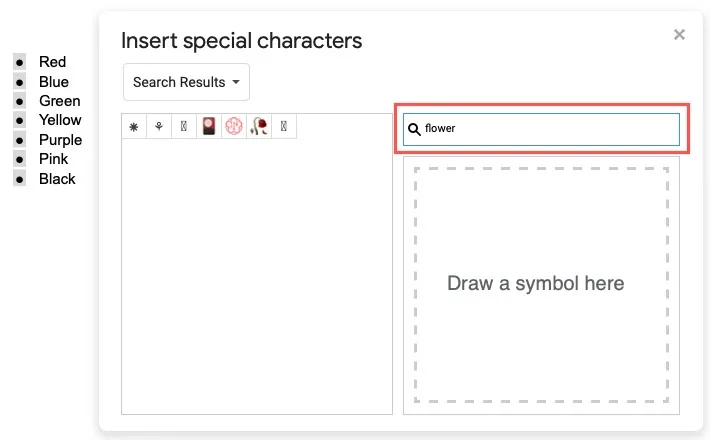
- Você também pode desenhar o símbolo que deseja encontrar na área à direita abaixo da caixa “Pesquisar”. Quando vir os resultados à esquerda, escolha o que deseja usar.
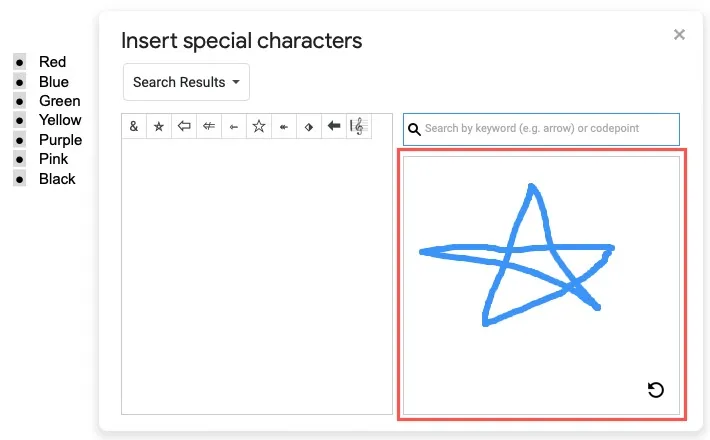
- Você verá seus marcadores sendo atualizados imediatamente e poderá fechar a janela usando o “X” no canto superior direito.
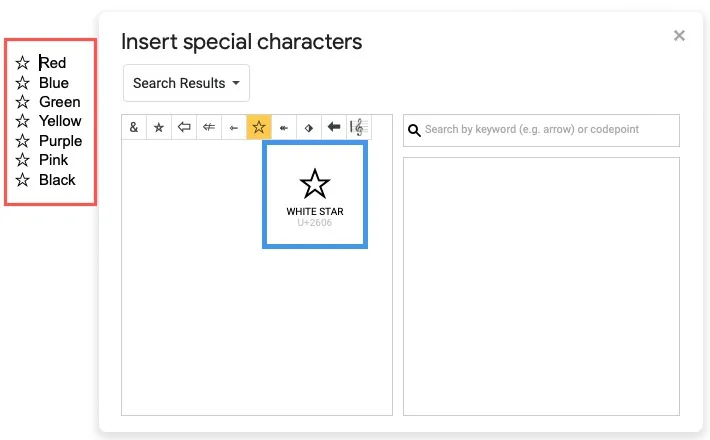
Listas numeradas no Google Docs
Se você tiver itens que deseja exibir em ordem, como uma lista dos dez principais ou um conjunto de instruções, poderá usar uma lista numerada.
Use uma destas três opções para fazer uma lista numerada:
- Para criar uma lista numerada a partir do texto existente, verifique se os itens estão em linhas separadas e selecione o texto. Para configurar a lista e adicionar o texto posteriormente, vá para a próxima etapa.
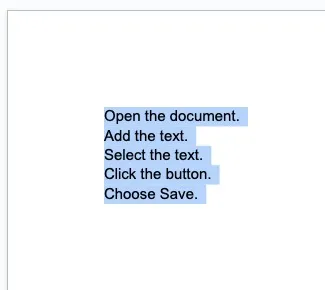
- Para configurar uma lista numerada com o estilo padrão, clique no botão “Lista numerada” na barra de ferramentas.
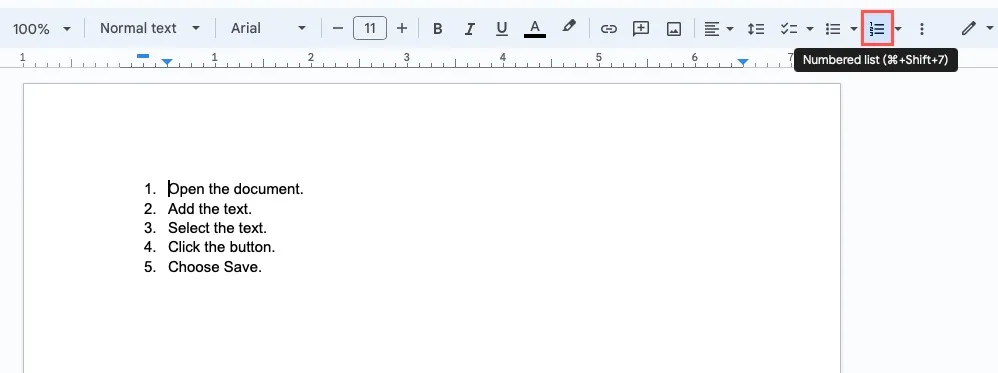
- Para fazer uma lista numerada com algo diferente do estilo padrão, clique no “Menu Lista Numerada” (seta ao lado do botão) na barra de ferramentas. Em seguida, escolha números com parênteses, letras ou algarismos romanos.
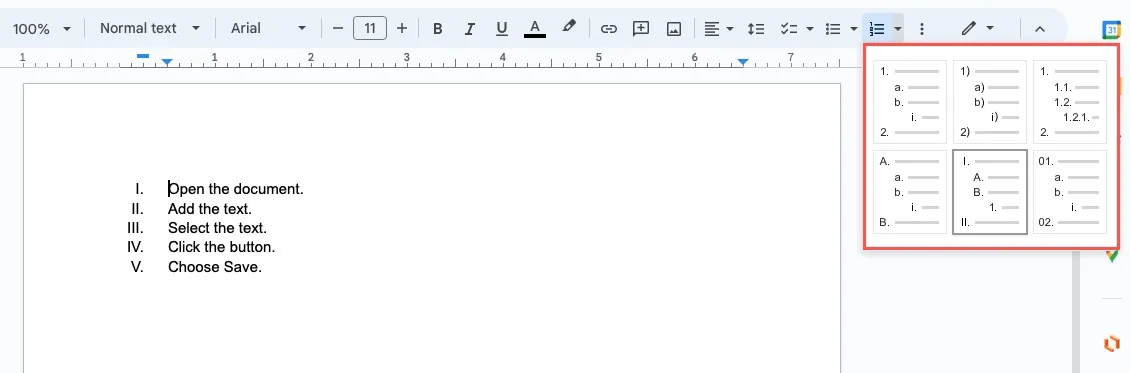
Personalizar uma lista numerada
Assim como as listas com marcadores, você também pode personalizar as listas numeradas no Google Docs. Como esses tipos de lista são destinados a mostrar a ordem, você pode escolher um estilo de numeração diferente e ajustar o prefixo e o sufixo.
Alterar o estilo do número
Antes de começar, lembre-se de que escolher um estilo de numeração diferente com este método remove o formato de lista numerada de atualização automática.
- Clique duas vezes no primeiro número da lista para selecionar apenas esse número, clique com o botão direito do mouse e escolha “Mais marcadores”.
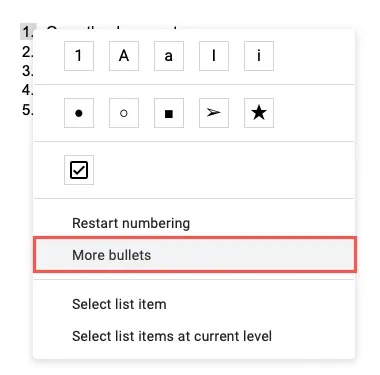
- Para um estilo de numeração, abra a lista suspensa “Símbolo” e selecione “Número”. À direita, escolha uma opção na lista “Decimal”, como “Incluso”, “Frações” ou “Histórico”.
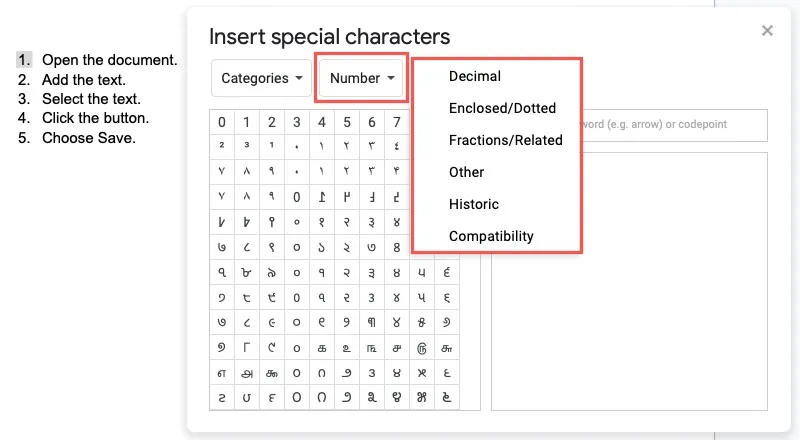
- Escolha o número que deseja usar e sua lista será atualizada. Faça o mesmo para os números restantes na lista.

Alterar o prefixo ou sufixo
Você pode alterar os caracteres padrão antes e depois da numeração com esta opção.
- Clique uma vez em um número na lista, que seleciona todos os números. Clique com o botão direito do mouse e selecione “Editar prefixo e sufixo”.
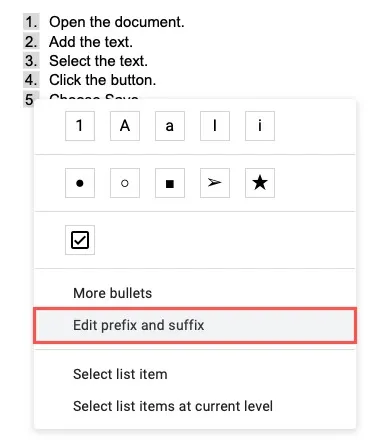
- Use as caixas Prefixo e Sufixo para inserir o que você gostaria. Por exemplo, use um zero como prefixo ou três pontos como sufixo.
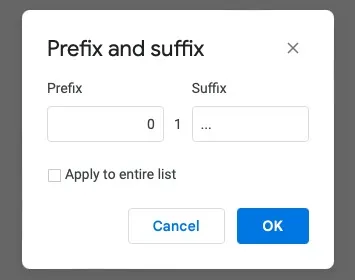
- Opcionalmente, marque a caixa para aplicá-lo à lista inteira. Se você já tiver toda a lista selecionada conforme descrito, sua alteração deverá ser aplicada. Clique em “OK” para ver sua numeração atualizada.
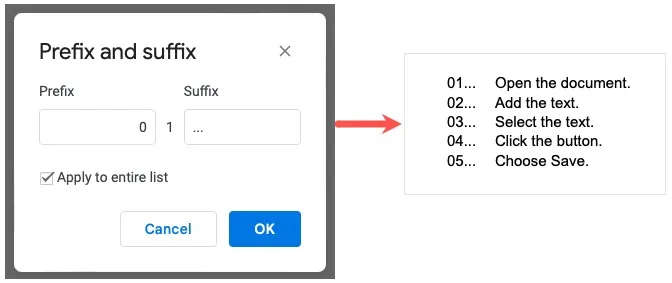
Listas de vários níveis no Google Docs
Você pode criar uma lista de vários níveis usando listas com marcadores e numeradas. Comece inserindo sua lista do texto existente ou para um novo texto, conforme descrito anteriormente.
- Escolha o primeiro item da lista que deseja no próximo nível e pressione a Tabtecla ou use o botão “Aumentar recuo” na barra de ferramentas.

- Dependendo do marcador ou estilo de numeração da lista, você pode ver uma opção padrão para o próximo nível ou o mesmo símbolo. Você pode mantê-lo como está ou usar as instruções acima para personalizar o marcador ou número recuado.
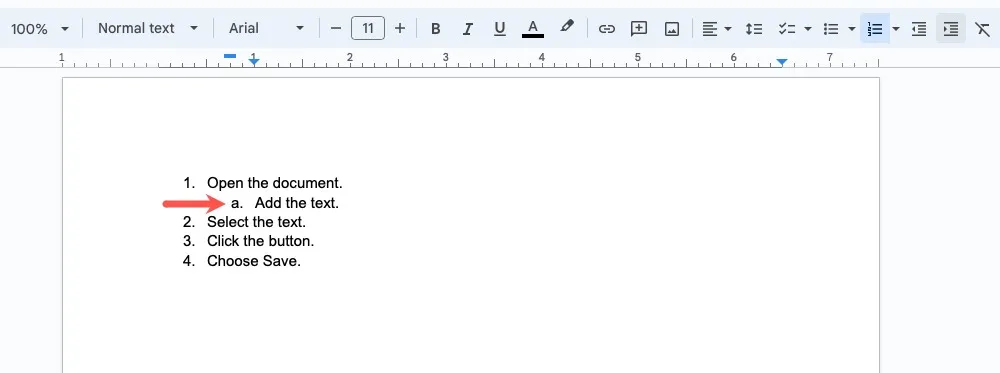
- Para criar níveis adicionais, basta usar a Tabtecla ou o botão “Aumentar Recuo”. Em algum momento, os marcadores ou números podem recomeçar, o que geralmente ocorre quando você atinge o quarto nível.
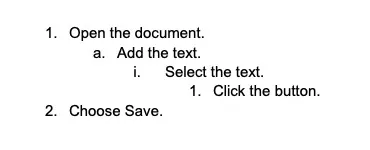
Listas de verificação no Google Docs
Se você deseja criar uma lista de tarefas do Google Docs, use o recurso de lista de verificação. Você pode escolher entre dois estilos para a lista e, como bônus, pode atribuir itens da lista de verificação se estiver compartilhando seu documento com outras pessoas usando uma conta corporativa ou escolar qualificada.
- Para criar uma lista de verificação a partir do texto existente, coloque os itens em linhas separadas e selecione o texto. Para configurar a lista e adicionar o texto posteriormente, vá para a próxima etapa.
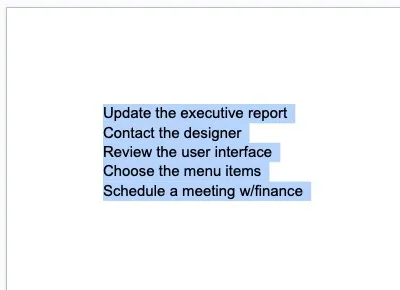
- Clique no botão “Lista de verificação” na barra de ferramentas para usar o estilo padrão. Este design marca a caixa e, em seguida, risca e escurece o texto quando você marca os itens como concluídos.
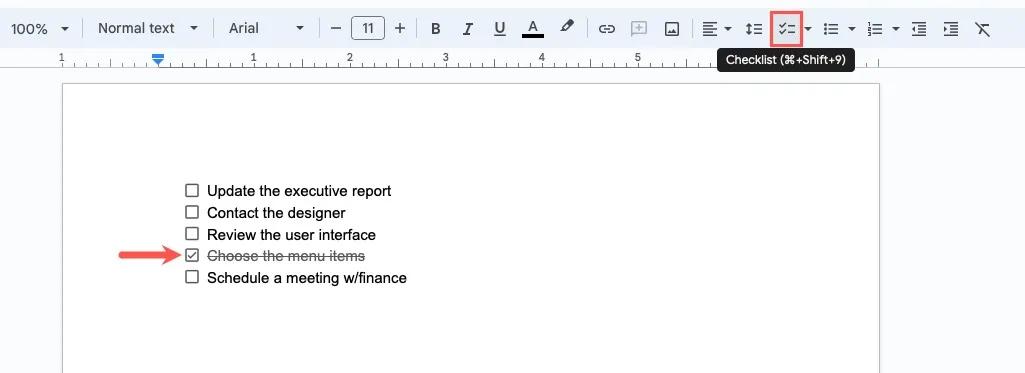
- Como alternativa, abra o “Menu Lista de verificação” usando a seta ao lado do botão Lista de verificação e selecione a outra opção. Esse design só marca a caixa quando você marca um item como concluído e mantém o texto intacto.
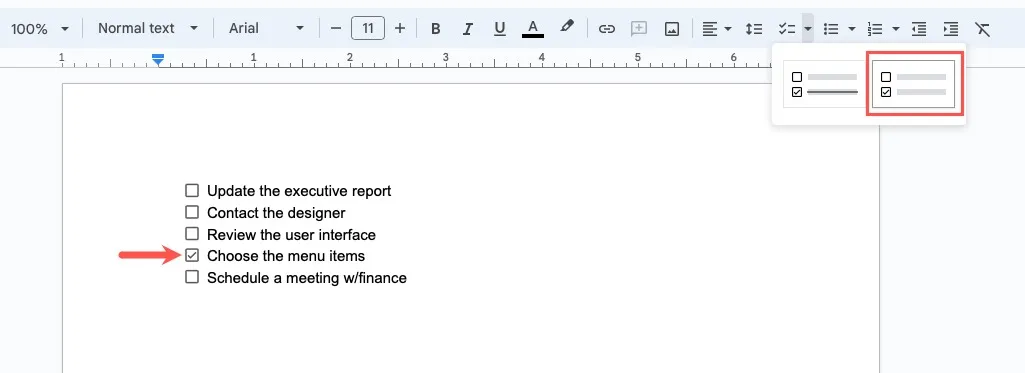
Atribuir um item de lista de verificação
Novamente, você deve usar o Google Docs com uma conta corporativa ou escolar para atribuir tarefas . Você pode delegar essas tarefas a si mesmo ou a outras pessoas em seu domínio, e esses itens aparecerão na lista de tarefas da pessoa.
- Depois de criar a lista de verificação, passe o cursor à esquerda da caixa de seleção. Quando vir o ícone “Atribuir como uma tarefa”, selecione-o.
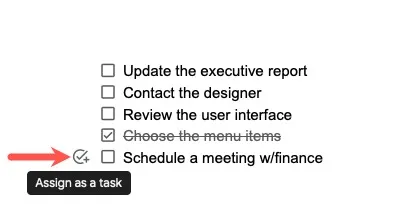
- Insira o responsável e, opcionalmente, uma data de vencimento e clique em “Atribuir como uma tarefa”.
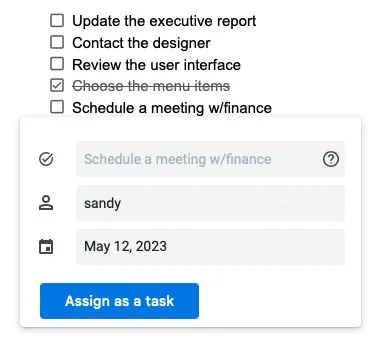
- Para cada item da lista de verificação atribuído, você verá o ícone do perfil do Google da pessoa à esquerda.
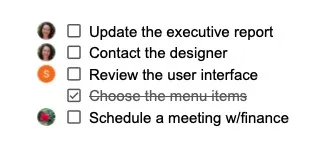
Lista suspensa no Google Docs
Um dos tipos de lista mais úteis no Google Docs é uma lista suspensa. Isso é ideal quando você ou seus colaboradores desejam escolher um item de uma lista de opções predefinida. Você pode usá-lo para tudo, desde nomes de funcionários e departamentos da empresa até produtos e atributos.
Coloque o cursor no documento onde deseja a lista suspensa e abra “Inserir -> Lista suspensa”.
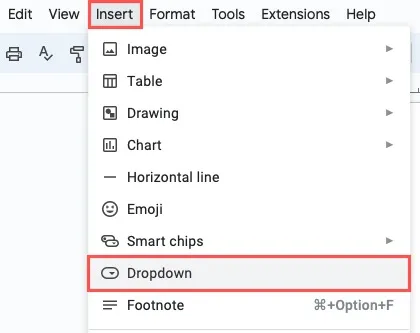
Você pode criar uma nova lista ou usar um dos menus suspensos predefinidos fornecidos pelo Google Docs. Depois de criar sua primeira lista suspensa, você também verá as opções que pode reutilizar.
Tente isto : você também pode criar facilmente uma lista suspensa no Planilhas Google !
Criar uma nova lista suspensa
- Para configurar sua própria lista de itens, selecione “Novo menu suspenso”.
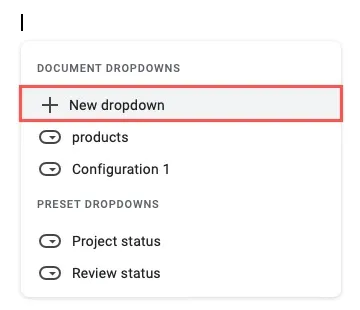
- Quando a janela “Opções suspensas” aparecer, digite o nome na parte superior. Isso é rotulado como “Nome do modelo”, pois você pode usar a mesma lista novamente conforme mencionado.
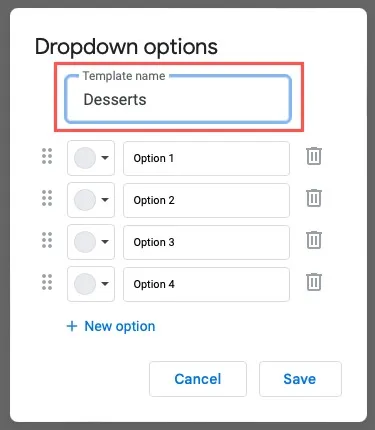
- Insira os itens da sua lista nas caixas “Opção” e selecione “Nova opção” se tiver mais de quatro itens.
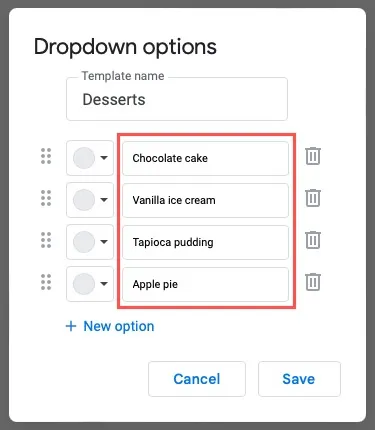
- À esquerda, use a caixa suspensa “Cor” para escolher uma cor básica ou personalizada. Isso colore as seleções quando você usa a lista suspensa.
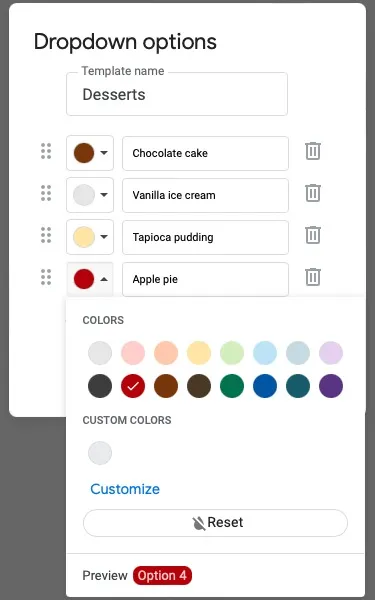
- Se precisar reorganizar a ordem dos itens, selecione a grade para um à esquerda, arraste-a para cima ou para baixo até onde quiser e solte.
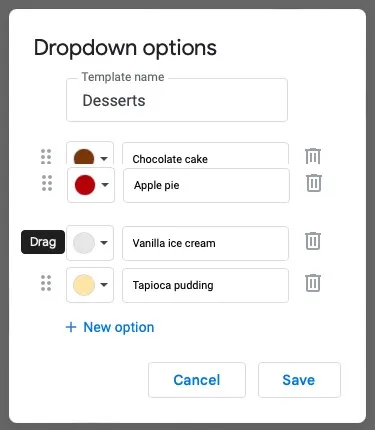
- Quando terminar, clique em “Salvar” para inserir sua nova lista suspensa.
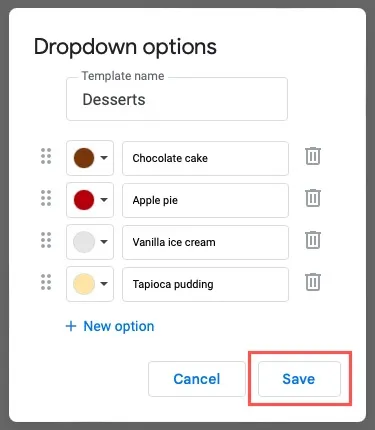
- Para usar a lista, basta clicar na seta à direita e selecionar uma opção.
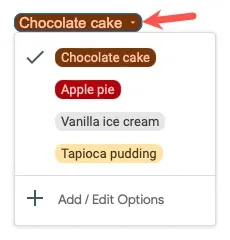
Use uma lista suspensa predefinida
Para usar uma das listas predefinidas do Google Docs, selecione-a na lista. Você pode passar o cursor sobre cada opção para ver os itens que ela inclui.
- A lista “Status do projeto” inclui “Não iniciado”, “Bloqueado”, “Em andamento” e “Concluído”, enquanto a lista “Status da revisão” inclui “Não iniciado”, “Em andamento”, “Em revisão” e “Aprovado.”
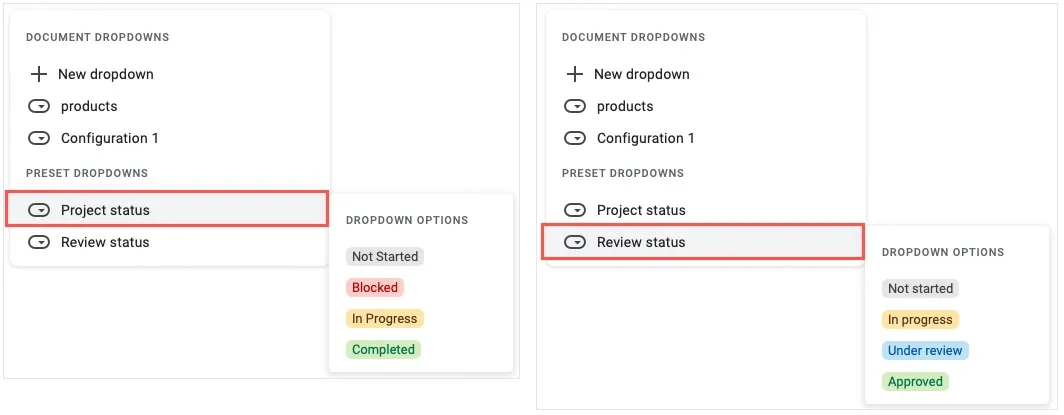
- Depois de escolher uma predefinição, você verá a lista suspensa em seu documento. Clique na seta à direita para escolher um item.

Editar uma lista suspensa
Você pode fazer alterações no Google Docs nas listas suspensas criadas a partir do zero e nas listas predefinidas.
- Clique na seta à direita da lista e selecione “Adicionar / Editar opções” na parte inferior.
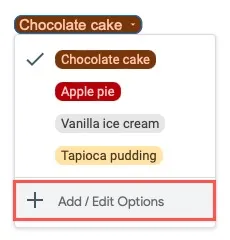
- Na janela “Opções suspensas”, faça suas alterações. Você pode editar itens existentes, adicionar novos, escolher cores diferentes e reorganizar os itens da lista. Para remover uma opção, clique no ícone “Excluir” (lixeira) à direita.
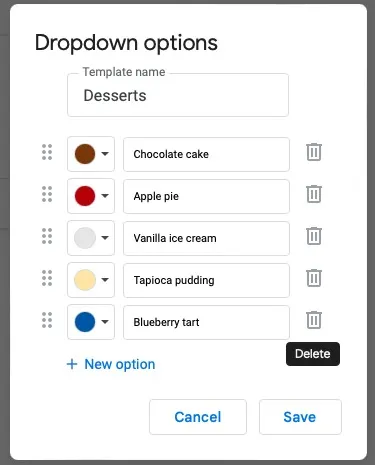
- Selecione “Salvar” quando terminar para salvar suas alterações.
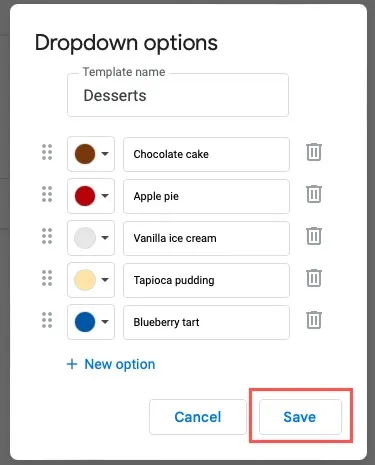
perguntas frequentes
Como faço um sumário (lista de conteúdo) no Google Docs?
Para inserir um facilmente, estruture o texto da tabela como “Títulos” usando o menu suspenso “Estilos” na barra de ferramentas. Selecione “Inserir -> Índice” e escolha um design no menu pop-up.
Para obter instruções completas com mais detalhes, consulte nossas instruções para adicionar um sumário no Google Docs .
Existe um modelo de lista no Google Docs?
Não há um modelo de lista do Google Docs integrado até o momento. Visite a “Galeria de modelos” na página principal do Google Docs para ver as ofertas atuais.
Você também pode conferir sites como Template.net e TheGooDocs.com para modelos de lista de verificação do Google Docs.
Como reinicio ou continuo uma lista numerada no Documentos?
Você pode ter uma lista de itens, uma imagem ou caixa de texto e outra lista de itens abaixo da qual deseja reiniciar a numeração ou continuar a numeração anterior.
- Para reiniciar, clique com o botão direito do mouse no primeiro número da segunda lista e escolha “Reiniciar numeração” e digite o número para iniciar.
- Para continuar, clique com o botão direito do mouse no primeiro número da segunda lista e escolha “Continuar numeração anterior”.
Crédito da imagem: Pixabay . Todas as capturas de tela por Sandy Writtenhouse.



Deixe um comentário