Como criar layouts Snap personalizados no Windows 11
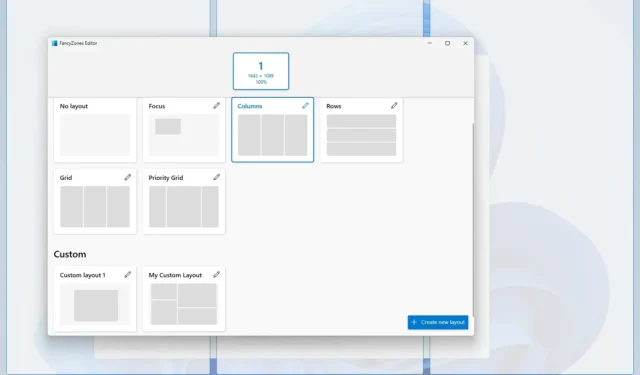
- Para criar layouts de snap personalizados no Windows 11, abra PowerToys > FancyZones , habilite e abra o editor, clique em “Criar novo layout”, escolha “Tela”, crie seu próprio layout e clique em “Salvar”.
- Você pode começar a usar o layout personalizado com a tecla “Shift” e arrastar a janela para a zona.
No Windows 11 , “Snap Layouts” é um recurso (parte do Snap Assist ) que fornece um auxílio visual para ajustar janelas na tela com mais eficiência, passando o mouse sobre o botão maximizar ou arrastando uma janela para o topo. A ressalva desta solução é que você só pode ajustar janelas com um conjunto predefinido de layouts, dependendo do tamanho e da proporção da tela.
Como os Snap Layouts são limitados e não podem ser editados, você precisará usar uma solução alternativa para criar layouts personalizados para ajustar janelas em seu computador, e é aí que “FancyZones” se torna útil.
FancyZones é uma ferramenta do aplicativo PowerToys que permite organizar janelas. Ao contrário do Snap Layouts, com o FancyZones você pode criar layouts personalizados e acessar mais configurações de personalização que permitem ajustar as janelas exatamente do jeito que você gosta, tornando-o mais produtivo. Embora você possa usar essa ferramenta em qualquer monitor, ela é especialmente útil para monitores grandes ou configurações de vários monitores, pois você pode criar layouts exclusivos por monitor.
Neste guia , ensinarei como usar o recurso FancyZones no PowerToys para criar layouts personalizados para encaixar aplicativos da maneira que você quiser no Windows. (Você também pode consultar estas instruções no Windows 10. )
Crie layouts de snap personalizados no Windows 11
Para criar layouts de snap personalizados com FancyZones no Windows 11, instale PowerToys e siga estas etapas:
-
Abra PowerToys .
-
Clique em FancyZones .
-
Ative o botão de alternância Ativar FancyZones (se aplicável).
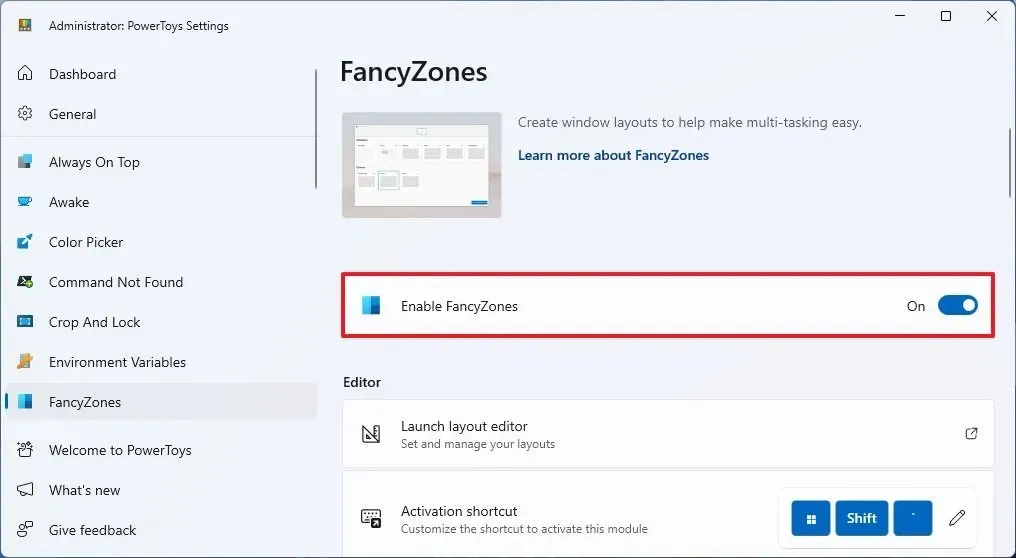
-
Clique no botão “Iniciar editor de layout” .
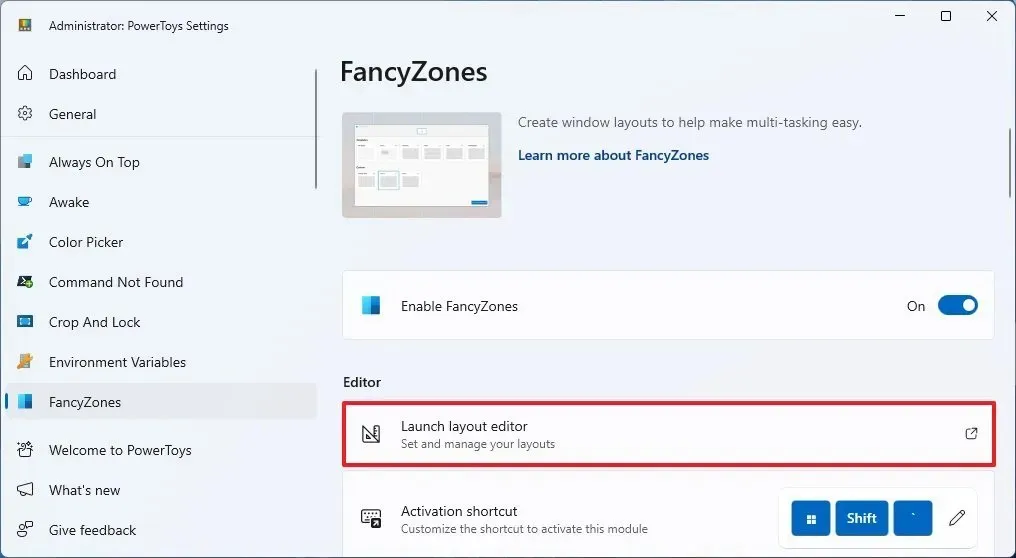
-
Selecione o monitor para criar o layout instantâneo com FancyZones (se você tiver vários monitores).
- (Opcional) Escolha um dos modelos de layout predefinidos, incluindo Foco, Colunas, Linhas, Grade ou Grade Prioritária. Se você quiser um layout mais exclusivo, pule esta etapa e continue com a etapa 7.
-
Clique no botão “Criar novo layout” no canto inferior direito.
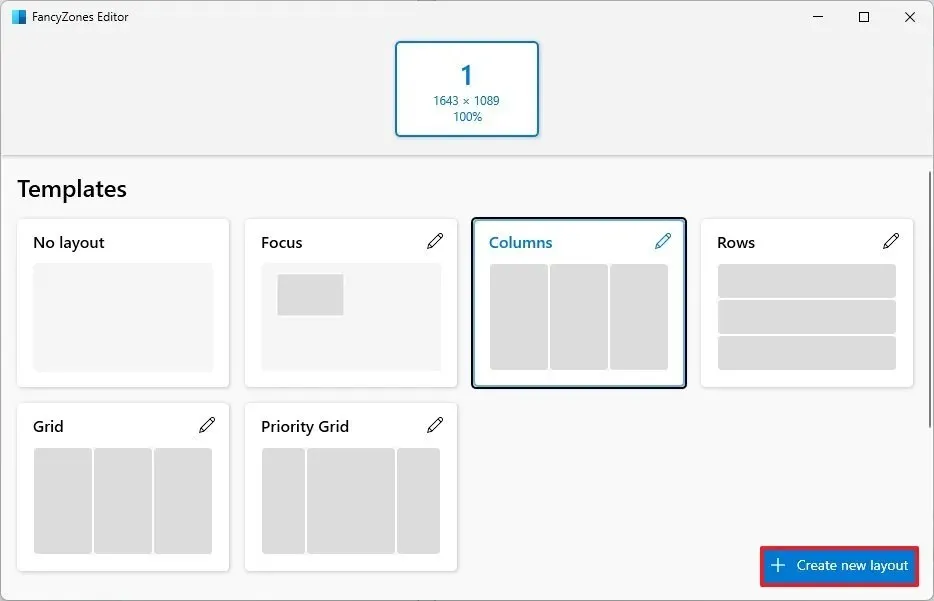
-
Confirme um nome para o layout – por exemplo, Meu layout personalizado .
-
Selecione o tipo de layout. A “ Grade” cria layouts horizontais ou verticais, e a opção “Tela” (recomendada) ajuda a criar layouts livremente.
/li>
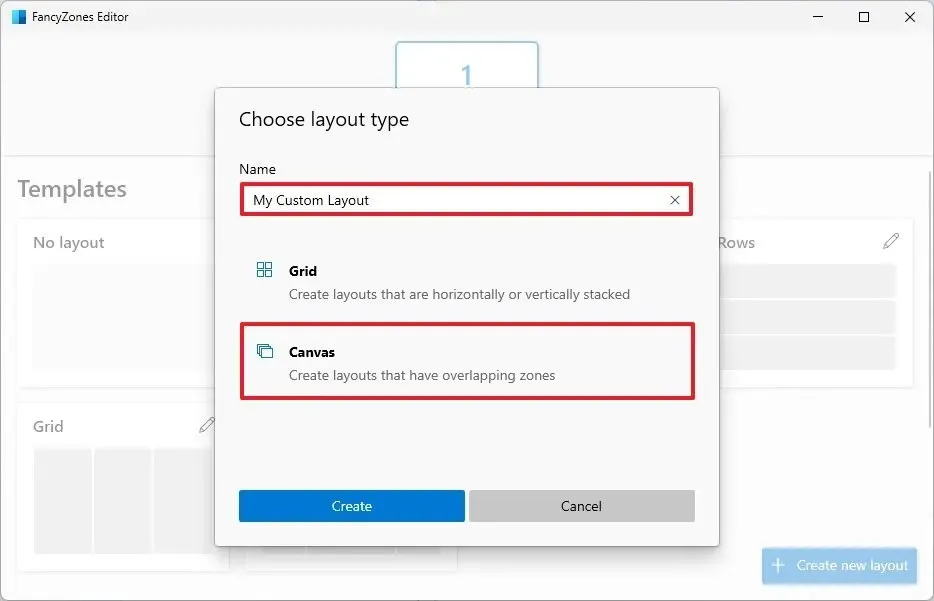
-
Clique no botão Criar .
-
Clique no botão “Adicionar nova zona” (+) para criar novas zonas de encaixe.
-
Posicione a zona de encaixe no local desejado e redimensione-a como qualquer outra janela usando o mouse.
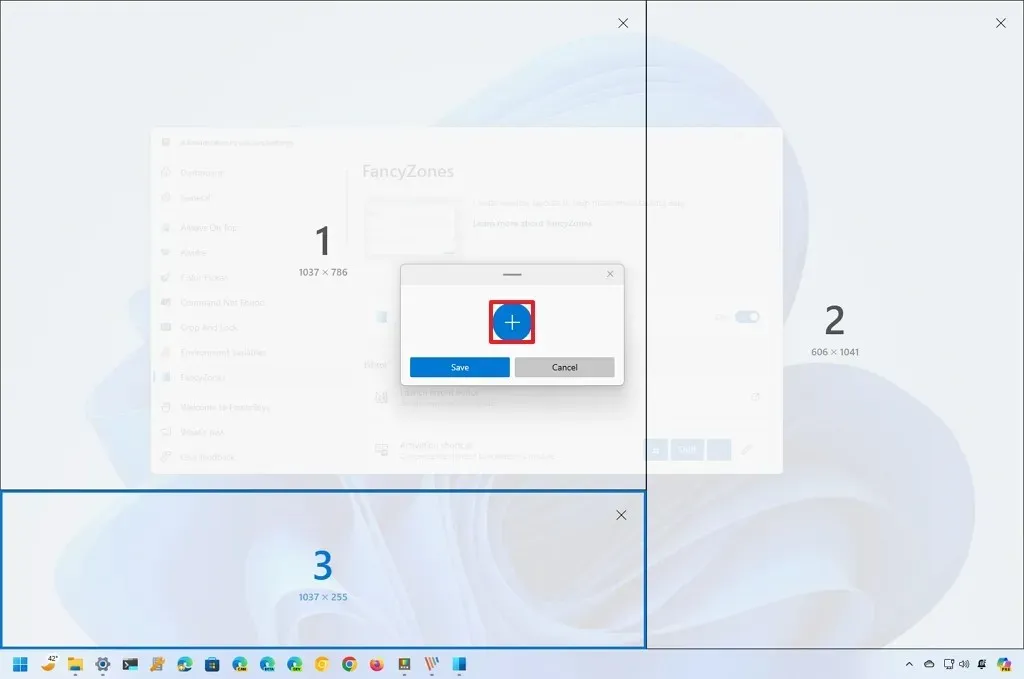
-
Repita as etapas 9 e 10 para criar zonas adicionais dependendo de quantas janelas você deseja encaixar na tela.
-
Clique no botão “Salvar” .
Depois de concluir as etapas, o layout será configurado e você poderá começar a soltar janelas em cada zona. Você faria isso mantendo pressionada a tecla “Shift” , arrastando e soltando a janela em sua posição.
Na página “FancyZones Editor”, você sempre clica no botão “Editar” do layout personalizado para personalizar a zona, duplicá-la, alterar o nome e a distância para destacar zonas adjacentes ou excluí-la.

A opção mais interessante é o “Atalho de layout”, que permite atribuir um atalho para um layout específico ao pressionar o atalho de teclado “Tecla Windows + Ctrl + ALT + Número” . Por exemplo, você pode criar vários layouts, mas quando quiser usar um layout específico, você pode simplesmente alternar entre eles com o atalho e especificar o número do layout personalizado.
Personalizar as configurações do FancyZones
A ferramenta FancyZones inclui várias configurações que você pode personalizar para controlar os layouts e comportamentos das janelas. Você pode ajustar essas configurações de acordo com suas preferências, mas as instruções abaixo recomendarão as melhores configurações que você deve considerar ativar.
Para personalizar as configurações do FancyZones para obter a melhor experiência de ajuste no Windows 11, siga estas etapas:
-
Abra PowerToys .
-
Clique em FancyZones .
-
Na seção “Zona”, marque a opção “ Segure a tecla Shift para ativar zonas enquanto arrasta” para encaixar janelas usando seus layouts personalizados.
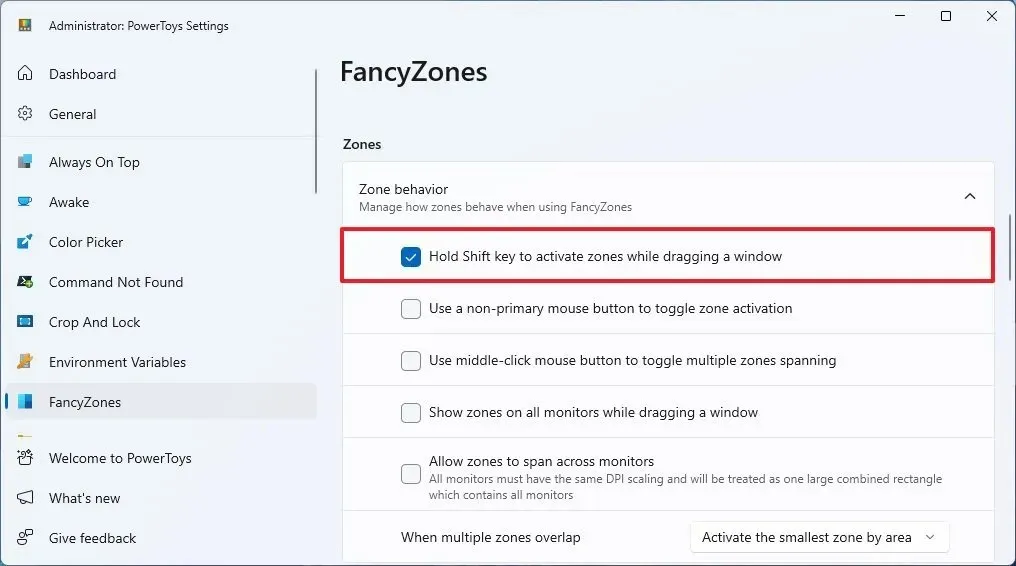
-
Na seção “Windows”, verifique as seguintes opções:
- Mantenha o Windows em suas zonas quando a resolução da tela mudar.
- Durante alterações no layout da zona, as janelas atribuídas a uma zona corresponderão aos novos tamanhos/posições.
- Mova as janelas recém-criadas para a última zona conhecida.
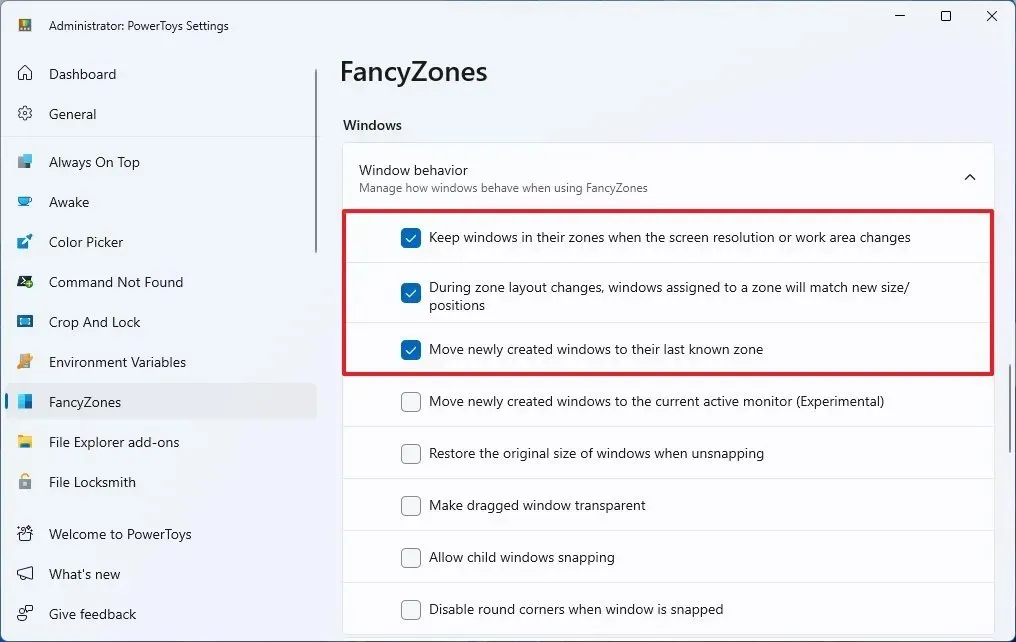
-
Ative a chave seletora “Override Windows Snap” para usar os atalhos “Windows key + arrow” para encaixar janelas substituindo o recurso disponível no Windows 11.

-
Marque a opção “Mover janelas entre zonas em todos os monitores” .
-
Na seção “Aplicativos excluídos”, você pode especificar o nome do aplicativo que não deseja ajustar nas zonas ao usar o recurso Snap Assist.
Depois de concluir as etapas, as configurações serão aplicadas e o recurso aparecerá de acordo com sua seleção de configurações.
Desative o Snap no Windows 11
Se você quiser usar exclusivamente o FancyZones, é possível desabilitar o recurso Snap disponível no Windows 11 seguindo estas etapas:
-
Abrir configurações .
-
Clique em Sistema .
-
Clique na página Multitarefa .
-
Desligue o botão de alternância Snap windows .
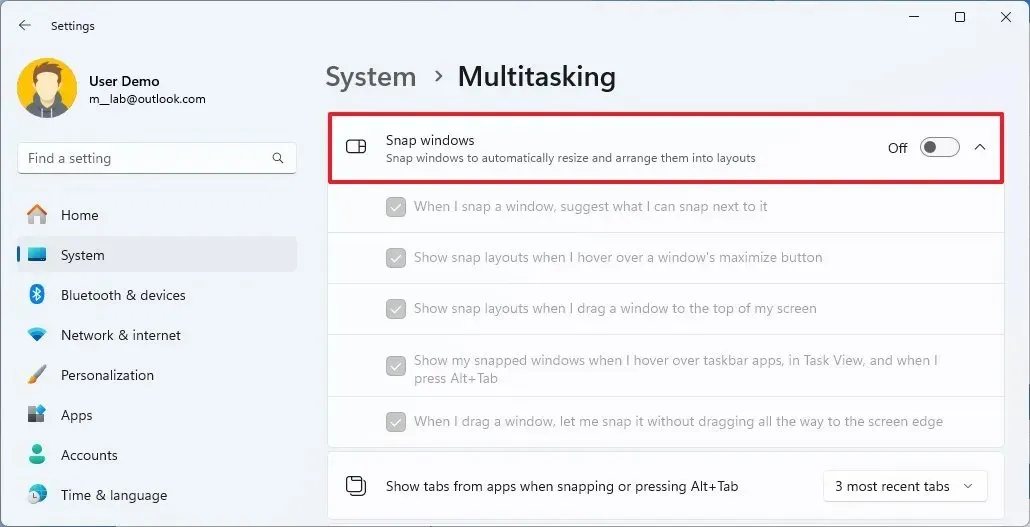
Depois de concluir as etapas, o FancyZones será o único recurso que encaixará as janelas na tela.
Se quiser preservar a ação de arrastar para encaixar ou desencaixar ao capturar a barra de título de uma janela, você pode deixar o recurso “Ajustar janelas” ativado, mas desmarcar a opção do recurso que não deseja usar. Por exemplo, você pode desativar a exibição de layouts instantâneos ao passar o mouse sobre o botão maximizar ou arrastar uma janela para o topo da tela.
Atualização em 13 de março de 2024: Este guia foi atualizado para garantir a precisão e refletir as alterações no processo.



Deixe um comentário