Como criar formas personalizadas no InDesign
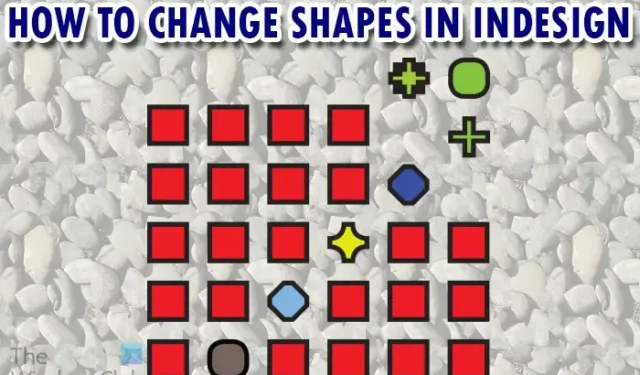
O InDesign é um software de editoração eletrônica e layout para criar folhetos, revistas, livros e publicações digitais. As formas no InDesign podem ser usadas como são para arte, podem ser combinadas e usadas ou podem ter suas aparências alteradas e usadas. As formas podem ser alteradas de sua aparência original para outra.
Existem três formas básicas no InDesign: o retângulo, a elipse e o polígono. Eles são encontrados no painel de ferramentas esquerdo. Você pode alterar as formas usando diferentes estilos de canto para modificar sua aparência. As formas também podem ser alteradas mesclando as formas existentes para criar formas diferentes.
Como criar formas personalizadas no InDesign
Você pode estar procurando por formas, mas está se perguntando por que não consegue encontrá-las ou se deseja uma forma específica que não está disponível. se você usar o Photoshop, perceberá que há mais formas padrão disponíveis, elas não estão disponíveis por padrão no InDesign. No entanto, isso não significa que o InDesign fique de fora, você pode criar o seu próprio ou alterar uma forma para outra.
Formas padrão no InDesign
As formas no InDesign estão localizadas no painel de ferramentas esquerdo. As formas padrão são a ferramenta Retângulo , a ferramenta Elipse e a ferramenta Polígono . Para acessar essas ferramentas, vá para o painel de ferramentas esquerdo de clique na tecla de atalho no teclado, para acessar a ferramenta Retângulo você pode pressionar M , para acessar a ferramenta Elipse pressione L , não há tecla padrão atribuída para a ferramenta Polígono.
Desenhando a forma
Para desenhar uma forma, selecione a forma no painel de ferramentas esquerdo, clique e arraste na tela para criar a ferramenta. Você também pode clicar na ferramenta e, em seguida, clicar na tela para abrir a caixa de opções de criação de ferramentas. Insira as dimensões que deseja para a forma e pressione Ok para conformar e criar a forma.
Elipse
Polígono
Alterando formas padrão no InDesign
As três formas padrão disponíveis no InDesign são a ferramenta Retângulo, a ferramenta Elipse e a ferramenta Polígono. Essas ferramentas são usadas para criar as formas. Você pode se perguntar por que o InDesign usou apenas três formas quando os usuários gostariam de usar muitas outras formas. Bem, isso é por um bom motivo, o InDesign possui recursos integrados onde os usuários podem alterar uma forma para outra. O usuário pode criar formas personalizadas usando as diferentes ferramentas e recursos disponíveis no InDesign.
ferramenta retângulo
A ferramenta retângulo pode ser usada para desenhar retângulos e quadrados.
Com a ferramenta retângulo, você pode desenhar um quadrado segurando a tecla shift enquanto arrasta ou clicando e inserindo valores semelhantes nos campos de altura e largura.
Você também pode alterar a aparência das bordas adicionando curvas elegantes, tornando-as arredondadas e suaves, dando-lhes chanfros, etc. Ao criar o retângulo ou o quadrado, você pode fazer essas alterações na barra de menu superior.
Desenhe a forma e escolha uma espessura e cor de linha apropriadas, se desejar, vá para a barra de menu superior e segure Alt e clique na caixa de diálogo Opções de canto .
A caixa de diálogo de opções de canto será aberta, aqui você pode escolher as diferentes opções que deseja para sua forma. Observe que nem todas as opções funcionarão em qualquer forma.
Para alterar os cantos sem abrir a caixa de diálogo, basta ir até a barra de menu superior e clicar no botão suspenso sob o ícone do botão de diálogo da opção Canto . Você verá as opções de canto para formas.
Clique no tipo de arestas que deseja e também escolha o quão detalhado deseja que o estilo pareça, alterando o número de pixels na caixa de valor.
Existem seis opções de canto disponíveis se você não contar nenhum. Essas opções de canto são Nenhum , Extravagante , Chanfrado , Inserção , Arredondamento inverso e arredondado . Acima está uma imagem mostrando as diferentes opções de canto. o retângulo e o quadrado terão as mesmas opções disponíveis.
Ferramenta Elipse
A ferramenta elipse se parece com um círculo alongado. Pode ser usado para desenhar ovais ou círculos. Para desenhar um círculo, você teria que clicar na ferramenta Elipse e clicar e arrastar na tela enquanto segura a tecla Shift .
Você também pode clicar na tela para abrir a opção Elipse , digite o mesmo número para a largura e a altura e pressione OK para criar o círculo.
A imagem acima mostra um oval e um círculo. As opções de canto não funcionam em elipses.
ferramenta polígono
A ferramenta polígono pode parecer uma ferramenta chata, mas tem alguns recursos interessantes para aprender. A ferramenta polígono é a mais versátil de todas as ferramentas. A ferramenta polígono pode ser usada para desenhar qualquer uma das formas anteriores (círculo, quadrado e retângulo). A ferramenta polígono também pode ser usada para desenhar outras formas, desde formas de três lados até cem lados. Aqui é onde você pode desenhar as outras formas que você pode precisar, incluindo triângulos, pentágonos , octógonos , etc.
Para criar essas formas a partir da ferramenta Polígono, clique na ferramenta Polígono no painel de ferramentas esquerdo. Com a ferramenta Polígono selecionada, clique na tela para abrir a caixa de opções do Polígono. Você verá as opções de Largura e Altura como nas outras formas, porém aqui você encontrará duas opções exclusivas desta ferramenta. As duas opções são Número de lados e Inserção inicial .
O Número de lados permite criar formas que tenham entre três e cem lados.
A opção Iniciar inserção permite inserir as bordas das formas, você pode alterar o número na caixa de valor para aumentar ou diminuir a inserção.
A imagem acima mostra a forma regular desenhada com o polígono e a mesma forma com uma inserção de doze adicionada nas opções de polígono.
Se você criar a forma e alterar os cantos para inserir usando a opção no menu superior, os resultados serão diferentes. A imagem acima mostra o Pentágono, em seguida, o pentágono com a inserção definida em 12 na opção de criação de polígonos, em seguida, o outro é o Pentágono com a inserção em 12, mas escolhido no menu superior após a criação.
Os exemplos foram criados usando inserir nas opções de criação de polígono e as opções de canto Inset no menu superior.
Você pode explorar as diferentes opções de canto e ver o que obtém quando usado em diferentes formas. Abaixo estão as diferentes formas e como elas se parecem quando as diferentes opções de canto são aplicadas a elas. Os números em cada um mostram o número de lados que tinham antes da aplicação das opções de canto. As opções de canto aplicadas são as da barra de menu superior.
Formas com o estilo Inverse Round Corner.
Formas com o estilo de canto arredondado.
Forma com o estilo de canto Bevel.
Observe como a opção de canto usada afetou cada forma de maneira diferente. Essas formas podem ser usadas em diferentes projetos para representar diferentes objetos.
Mude para cantos arredondados arrastando
O InDesign oferece uma maneira fácil e fácil de arredondar os cantos de algumas formas. Você pode clicar em algumas formas e arrastar para arredondar a forma. Você faz isso clicando na forma, se vir uma alça amarela aparecer na forma, ela pode ser arredondada arrastando.
Você pode clicar em qualquer uma das quatro alças amarelas e arrastar em direção ao centro da forma. Você verá as quatro arestas da forma começando a ficar arredondadas. Quanto mais você desenha, mais arredondada a forma fica até atingir o limite. Observe que nem todas as formas suportam esse recurso.
Se você deseja retornar a forma à aparência original. Clique na alça amarela e as quatro alças amarelas aparecerão, você pode clicar e arrastar qualquer uma delas em direção à borda da forma.
Alterando os cantos selecionados
Você pode alterar os cantos selecionados enquanto deixa outros intocados.
Para alterar os cantos selecionados, selecione a forma e vá para Objeto e Opções de canto .
A janela de opções de canto será aberta.
Faça todas as configurações iguais
Aqui está uma fatia de pão criada com esse recurso.
Dicas e truques com formas no InDesign
O InDesign oferece outro recurso interessante com formas: você pode criar várias formas com apenas alguns movimentos. Isso é ótimo para criar grades ou apenas criar muitas das mesmas formas, se necessário.
Para usar esse recurso legal, basta selecionar a ferramenta de forma que você deseja. Clique na tela e arraste para criar a ferramenta. Sem soltar o botão do mouse, clique na tecla de seta para cima ou para a direita . Você notará que a forma é duplicada na direção em que você pressiona. As formas ficarão menores à medida que você avança na direção e é duplicada. Você pode usar uma combinação de Cima e Direita para duplicar as formas Cima e Direita, obtendo assim um efeito de grade.
Cada uma das duplicatas é uma forma separada que pode ser movida individualmente e redimensionada, se desejar. Se desejar, você pode mover peças individuais para onde quiser. as peças individuais também podem ser redimensionadas e coloridas e as peças também podem ter seus cantos alterados. Observe como a imagem se parece com um jogo onde as peças podem ser combinadas.
Por que as formas são importantes no InDesign?
As formas são importantes no InDesign porque podem ser usadas para muitas coisas. As formas podem ser usadas como espaços reservados para imagens e texto. formas podem ser usadas para enquadrar imagens e textos. As formas podem ser usadas para criar arte simples ou complexa para designs no InDesign.



Deixe um comentário