Como criar uma partição personalizada durante a instalação do Windows 10
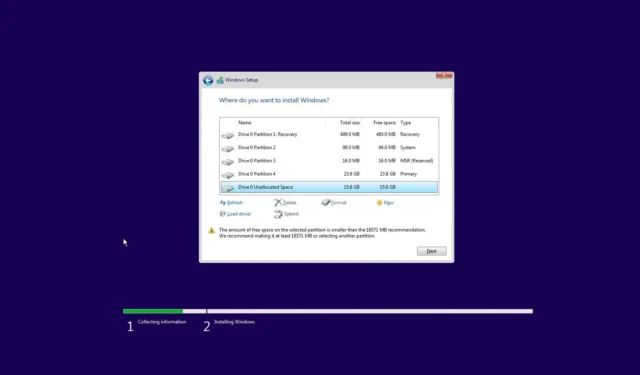
- Para criar uma partição durante a instalação do Windows 10, inicie o PC com um USB inicializável, continue com o processo de instalação, escolha a opção “Personalizada: Instalar somente Windows (avançado)” , selecione e exclua as partições corretas, escolha a opção “Drive 0 espaço não alocado”, clique em “Novo”, defina o tamanho de armazenamento, clique em “Aplicar” e “OK”.
No Windows 10, você pode redimensionar uma partição a qualquer momento. No entanto, se você planeja criar um sistema de inicialização dupla ou deseja manter os arquivos separados da instalação, poderá criar uma partição personalizada para o Windows 10 e aplicativos durante o processo de instalação da Instalação do Windows.
Neste guia , ensinarei como criar e instalar uma cópia limpa do Windows 10 em uma partição personalizada.
Crie uma partição ao instalar o Windows 10
Para instalar o Windows 10 em uma partição personalizada, siga estas etapas:
-
Inicie o seu PC com uma mídia flash USB do Windows 10 .
Importante: Para iniciar um dispositivo com uma unidade flash USB inicializável, você deve alterar as configurações do BIOS. Este processo geralmente requer o pressionamento de uma das teclas de função (F1, F2, F3, F10 ou F12), a tecla ESC ou a tecla Delete. Para obter instruções mais precisas, visite o site de suporte do fabricante do seu PC. Além disso, este processo excluirá tudo do disco rígido. Como resultado, é recomendável fazer backup de todos os arquivos antes de continuar. -
Pressione qualquer tecla para começar.
-
Clique no botão Avançar .
-
Clique no botão Instalar agora .

-
Confirme a chave do produto ou clique no botão Ignorar se estiver reinstalando o Windows 10.
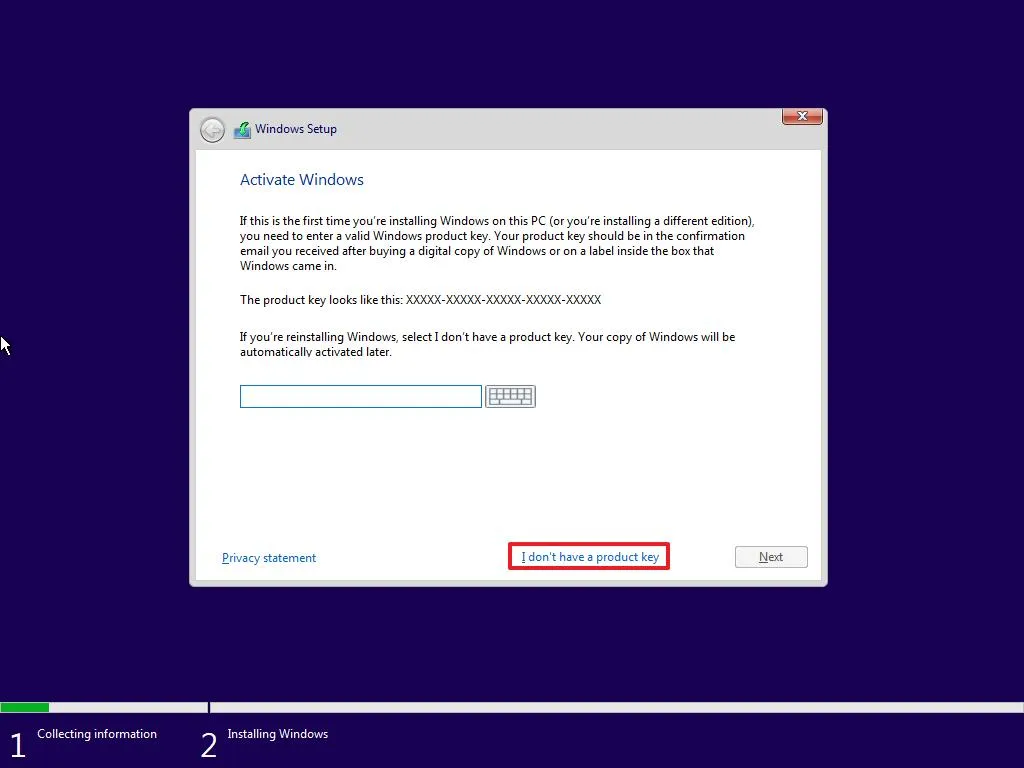
-
Marque a opção “Aceito os termos da licença” .
-
Clique no botão Avançar .
-
Selecione a edição do Windows 10 para instalar (se aplicável).
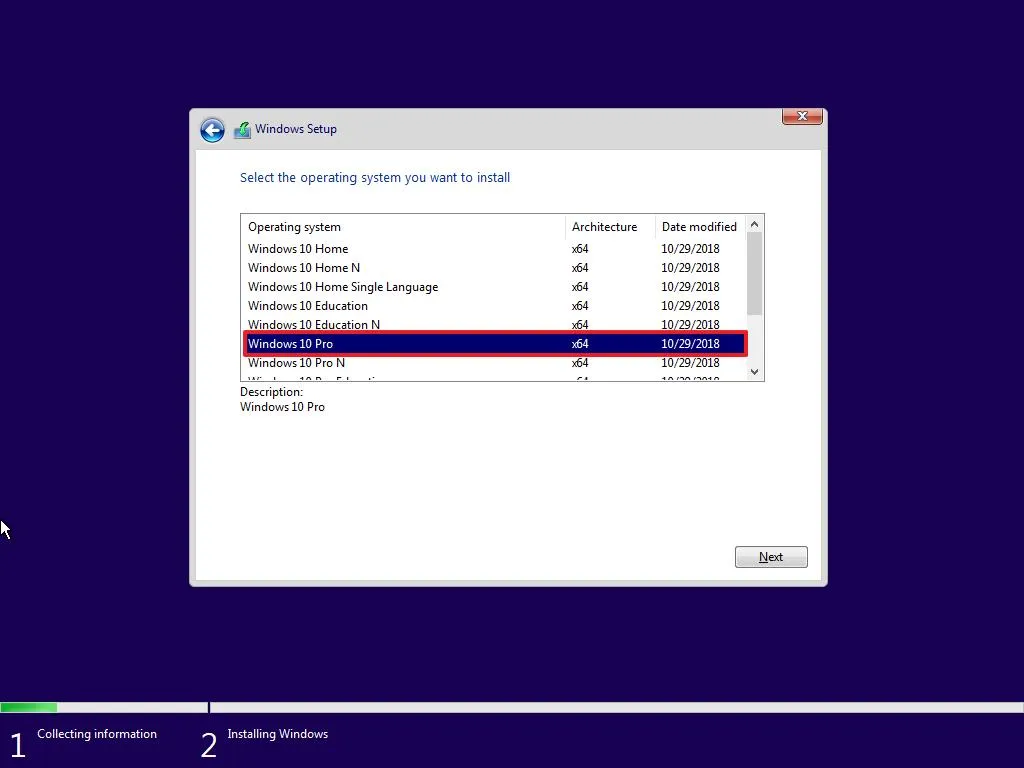
-
Clique no botão Avançar .
-
Selecione a opção “Personalizado: instalar apenas o Windows (avançado)” .
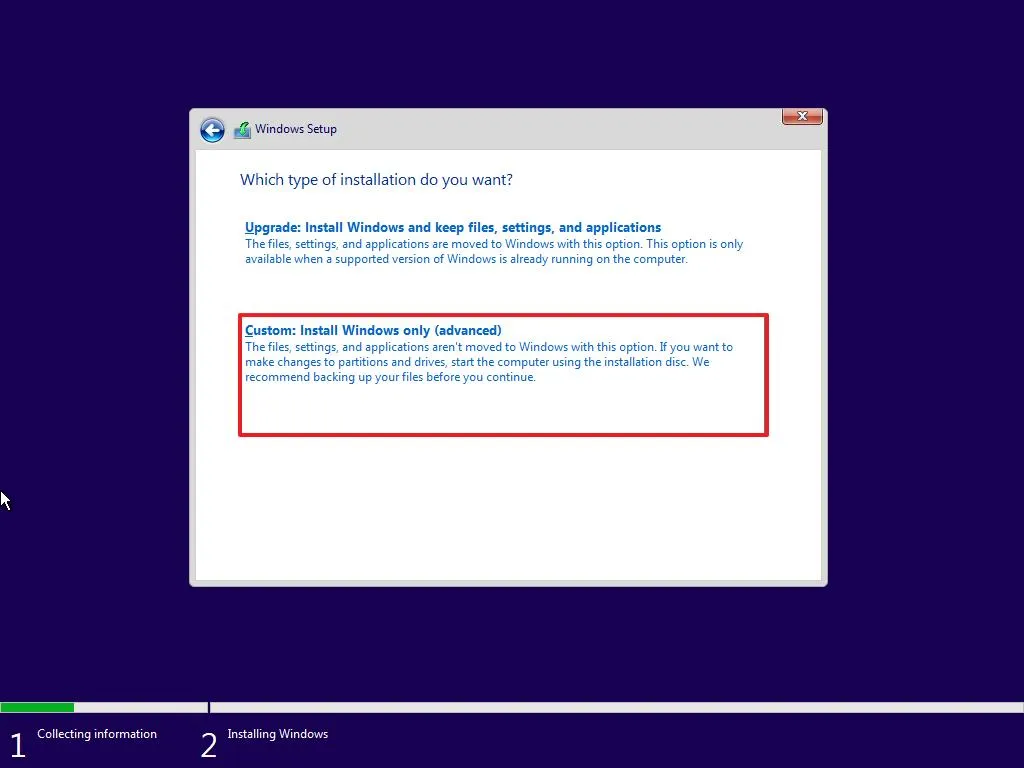
-
Selecione cada partição do disco rígido para instalar o Windows 10 e clique no botão Excluir .
Aviso: excluir uma partição também exclui todos os dados contidos nela. Normalmente, o armazenamento “Drive 0” contém todos os arquivos de instalação. -
Selecione o item “Unidade 0 Espaço Não Alocado” .
-
Clique no botão Novo .
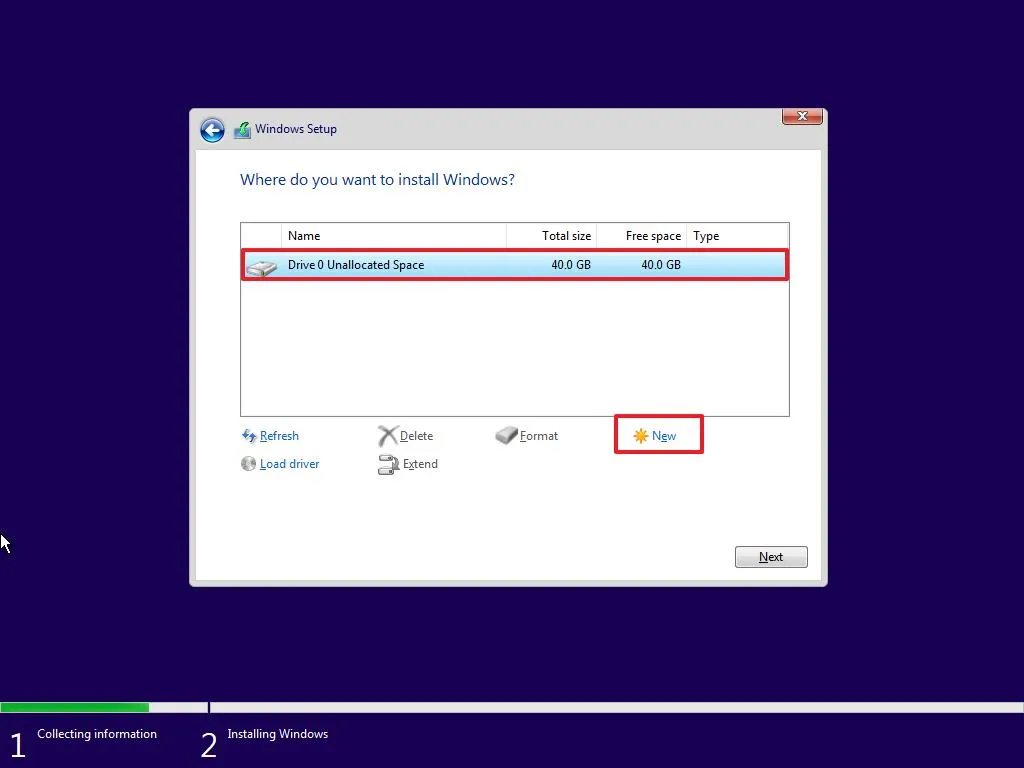
- Especifique a quantidade de espaço (em megabytes) a ser alocada para o Windows 10 e aplicativos. Se você planeja instalar aplicativos grandes, é uma boa ideia reservar ainda mais espaço.
-
Clique no botão Aplicar .
-
Clique no botão OK .
Observação rápida: junto com a partição personalizada, o Windows 10 também criará automaticamente as partições adicionais necessárias para instalar e executar o sistema operacional. -
(Opcional) Selecione o item “Drive 0 Unallocated Space” .
-
Clique no botão Novo para criar partições adicionais com o espaço restante. (Você sempre pode executar após a instalação.)
-
Selecione o item “Drive 0 Partition 4 (Primary)” na lista.
-
Clique no botão Avançar .
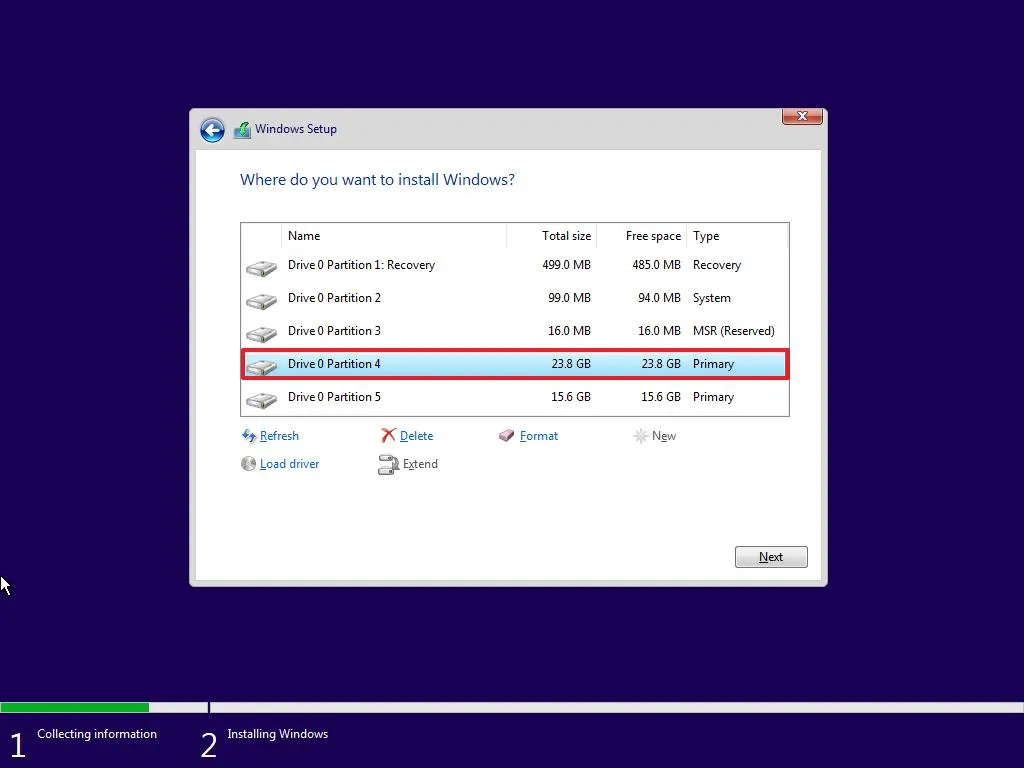
Depois de concluir as etapas, a configuração instalará o Windows 10 na partição personalizada criada.
Após a instalação, você precisará passar pela experiência pronta para uso (OOBE) para criar uma conta e concluir a configuração da instalação.
Crie uma partição com o espaço não alocado restante
Se você não utilizou o espaço restante durante a instalação, poderá seguir estas etapas para criar uma partição adicional para armazenar arquivos e outros itens:
-
Abra Iniciar .
-
Pesquise Gerenciamento de disco e clique no resultado superior para abrir o aplicativo.
-
Clique com o botão direito no espaço não alocado na unidade e selecione a opção “Novo Volume Simples” .

-
Clique no botão Avançar .
-
Especifique a quantidade de espaço (em megabytes) para a partição em megabytes.
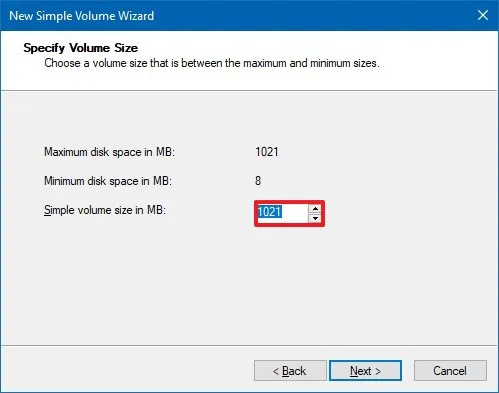
-
Clique no botão Avançar .
-
Selecione uma letra para disponibilizar a unidade no File Explorer usando a configuração “Atribuir a seguinte letra de driver”.
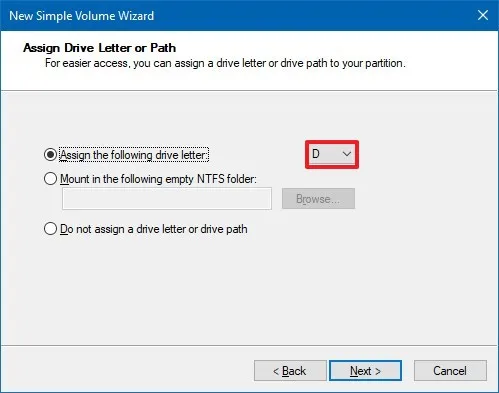
-
Clique no botão Avançar .
-
Selecione a opção “Formatar este volume com as seguintes configurações” .
-
Escolha a opção NTFS na configuração “Sistema de arquivos”.
-
Selecione a opção Padrão na configuração “Tamanho da unidade de alocação”.
-
Confirme um nome para a unidade – por exemplo, Dados na configuração “Rótulo do volume”.
-
Marque a opção “Executar uma formatação rápida” .
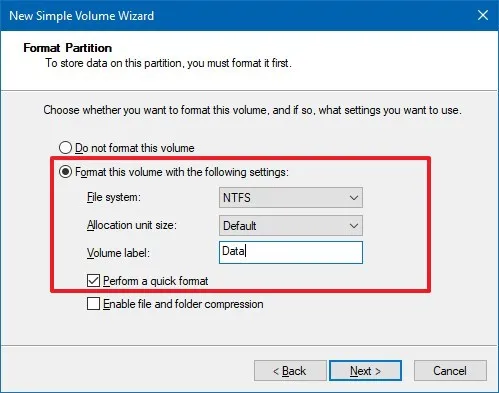
-
Desmarque a opção “Ativar compactação de arquivos e pastas” .
-
Clique no botão Avançar .
-
Clique no botão Concluir .
Depois de concluir as etapas, a partição deverá ser formatada com as configurações especificadas e agora deverá estar disponível para uso no Explorador de Arquivos.
Atualização em 23 de janeiro de 2024: Este guia foi atualizado para garantir a precisão e refletir as alterações no processo.



Deixe um comentário