Como criar backup na nuvem no Windows 11
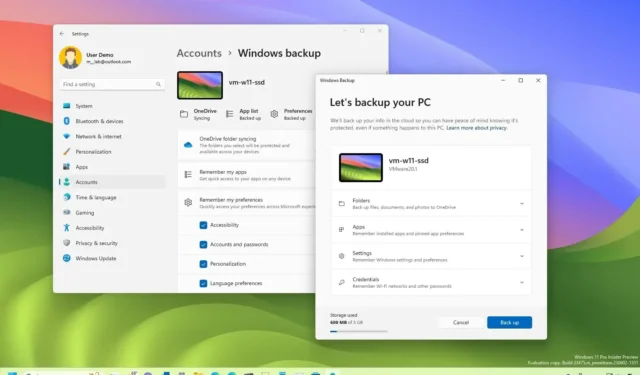
ATUALIZADO EM 14/09/2023: No Windows 11 , você pode usar as configurações (ou aplicativo) de “Backup do Windows” para fazer backup de seus arquivos, configurações, credenciais e aplicativos na nuvem que você pode restaurar em um novo computador ou limpar instalação e neste guia você aprenderá como.
O Backup do Windows é uma coleção de recursos que permite criar um backup do seu computador para sua conta OneDrive . Caso perca um arquivo, você pode acessar a pasta OneDrive para recuperá-lo. Se você estiver configurando um novo dispositivo ou reinstalando o Windows 11 , durante a configuração inicial, você terá a opção de restaurar suas pastas, aplicativos, configurações e credenciais do backup com um clique.
Este guia ensinará as etapas para fazer backup e restaurar seus arquivos, configurações e aplicativos no Windows 11.
Crie backup na nuvem em Configurações do Windows 11
Para criar um backup de seus arquivos, aplicativos, configurações e credenciais para a nuvem no Windows 11, siga estas etapas:
-
Abra Configurações no Windows 11.
-
Clique em Contas .
-
Clique na guia Backup do Windows .
-
Clique no botão “Gerenciar configurações de sincronização” na configuração “Sincronização de pastas do OneDrive”.
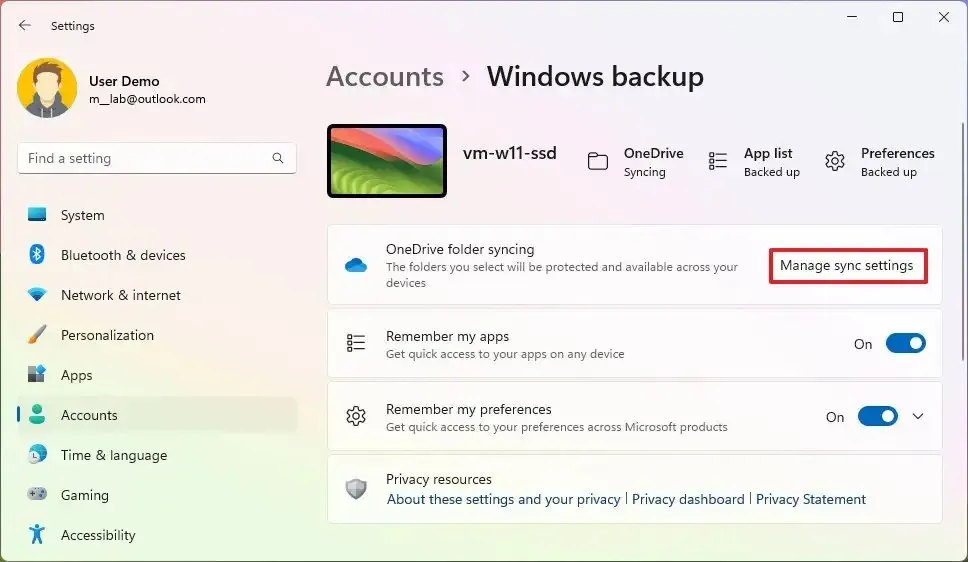
-
Ative o botão de alternância para as pastas das quais deseja fazer backup na nuvem, incluindo “ Documentos”, “Imagens”, “Área de Trabalho”, “Música” e “Vídeos”.
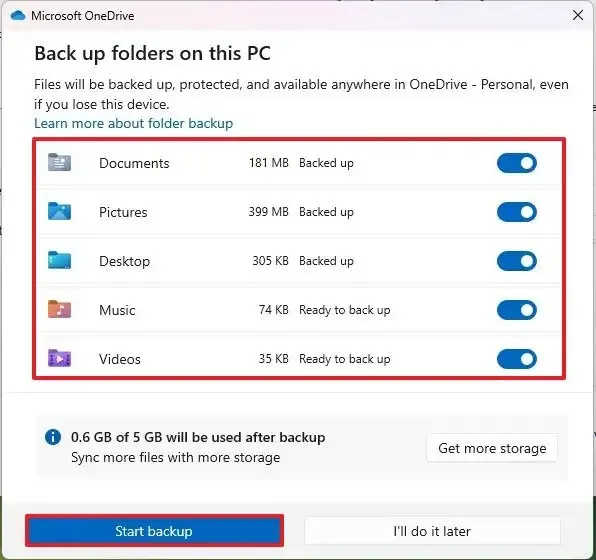
-
Clique no botão Iniciar backup .
-
Ative o botão de alternância “Lembrar meus aplicativos” para fazer backup de seus aplicativos da Microsoft Store na nuvem.
-
Ative o botão “Lembrar minhas preferências” para fazer backup de suas configurações de personalização, idioma, sistema, acessibilidade e contas e senhas.
Depois de concluir as etapas, seus arquivos, configurações e credenciais serão carregados e armazenados em backup em sua conta do OneDrive. Além disso, o sistema fará um inventário de seus aplicativos e fará backup de seus dados na nuvem. Ao restaurar, o sistema restaurará os aplicativos da Microsoft Store, mas não os instalará. Em vez disso, ao clicar no aplicativo, o sistema baixará o restante dos arquivos da Microsoft Store e restaurará seus dados.
Por outro lado, o aplicativo Backup do Windows também restaurará aplicativos legados fora da Microsoft Store, mas também não os instalará. Em vez disso, ao clicar no aplicativo no menu Iniciar ou na barra de tarefas, você será redirecionado ao site do aplicativo para baixar o instalador.
Crie backup na nuvem a partir do aplicativo Windows Backup no Windows 11
Alternativamente, a Microsoft também está construindo um novo aplicativo “Backup do Windows” para realizar a mesma tarefa no Windows 11 23H2. No entanto, pode ser confuso para alguns usuários, pois inclui as mesmas configurações disponíveis na página “Backup do Windows” no aplicativo Configurações, mas uma vez habilitados os recursos, você não poderá controlá-los por meio do aplicativo. Você tem que usar o aplicativo Configurações.
Para criar um backup de seus arquivos, aplicativos, configurações e credenciais na nuvem com o aplicativo Backup do Windows, siga estas etapas:
-
Abra Iniciar .
-
Pesquise Backup do Windows e clique no resultado superior para abrir o aplicativo.
-
Clique em Pastas .
-
Ative a localização dos arquivos para fazer backup na nuvem, incluindo “Desktop”, “Documentos” e “Imagens”.
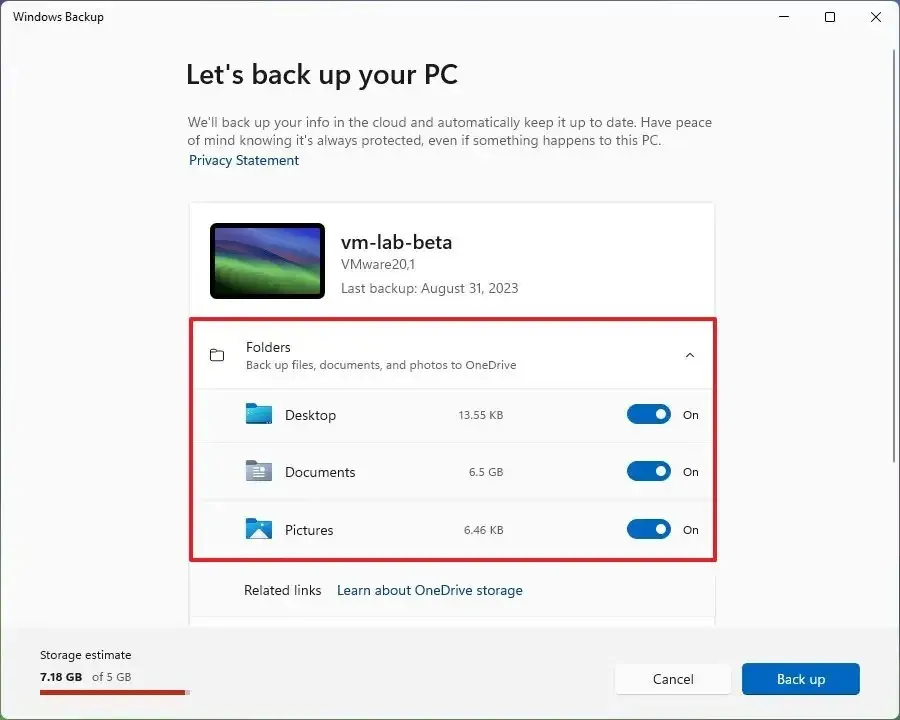
-
Clique em Aplicativos .
-
Ative o botão de alternância “Aplicativos de acesso rápido em qualquer dispositivo Windows” .
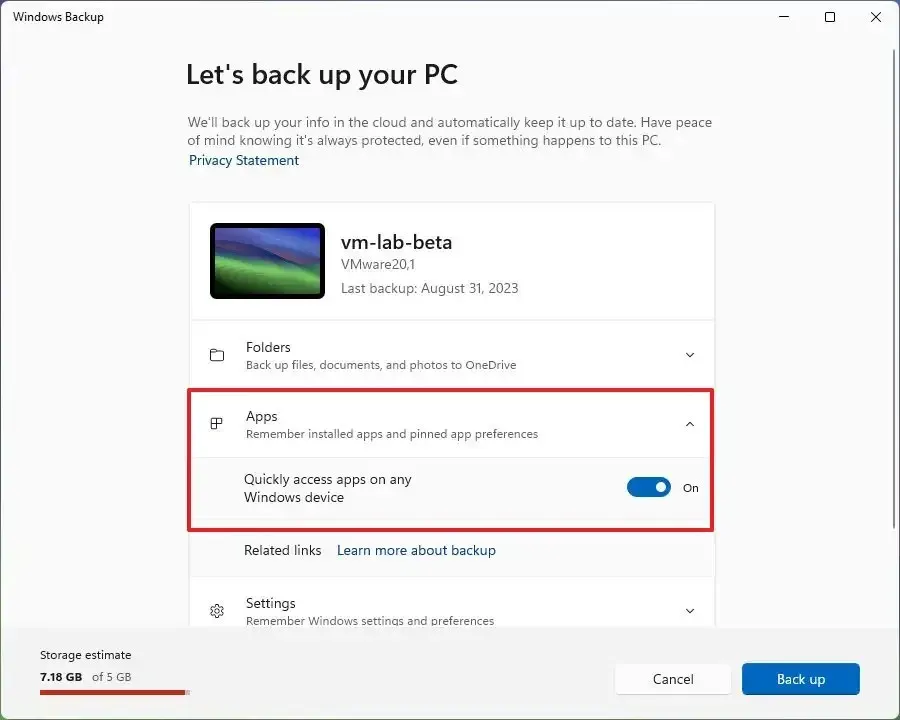
-
Clique em Configurações .
-
Ative os interruptores “Acessibilidade”, “Preferências de idioma e dicionário”, “Outras configurações do Windows” e “Personalização” , dependendo das configurações que você deseja proteger.
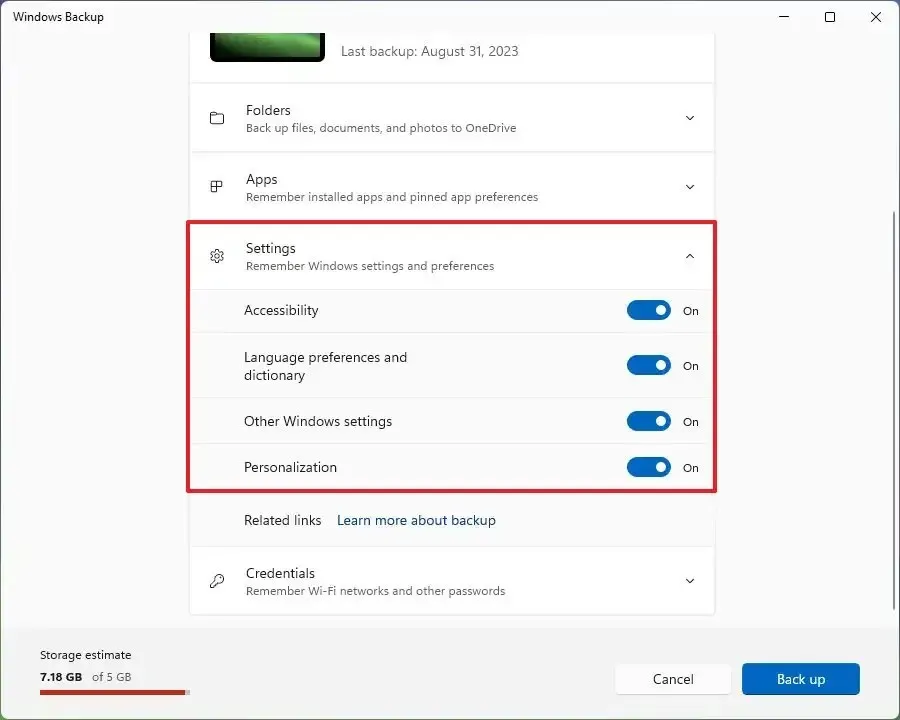
-
Clique em Credenciais .
-
Ative o botão de alternância “Redes Wi-Fi e senhas” .
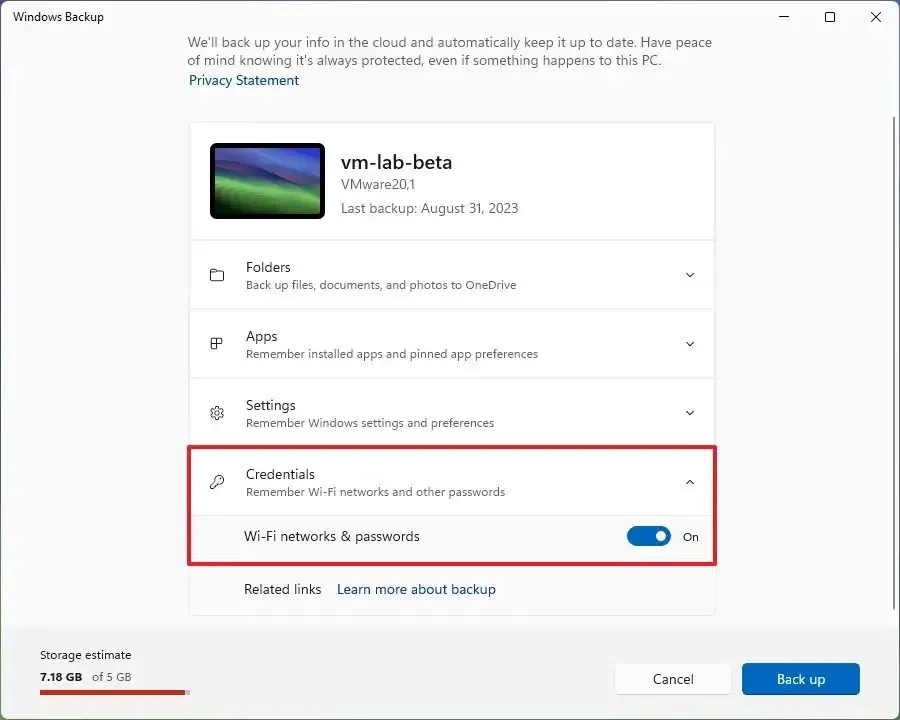
Depois de concluir as etapas, o sistema fará backup de seus arquivos e outros dados na nuvem da sua conta OneDrive.
Restaure o backup na nuvem do OOBE no Windows 11
No Windows 11, o recurso de backup foi projetado para proteger suas configurações e arquivos. Embora você possa restaurar seus arquivos por meio da pasta OneDrive, não é possível restaurar manualmente suas configurações e aplicativos na configuração existente. Em vez disso, ao configurar um novo dispositivo ou instalação, durante o processo inicial, você terá a opção de optar por restaurar tudo na nova configuração.
Para restaurar suas configurações, arquivos e aplicativos em uma nova instalação do Windows 11 durante a experiência inicial (OOBE), siga estas etapas:
-
Escolha sua região e clique no botão Sim .
-
Selecione o idioma do seu teclado e clique no botão Sim .
-
Clique no botão Ignorar .
-
(Opcional) Confirme um nome para o computador e clique no botão Sim .
-
Escolha a opção “Configurar para uso pessoal” . (Opção disponível apenas na configuração do Windows 11 Pro.)
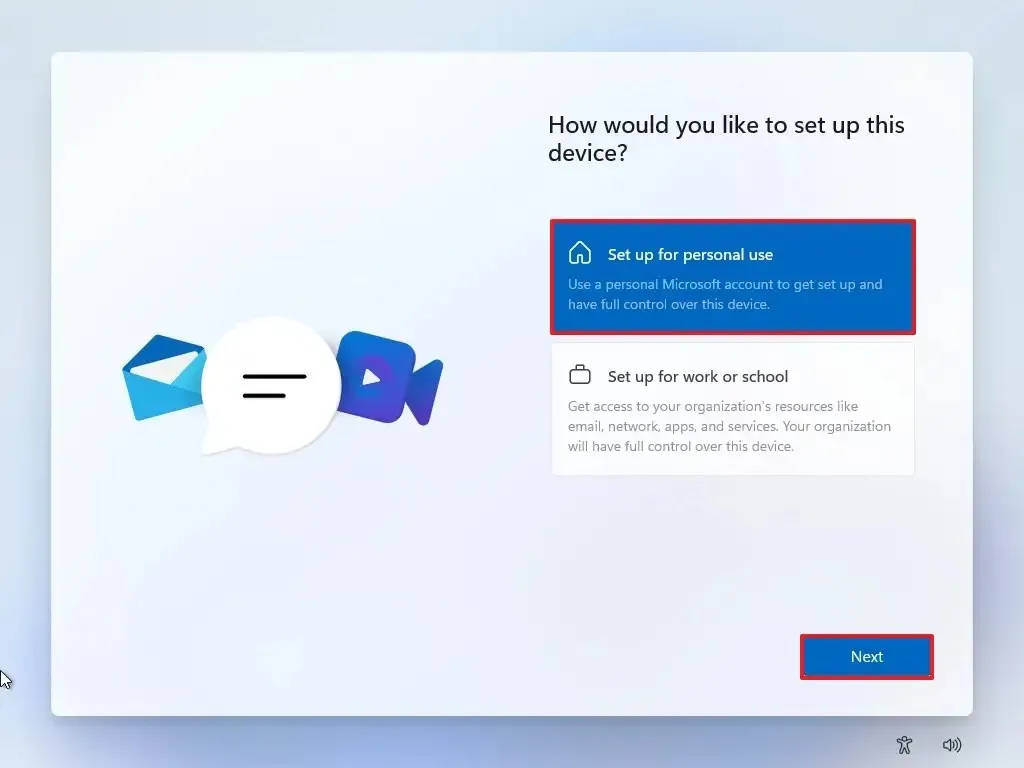
-
Clique no botão Entrar .
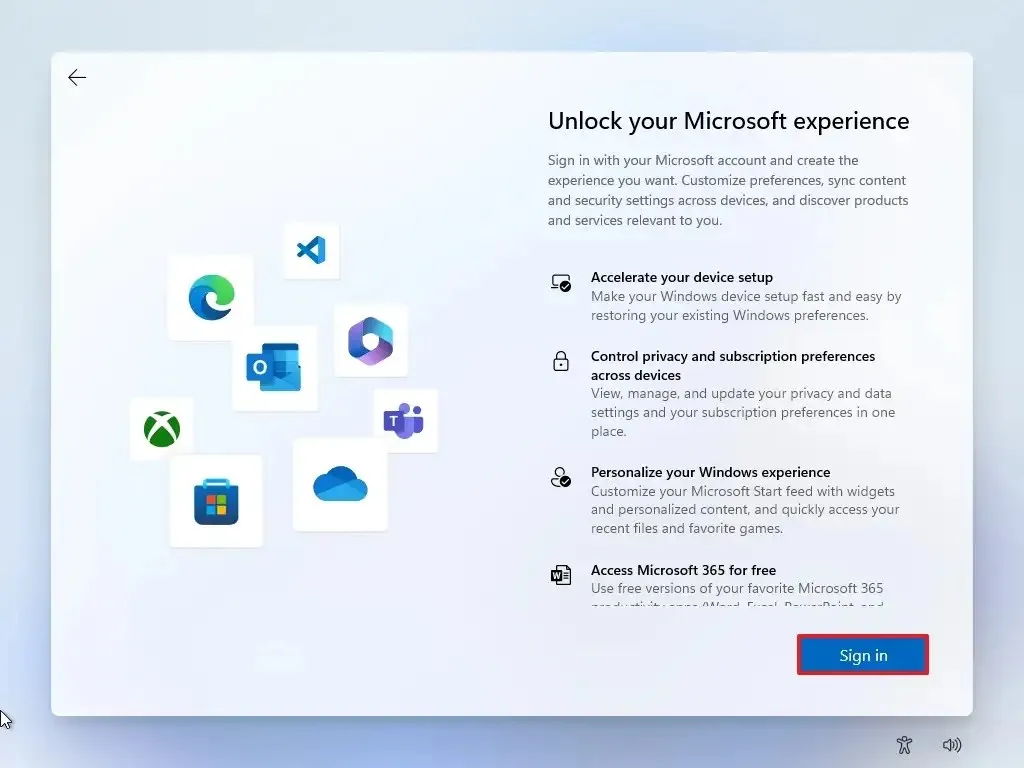
-
Confirme sua conta da Microsoft e clique no botão Avançar .
Observação rápida: use a mesma conta que você utilizou para fazer backup do seu dispositivo.
-
Clique no botão “Restaurar deste PC” .
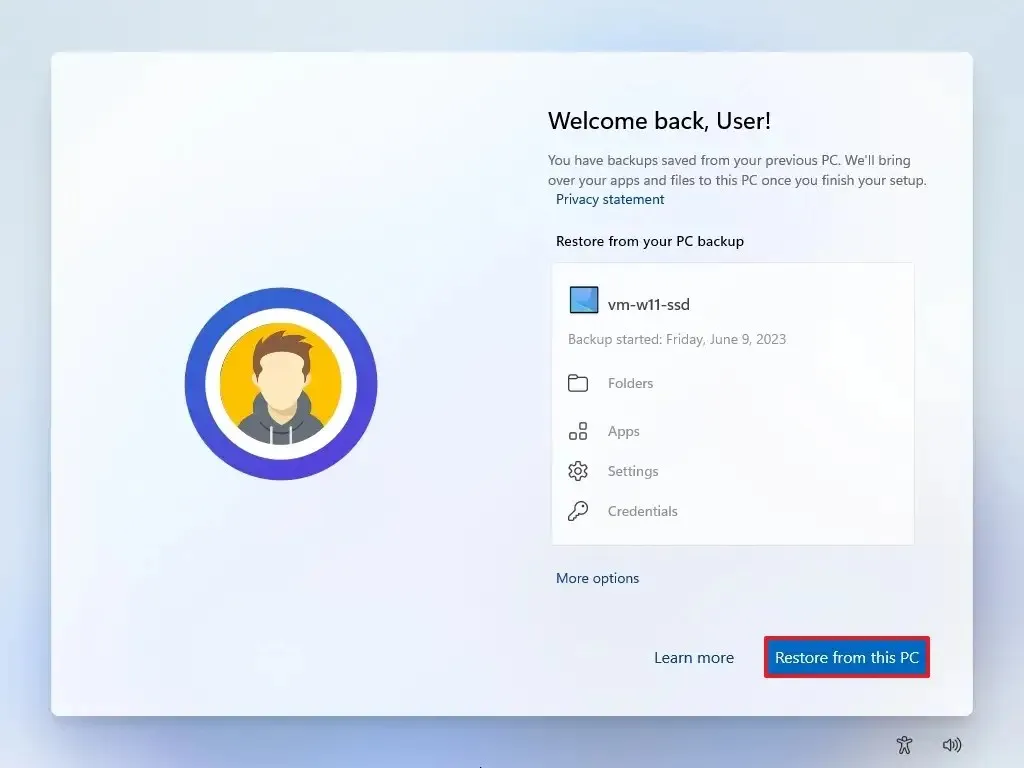
Nota rápida: O sistema selecionará de forma inteligente o backup mais adequado para restaurar. No entanto, você sempre pode usar o botão “Mais opções” para escolher o backup manualmente.
Depois de concluir as etapas, o sistema concluirá a configuração, restaurando seus arquivos, configurações e aplicativos automaticamente. Você também notará que esse processo preservará até mesmo os pins do aplicativo na barra de tarefas.
A única ressalva sobre a solução de Backup do Windows é que ela não fornece uma interface para restaurar itens individualmente, nem você não pode usá-la para restaurar toda a configuração após falha de hardware ou corrupção de arquivo. Em vez disso, os arquivos estarão sempre disponíveis no OneDrive e você só poderá recuperar seus aplicativos, configurações e credenciais durante a instalação do sistema operacional por meio da experiência pronta para uso.
Embora seja assim que a Microsoft deseja que os usuários façam backup de seus sistemas, você pode usar o backup de imagem do sistema legado para criar um backup completo. Alternativamente, você também pode criar backups com ferramentas de terceiros, como Macrium Reflect e Veeam .



Deixe um comentário