Como criar um atalho de perfil do Chrome na área de trabalho
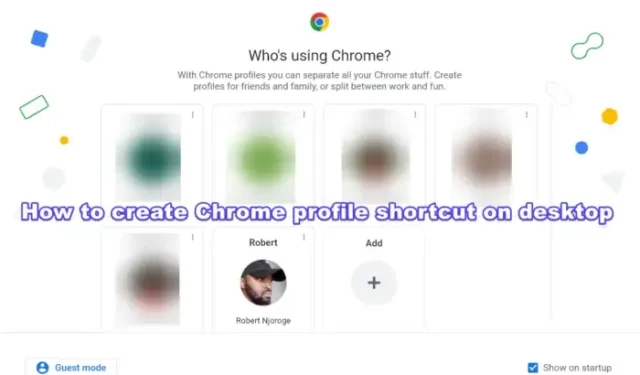
O Chrome é um dos navegadores da web mais populares do mundo. Possui recursos exclusivos e uma experiência de usuário exclusiva. Um dos recursos é a capacidade de ter várias contas de perfil em vários dispositivos. No entanto, alguns usuários não conseguem criar um atalho de perfil do Chrome em suas áreas de trabalho. A criação desses perfis é uma ótima maneira de facilitar o acesso a eles, pois cada um será exibido no seu PC. Neste artigo, mostraremos como criar um atalho de perfil do Chrome em sua área de trabalho em algumas etapas fáceis, mas pouco conhecidas.
Os indivíduos podem ser proprietários dessas contas, dependendo de suas preferências comerciais ou pessoais, ou diferentes pessoas podem estar usando uma área de trabalho para acessar o Chrome usando suas contas de perfil. Cada conta tem suas próprias senhas específicas, favoritos, histórico, outros serviços do Google, etc. Portanto, quando você fizer login usando um determinado perfil, não verá detalhes ou dados de outras contas. É por isso que você precisa criar o atalho de sua conta de perfil em sua área de trabalho para facilitar a seleção de sua conta na inicialização.
Como criar um atalho de perfil do Chrome na área de trabalho

Existe apenas uma maneira direta de criar um atalho para um usuário específico do Chrome em uma área de trabalho, que é ajustando as configurações do Chrome de cada conta de perfil. Depois que o atalho da conta for criado, você verá um ícone de perfil do Chrome na área de trabalho. Para abrir a conta de perfil, você pode clicar duas vezes com o botão esquerdo ou com o botão direito do mouse no ícone em sua área de trabalho. Certifique-se de ter o aplicativo Chrome instalado em seu computador. Caso contrário, baixe, instale e inicie-o.
Como criar um atalho para um perfil de usuário específico do Chrome
Para criar um atalho de perfil do Chrome na área de trabalho:
- Faça login no perfil da sua conta do Chrome usando as credenciais da sua conta do Google .
- Quando o navegador estiver aberto e você puder visualizar seu perfil no canto superior direito, clique nos três pontos ao lado da foto do seu perfil, se houver.
- Um novo menu suspenso aparecerá. Role para baixo e localize Configurações e clique nele.
- No painel central da nova janela, navegue até Personalizar seu perfil do Chrome .
- Role para baixo até ver Criar atalho na área de trabalho . Ative o botão para criar um atalho de conta de perfil do Chrome em sua área de trabalho.
- Vá para sua área de trabalho e verifique se o atalho foi criado. É isso.
Observe que, se você tiver várias contas, precisará repetir o processo em cada perfil do Chrome. Todos os atalhos serão exibidos em sua área de trabalho.
Esperamos que este guia ajude você a criar atalhos de perfil do Chrome em sua área de trabalho.
Um perfil do Chrome é o mesmo que uma conta do Google?
O perfil do Chrome e a conta do Google são dois perfis que compartilham as mesmas informações de login. Basicamente, sua conta do Google é o perfil principal que permite acessar todos os aplicativos do Google, incluindo o navegador Chrome. Seu perfil do Chrome tem todas as preferências do seu navegador, como histórico, extensões, favoritos, configurações de exibição, gerenciamento de senhas, etc. Com sua conta do Google, você pode acessar automaticamente aplicativos como Gmail, Google Docs, Planilhas Google, Google Drive, Google Fotos, etc. .
Como executo dois perfis do Chrome em um computador?
Para executar dois ou mais perfis do Chrome em um computador, primeiro você precisa criar as contas ou fazer login com cada uma delas. Para criar contas extras do Chrome, acesse seu navegador. No canto superior direito, você verá o ícone do seu perfil; clique nele e selecione Adicionar outra conta. Use seus detalhes de login ou crie uma nova conta usando as instruções na tela. Você pode optar por se conectar ao novo perfil ou continuar com uma conta diferente. Este último abrirá uma nova janela do Chrome com configurações e preferências independentes.



Deixe um comentário