Como criar uma mídia de instalação USB inicializável do Windows 11 23H2
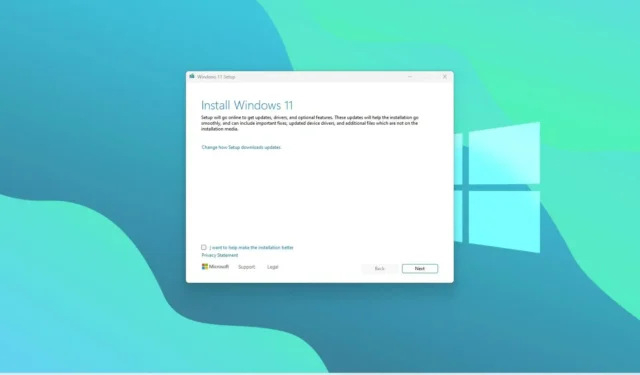
Se você deseja realizar uma instalação limpa do Windows 11 23H2 (atualização 2023) em um dispositivo que atenda aos requisitos de hardware , você precisará criar uma mídia USB inicializável e, neste guia, aprenderá como.
Você sempre pode instalar a versão 23H2 , montando o arquivo ISO no File Explorer, mas inicializar um computador com uma mídia USB ainda é a melhor abordagem para uma nova instalação. Além disso, talvez seja a única maneira de instalar o Windows 11 23H2 em um novo disco rígido vazio.
Se você precisar criar uma unidade flash USB inicializável para instalar o Windows 11 23H2, é possível usar a ferramenta de criação de mídia, Rufus e prompt de comando.
Este guia ensinará várias maneiras de criar uma mídia inicializável USB para realizar uma instalação local ou limpa da atualização do Windows 11 2023.
Importante: Estas instruções têm como objetivo ajudá-lo a criar uma mídia de instalação quando a atualização do Windows 11 2023 estiver disponível, não antes. Você foi avisado.
Crie USB inicializável do Windows 11 23H2 com Rufus
Para criar um USB inicializável para instalar o Windows 11 23H2 usando Rufus, siga estas etapas:
-
Na seção “Download”, clique no link para baixar a versão mais recente.
-
Clique duas vezes no executável para iniciar a ferramenta.
-
Clique no botão Configurações (terceiro botão da esquerda) na parte inferior da página.

-
Na seção “Configurações”, use o menu suspenso “Verificar atualizações” e selecione a opção Diariamente .
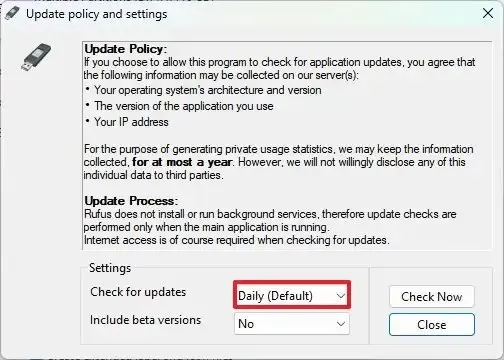
-
Clique no botão Fechar .
-
Clique no botão Fechar novamente.
-
Abra Rufus novamente.
-
(Opcional) Na seção “Dispositivo”, use o menu suspenso e selecione a unidade flash USB para criar a mídia de instalação.
-
Na seção “Seleção de inicialização”, use o menu suspenso e selecione a opção “Disco ou imagem ISO” .
-
Clique no botão de seta para baixo (no lado direito) e selecione a opção Download .
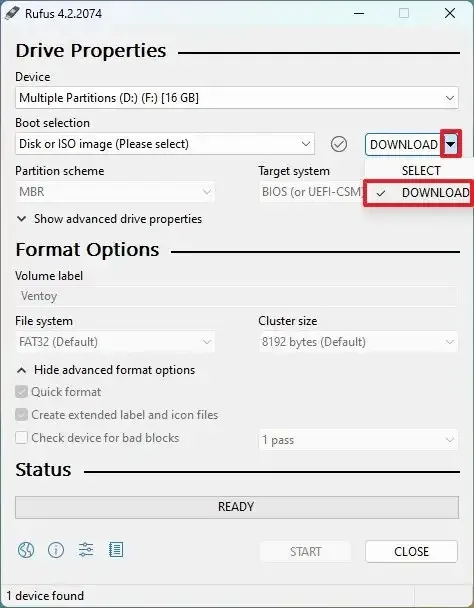
-
Clique no botão Baixar .
-
Selecione a opção Windows 11 .
-
Clique no botão Continuar .
-
Na seção “Lançamento”, selecione a opção “23H2” para escolher a atualização do Windows 11 2023.
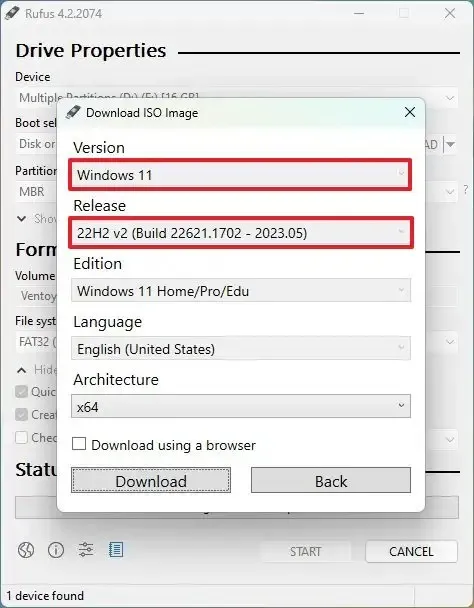
-
Clique no botão Continuar .
-
Selecione a opção Windows 11 Home/Pro/Edu .
-
Clique no botão Continuar .
-
Selecione o idioma do Windows 11.
-
Clique no botão Continuar .
-
Selecione a opção de arquitetura x64.
-
Clique no botão Baixar .
-
Selecione o local para salvar o arquivo ISO 23H2 do Windows 11 automaticamente.
-
Na configuração “Opção de imagem”, selecione a opção “Instalação padrão do Windows 11” .
-
(Opcional) Continue com as configurações padrão após o download.
-
(Opcional) Na configuração “Rótulo do volume”, especifique um nome para a unidade – por exemplo, Configuração do Windows 11 23H2.
-
Clique no botão Iniciar .
-
Desmarque a opção “Remover requisito de 4 GB + RAM, inicialização segura e TPM 2.0” .
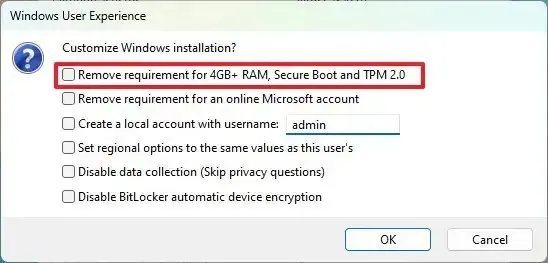
-
(Opcional) Marque a opção “Remover requisito para uma conta online da Microsoft” para poder criar uma conta local durante a experiência pronta para uso (OOBE).
-
(Opcional) Marque a opção “Criar uma conta local com nome de usuário” e especifique o nome da conta se desejar uma instalação com uma conta local em vez de uma conta da Microsoft (não recomendado).
-
(Opcional) Desmarque a opção “Definir opções regionais com os mesmos valores deste usuário” .
-
(Opcional) Desmarque a opção “Desativar coleta de dados” .
-
Clique no botão OK .
Depois de concluir as etapas, a ferramenta começará a criar uma mídia inicializável com a mídia de instalação do Windows 11 23H2.
Crie USB inicializável do Windows 11 23H2 com prompt de comando
Para criar uma unidade flash USB 23H2 do Windows 11 a partir de ISO com prompt de comando, siga estas etapas:
-
Na seção “Baixar imagem de disco do Windows 11 (ISO)”, selecione a opção Windows 11 .
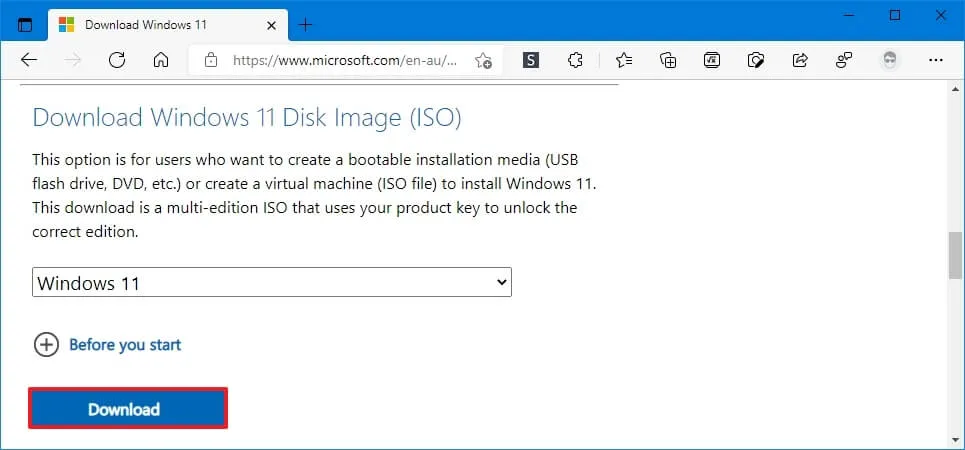
-
Clique no botão Baixar .
-
Selecione o idioma de instalação.
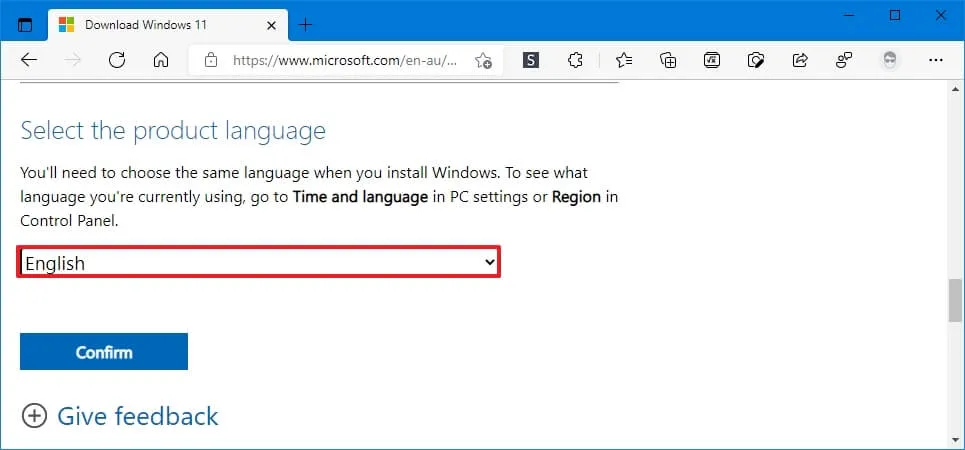
-
Clique no botão Confirmar .
-
Clique no botão Download para salvar o arquivo ISO 23H2 do Windows 11 no computador.
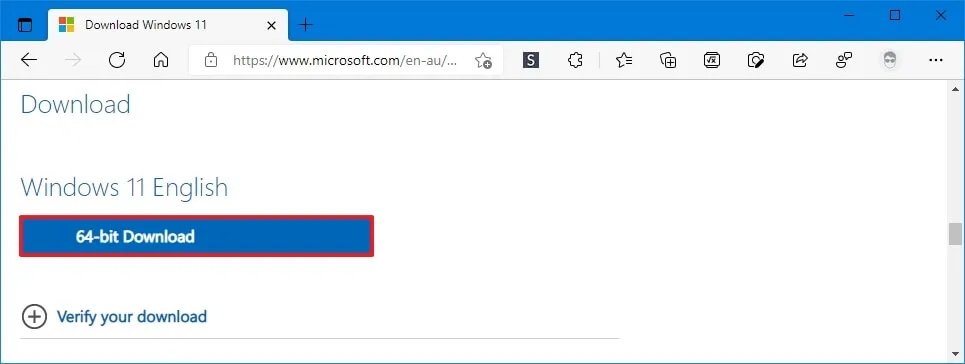
-
Abra Iniciar .
-
Pesquise Prompt de Comando , clique com o botão direito no resultado superior e selecione a opção Executar como Administrador .
-
Digite o seguinte comando para abrir o Diskpart e pressione Enter :
diskpart -
Digite o seguinte comando para determinar a unidade flash USB e pressione Enter :
list disk -
Digite o seguinte comando para selecionar o armazenamento e pressione Enter :
select disk 1
Dica rápida: Oselect disk 1comando é um exemplo, mas você deve substituir 1 pelo pen drive que deseja usar. -
Digite os seguintes comandos para excluir tudo da unidade flash USB e pressione Enter :
clean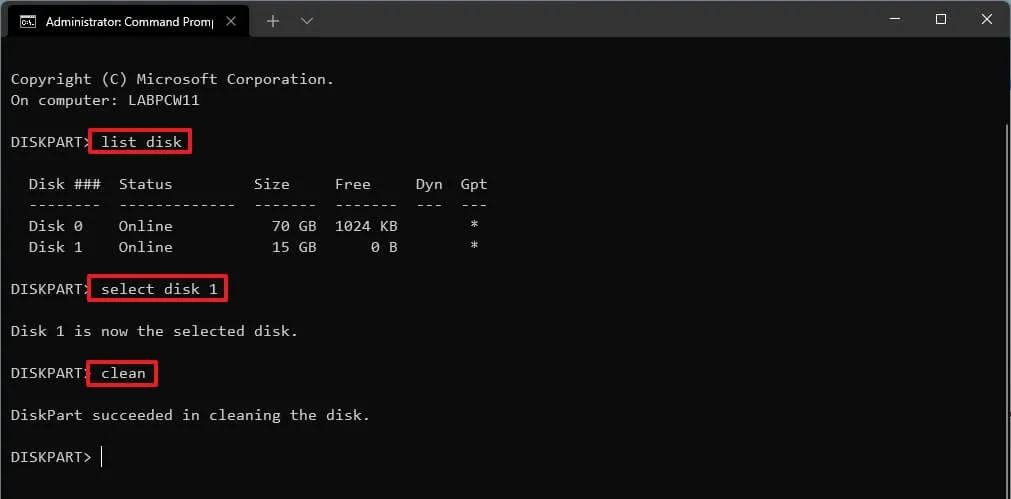
-
Digite o seguinte comando para criar uma partição primária e pressione Enter :
create partition primary -
Digite o seguinte comando para selecionar a nova partição e pressione Enter :
select partition 1 -
Digite o seguinte comando para tornar a unidade flash USB inicializável e pressione Enter :
format FS=FAT32 quick -
Digite o seguinte comando para atribuir um volume e uma letra de unidade para a unidade flash USB e pressione Enter :
assign letter=X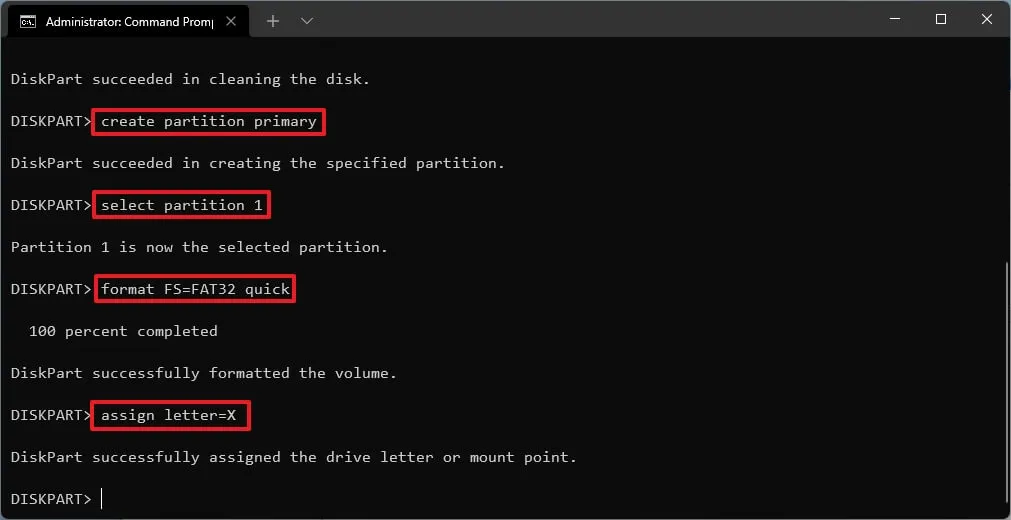
Altere X para qualquer letra disponível que você deseja usar no comando.
-
Digite o seguinte comando para sair da ferramenta e pressione Enter :
exit -
Digite o seguinte comando para montar o arquivo ISO 23H2 do Windows 11 e pressione Enter :
PowerShell Mount-DiskImage -ImagePath "C:\path\to\Windows11-23h2.iso"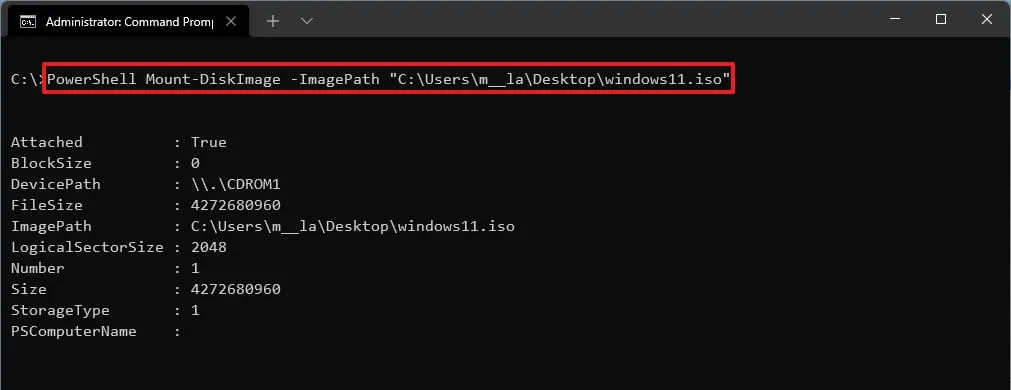
No comando, atualize o caminho com o local onde você armazenou o arquivo ISO do Windows 11 23H2.
-
Digite o seguinte comando para reiniciar o Diskpart e pressione Enter :
diskpart -
Digite o seguinte comando para determinar a letra da unidade do arquivo ISO 23H2 do Windows 11 montado e pressione Enter :
list volume -
Digite o seguinte comando para sair do Diskpart e pressione Enter :
exit -
Digite o seguinte comando para acessar o arquivo ISO e pressione Enter :
E: -
Digite o seguinte comando para abrir a pasta “boot” e pressione Enter :
cd boot -
Digite o seguinte comando para atualizar o código de inicialização do volume da unidade flash USB e pressione Enter :
bootsect /nt60 X: -
Digite o seguinte comando para copiar todos os arquivos de instalação da atualização do Windows 11 2023 para a unidade flash USB e pressione Enter :
xcopy E:*.* X: /E /F /H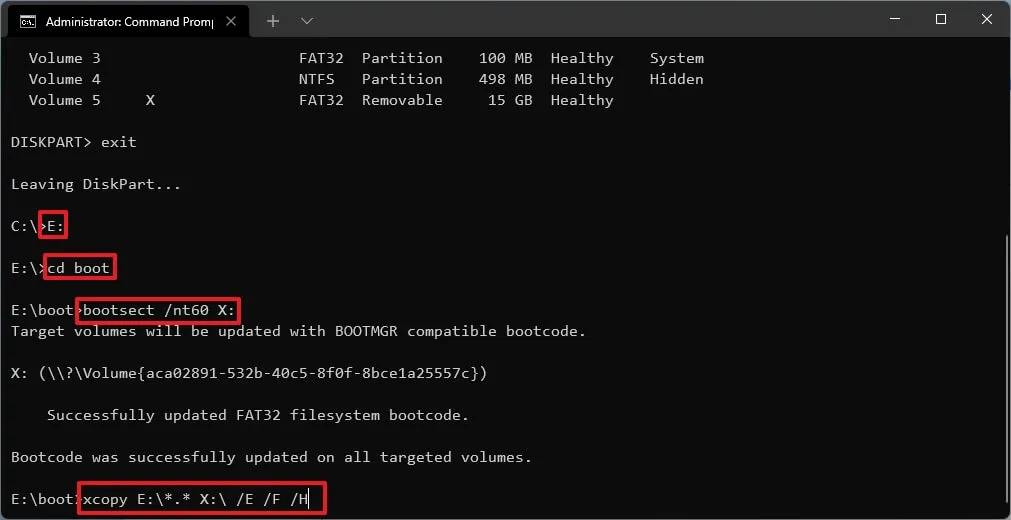
No comando, altere as letras das unidades “E” e “X” pelas letras de unidade corretas para a imagem ISO do Windows 11 e a unidade flash USB, respectivamente.
Depois de concluir as etapas, você pode usar a unidade flash inicializável para instalar o Windows 11 23H2 em dispositivos UEFI.
Crie USB inicializável do Windows 11 23H2 com ferramenta de criação de mídia
Para usar a ferramenta de criação de mídia para criar uma mídia de instalação USB inicializável do Windows 11 23H2, siga estas etapas:
-
Na seção “Criar mídia de instalação do Windows 11”, clique no botão Baixar agora .
-
Clique duas vezes no arquivo MediaCrationToolW11.exe para iniciar a ferramenta.
-
Clique no botão Aceitar .
-
Clique no botão Avançar .
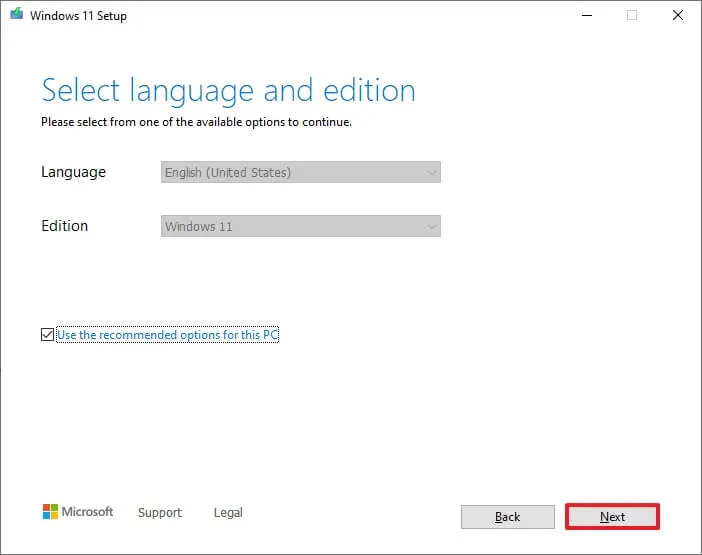
Nota rápida: desmarque a opção “ Usar as opções recomendadas para este PC” para selecionar o idioma, arquitetura e edição corretos se desejar criar um Windows 11 23H2 USB para outro dispositivo. -
Selecione a opção “unidade flash USB” .
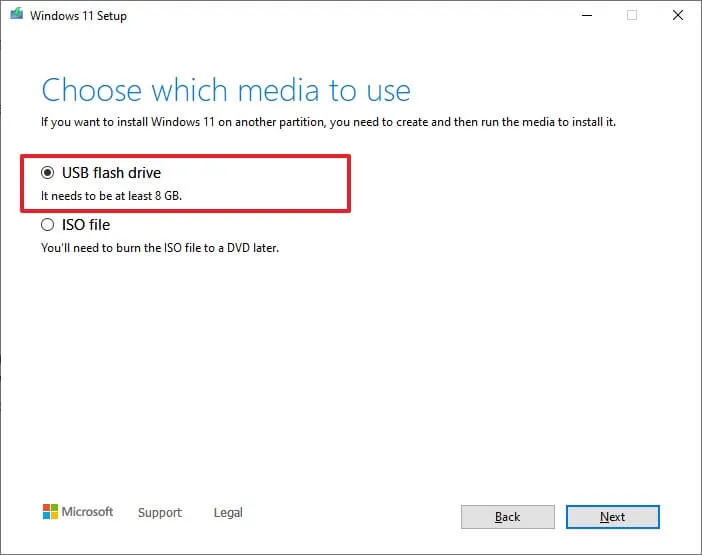
-
Clique no botão Avançar .
-
Selecione a unidade flash USB na lista, mas certifique-se de que ela não contenha nenhum arquivo importante, pois esse processo apagará tudo que estiver nela.
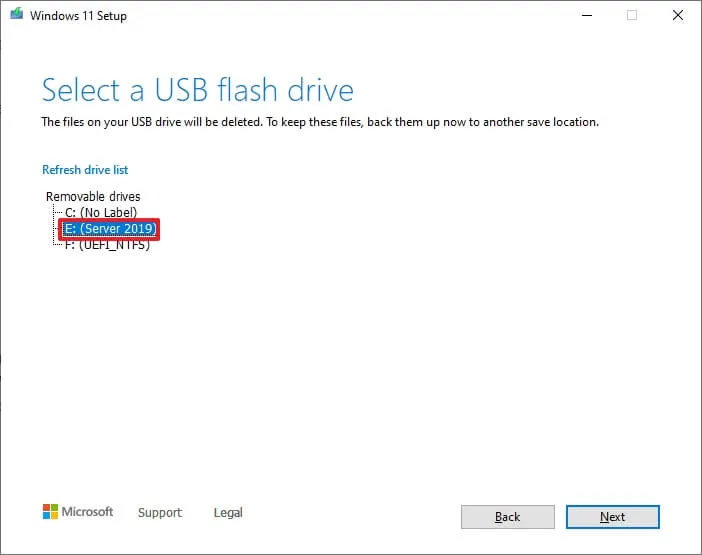
-
Clique no botão Avançar .
-
Clique no botão Concluir .
Depois de concluir as etapas, você pode inicializar o dispositivo com a unidade USB para instalar o Windows 11 23H2.



Deixe um comentário