Como criar backup usando o comando wbAdmin no Windows 10
ATUALIZADO EM 22/10/2023: No Windows 10 , é possível criar um backup completo do seu computador e arquivos com Prompt de Comando usando a ferramenta wbAdmin e, neste tutorial, orientarei você em cada etapa. Em caso de falha de hardware ou sistema, vírus ou qualquer outro tipo de malware, um backup do computador é um componente indispensável de qualquer plano de recuperação.
Você pode usar soluções de terceiros (como Macrium Reflect ) ou a ferramenta de backup de imagem do sistema . No entanto, o Windows 10 também possui outra ferramenta conhecida como “wbAdmin”, uma ferramenta de comando para fazer backup e restaurar todo o seu computador usando o prompt de comando.
Neste tutorial , ensinarei as etapas para criar um backup completo do seu computador usando wbAdmin com prompt de comando no Windows 10.
Crie um backup completo usando wbAdmin no Windows 10
Para criar um backup completo no Windows 10 com o comando “wbAdmin”, conecte uma unidade USB com espaço suficiente e siga estas etapas:
-
Abra Iniciar no Windows 10.
-
Pesquise Prompt de Comando , clique com o botão direito no resultado superior e selecione a opção Executar como administrador .
-
Digite o seguinte comando para criar um backup usando wbAdmin e pressione Enter :
wbAdmin start backup -backupTarget:G: -include:C: -allCritical -quiet
No comando, altere
Go-backupTargetsinalizador com a letra da unidade do armazenamento que deseja usar para o backup. -
(Opcional) Digite o seguinte comando para criar um backup que inclua todas as unidades conectadas ao computador e pressione Enter :
wbAdmin start backup -backupTarget:G: -include:C:,D:,F: -allCritical -quietNo comando, substitua as letras das unidades da opção
-include:C:,D:,F:pelas letras que refletem os discos rígidos do seu dispositivo. -
(Opcional) Digite o seguinte comando para criar um backup em uma pasta de rede compartilhada e pressione Enter :
wbAdmin start backup -backupTarget:\\sharedFolder\folderName -user:username -password:userPassword -include:C: -allCritical -quietNo comando, substitua o caminho da rede, nome de usuário e senha pelas suas informações.
Depois de concluir as etapas, o comando criará um backup do Windows 10, configurações, aplicativos e arquivos no armazenamento externo. O tempo para concluir o processo irá variar dependendo dos dados e outras variáveis. A ferramenta wbAdmin salvará o backup da imagem dentro da pasta “WindowsImageBackup” na unidade de destino.
Comandos de backup wbAdmin explicados
O wbAdmin start backupcomando inicia um backup único em seu computador. A -backupTarget:G:opção informa ao wbAdmin onde salvar o backup da imagem. Nesse caso, estou configurando o comando para salvar tudo no drive com a letra “D”, que pode ser diferente no seu computador.
A -include:C:opção instrui a ferramenta a fazer um backup de imagem da partição primária que armazena o sistema operacional, configurações, aplicativos e seus arquivos.
Depois, há a -allCriticalopção que inclui todos os valores dentro do disco rígido, e o -quietswitch executa todo o backup sem solicitar informações extras aos usuários.
Restaure o computador do backup no Windows 10
Para restaurar um backup criado com a ferramenta de comando wbAdmin, siga estas etapas:
-
Abra Configurações .
-
Clique em Atualização e segurança .
-
Clique em Recuperação .
-
Na seção “Inicialização avançada”, clique no botão Reiniciar agora .
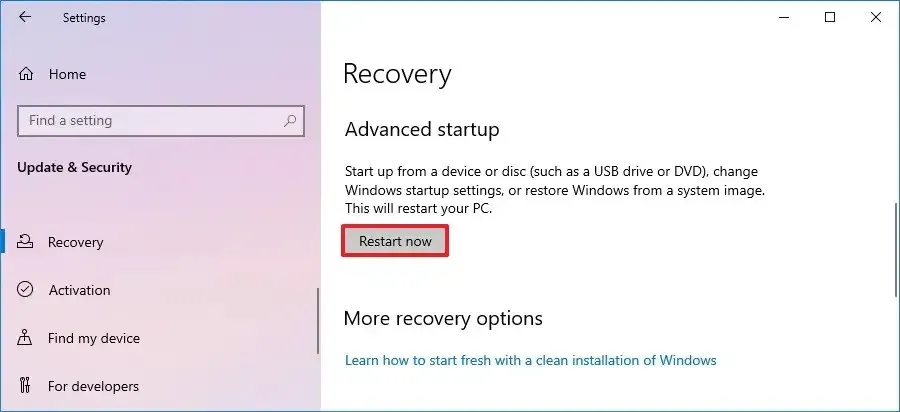
Dica rápida: se o seu dispositivo não estiver funcionando corretamente, você pode seguir estas etapas para acessar as configurações avançadas de inicialização no Windows 10 . -
Clique em Solução de problemas .

-
Clique em Opções avançadas .
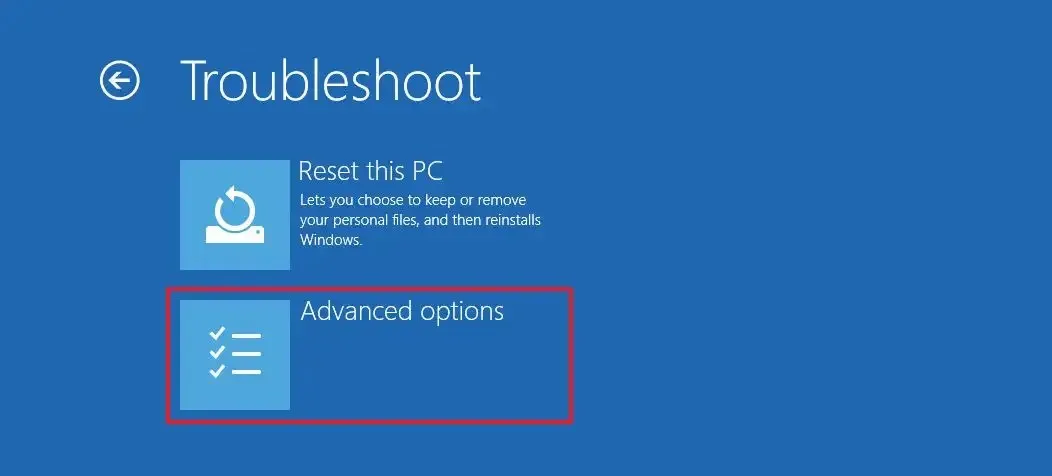
-
Clique em Recuperação de imagem do sistema .
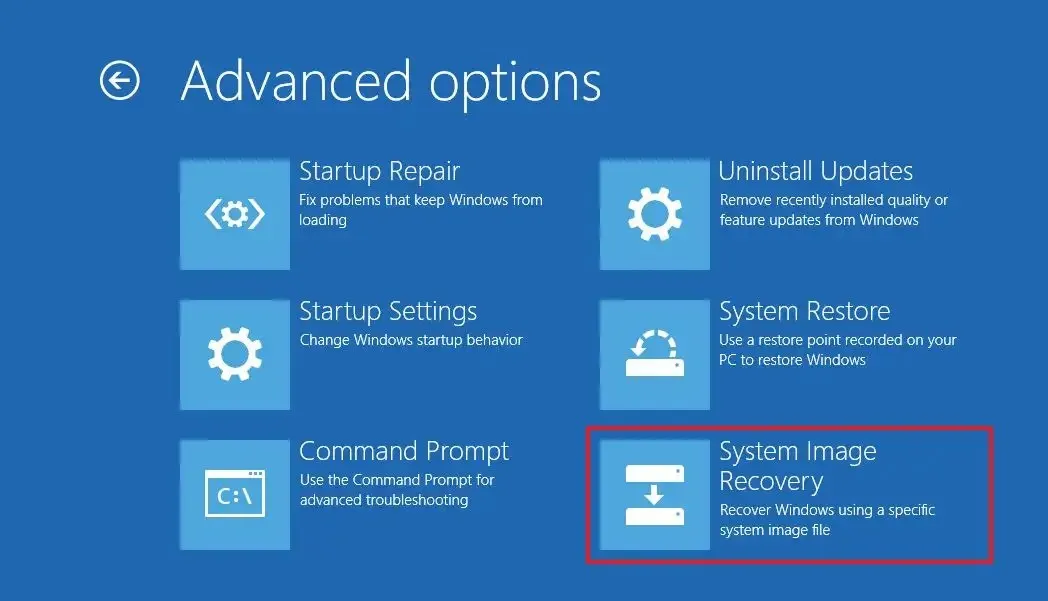
-
Selecione sua conta na lista após reiniciar.
-
Digite a senha da sua conta.
-
Clique no botão Continuar .
-
O backup de imagem do sistema mais recente será selecionado automaticamente para recuperação, mas você também pode usar a opção “Selecionar uma imagem do sistema” para especificar outro backup.
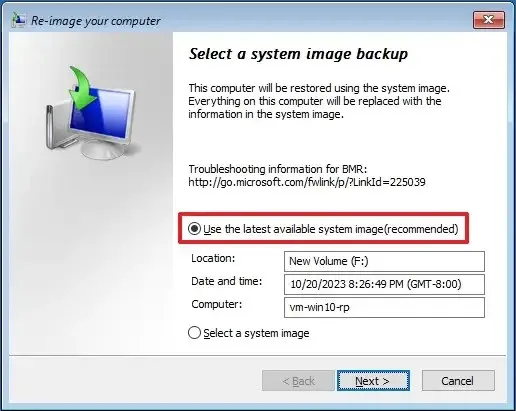
-
Clique no botão Avançar .
-
Clique no botão Avançar novamente.

-
Clique no botão Concluir .
Depois de concluir as etapas, o assistente aplicará o backup completo no computador, restaurando a instalação, configurações, aplicativos e arquivos do Windows 10.
Embora ainda seja possível criar um backup completo no Windows 10, a Microsoft está abandonando as ferramentas de backup em favor de outras soluções, como o OneDrive para proteger seus arquivos e o recurso “Redefinir este PC” para reinstalar o sistema operacional sem perder seus arquivos .
Um dos principais motivos é que usar um backup tradicional só permite recuperar o sistema e os arquivos desde o último backup criado, tornando essa abordagem desatualizada muito rapidamente, considerando a rapidez com que novos recursos e versões do Windows são disponibilizados e como você está atualizando constantemente seus arquivos.
No entanto, um backup completo tradicional ainda é relevante como plano de recuperação ao atualizar para uma nova versão do sistema operacional ou fazer alterações no sistema para ter uma maneira de reverter caso algo aconteça.
Atualização em 22 de outubro de 2023: Este tutorial foi atualizado para maior precisão e reflete novas alterações.
Deixe um comentário