Como criar backup automático de arquivos no Windows 10
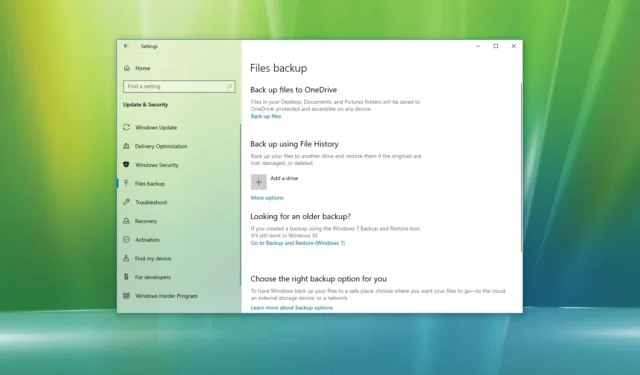
- Para criar um backup automático de arquivos no Windows 10, abra Configurações > Atualização e segurança > Backup , clique em “Adicionar uma unidade” , escolha o armazenamento externo e ative “Fazer backup automático de meus arquivos”.
- Você também pode usar o recurso Backup do Windows com a opção “Deixe-me escolher” e definir a programação diariamente.
- Se você se sentir confortável em usar os serviços em nuvem, poderá fazer backup de seus arquivos no OneDrive.
No Windows 10 , você tem pelo menos três maneiras de criar automaticamente um backup e restaurar seus arquivos e documentos, incluindo OneDrive, Histórico de arquivos e Backup do Windows, para proteger os dados contra exclusão acidental, falha de hardware ou corrupção por falha do sistema.
O histórico de arquivos é um recurso integrado que permite criar backups incrementais de arquivos em uma unidade externa ou de rede em intervalos diferentes durante o dia para evitar perda de dados. Ao contrário do OneDrive, você pode armazenar quantos backups o espaço de armazenamento permitir, que pode ter muitos terabytes. Esta opção é mais adequada para usuários com uma grande quantidade de dados (como vídeos, músicas, coleções de software e arquivos de projetos). Como os backups são armazenados localmente, a desvantagem é que os dados não estarão protegidos contra desastres naturais (incêndio ou inundação). Além disso, o armazenamento externo deve estar sempre conectado ao seu computador. Caso contrário, os backups não funcionarão.
Backup do Windows é a segunda opção de backup automático de arquivos no Windows 10. O recurso pode fazer backup de seus arquivos em uma unidade removível ou pasta compartilhada de rede em um servidor NAS. Funciona de forma semelhante ao Histórico de Arquivos, mas o Backup do Windows oferece uma opção para fazer backup e restaurar os arquivos de instalação. No entanto, você só pode agendar backups uma vez por dia. Como os backups são armazenados no local, seus arquivos estarão protegidos contra exclusão acidental, falha de hardware e corrupção do sistema, mas não contra desastres naturais. O Backup do Windows é mais adequado para arquivamento de longo prazo ou criação de backups completos .
O OneDrive é talvez a melhor opção para a maioria dos usuários criar um backup de arquivos no Windows 10. Isso ocorre porque o backup dos arquivos é feito automaticamente assim que você faz login e começa a salvá-los na pasta OneDrive. Como os dados são armazenados na nuvem, eles também ficam protegidos contra desastres naturais e você pode acessar os arquivos em vários dispositivos. A única ressalva é que você precisará de uma assinatura para desbloquear 1 TB de armazenamento.
Neste guia , ensinarei como fazer backup de seus arquivos usando um dos vários recursos disponíveis no Windows 10.
- Crie backup de arquivos no Windows 10 a partir do histórico de arquivos
- Crie backup de arquivos no Windows 10 a partir do Backup do Windows
- Crie backup de arquivos no Windows 10 a partir do OneDrive
Crie backup de arquivos no Windows 10 a partir do histórico de arquivos
Para criar um backup de arquivo do histórico de arquivos do Windows 10, siga estas etapas:
-
Abrir configurações .
-
Clique em Atualização e segurança .
-
Clique em Backup .
-
Clique no botão “Adicionar uma unidade” na seção “Fazer backup usando o histórico de arquivos”.

-
Selecione a unidade externa ou removível para usar como destino de backup.
-
Ative o botão de alternância “Fazer backup automático de meus arquivos” .
-
Clique na opção Mais opções .
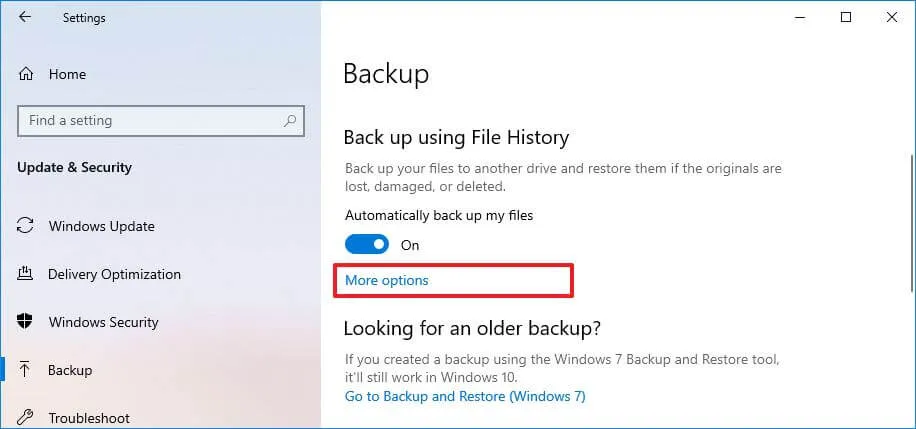
-
(Opcional) Clique no botão “Fazer backup agora” para criar um backup sob demanda.
-
Use o menu suspenso “Fazer backup dos meus arquivos” para configurar a frequência de backup dos seus arquivos. Você pode selecionar a cada 10 minutos a cada 12 horas ou diariamente. (A frequência padrão é a cada hora.)
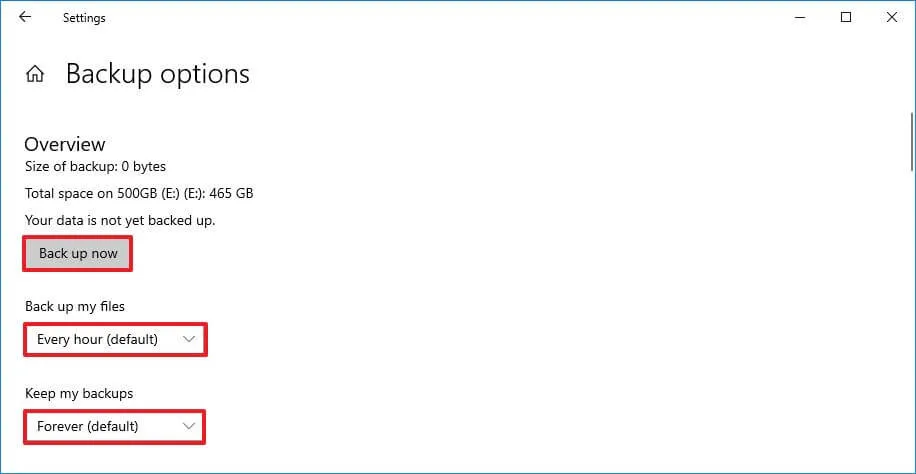
-
Use os menus suspensos “Manter meus backups” para configurar por quanto tempo os backups serão mantidos. Você pode optar por salvar os arquivos por um período de um mês a dois anos até que seja necessário espaço ou para sempre (padrão).
-
(Opcional) Na seção “Fazer backup dessas pastas”, clique na opção “Adicionar uma pasta” para incluir locais adicionais ao backup.
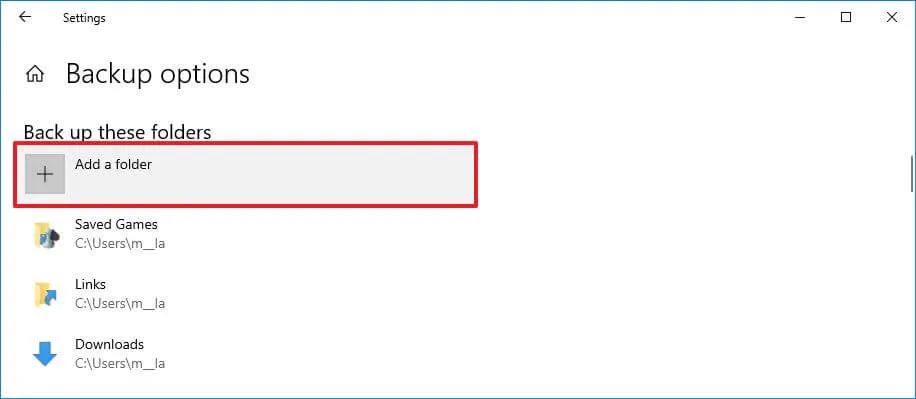
-
(Opcional) Clique na opção “Adicionar uma pasta” para incluir os locais com arquivos dos quais você não deseja fazer backup com o recurso Histórico de arquivos na seção “Excluir estas pastas”.
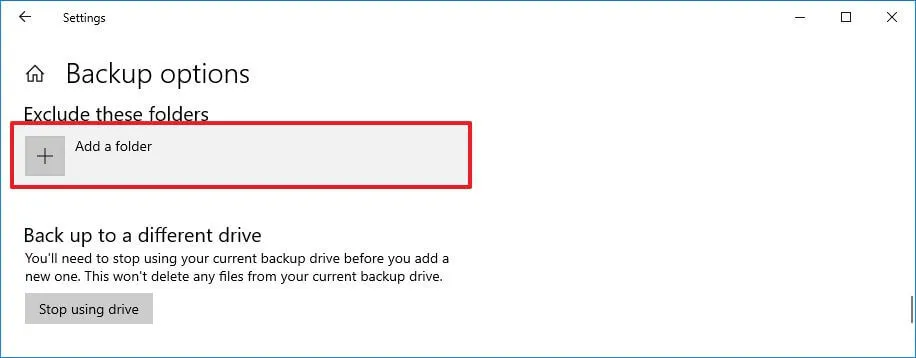
-
(Opcional) Selecione uma pasta na seção “Fazer backup dessas pastas” ou “Excluir estas pastas” e clique no botão Remover para removê-la do histórico de arquivos.
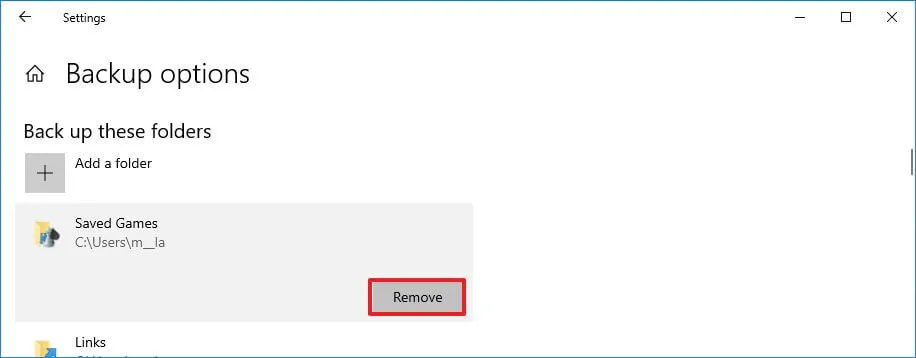
-
(Opcional) Na seção “Fazer backup em uma unidade diferente”, clique no botão “Parar de usar a unidade” para parar de usar a unidade ou usar outro armazenamento.
Depois de concluir as etapas, o histórico de arquivos do Windows 10 começará a fazer backup dos arquivos regularmente na unidade selecionada.
Restaurar arquivos do histórico de arquivos
Para restaurar arquivos do histórico de arquivos no Windows 10, siga estas etapas:
-
Abrir configurações .
-
Clique em Atualização e segurança .
-
Clique em Backup .
-
Clique na opção Mais opções .
-
Na seção “Configurações relacionadas”, clique na opção “Restaurar arquivos de um backup atual” na parte inferior da página.
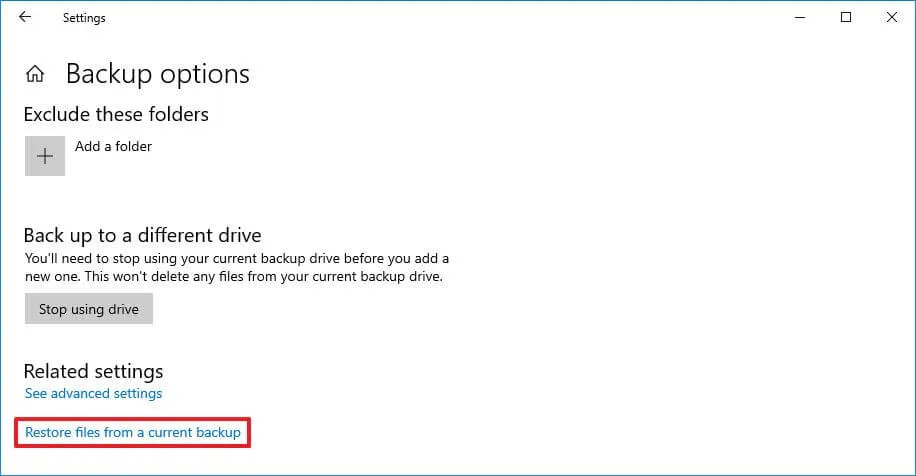
-
Use os botões “voltar” e “avançar” para navegar até um momento para restaurar seus arquivos.
-
Selecione o conteúdo que você deseja recuperar.
- Clique no botão “verde” para restaurar seus arquivos ao local padrão.
Após concluir as etapas, os arquivos serão restaurados no local especificado.
Crie backup de arquivos no Windows 10 a partir do Backup do Windows
Alternativamente, você também pode usar o recurso Backup do Windows para criar backups incrementais automáticos de seus arquivos.
Para criar backups automáticos de arquivos do Backup do Windows, siga estas etapas:
-
Abra o Painel de Controle .
-
Clique em Sistema e Segurança .
-
Clique em Backup e Restauração (Windows 7) .
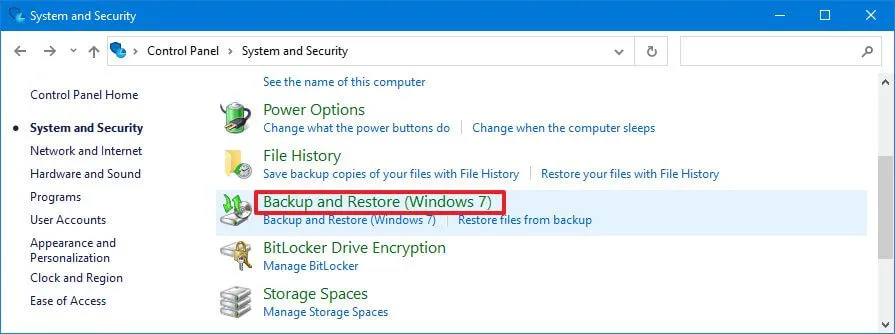
-
Clique na opção “Configurar backup” na seção “Fazer backup ou restaurar seus arquivos”.
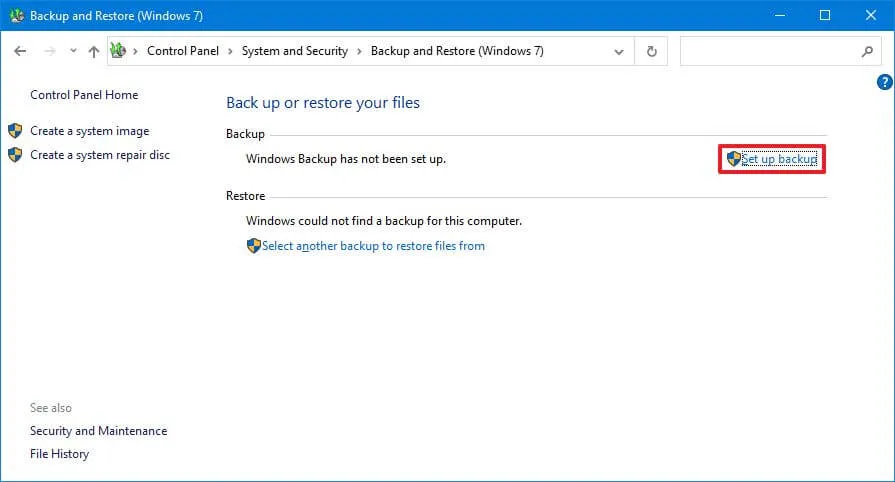
- Selecione onde deseja salvar o backup – por exemplo, armazenamento externo USB ou unidade secundária.
-
Clique no botão Avançar .
-
Selecione a opção “Deixe-me escolher” .
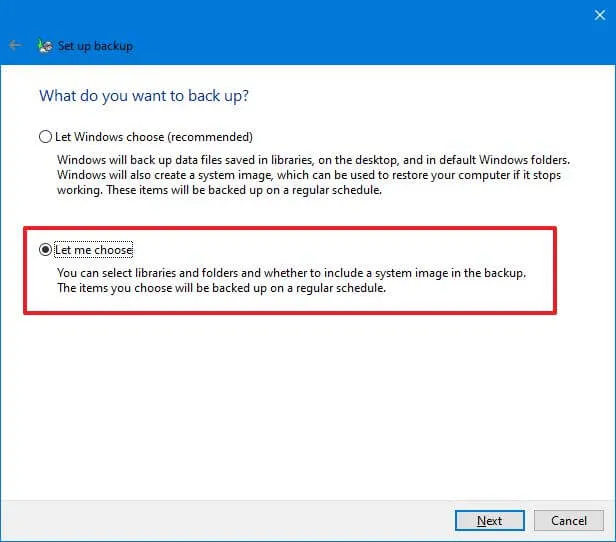
-
Clique no botão Avançar .
-
Limpe todas as seleções padrão.
-
Selecione as pastas e locais com arquivos que você deseja incluir no backup (por exemplo, Área de trabalho , Documentos , Imagens , Vídeos , pasta de downloads e unidades secundárias com dados) na seção “Computador”.
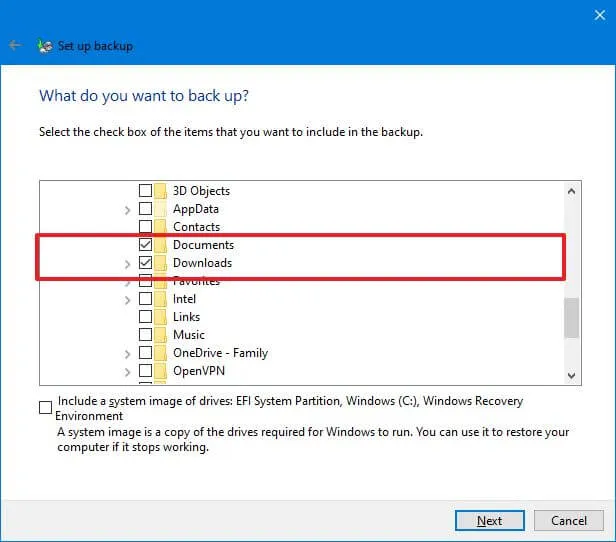
-
(Opcional) Desmarque a opção “Incluir uma imagem do sistema de unidades” já que você configurou um backup de arquivo.
-
Clique no botão Avançar .
-
Clique no botão Alterar agendamento .
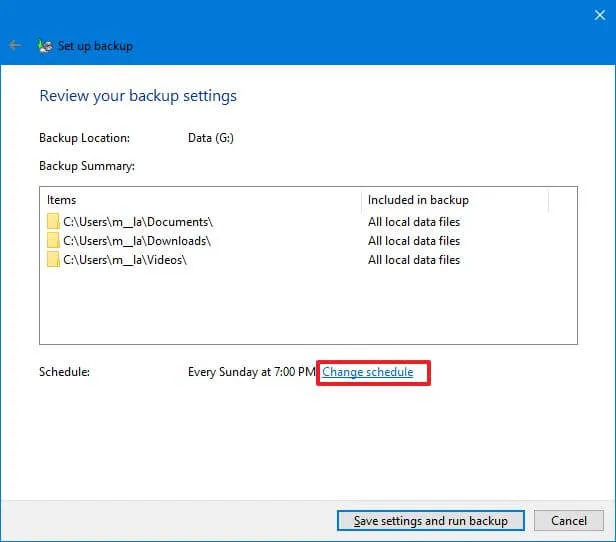
-
Marque a opção “Executar backup de acordo com uma programação” .
-
Selecione a opção Diariamente no menu suspenso “Com que frequência”.
-
Selecione quando executar os backups (19h) no menu suspenso “Que horas”.
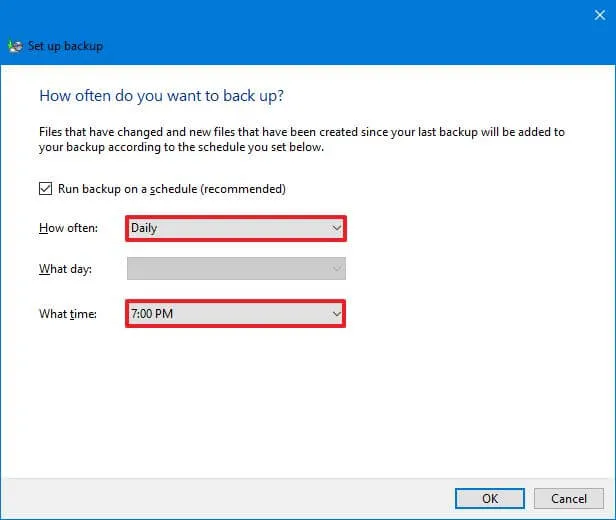
-
Clique no botão OK .
-
Clique no botão “Salvar configurações e executar backup” .
Depois de concluir as etapas, o processo de backup começará pela primeira vez e, em seguida, os backups de acompanhamento serão realizados dentro do cronograma.
Restaure arquivos com o Backup do Windows
Para restaurar arquivos com o Backup do Windows, siga estas etapas:
-
Abra o Painel de Controle .
-
Clique em Sistema e Segurança .
-
Clique em Backup e Restauração (Windows 7) .
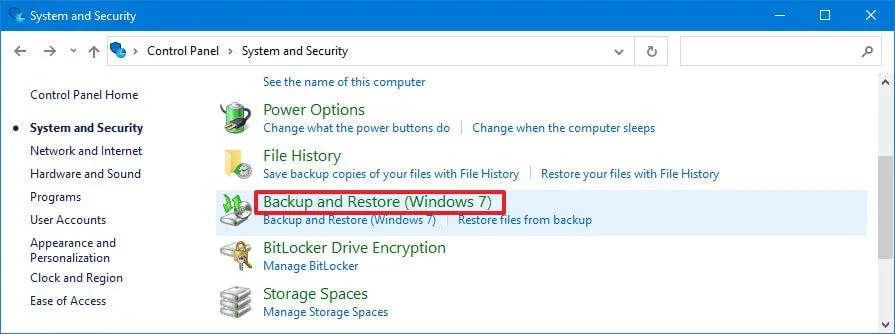
-
Clique na opção “Restaurar backup de meus arquivos” na seção “Fazer backup ou restaurar seus arquivos”.
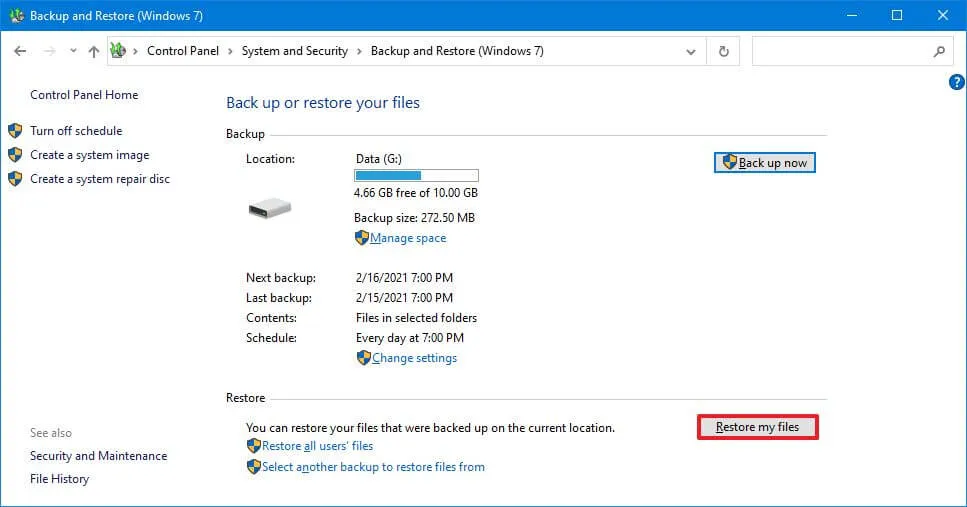
-
(Opcional) Clique na opção “Escolher uma data diferente” para restaurar a versão anterior do arquivo.
-
Clique no botão “Procurar arquivos” ou “Procurar pastas” para restaurar um arquivo ou pasta.
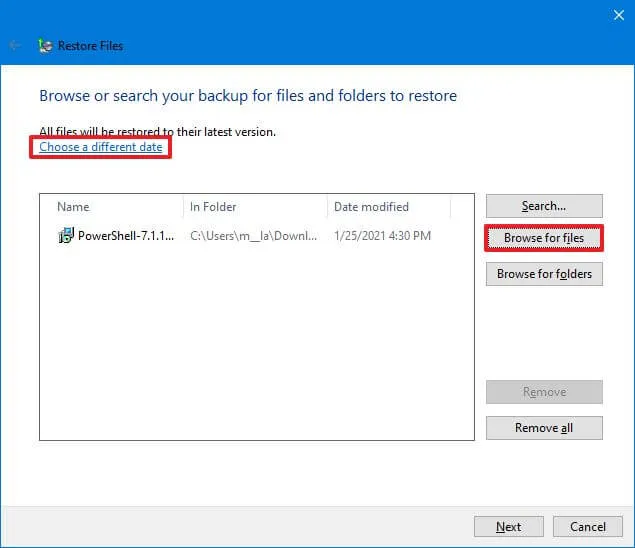
-
Selecione o arquivo ou pasta dependendo dos dados que deseja restaurar.
-
Clique no botão Adicionar arquivos ou Adicionar pasta .
-
Clique no botão Avançar .
-
(Opcional) Selecione a opção “No seguinte local” .
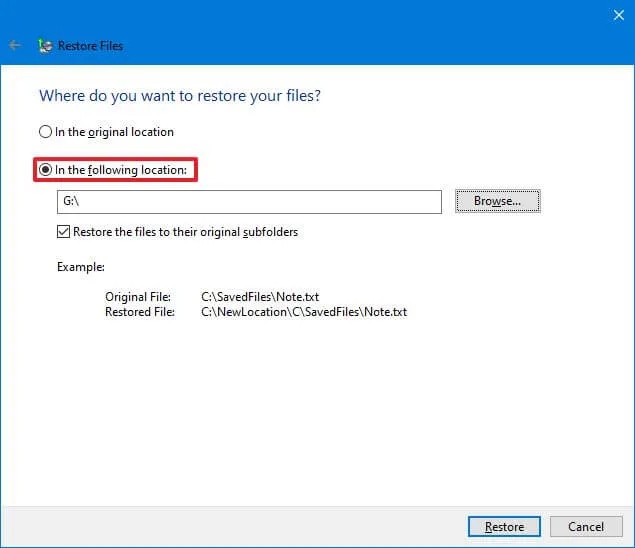
-
Clique no botão Navegar .
-
Selecione o novo local para restaurar os arquivos e pastas.
-
Marque a opção “Restaurar os arquivos para suas subpastas originais” .
-
Clique no botão Restaurar .
-
Clique no botão Concluir .
Depois de concluir as etapas, os arquivos e pastas serão restaurados no local especificado.
Se você usar uma unidade externa, mantenha-a conectada ao computador. Caso contrário, o backup do arquivo falhará e, se algo acontecer, talvez você não consiga recuperar seus arquivos.
Crie backup de arquivos no Windows 10 a partir do OneDrive
Para criar backups de arquivos automaticamente para o OneDrive no Windows 10, siga estas etapas:
-
Abra Configurações no Windows 10.
-
Clique em Atualização e segurança .
- Na seção “Fazer backup de arquivos no OneDrive”, clique na opção “Fazer backup de arquivos”.
-
Selecione as pastas para fazer backup na nuvem, incluindo Desktop , Documentos e Imagens .
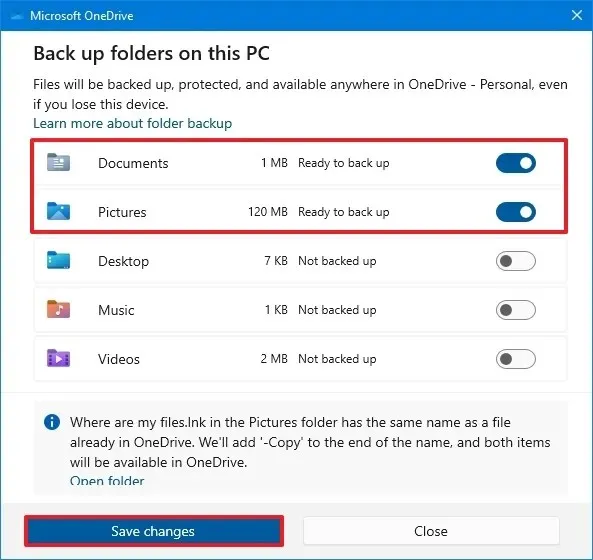 Nota rápida: Esta pasta será selecionada automaticamente, então você deseja limpar aquelas que não deseja enviar para a nuvem.
Nota rápida: Esta pasta será selecionada automaticamente, então você deseja limpar aquelas que não deseja enviar para a nuvem. -
Clique no botão Salvar alterações .
Depois de concluir as etapas, as pastas selecionadas criarão backups automaticamente em sua conta OneDrive à medida que novas alterações forem feitas no Windows 10.
As etapas acima ajudam a proteger suas pastas de perfil no OneDrive, mas você sempre pode mover e salvar arquivos diretamente na pasta OneDrive disponível no File Explorer para mantê-los em backup na nuvem.
O OneDrive oferece 5 GB de armazenamento em nuvem gratuito, mas se precisar de mais, você deve adquirir uma assinatura do Microsoft 365 para acessar 1 TB completo de armazenamento. Além do armazenamento OneDrive, a assinatura também inclui acesso ao pacote de aplicativos Office e muitos outros benefícios.
Recuperar arquivos do OneDrive
Como os arquivos serão sincronizados com a nuvem, se algo acontecer com o dispositivo, você sempre poderá recuperar os arquivos fazendo login no OneDrive na nova instalação do Windows 10. Se você excluir acidentalmente um arquivo ou documento, poderá recuperá-lo do Lixeira do OneDrive.
Para recuperar um arquivo com o OneDrive, siga estas etapas:
-
Faça login com suas credenciais (conforme necessário).
-
Clique em Lixeira no painel esquerdo.
-
Selecione o arquivo ou pasta.
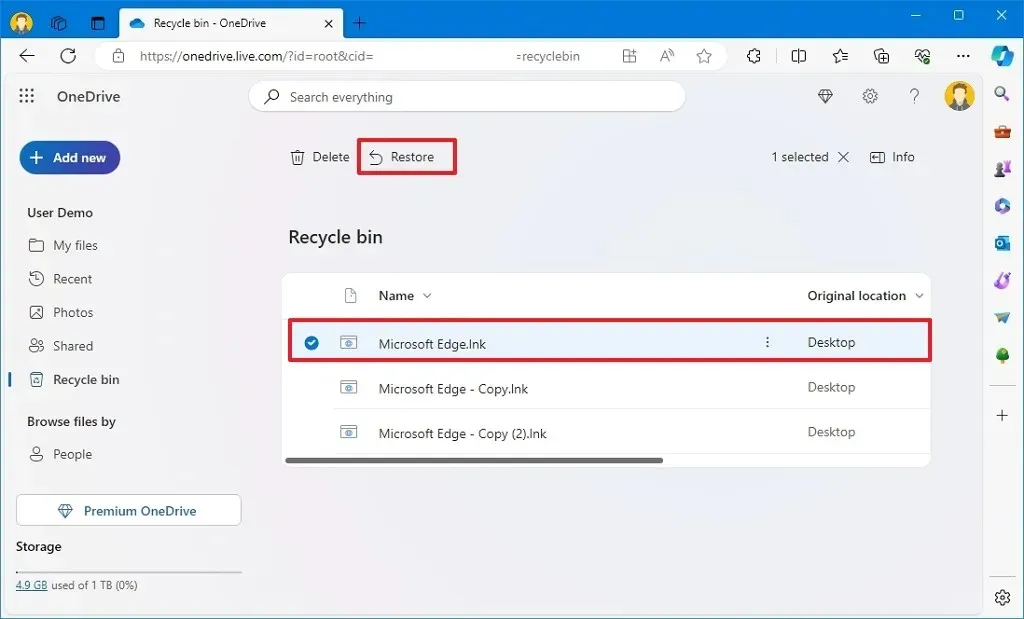
-
Clique no botão Restaurar .
Depois de concluir as etapas, o arquivo será sincronizado novamente com o seu computador após alguns instantes.
Ao usar esta solução, lembre-se de que os arquivos excluídos só estarão disponíveis por 30 dias a partir do dia em que o arquivo foi excluído.
Atualização em 4 de março de 2024: Este guia foi atualizado para garantir a precisão e refletir as alterações no processo.



Deixe um comentário