Como criar bonecos animados no PowerPoint

O Microsoft PowerPoint é uma ferramenta que se concentra mais em oferecer a melhor apresentação do que qualquer outra coisa, e uma das maneiras de fazer isso é usar animações. Felizmente, o aplicativo PowerPoint vem com a capacidade de criar animações, mas não espere nada impressionante nos moldes de um programa feito para criar animações. O que vamos explicar aqui é como criar bonecos animados com o PowerPoint .

Como criar bonecos animados no PowerPoint
Para criar um boneco animado para ajudar nas apresentações no Microsoft PowerPoint, siga as etapas abaixo:
- Abra um novo documento do PowerPoint
- Limpar o primeiro slide do conteúdo
- Ir para Formas
- Escolha a opção Oval
- Desenhe uma cabeça
- Escolha o modo de desenho de bloqueio
- Desenhe linhas de bonecos
- Empurre levemente seu desenho
- Selecione Editar Pontos
- Verifique se Nenhuma Transição se aplica ao slide
- Anime seu trabalho
Devemos primeiro começar abrindo o Microsoft PowerPoint.
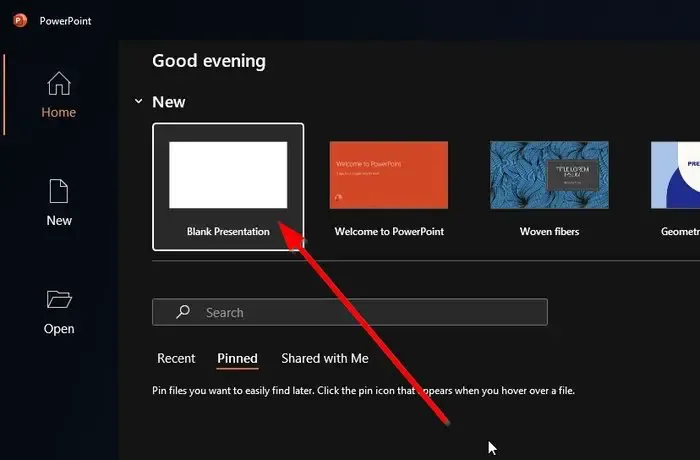
A próxima etapa é iniciar um documento do PowerPoint novo ou existente.
Se você não tiver um documento de apresentação do PowerPoint em branco, deverá garantir que o primeiro slide esteja livre de todo o conteúdo.
- Para fazer isso, navegue até o primeiro slide agora.
- A partir daí, pressione CTRL + A para destacar todo o conteúdo.
- Aperte o botão Excluir para limpar o lado.
Depois de excluir todo o conteúdo do primeiro slide da apresentação, você deve navegar para a área Formas .
A melhor maneira de fazer isso é clicar na guia Inserir .
Uma vez feito isso, por favor, olhe para a seção de Ilustrações na Faixa de Opções .
Na Faixa de Opções, você deve selecionar a opção Formas , algo que você não pode perder.

Na seção Formas, você deve selecionar a forma oval . Se você não tem certeza de qual é o Oval, bem, é aquele que é redondo, mas não exatamente um círculo.
Para fazer isso, procure a categoria Linha por meio de Formas.
Selecione a sétima forma em Linhas se estiver usando a versão atual do Microsoft PowerPoint.
Depois de selecionar a forma oval, você deve usá-la para desenhar uma cabeça simples.
Certifique-se de que a tecla SHIFT esteja pressionada e mantida pressionada.
Mantenha a tecla pressionada enquanto clica e arrasta o mouse para desenhar um círculo.
O círculo se tornará a cabeça de sua figura de palito.
A próxima coisa que você fará aqui é selecionar Bloquear modo de desenho . Você pode estar se perguntando o que é isso, bem, trata-se de bloquear o Microsoft PowerPoint neste modo para tornar mais fácil para os usuários desenhar pelo tempo que quiserem sem problemas.
Para ativar o modo de desenho de bloqueio , vá em frente e clique em Inserir novamente.
- Selecione a opção Formas no menu Faixa de opções.
- A partir daí, escolha a opção Linhas.
- Clique com o botão direito do mouse em uma das ferramentas Linhas e selecione Bloquear modo de desenho.
- Fazer isso ativará a ferramenta para mantê-la ativa o tempo todo.
- Agora você deve definir seu boneco com braços e pernas. Isso não será difícil, pois o modo de desenho está bloqueado.
- Use o mouse para desenhar os membros adicionais necessários para o seu boneco.
- Clique duas vezes quando terminar uma linha antes de iniciar a outra.
Para sair do modo de desenho, pressione a tecla Esc.
Se o design geral não estiver definido no local correto, você poderá alterar isso dando um leve empurrão na futura animação.
- Para fazer isso, clique com o botão direito do mouse no slide inicial.
- Selecione a opção que diz Duplicar slide no menu.
- Em seguida, você deve ir em frente e pressionar CTRL + A para selecionar todo o seu trabalho.
- Finalmente, use as setas do teclado para mover o desenho para a direita ou para a esquerda.

O que você precisa fazer aqui é encontrar Edit Points e selecioná-lo imediatamente. Isso é feito facilmente, então vamos explicar o que fazer.
- Comece mudando para a guia Formato .
- Depois disso, encontre o grupo Ferramentas de Desenho .
- Selecione a opção que diz, Edit Shape .
- Nessa área, clique em Editar pontos por meio do menu suspenso visível.
- Use o recurso Editar pontos para alterar o desenho, mas apenas ligeiramente.
Você pode optar por duplicar o slide e alterar o desenho o quanto quiser. Apenas garante que o trabalho duplicado nunca se desvie muito do original.
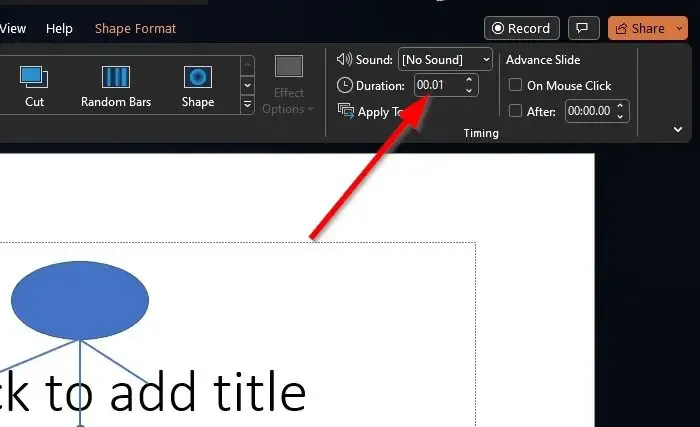
Em seguida, é muito importante garantir que No Transition seja aplicado ao seu slide.
Faça isso indo para o segundo lado através da área de miniaturas à esquerda.
Alterne a guia Transição por meio da faixa de opções do PowerPoint.
Encontre o grupo chamado Transição para este slide .
Verifique se a opção Sem Transições foi aplicada ao slide.
Finalmente, é hora de animar seu desenho para um bom efeito. Vejamos como fazer isso em rápida sucessão.
- Vá para o grupo Timing por meio da Faixa de Opções.
- Dentro desse grupo, digite 01 diretamente no campo Duração.
- Isso definirá uma duração de slide de um segundo.
- Certifique-se de que On Mouse Click esteja desmarcado para que sua animação seja reproduzida sem assistência.
- Agora, na seção Depois do campo, insira 0 em uma tentativa de remover o intervalo que o PowerPoint usa para aguardar antes de passar para um novo slide.
- Clique no botão Aplicar a todos.
Reproduza sua animação finalizada para ver se as coisas estão funcionando de acordo com suas especificações.
O Microsoft PowerPoint tem uma ferramenta de caneta?
Podemos ter 100% de certeza de que o PowerPoint tem uma ferramenta de caneta. Você pode acessá-lo clicando na guia Sideshow e escolhendo Do início ou Do slide atual. Clique no botão Caneta e escolha seu estilo preferido.
Como você faz um objeto aparecer e depois se mover no PowerPoint?
Tudo o que você precisa fazer é selecionar o objeto no slide relevante. Na guia animações, selecione o painel de animação e clique em Adicionar animação. Escolha seu efeito de animação preferido, aplique as alterações no mesmo objeto e pronto; Você Terminou.



Deixe um comentário