Como criar e usar modelos de e-mail no Microsoft Outlook
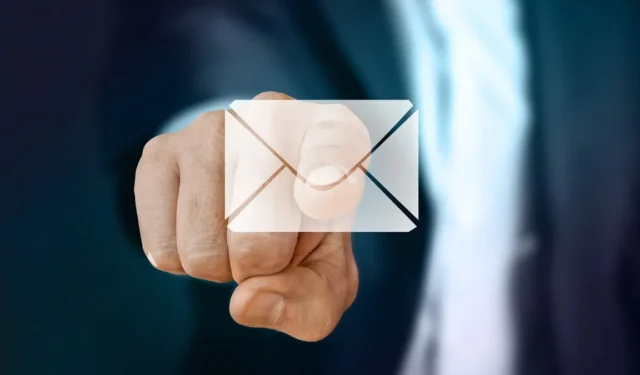
Se há uma coisa que pode acelerar a composição de um e-mail, é um modelo. No Microsoft Outlook, você pode criar e reutilizar seus próprios modelos personalizados. Quer você insira um modelo e envie o e-mail como está ou faça pequenas edições nele, a maior parte da sua mensagem estará pronta para ser enviada. Este tutorial mostra como criar, usar e editar modelos de email no Outlook no Windows, Mac e na Web.
Como criar um modelo de e-mail no Outlook
É mais fácil do que você imagina criar um modelo de e-mail no Outlook. Basta digitar a mensagem e salvá-la como modelo.
Criar um modelo no Windows
- Abra o Outlook, vá para a guia “Página inicial” e selecione “Novo e-mail” no lado esquerdo da faixa de opções.
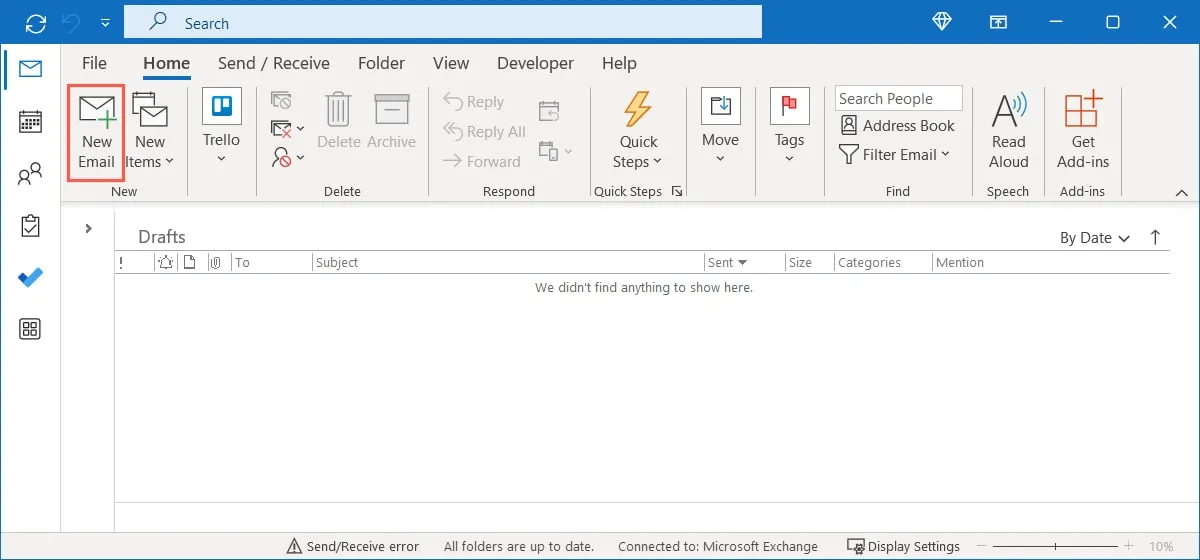
- Na janela de redação que se abre, digite sua mensagem no corpo do e-mail. Opcionalmente, inclua também uma linha de assunto e um ou mais destinatários como parte do modelo.
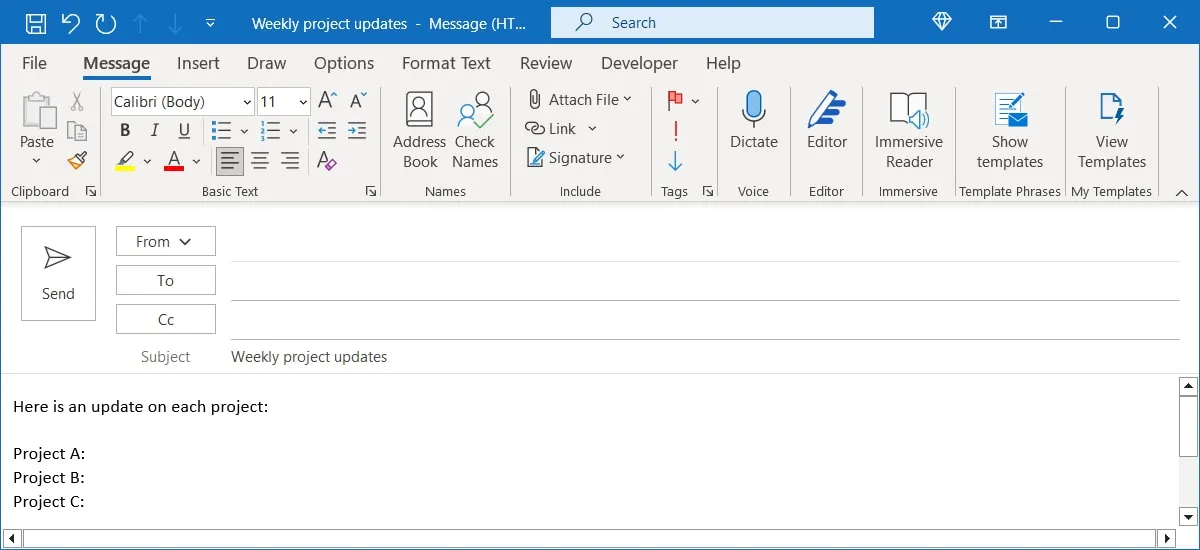
- Se você tiver uma assinatura padrão configurada que apareça automaticamente, ela também será adicionada ao modelo. No entanto, isso exibirá a assinatura duas vezes. Ele aparecerá uma vez no modelo e novamente quando você redigir o e-mail com o modelo. Para evitar isso, remova a assinatura do modelo que você está criando.
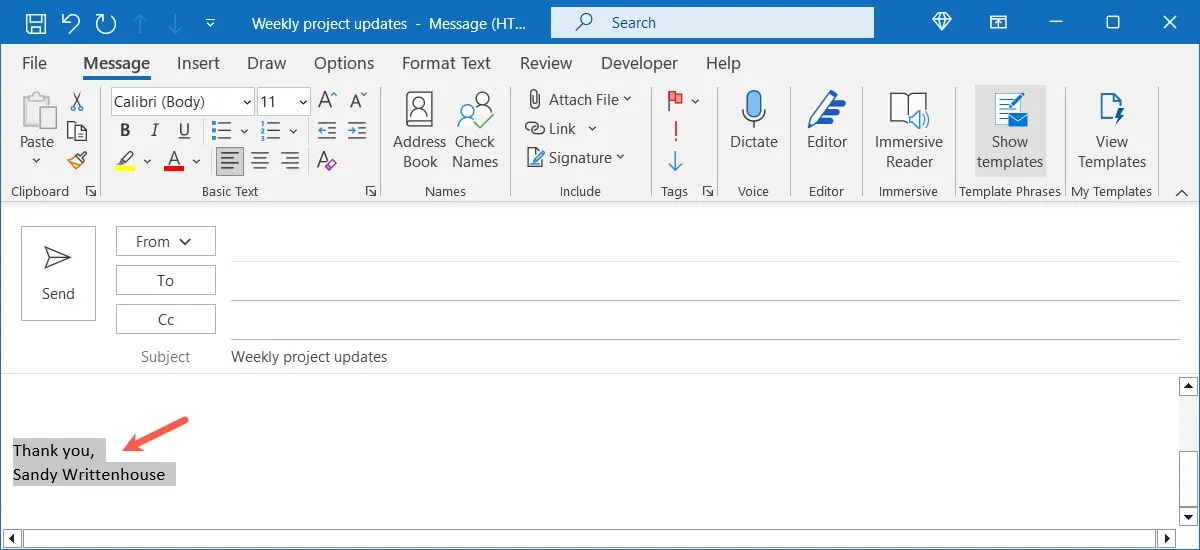
- Quando terminar sua mensagem, vá para a guia “Arquivo” e escolha “Salvar como”.
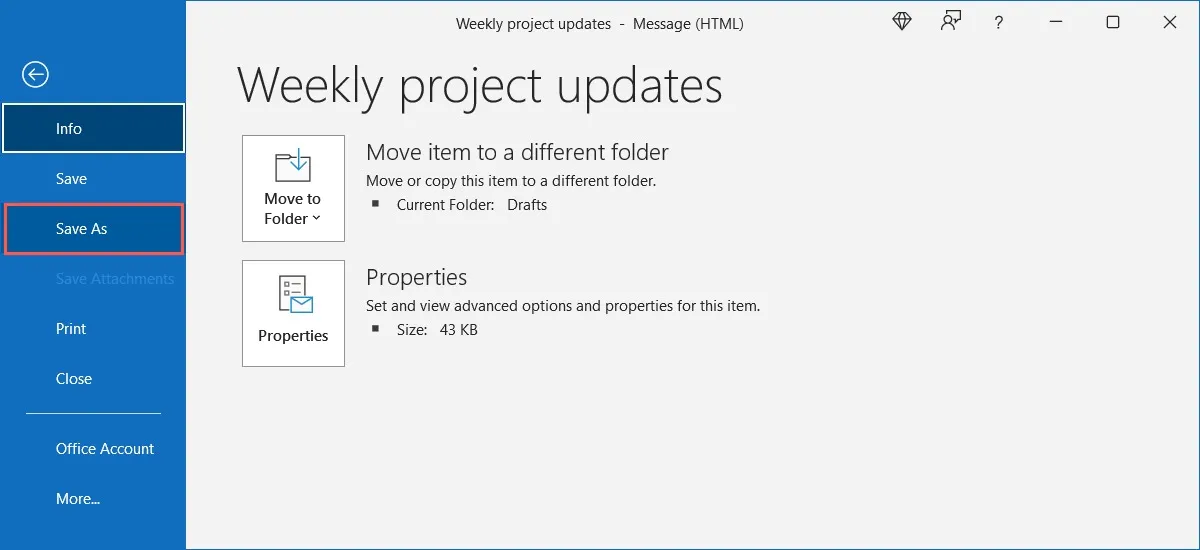
- Na caixa de diálogo que aparece, selecione “Modelo do Outlook” na lista suspensa “Salvar como tipo” e dê um título ao modelo no campo “Nome do arquivo”.
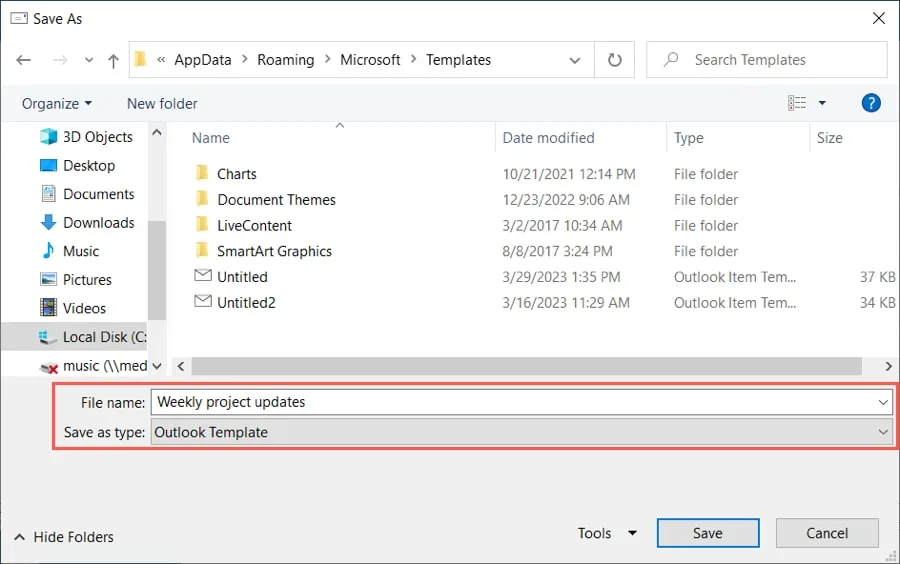
- Por padrão, os modelos do Outlook são salvos em:
c:\users\your_username\appdata\roaming\microsoft\templates. Se preferir salvá-lo em um local diferente, selecione o local.

- Clique em “Salvar”.
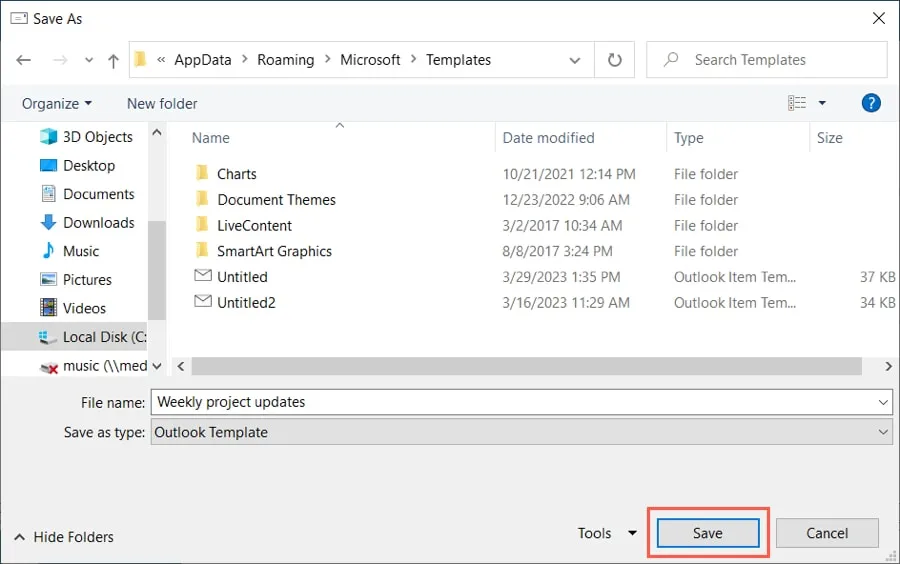
Crie um modelo no Mac
- Abra o Outlook no Mac, vá para a guia “Página inicial” e selecione “Novo e-mail” no lado esquerdo da faixa de opções.
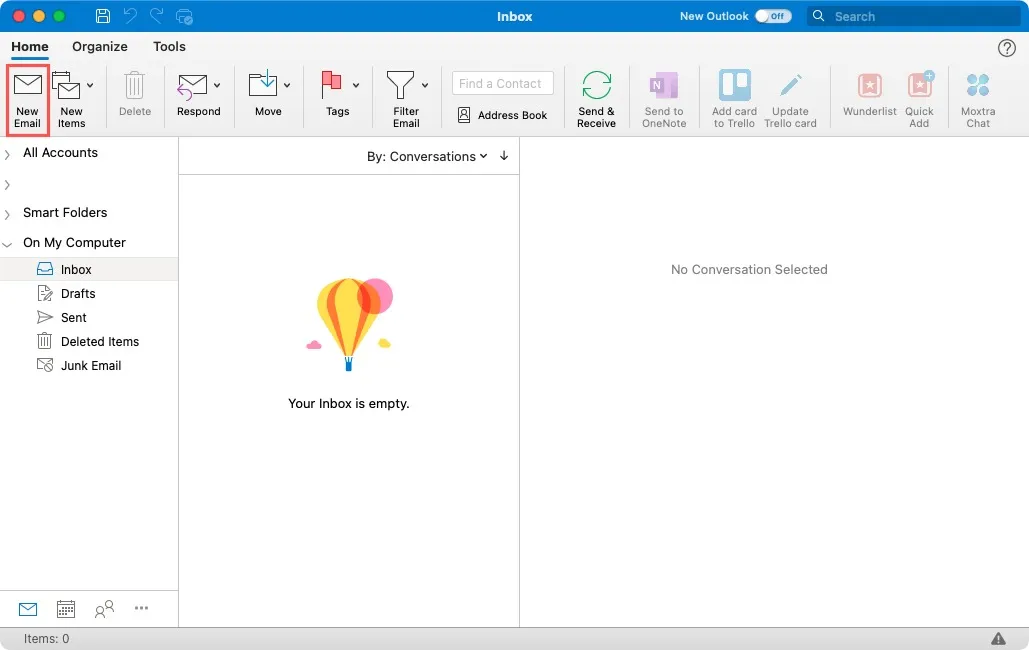
- Na janela de redação, digite sua mensagem no corpo do e-mail e, opcionalmente, inclua uma linha de assunto e os destinatários como parte do modelo.
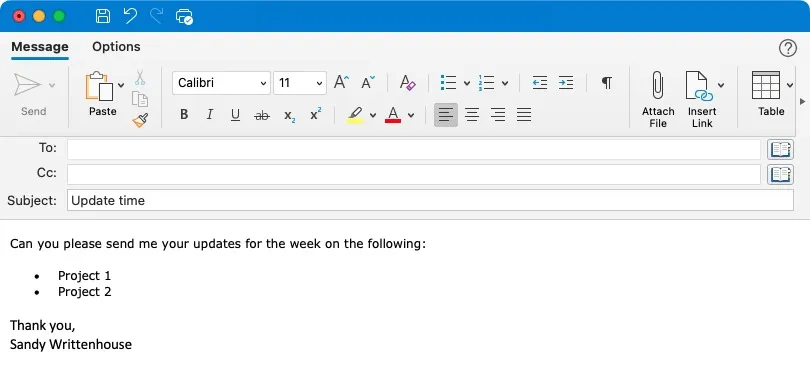
- Assim como no Windows, se você tiver uma assinatura padrão configurada, poderá removê-la do modelo para que não apareça duas vezes.
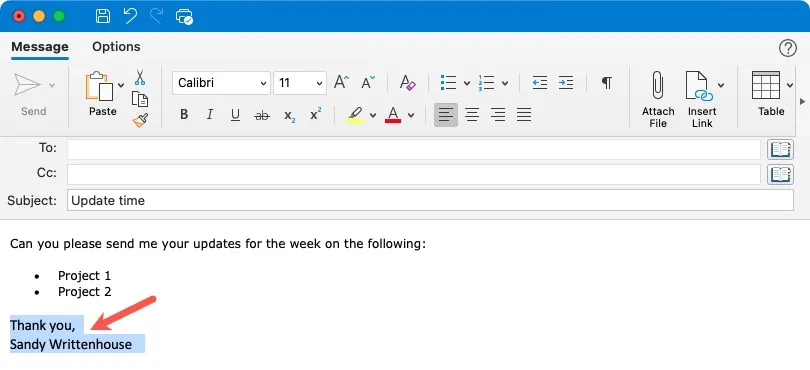
- Quando terminar, selecione “Arquivo -> Salvar como modelo” na barra de menus.
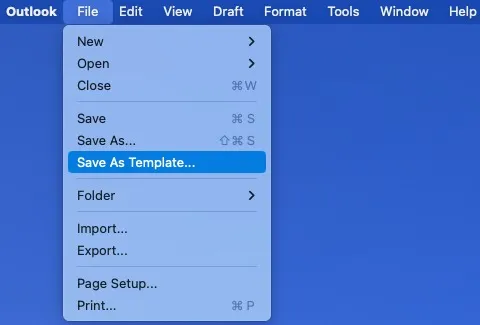
- Na caixa de diálogo, escolha um local para o modelo, dê um nome a ele, opcionalmente adicione tags e clique em “Salvar”.
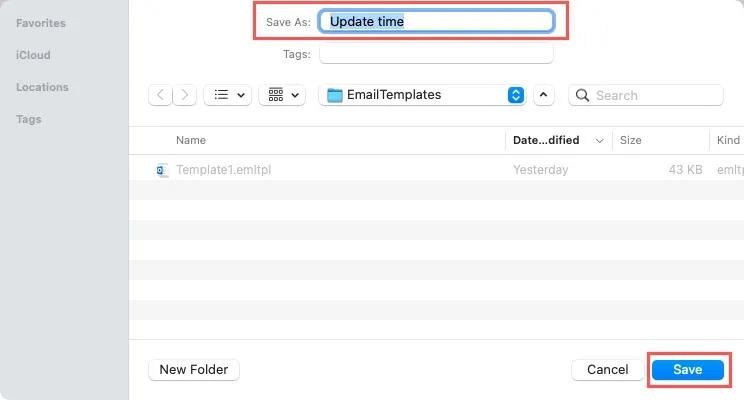
Criar um modelo na Web
- Visite o Outlook na Web , entre e selecione “Novo email” no lado esquerdo.
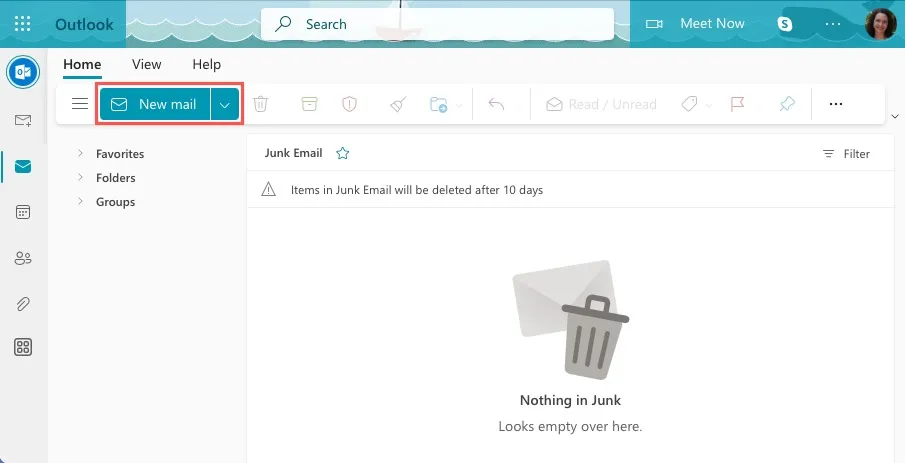
- Não digite uma mensagem na nova caixa de e-mail que aparece. Em vez disso, clique em “Mais opções” (três pontos) no lado direito da barra de ferramentas e selecione “Meus modelos”.
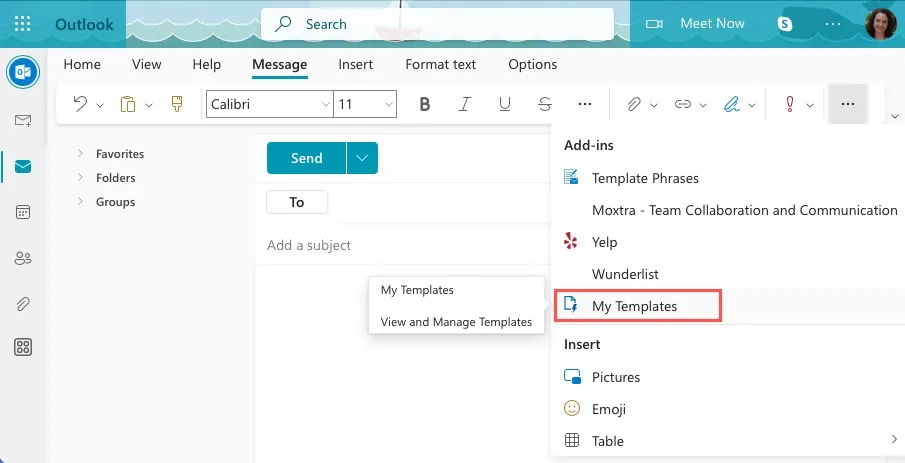
- Quando a barra lateral abrir, clique em “Modelo” na parte inferior para adicionar um novo modelo.
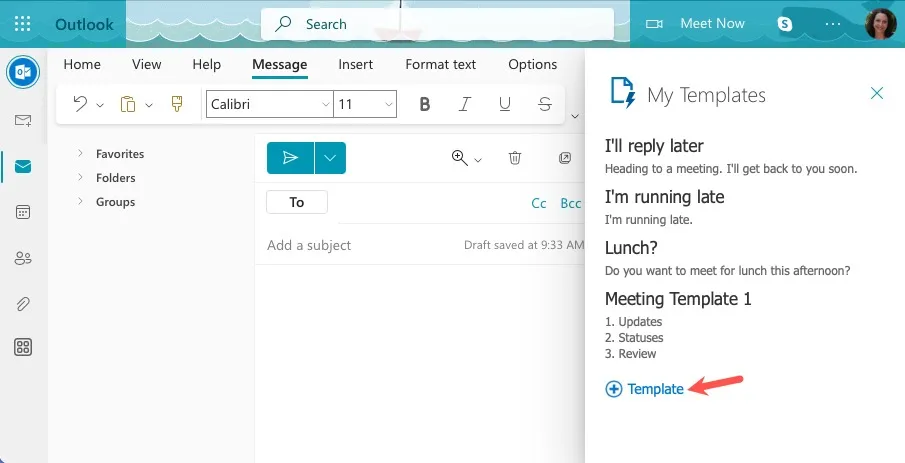
- Digite um título para o modelo e adicione sua mensagem abaixo. Selecione “Salvar”.
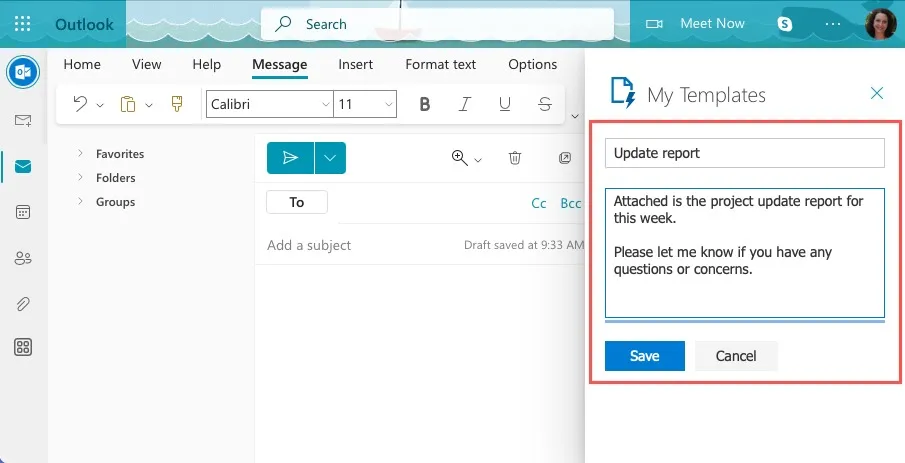
- Quando você for direcionado de volta à tela da barra lateral principal, verá seu novo modelo na lista.
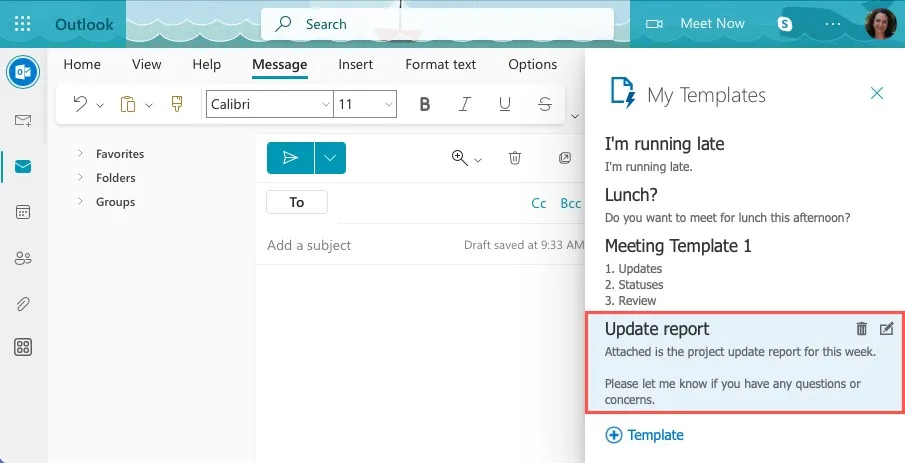
Como usar seu modelo de e-mail do Outlook
Quando estiver pronto para usar seu modelo de e-mail, leva apenas um minuto para colocá-lo em sua mensagem.
Use um modelo de e-mail no Windows
Se você estiver usando o Outlook no Windows, a forma de abri-lo dependerá de onde você salvou o modelo.
Abra um modelo do local padrão
Se você usou o local padrão fornecido pelo Outlook, pode abrir o modelo no Outlook.
- Vá para a guia “Página inicial”, abra o menu suspenso “Novos itens” e selecione “Mais itens -> Escolher formulário”.
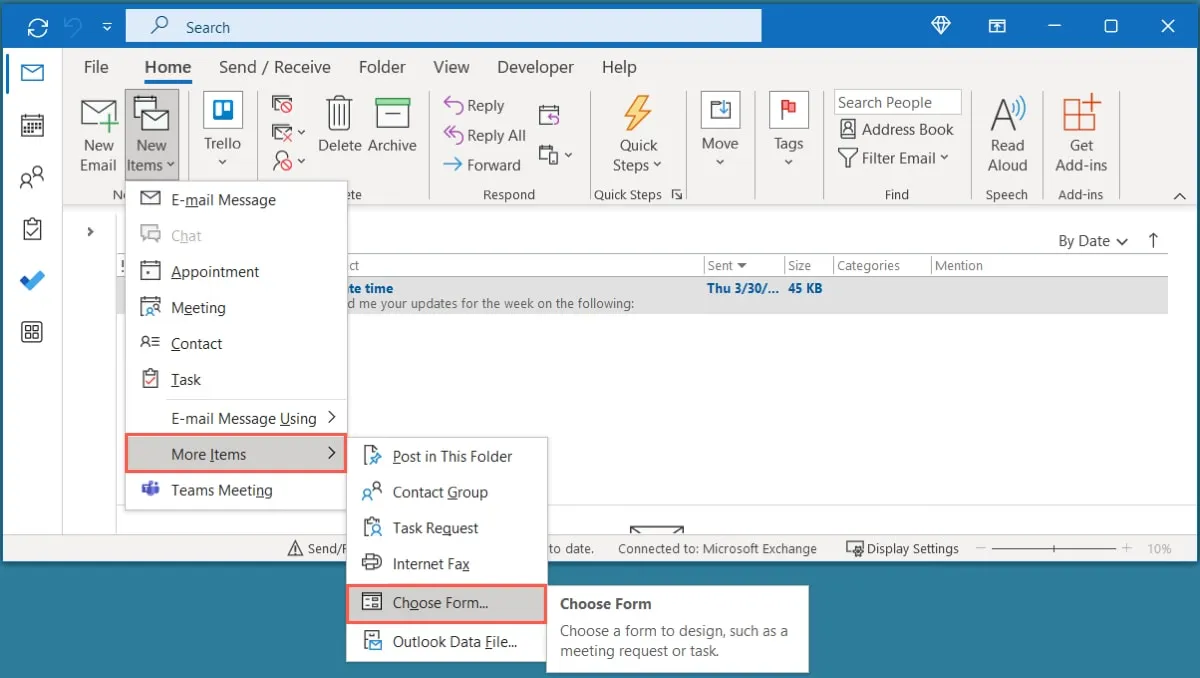
- Na janela Escolher formulário, selecione “Modelos de usuário no sistema de arquivos” na lista suspensa “Examinar” na parte superior.
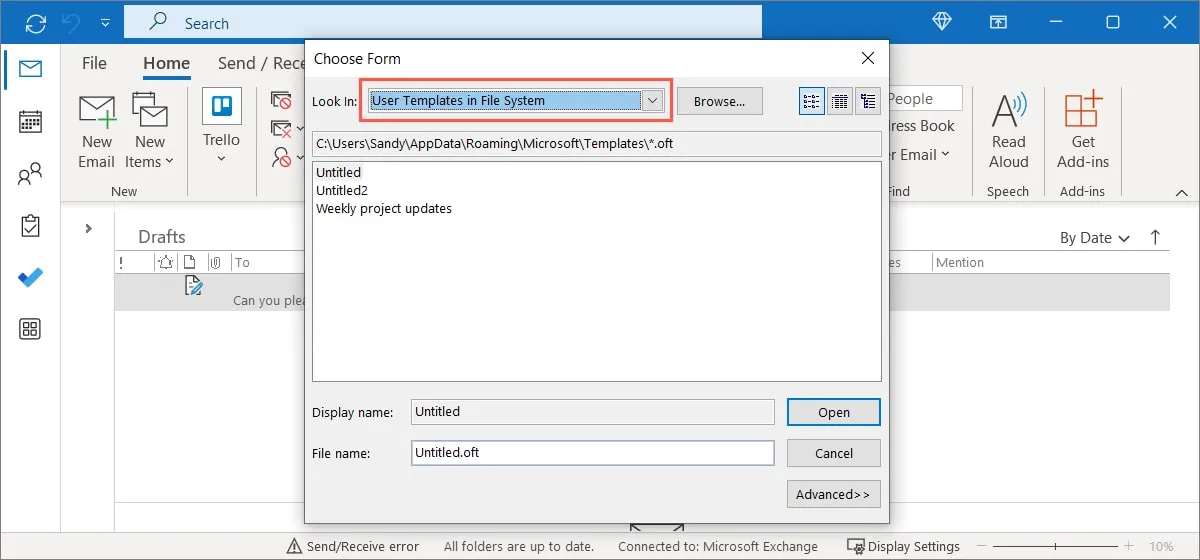
- Selecione o modelo na lista abaixo e clique em “Abrir”.
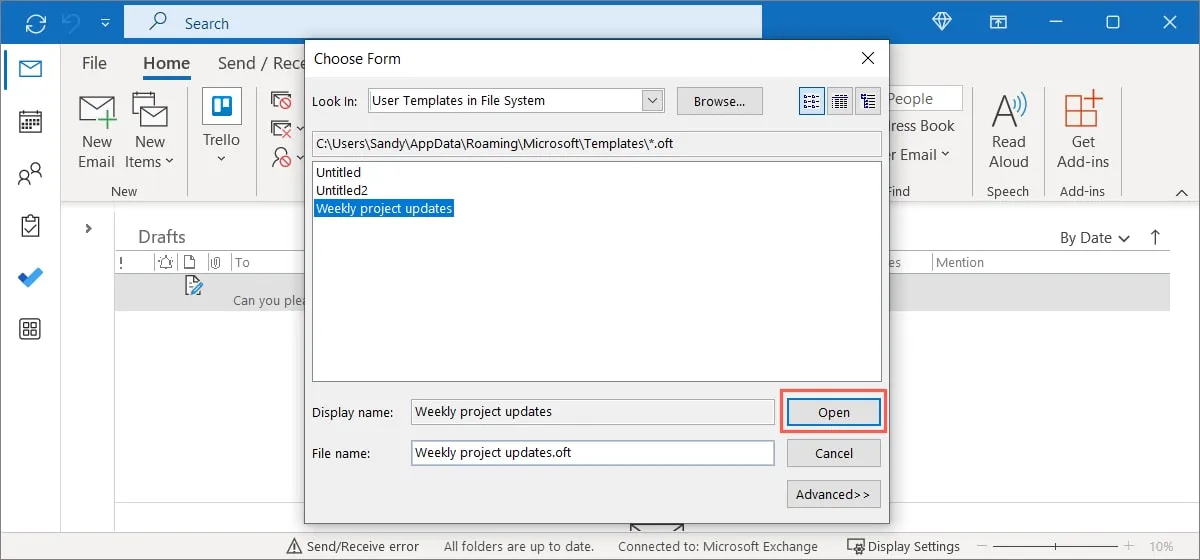
- Você verá seu modelo na nova janela de composição de e-mail. Faça edições na mensagem, na linha de assunto ou no(s) destinatário(s), agende-a ou simplesmente envie-a imediatamente.
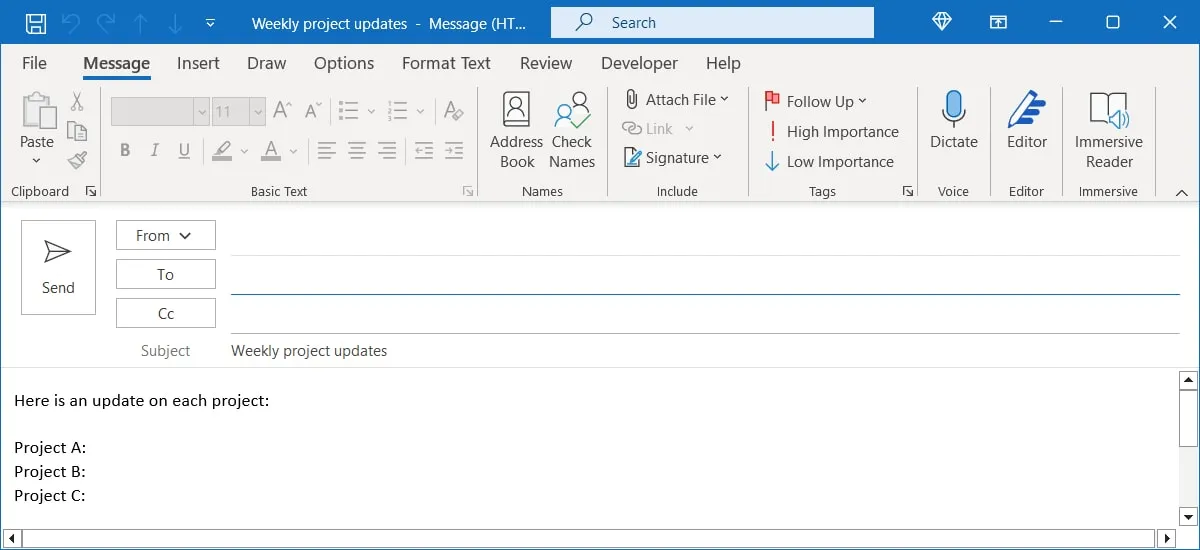
Se você escolheu um local diferente para salvar seu modelo diferente do local padrão, precisará abrir seu modelo de maneira diferente.
Abra um modelo de um local selecionado
- Abra o “Explorador de arquivos”, navegue até o local do seu modelo e clique duas vezes no arquivo para abri-lo.
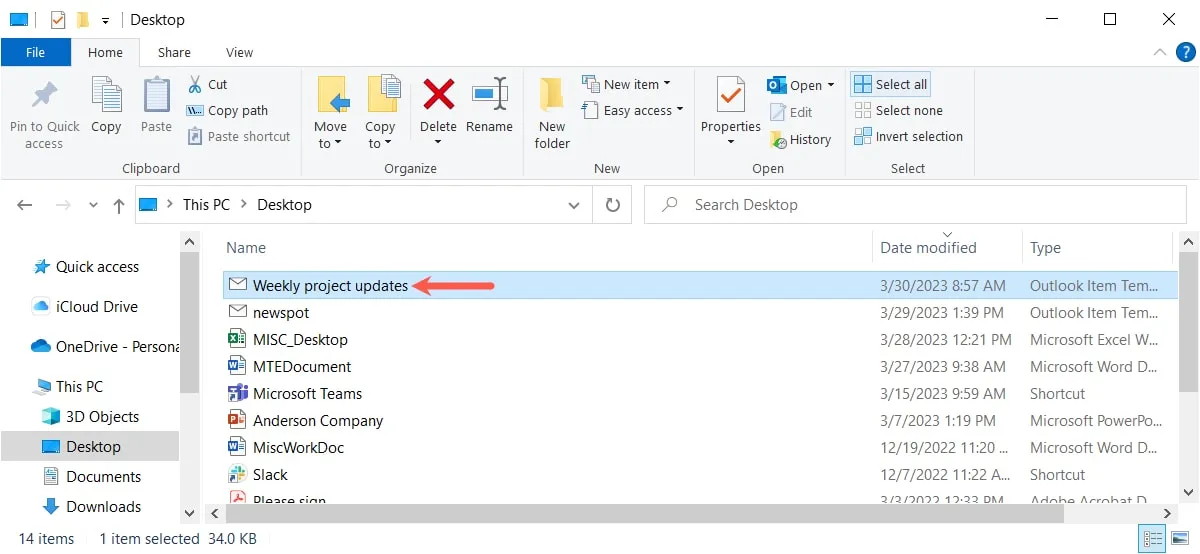
- O modelo será aberto em uma nova janela de composição de e-mail no Outlook, pronto para uso.
Use um modelo de e-mail no Mac
- Quando estiver pronto para usar seu modelo do Outlook no Mac, selecione “Arquivo -> Novo” e escolha “Email do modelo” na barra de menu.
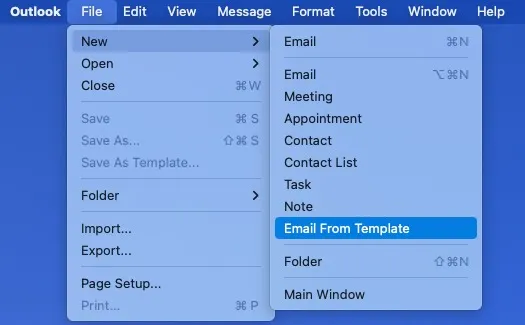
- Navegue até o modelo, selecione-o e clique em “Abrir”.
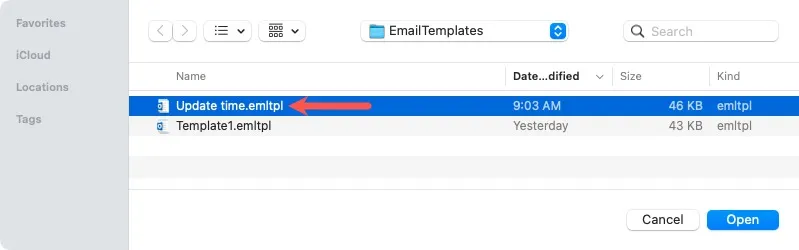
- Você verá seu modelo aparecer na nova janela de composição de e-mail.
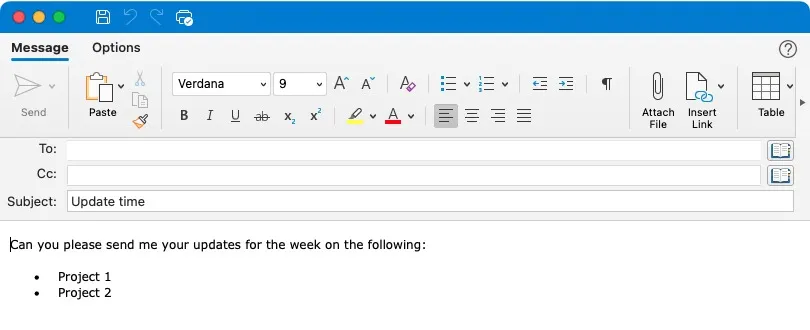
Use um modelo de e-mail na Web
- Selecione “Novo e-mail”, clique em “Mais opções” no lado direito da barra de ferramentas e selecione “Meus modelos”.
- Escolha o modelo na barra lateral. Você verá o modelo aparecer na nova janela de mensagem e poderá fechar a barra lateral.
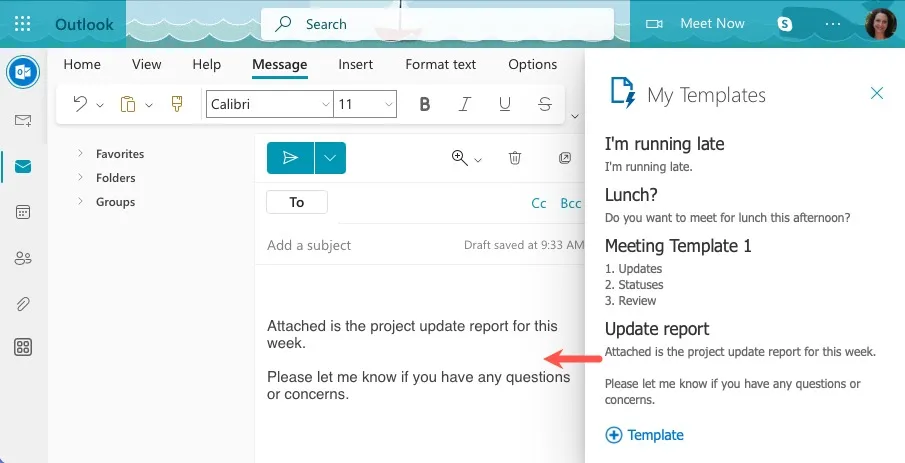
- Adicione seus destinatários, faça as alterações necessárias e envie o e-mail.
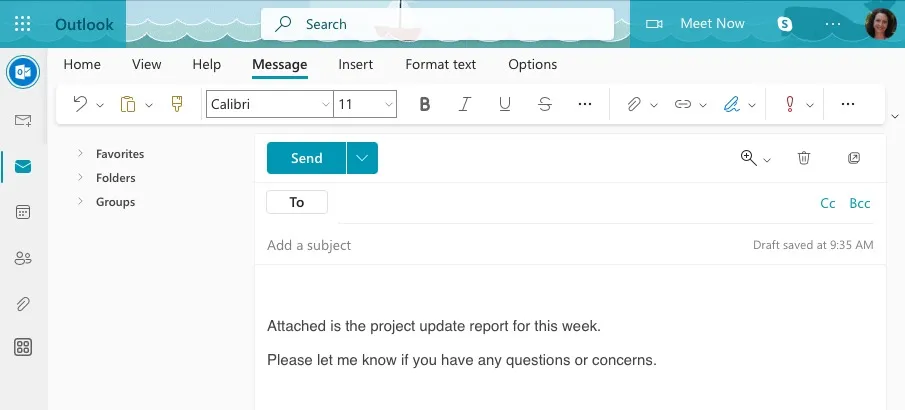
Como editar um modelo existente
Se você quiser fazer alterações em um modelo que criou, funciona exatamente como fazer alterações em um arquivo, como um documento do Word. Abra-o, edite-o e salve-o para substituir o modelo existente.
Editar um modelo no Windows
- Siga as etapas acima para abrir o modelo.
- Com o modelo na nova janela de composição de e-mail, faça suas alterações.
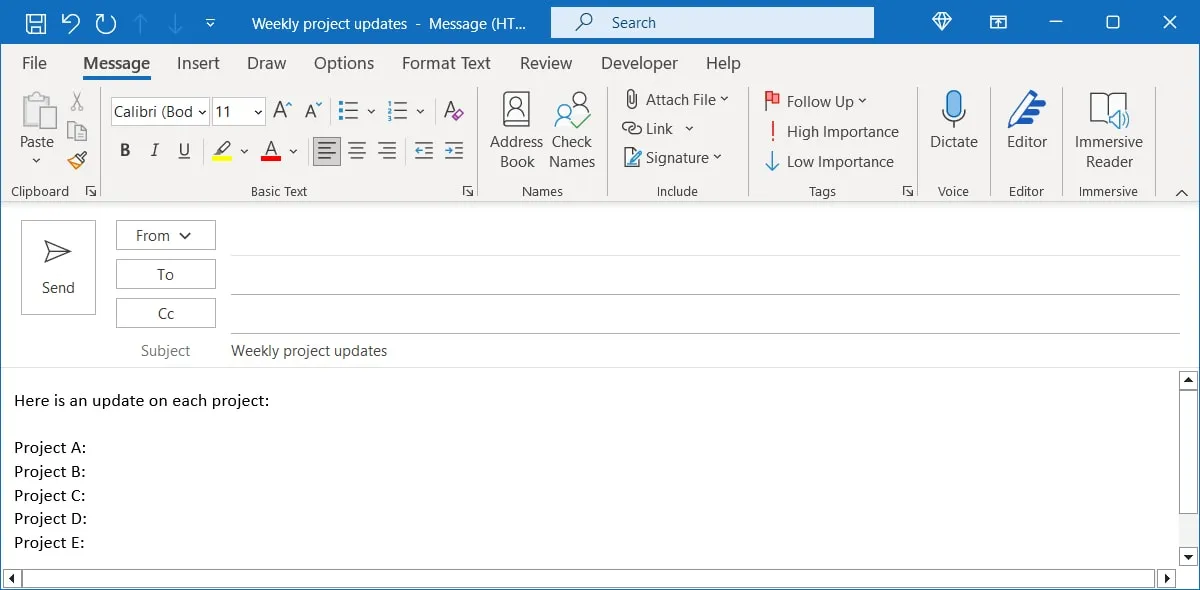
- Quando terminar de fazer as alterações, selecione “Arquivo -> Salvar como” no menu e localize o modelo. Novamente, você deve escolher “Modelo do Outlook” na lista suspensa “Salvar como tipo”. Selecione o nome do modelo e escolha “Salvar”.
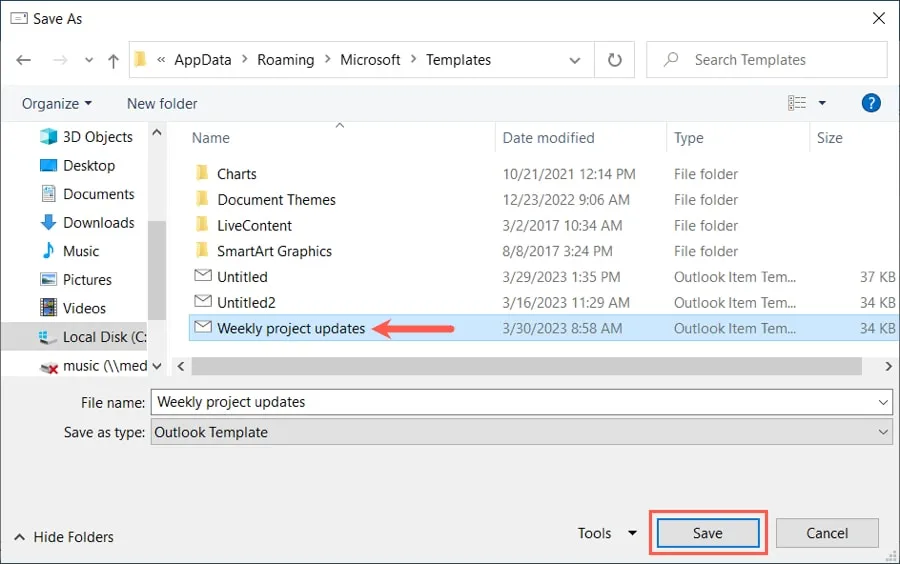
- Você será perguntado se deseja substituir o arquivo existente. Escolha “Sim” para substituir o modelo pelo novo.
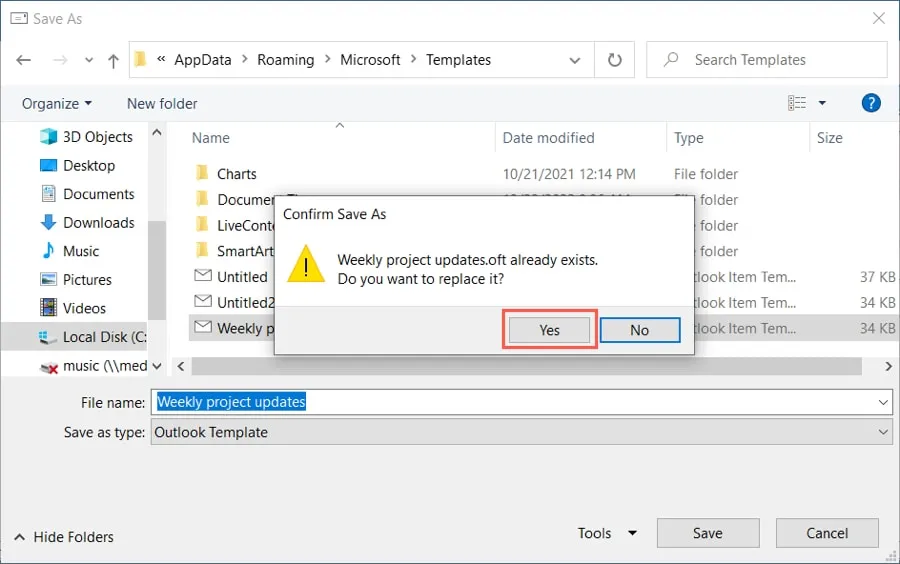
Você pode abrir o modelo e usá-lo conforme descrito anteriormente e ver as alterações feitas.
Editar um modelo no Mac
- Abra o modelo de e-mail no Mac conforme descrito anteriormente e faça suas alterações. Selecione “Arquivo -> Salvar como modelo” na barra de menus.
- Navegue e selecione o modelo e clique em “Salvar”. Quando solicitado, escolha “Substituir” para substituir o modelo existente pelo atualizado.
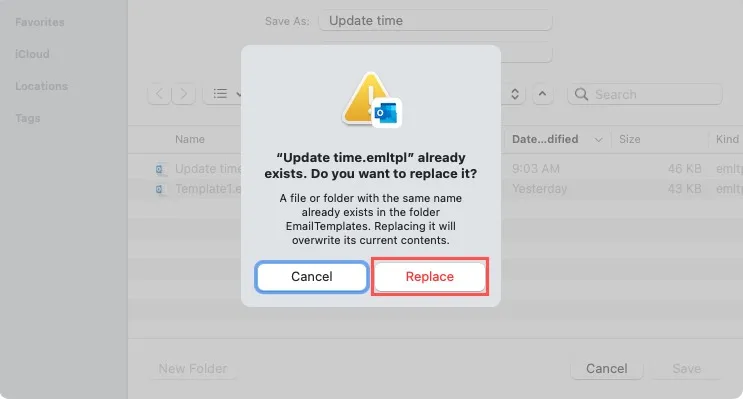
Editar um modelo na Web
- Abra a barra lateral “Meus modelos” conforme descrito anteriormente e clique no ícone “Editar modelo” (lápis e papel).
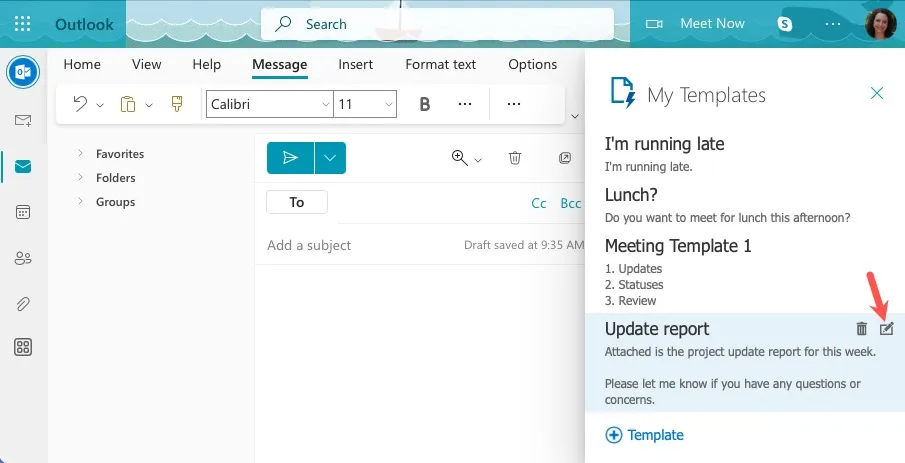
- Faça suas alterações e escolha “Salvar”.
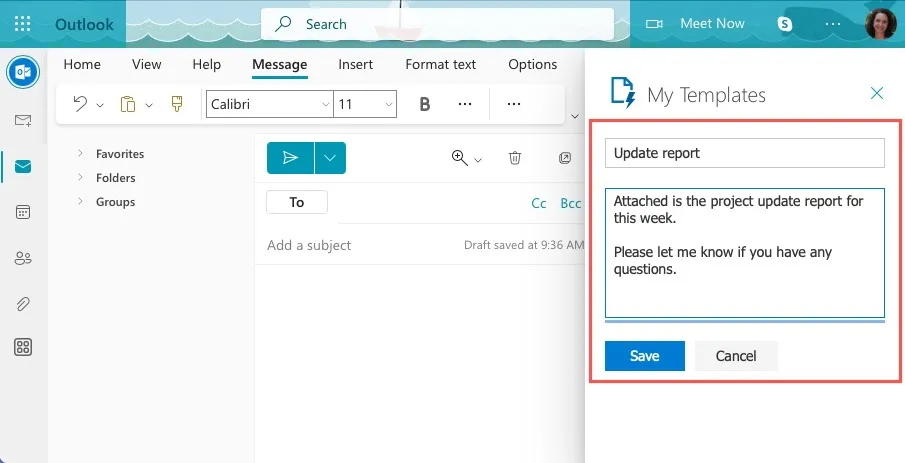
Como excluir um modelo de e-mail do Outlook
Se você deseja remover completamente um modelo que criou no Outlook, pode fazê-lo em apenas algumas etapas.
Excluir um modelo no Windows
- Abra o “File Explorer” e digite o caminho padrão na caixa na parte superior ou navegue até o local onde você salvou o modelo. Novamente, o caminho padrão está abaixo e você deve substituir “your_username” pelo seu nome de usuário real.
c:\users\your_username\appdata\roaming\microsoft\templates
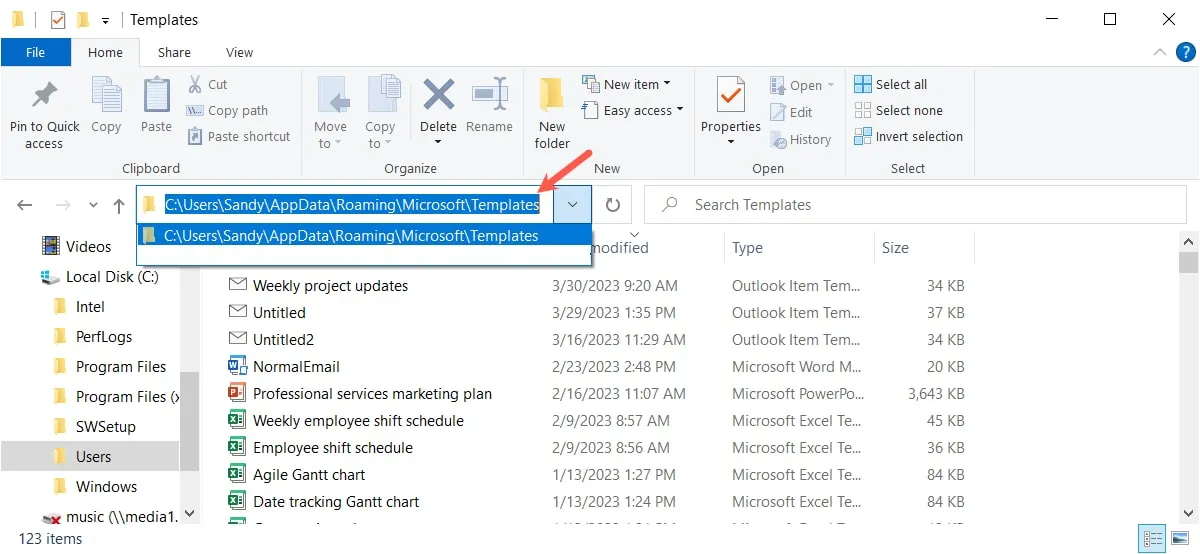
- Você deve ver seus modelos do Outlook na lista. Clique com o botão direito do mouse naquele que deseja remover e escolha “Excluir”. Você não será solicitado a confirmar isso, portanto, certifique-se de remover o modelo antes de clicar em “Excluir”.
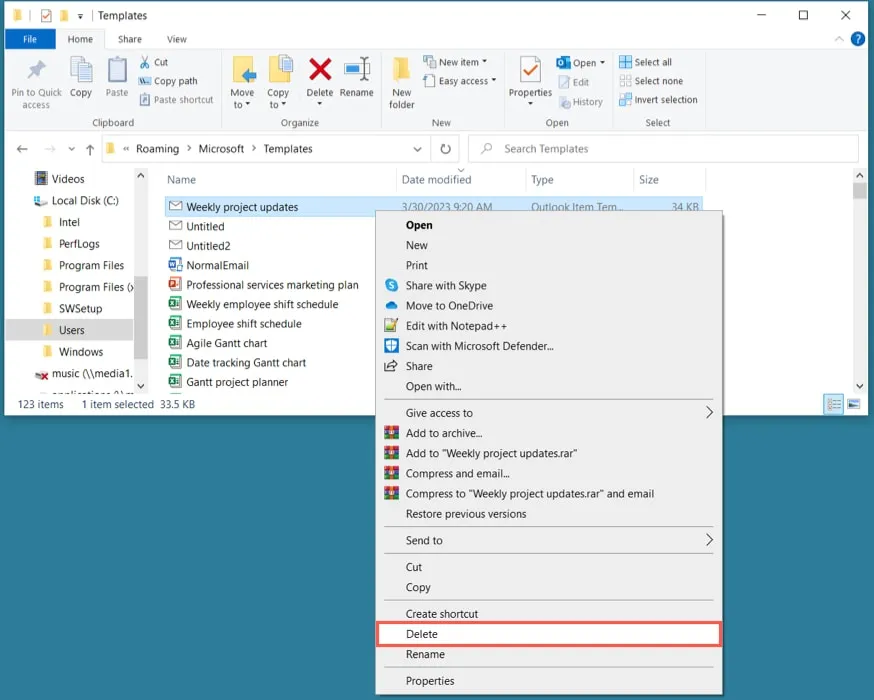
Excluir um modelo no Mac
Abra o “Finder” e navegue até o local onde você salvou o modelo. Clique com o botão direito do mouse em “Mover para Lixeira” ou arraste o arquivo para a pasta “Lixeira” no Dock. Novamente, você não será solicitado a confirmar esta ação.
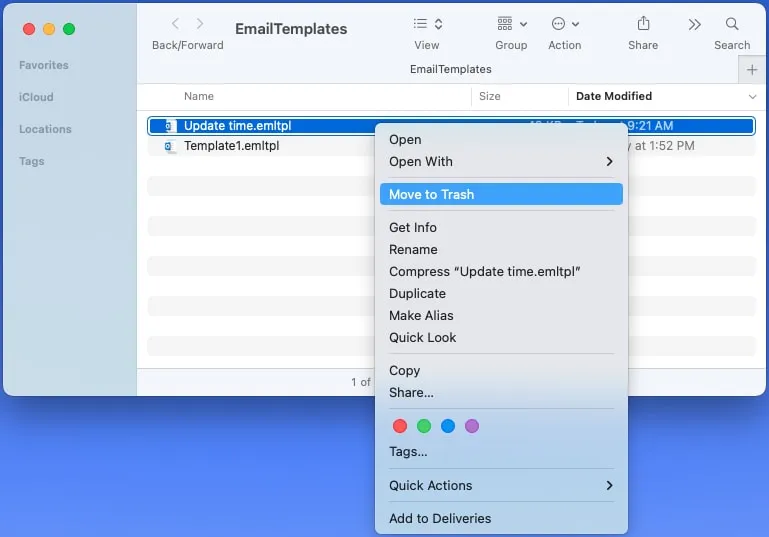
Excluir um modelo na Web
Abra a barra lateral “Meus modelos” e clique no ícone “Excluir modelo” (lixeira) ao lado do modelo que deseja remover.
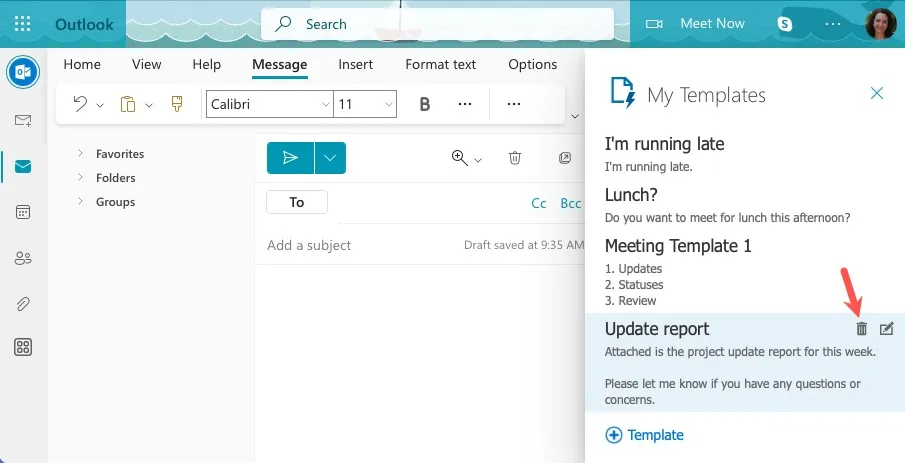
Como nas outras plataformas, você não será solicitado a confirmar.
perguntas frequentes
Qual é o formato de arquivo de modelo de e-mail do Outlook?
Por padrão, os modelos do Outlook são salvos com a extensão. oft extensão no Windows e. emltpl no Mac. Por exemplo, você verá o nome do arquivo do modelo exibido como “template.oft” no Outlook no Windows ou “template.emltpl” no Mac.
Posso incluir destinatários CC e BCC em um modelo de email?
Você pode adicionar todos os destinatários, incluindo destinatários CC e BCC em um modelo de email. Isso é útil se você enviar a mesma mensagem ou uma mensagem semelhante para as mesmas pessoas com frequência.
Observe que todos os destinatários serão inseridos automaticamente toda vez que você abrir o modelo. Você pode editá-los ou removê-los antes de enviar o e-mail, se necessário. Se você incluir acidentalmente os destinatários errados, poderá recuperar um e-mail enviado no Outlook, mas isso só funciona para o aplicativo de desktop.
Por que não consigo salvar um modelo no Outlook na Web?
Você está recebendo uma mensagem como “Seu modelo não pôde ser salvo. Por favor, tente novamente mais tarde.” ao tentar salvar um modelo no Outlook na Web? A Microsoft afirma que o recurso Meus modelos é limitado a 32 KB .
Para remediar isso, você pode excluir um modelo existente e, em seguida, adicionar o novo ou diminuir o tamanho de um modelo novo ou existente removendo o conteúdo dele.
Crédito da imagem: Pixabay . Todas as capturas de tela por Sandy Writtenhouse.
- Tweetar



Deixe um comentário