Como criar e imprimir etiquetas usando o Planilhas Google
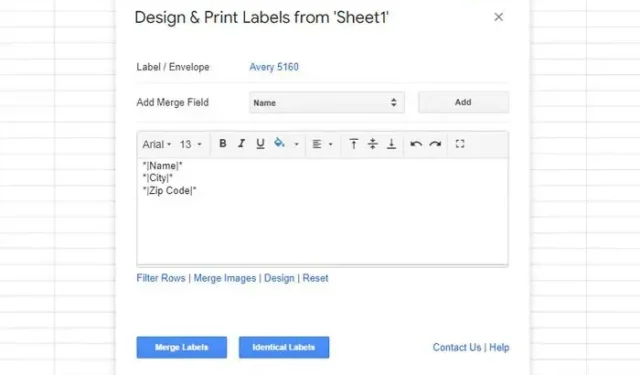
Se você tem uma empresa e precisa imprimir centenas de etiquetas com nomes, endereços etc. de seus clientes, pode usar o Planilhas Google para fazer o trabalho. Aqui estão duas extensões ou complementos diferentes que você pode instalar no Planilhas Google para criar e imprimir etiquetas .
Como criar e imprimir etiquetas usando o Planilhas Google
Para criar e imprimir etiquetas usando o Planilhas Google, use qualquer um destes complementos:
- Combinação de Etiquetas Avery
- Etiquetas Foxy
Para saber mais sobre esses complementos ou métodos, continue lendo.
1] Usando o Avery Label Merge
Avery Label Merge é uma das melhores extensões para esse fim. Não importa se você deseja criar etiquetas para um ou vários clientes, você pode usar esta extensão para fazer o trabalho. A melhor coisa é que ele busca todos os detalhes automaticamente. Em outras palavras, não há necessidade de especificar a coluna que você deseja escolher. No entanto, se desejar, você pode adicionar ou remover uma coluna específica de acordo com seus requisitos.
O Avery Label Merge é gratuito apenas para 30 rótulos por mesclagem. No entanto, a versão paga não possui tais restrições. Se não houver nenhum problema com tal restrição, você pode seguir em frente e seguir as etapas para utilizar esta extensão.
Use o Avery Label Merge para criar e imprimir etiquetas:
- Abra a planilha contendo todas as informações.
- Clique em Extensões na barra de menu superior.
- Selecione a opção Avery Label Merge.
- Clique no menu Iniciar e deixe-o buscar todos os detalhes.
- Adicione ou remova campos, se necessário.
- Clique no botão Mesclar rótulos .
- Clique no botão Sim para confirmar a mesclagem.
- Clique na opção Documento do Google .
- Clique no menu Arquivo > Imprimir .
- Escolha a impressora e clique no botão Imprimir .
Uma vez feito isso, suas etiquetas serão impressas automaticamente.
2] Usando rótulos Foxy
O fluxo de trabalho ou Foxy Labels e Avery Label Merge são mais ou menos os mesmos. Se você tem um ou vários campos em sua planilha, pode usar essa extensão para transformá-los em rótulos. Não faz sentido mencionar que você pode imprimi-los todos de uma vez com a ajuda do Google Docs. Como alternativa, você pode baixar o arquivo e enviá-lo a alguém para revisão ou impressão.
Para usar o Foxy Labels para criar e imprimir etiquetas, siga estas etapas:
- Clique em Extension > Foxy Labels > Create labels .
- Expanda a lista Merge Fields e escolha todos os campos necessários.
- Clique na opção Criar rótulos .
- Clique na opção Abrir .
- Vá em Arquivo > Imprimir .
- Escolha a impressora e clique no botão Imprimir .
Suas etiquetas serão impressas instantaneamente.
Você pode usar o Planilhas Google para fazer etiquetas?
Sim, você pode usar o Planilhas Google para criar etiquetas para empresas ou qualquer outra finalidade. Como não há opção integrada, você precisa obter a ajuda de extensões de terceiros. Por exemplo, você pode utilizar extensões Foxy Labels, Avery Label Merge, etc., para fazer o trabalho.
O Planilhas Google tem um modelo de etiqueta?
Não, o Planilhas Google não possui nenhum modelo de etiqueta por padrão. No entanto, você pode obter modelos de recursos de terceiros. Por exemplo, se você instalar a extensão Avery Label Merge, poderá encontrar mais ou menos dez modelos. É possível usar esses modelos para criar uma folha de etiquetas que você pode imprimir sob demanda.
Isso é tudo!



Deixe um comentário