Como criar e gerenciar chaves de acesso no Windows 11
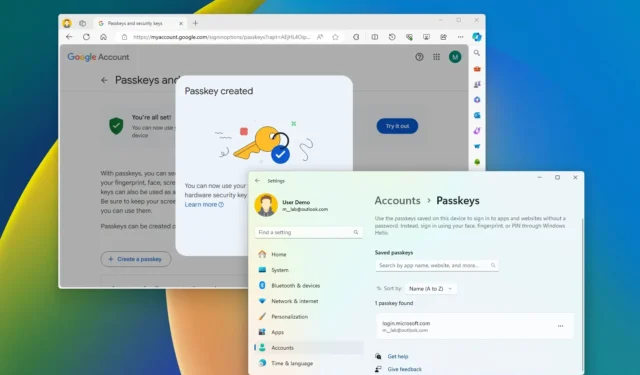
- Para criar uma chave de acesso no Windows 11, abra as configurações da conta de serviço ou aplicativo, clique na opção criar chave de acesso e confirme suas credenciais do Windows Hello.
- Para entrar com uma chave de acesso, abra o serviço (ou aplicativo), escolha a opção de login com chave de acesso e confirme suas credenciais do Windows Hello.
- Para visualizar e excluir uma chave de acesso no Windows 11, abra Configurações > Contas > Chaves de acesso , abra o menu de credenciais e clique no botão “Excluir chave de acesso” .
No Windows 11 (versão 22H2 e versões superiores), o sistema operacional inclui suporte para “chaves de acesso” e neste guia ensinarei como criar e usar esse recurso.
O que são chaves de acesso?
As “chaves de acesso” são uma alternativa segura às senhas ao fazer login em sites (e aplicativos) que suportam esse padrão de autenticação. Este recurso não é específico do Windows 11, pois a Apple e muitas outras plataformas também suportam esse padrão, incluindo Google , X (anteriormente Twitter), eBay , Amazon , WhatsApp , LinkedIn e PayPal .
Uma chave de acesso é tecnicamente um token que você pode criar na conta do seu site e baixar no Windows 11 (neste caso) usando o Windows Hello. Na próxima vez que você acessar o site, em vez de usar a senha, poderá usar o PIN, impressão digital ou rosto do Windows Hello para fazer login com a chave de acesso. Essa abordagem torna sua conta mais segura, pois a senha não faz parte do processo, dificultando que hackers comprometam suas credenciais. A Microsoft afirma que as chaves de acesso “são resistentes a phishing, recuperáveis e mais rápidas para os usuários”.
Neste guia, ensinarei como criar e gerenciar chaves de acesso nativamente no Windows 11.
- Crie e salve a chave de acesso no Windows 11
- Faça login usando a senha no Windows 11
- Gerenciar chaves de acesso salvas no Windows 11
Crie e salve a chave de acesso no Windows 11
Para criar uma chave de acesso para um serviço web (ou aplicativo) no Windows 11, siga estas etapas:
-
Abra o Microsoft Edge (ou Google Chrome ).
-
Abra o site com suporte para senha, como Conta do Google .
Observação rápida: você pode usar qualquer serviço da web que suporte chaves de acesso, como Google, PayPal, etc. Usarei o recurso de chave de acesso da minha conta do Google neste guia. Em outros serviços, as etapas podem ser um pouco diferentes, mas a ideia se aplica a todas as plataformas de suporte. -
Faça login e abra as configurações da conta do serviço da web.
-
Clique na configuração “Senhas e chaves de segurança” .
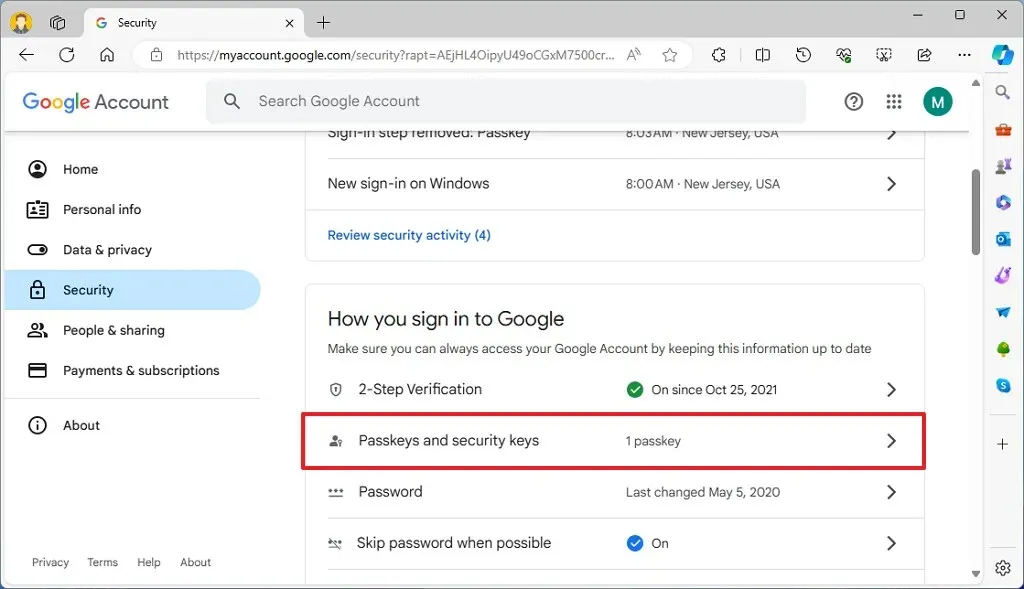
-
Clique na opção “Criar uma chave de acesso” .
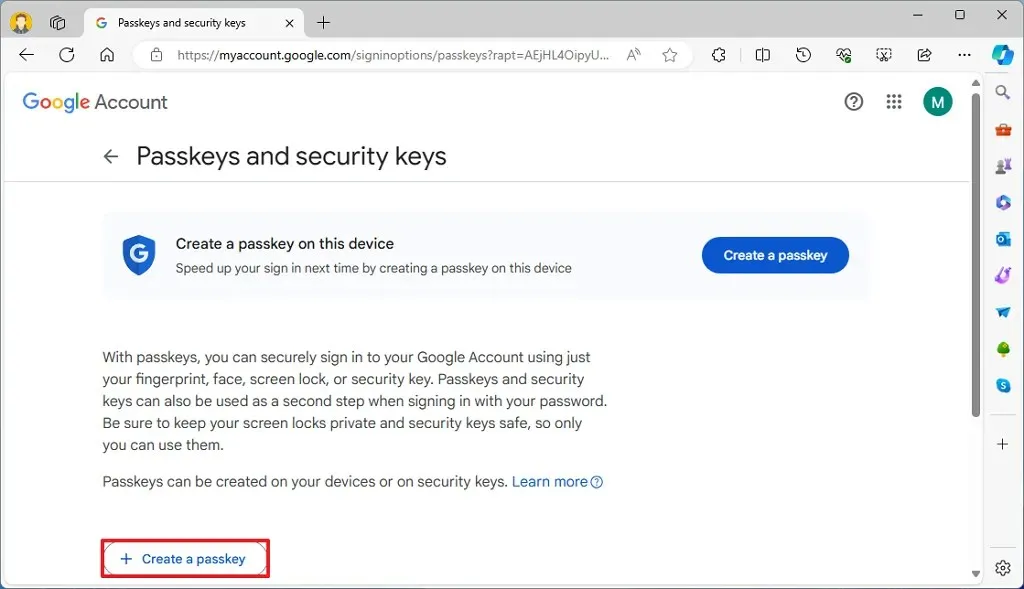
-
Clique no botão “Criar uma chave de acesso” .
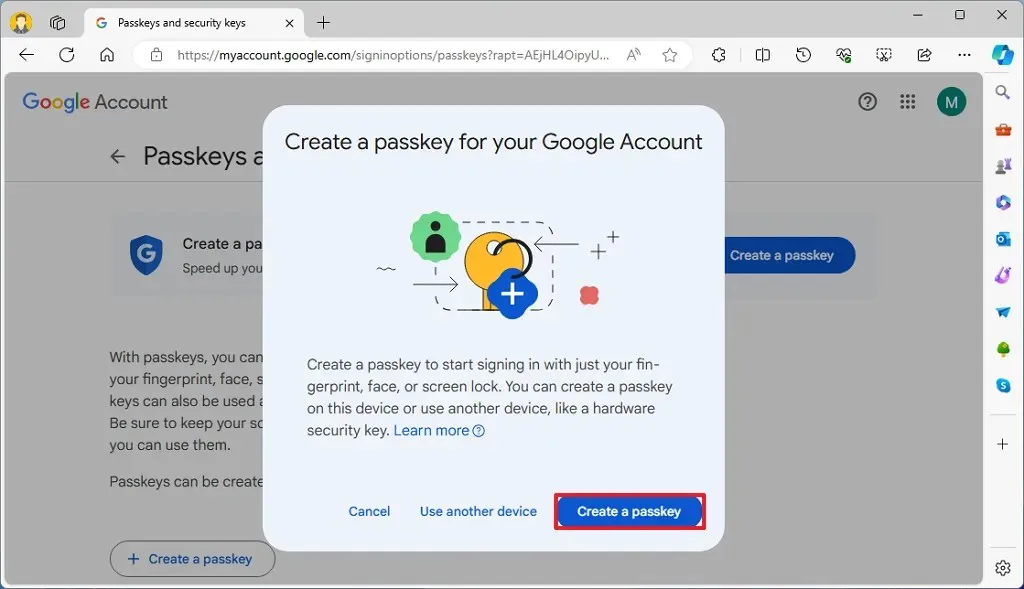
-
Confirme as credenciais da sua conta no Windows Hello.
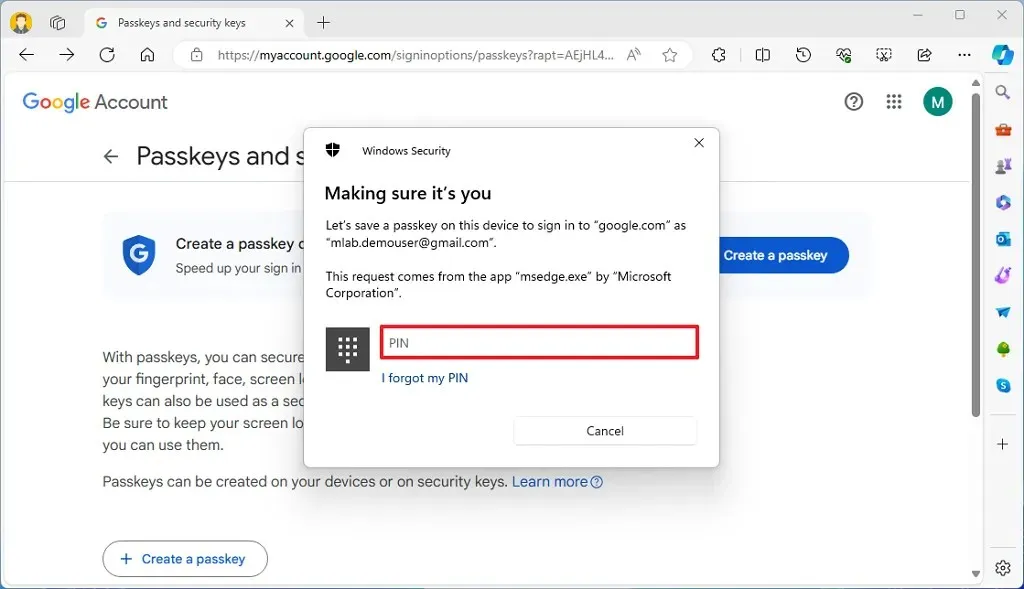
-
Clique no botão OK .
-
Clique no botão Concluído .
Depois de concluir as etapas, a chave de acesso será criada e armazenada com segurança na instalação do Windows 11. Na próxima vez que quiser acessar o serviço (ou aplicativo), você poderá usar a autenticação do Windows Hello para concluir o processo de entrada em vez de usar a senha do serviço.
É importante observar que alguns serviços podem solicitar que você crie uma chave de acesso ao fazer login em sua conta. Se você aceitar, o processo também será um pouco diferente e poderá exigir menos cliques.
Curiosamente, você pode criar uma chave de acesso para uma conta da Microsoft usando “Adicionar uma nova maneira de entrar ou verificar” e escolhendo a opção “Impressão digital facial, PIN ou chave de segurança” , mas não poderá usar o Windows. 11 para criar e salvar a chave de acesso. Em vez disso, o serviço solicitará que você use seu iPhone, iPad, dispositivo Android ou chave de segurança.
Faça login usando a senha no Windows 11
Para usar uma chave de acesso para fazer login no site ou aplicativo, siga estas etapas:
-
Abra o Microsoft Edge (ou Google Chrome ).
-
Abra o site (ou aplicativo) com suporte para chave de acesso, como Conta do Google.
-
Clique na opção “Tentar de outra maneira” .
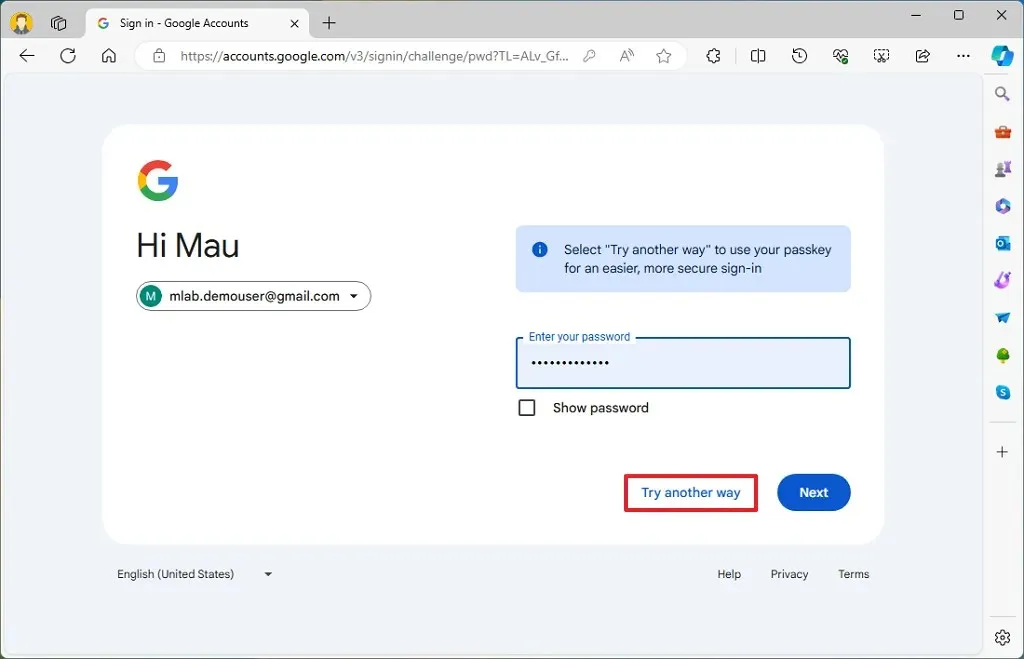
-
Clique na opção “Usar sua senha” .

-
Clique no botão Continuar .
-
Confirme suas credenciais do Windows Hello .

Depois de concluir as etapas, você fará login, da mesma forma que usa sua senha.
Gerenciar chaves de acesso salvas no Windows 11
Para visualizar e excluir chaves de acesso no Windows 11, siga estas etapas:
-
Abra Configurações no Windows 11.
-
Clique em Contas .
-
Clique na guia Chaves de acesso .
-
Confirme as chaves de acesso disponíveis para seus serviços web e aplicativos.
-
Clique no botão de três pontos à direita e escolha a opção “Excluir senha” .
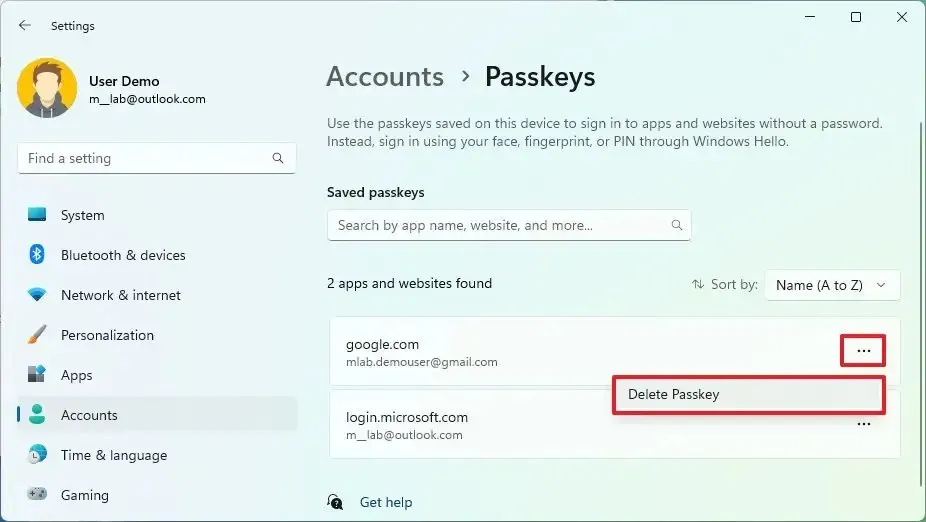
Depois de concluir as etapas, a chave de acesso do serviço web ou aplicativo será excluída do seu computador.
Perguntas frequentes
As chaves de acesso estão disponíveis em todas as versões do Windows 11?
Não, o padrão está disponível no Windows 11 22H2, 23H2 e versões superiores. Além disso, no momento da redação deste artigo, você só pode usá-lo por meio do Microsoft Edge e do Google Chrome. Outros navegadores, como o Firefox, não suportam o padrão.
Posso usar a chave de acesso do telefone para fazer login no navegador da web?
Se você também criou uma chave de acesso em seu telefone, poderá usá-la para entrar em sua conta no Windows 11, digitalizando o código de barras na tela.
Preciso criar uma chave de acesso diferente para cada navegador no Windows 11?
Não, você só precisa criar uma chave de acesso para cada dispositivo. Quando você cria uma chave de acesso, as informações são salvas no computador e o sistema as disponibilizará para todos os navegadores suportados de forma integrada.
O que acontece se eu perder o dispositivo com a senha?
Se você perder seu telefone, ainda poderá acessar sua conta usando a chave de acesso armazenada em seu computador. Se você não criou uma chave de acesso em seu computador, poderá continuar acessando o serviço com uma senha normal.
Preciso criar uma chave de acesso diferente em cada dispositivo?
É importante observar que uma chave de acesso é exclusiva para cada dispositivo, portanto você deve criar uma nova chave de acesso para cada dispositivo no qual deseja acessar o serviço. Se você já criou uma chave no Windows 11, pode repetir o processo no seu telefone ou usar a opção “Usar outro dispositivo” para criar uma nova chave para outro dispositivo do seu computador.
As chaves de acesso desativam a autenticação por senha na conta?
Ao usar uma chave de acesso, você não remove o método de autenticação por senha do serviço ou aplicativo. Você está criando um token apenas para facilitar o login e minimizar as chances de suas credenciais serem comprometidas. Se sua senha for comprometida, o indivíduo mal-intencionado poderá acessar a conta. Se você sabe que sua senha foi comprometida, é melhor alterá-la imediatamente.
Você está usando “chaves de acesso” em sites e aplicativos compatíveis com Windows 11? Deixe-me saber nos comentários abaixo.
Atualização em 10 de maio de 2024: Este guia foi atualizado para garantir a precisão e refletir as alterações no processo.



Deixe um comentário