Como criar uma instalação autônoma do Windows 11
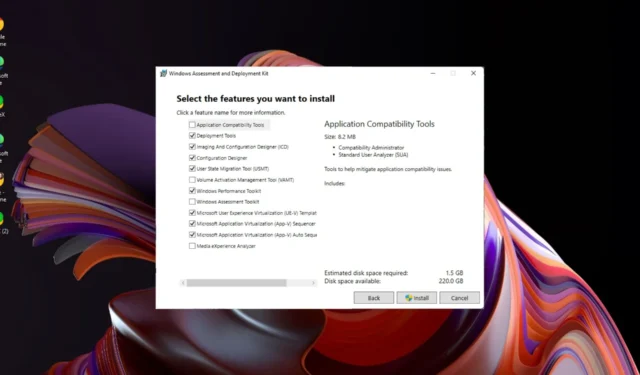
Você decidiu que deseja instalar o Windows 11, mas seu dispositivo não atende aos rigorosos requisitos de sistema e não quer perder tempo na frente do computador clicando nas páginas das caixas de diálogo.
Existe uma maneira melhor. Você pode sentar e relaxar enquanto a instalação está em andamento, sem solicitar informações. Essa é a beleza de criar uma instalação autônoma do Windows 11 e mostraremos como.
Quais são os benefícios de uma instalação autônoma?
- Permite automatizar tarefas e concluir o processo mais rapidamente do que uma instalação manual.
- Ele pode ser executado em várias máquinas usando o mesmo arquivo de instalação.
- Útil para implantações grandes onde você deseja padronizar a configuração dos computadores na sua rede.
- Capacidade de personalizar a instalação com base nas necessidades e preferências.
- Nenhuma intervenção do usuário, portanto, nenhuma solicitação de senha do usuário ou solicitação de login na conta.
Como faço para instalar o Windows 11 sem supervisão?
1. O que é necessário para uma instalação autônoma?
1. Verificação de requisitos de hardware
- Pelo menos 4 GB de RAM e 64 GB de espaço livre em disco no seu PC.
- Uma unidade flash USB ou unidade de disco rígido externa que tenha pelo menos 8 GB de espaço livre e esteja formatada em NTFS ou FAT32.
2. Requisitos de conexão com a Internet
Você não precisará de uma conexão com a Internet para uma instalação autônoma, pois instalará o Windows offline.
Isso impedirá que o sistema force você a usar uma conta da Microsoft ou verifique se o seu dispositivo atende aos requisitos do sistema.
3. Considerações sobre configurações de idioma
Se você estiver instalando o Windows 11 em um idioma diferente do inglês, é provável que não haja suporte para esse idioma.
Você terá que concluir a instalação primeiro no idioma disponível e depois alterar as configurações de idioma para sua escolha preferida.
4. Considerações sobre a chave do produto
Como cada cópia do Windows 11 possui sua própria chave de produto exclusiva, você usará uma chave de licença de volume genérica para a instalação autônoma.
Esta chave de produto exclusiva permite instalar o mesmo produto em vários computadores. Você pode encontrar as chaves de licença de volume genéricas da sua edição do Windows na página oficial da Microsoft.
5. Considerações sobre a versão de 32 bits versus 64 bits
Como o Windows 11 não vem na versão de 32 bits, a única opção é optar pela versão de 64 bits. No entanto, você ainda pode executar programas de 32 bits em t de 64 bits ajustando algumas configurações.
Finalmente, você precisará fazer backup de todos os arquivos importantes porque qualquer instalação pode dar errado.
2. Criando uma unidade USB inicializável
- Para esta etapa utilizaremos a ferramenta Ventoy .
- Acesse o repositório GitHub do Ventoy e baixe o arquivo zip do Windows.
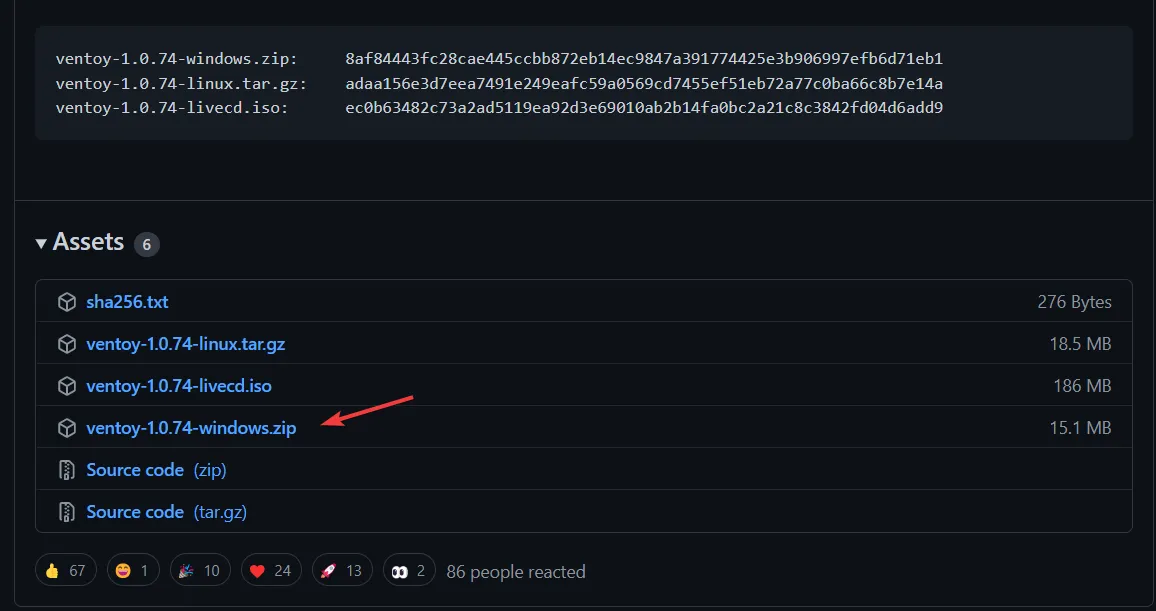
- Depois de baixado, clique com o botão direito sobre ele para extrair a pasta no local atual.

- Em seguida, abra a pasta extraída e clique no subdiretório denominado Ventoy . Clique com o botão direito em qualquer lugar da janela para criar um novo arquivo de texto chamado ventoy.json. Copie e cole o seguinte texto dentro dele e salve o arquivo:
{ "control": [ { "VTOY_DEFAULT_MENU_MODE": "0"}, { "VTOY_TREE_VIEW_MENU_STYLE": "0"}, { "VTOY_FILT_DOT_UNDERSCORE_FILE": "1"}, { "VTOY_SORT_CASE_SENSITIVE": "0"}, { "VTOY_MAX_SEARCH_LEVEL": "max"}, { "VTOY_DEFAULT_SEARCH_ROOT": "/ISO"}, { "VTOY_MENU_TIMEOUT": "10"}, { "VTOY_DEFAULT_IMAGE": "/ISO/debian_netinstall.iso"}, { "VTOY_FILE_FLT_EFI": "1"}, { "VTOY_DEFAULT_KBD_LAYOUT": "QWERTY_USA"}, { "VTOY_WIN11_BYPASS_CHECK": "1"} ] }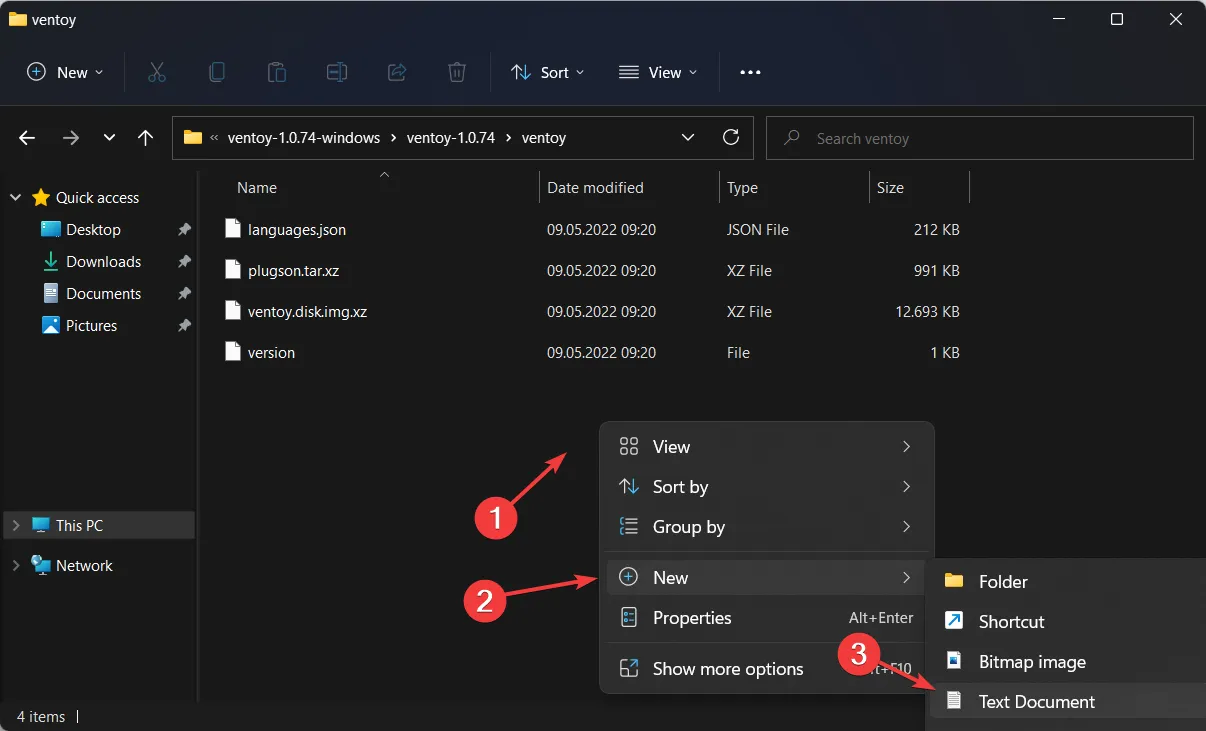
- Ao definir o último argumento como 1, a máquina poderá evitar certas verificações do registro. Como a inicialização segura do Windows 11 com Ventoy.
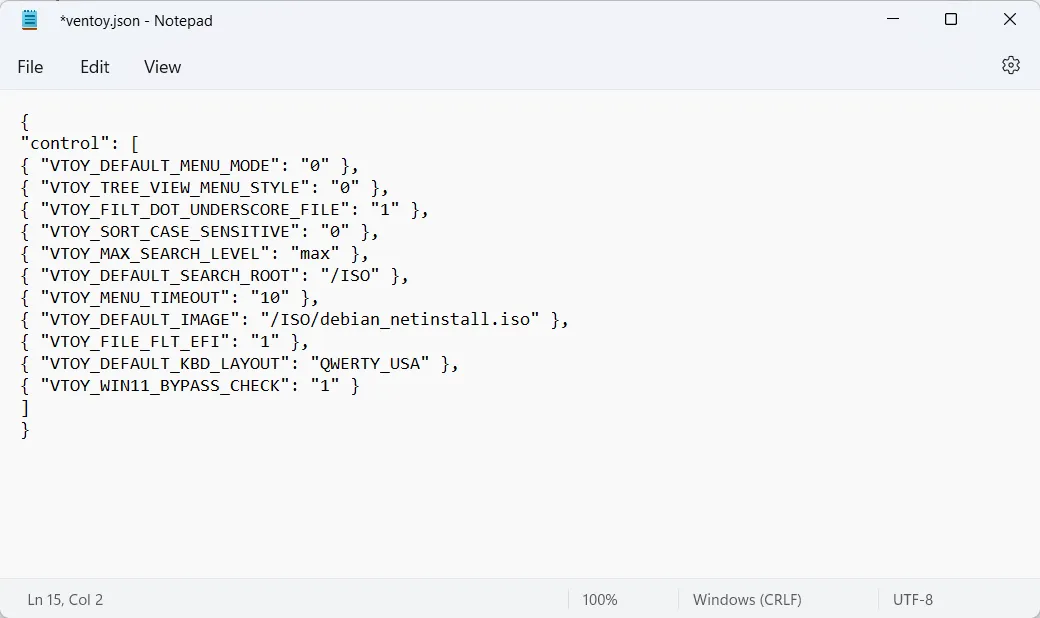
- Agora vá para a página da Microsoft para baixar o ISO da imagem de disco do Windows 11.

- Selecione a versão do sistema operacional e o idioma e clique no botão Download de 64 bits .
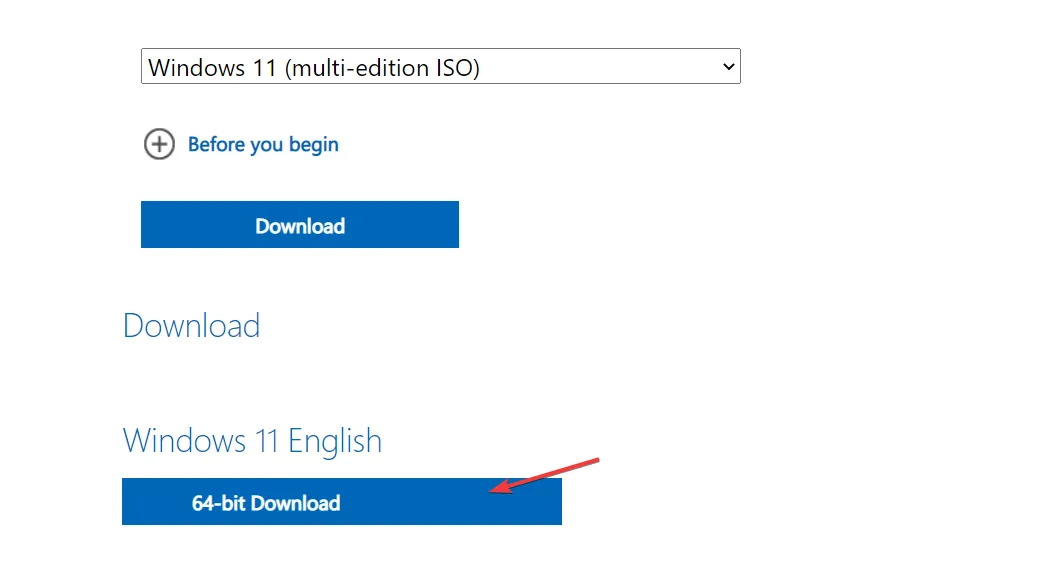
- Em seguida, volte para a pasta Ventoy extraída e clique duas vezes no arquivo Ventoy2Disk. Em seguida, insira sua unidade USB para formatá-la.
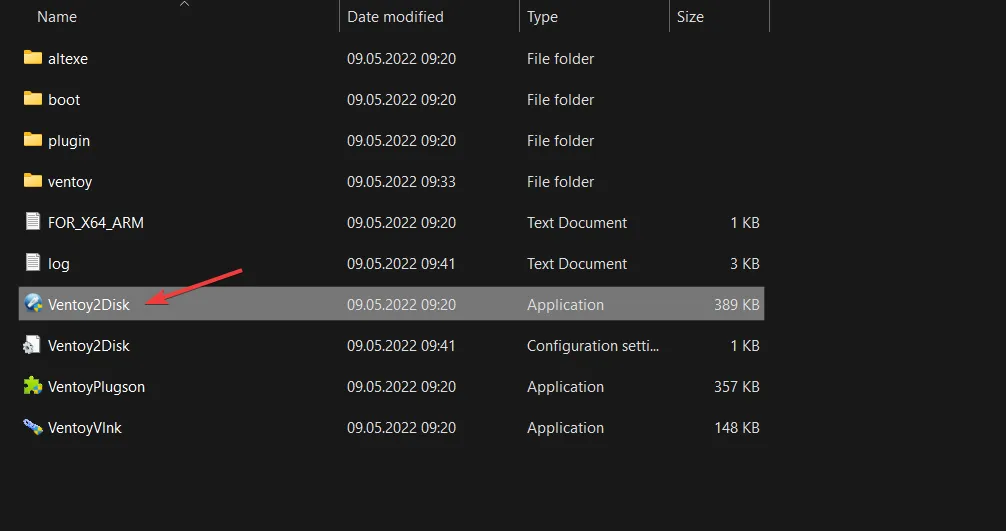
- Você verá uma nova janela na qual poderá selecionar o USB inserido e escolher Instalar .
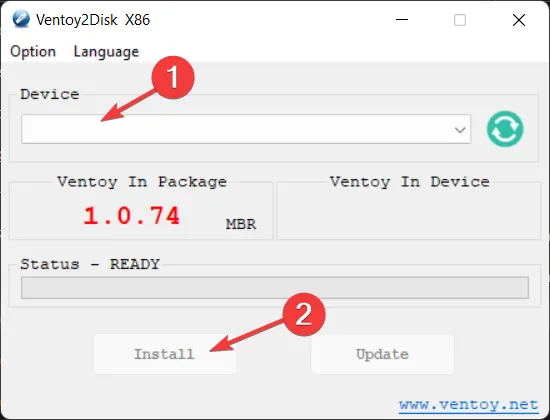
- Agora, copie o ISO do Windows 11 na unidade Ventoy e reinicie o computador para entrar no BIOS. Altere a sequência de inicialização para que o USB tenha prioridade de inicialização e continue com o processo de instalação.
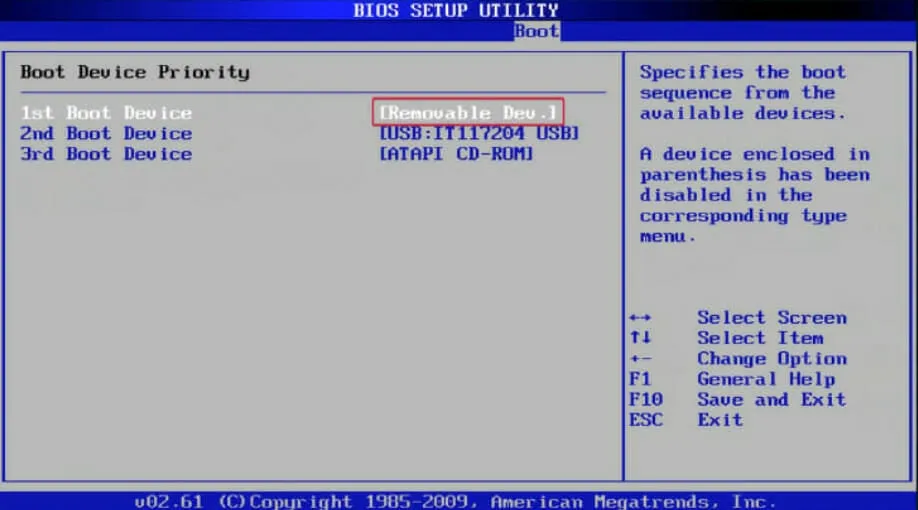
3. Configurando o arquivo de resposta
1. Compreendendo a estrutura do arquivo de resposta do Windows
Um arquivo de resposta é um arquivo de texto que contém respostas às perguntas feitas pela Instalação do Windows durante uma instalação manual do Windows.
Essas questões incluem onde o Windows deve ser instalado, quais componentes devem ser instalados no computador e se algum driver específico deve ser incluído nesses componentes quando instalados.
2. Gerando um arquivo Unattend usando ferramentas ADK
- Navegue até seu navegador e baixe o Kit de Avaliação e Implantação do Windows .
- Inicie o arquivo de configuração e clique em Executar.
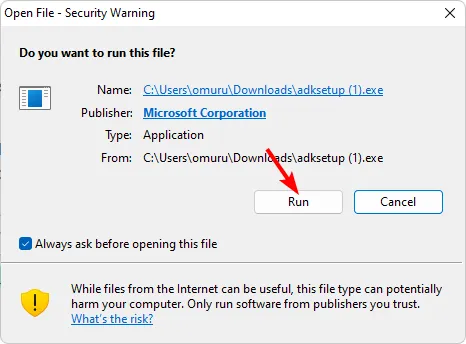
- Escolha um local de instalação clicando em Procurar e em Avançar.
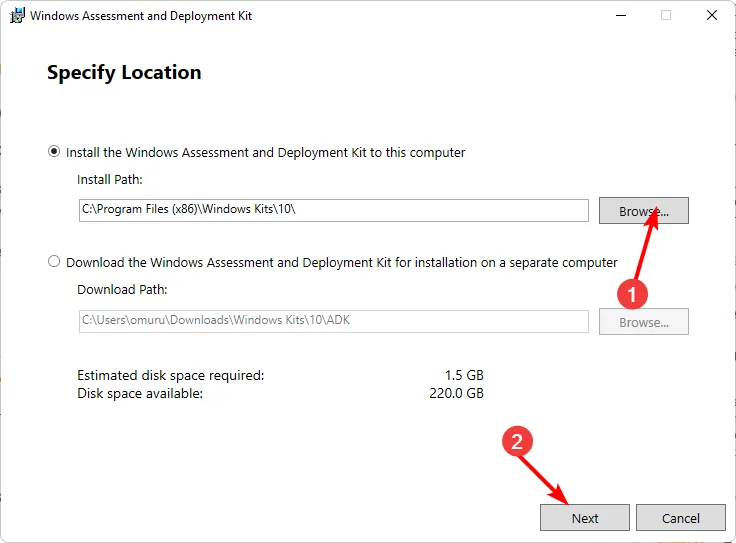
- Clique em Avançar , aceite os Termos e Contrato e clique em Avançar.
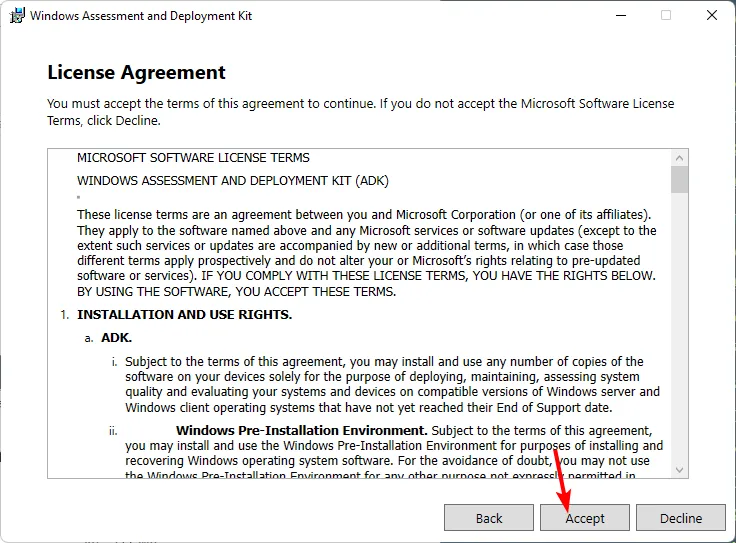
- Marque a caixa Ferramentas de implantação e clique em Instalar.
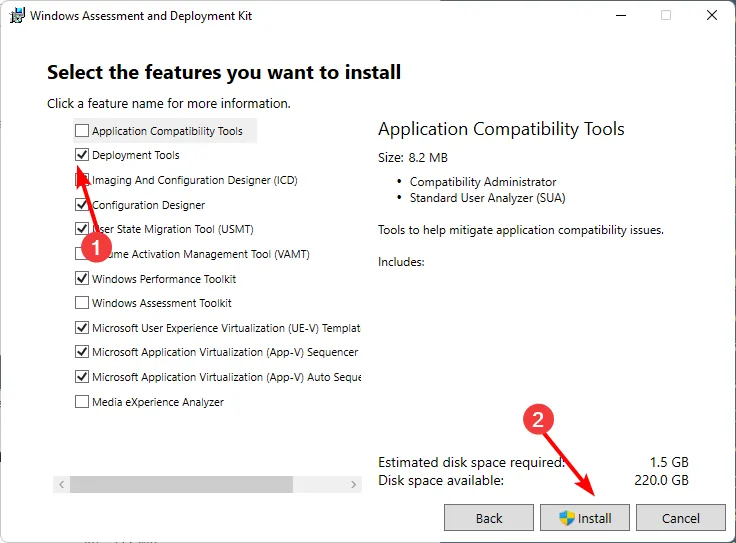
- Clique no ícone Pesquisar e abra a imagem do sistema do Windows.
- Selecione Arquivo>Imagem do Sistema .
- Em Selecione uma imagem do Windows, escolha o arquivo ISO que você baixou no item 2 acima ao criar uma unidade USB inicializável.
- Selecione sua versão do Windows e clique em OK .
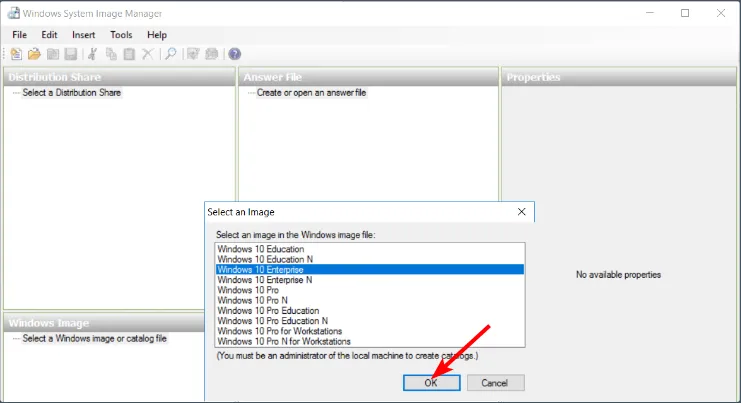
- Em seguida, clique em Criar ou abrir um arquivo de resposta> Novo arquivo de resposta.
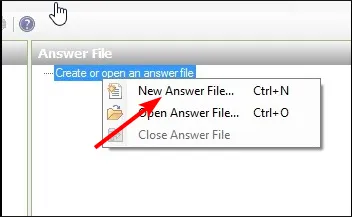
- Expanda Componentes . Isso listará os vários estágios de personalização, que você pode arrastar para o lado direito para definir o passo de configuração. Você pode verificar mais sobre como ajustar essas configurações na página oficial da Microsoft .
- Finalmente, depois de adicionar todos os componentes, clique em Arquivo>Salvar arquivo de resposta e certifique-se de que ele esteja salvo em formato XML na unidade inicializável criada em 2 acima e, em seguida, ejete-o.
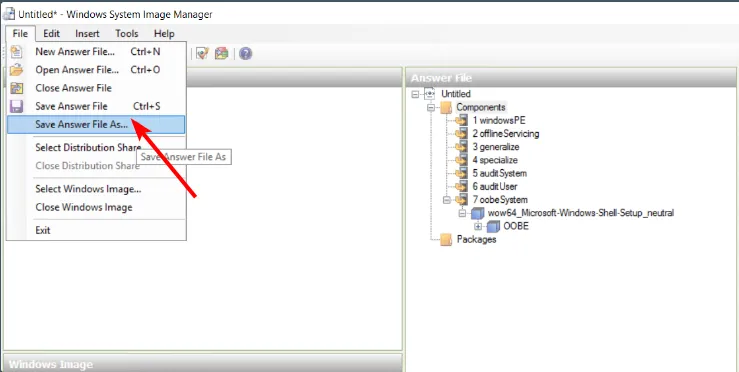
- Desligue o PC e insira a unidade inicializável e o Windows 11 deverá ser instalado automaticamente.
Como este é um assunto bastante demorado, encorajamos você a optar por um gerador de arquivo de resposta do Windows para acelerar o processo e minimizar erros.
Considerando quanto tempo o download do Windows 11 leva, esta é uma solução muito bem-vinda que não requer muito tempo. E com a ajuda de algumas ferramentas de automação, o período de instalação deve ser reduzido significativamente.
Vale a pena experimentar esse método, especialmente se você tiver várias máquinas que deseja atualizar para o Windows 11 simultaneamente.
Você já tentou este método de instalação do Windows 11? Numa escala de 1 a 10, sendo 1 fácil e 10 extremamente difícil, quão difícil foi para você? Compartilhe suas idéias conosco na seção de comentários abaixo.



Deixe um comentário