Como criar um backup de imagem de uma unidade flash USB no Windows

- Para criar uma imagem de uma unidade flash USB, baixe e abra a “USB Image Tool”, conecte o armazenamento removível, clique em “Backup” e salve a imagem como um arquivo “.img” .
- Você também pode usar a ferramenta para restaurar o backup de imagem na unidade flash USB.
No Windows 11 (ou 10), você pode usar a “Ferramenta de imagem USB” para criar um backup de imagem de qualquer unidade flash USB e, neste guia, explicarei como concluir esse processo.
Embora você sempre possa transferir os arquivos de uma unidade removível para o seu computador, às vezes você pode querer uma cópia exata do armazenamento, dependendo de como ele foi configurado, e para esses casos, a “Ferramenta de Imagem USB” pode ser útil.
“USB Image Tool” é um aplicativo legado que funciona no Windows 11 e versões anteriores, como o Windows 10, e oferece uma interface para fazer backup e restaurar a partição e o conteúdo do pen drive usando o formato de arquivo “.img”.
Neste guia, explicarei as etapas para fazer backup e restaurar o conteúdo de uma unidade flash no Windows 11. Essas instruções também funcionam no Windows 10.
Criar backup de imagem USB no Windows
Para criar um backup de imagem de uma unidade flash USB, siga estas etapas:
-
Clique na opção de download para obter a versão mais recente e salve o arquivo no seu computador.
-
Abra e extraia o arquivo Zip usando o Explorador de Arquivos.
-
Abra o local da pasta com os arquivos extraídos.
-
Clique com o botão direito do mouse no arquivo “USB Image Tool.exe” e selecione a opção Abrir .
Nota rápida: se você receber um aviso, clique na opção executar mesmo assim.
-
Conecte o pen drive USB ao computador.
-
Clique no botão Redigitalizar (se aplicável).
-
Selecione o Modo do dispositivo no menu suspenso no canto superior esquerdo.
-
Selecione a unidade flash USB no painel esquerdo.
-
Clique no botão Backup .
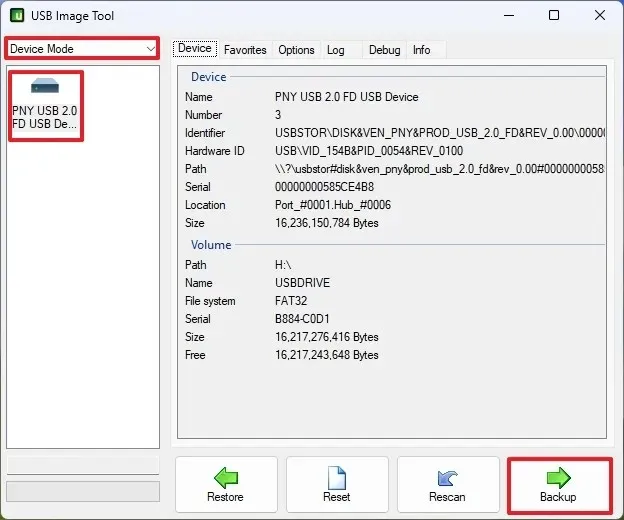
-
Confirme o nome do arquivo de backup “.img” .
-
Clique no botão Salvar .
Após concluir as etapas, a ferramenta capturará uma imagem de todo o drive e a salvará como um arquivo “.img”. Esse processo pode levar muito tempo, pois a tecnologia desses tipos de drives não é rápida.
Se você estiver trabalhando, a diferença entre um backup de arquivo e um backup de imagem é que o backup de arquivo faz uma cópia dos arquivos, enquanto o backup de imagem faz uma cópia exata de todo o armazenamento, independentemente de incluir dados ou não.
Restaurar backup de imagem USB no Windows
Para restaurar uma imagem de backup em uma unidade flash USB, siga estas etapas:
-
Abra o Explorador de Arquivos .
-
Abra o local da pasta com os arquivos extraídos.
-
Clique com o botão direito do mouse no arquivo “USB Image Tool.exe” e selecione a opção Abrir .
-
Conecte o pen drive USB ao computador.
-
Clique no botão Redigitalizar (se aplicável).
-
Selecione o Modo do dispositivo no menu suspenso no canto superior esquerdo.
-
Clique no botão Restaurar .
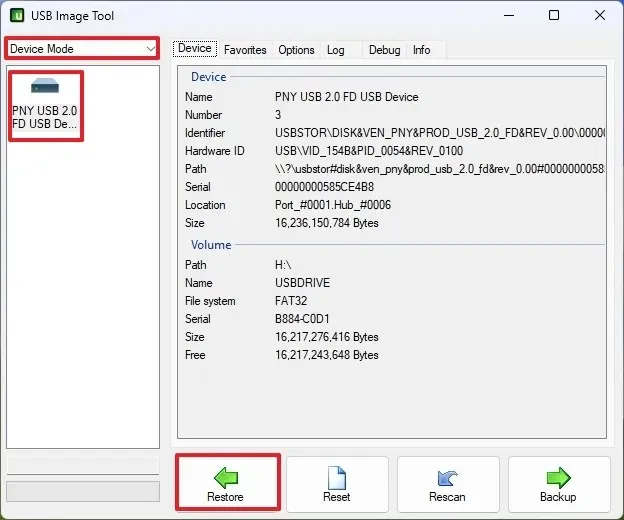
-
Selecione a imagem de backup do local salvo.
-
Clique no botão Abrir .
Após concluir as etapas, a ferramenta restaurará o backup, apagando tudo o que estiver atualmente na unidade. Quando o processo for concluído, a unidade flash USB será restaurada ao seu estado original quando você criar o backup.
É importante notar que este não é um aplicativo projetado para criar um backup de todo o seu computador. Se você quiser proteger sua configuração e dados, você deve usar outra ferramenta como a ferramenta de backup completo disponível no Windows 11 (e 10) e serviços de nuvem como o OneDrive.
Atualização em 29 de agosto de 2024: Este guia foi atualizado para garantir precisão e refletir mudanças no processo.



Deixe um comentário