Como criar imagens de IA com Google Bard, ImageFX, SGE
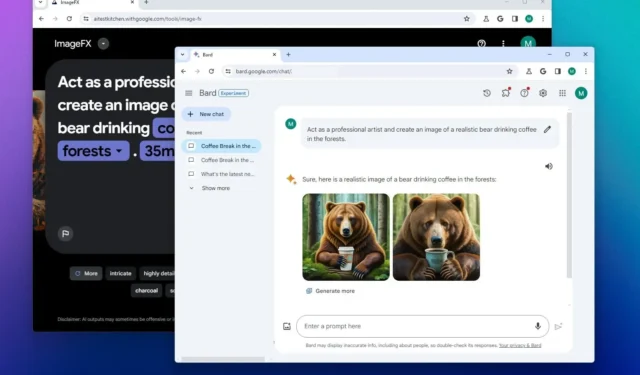
O Google Bard agora pode criar imagens com IA e, neste guia, descreverei como concluir essa tarefa. A partir da atualização lançada pelo Google em 1º de fevereiro de 2024 , é possível redigir um prompt de texto para convertê-lo em imagem. (Atualmente, apenas em inglês.)
Anteriormente, a empresa adicionou a tecnologia de gerador de imagens à sua Search Generative Experience (SGE), mas ela não estava disponível através da Bard. Além disso, o Google também está adicionando uma ferramenta dedicada conhecida como “ImageFX” para criar imagens com IA.
Neste guia , descreverei as etapas para criar imagens com a tecnologia de IA do Google por meio do navegador Chrome no Windows 11. No entanto, essas instruções também se aplicam a qualquer plataforma compatível.
- Crie imagens de IA com o Google Bard
- Crie imagens de IA com ImageFx
- Crie imagens de IA com a Pesquisa Google
Crie imagens de IA com o Google Bard
Para criar uma imagem com IA com Bard, siga estas etapas:
- Bardo aberto (web).
-
Faça login com sua conta do Google (se aplicável).
-
Crie um prompt bem descritivo para criar uma imagem. Por exemplo, “Atue como um artista profissional e crie a imagem de um urso realista tomando café nas florestas”.
 Observação rápida: quanto mais informações e detalhes você adicionar, mais precisa será a imagem.
Observação rápida: quanto mais informações e detalhes você adicionar, mais precisa será a imagem. -
Clique na opção Gerar mais para criar duas variantes adicionais.
-
Clique na imagem para ampliar.
-
Clique no botão Download para baixar a resolução completa.
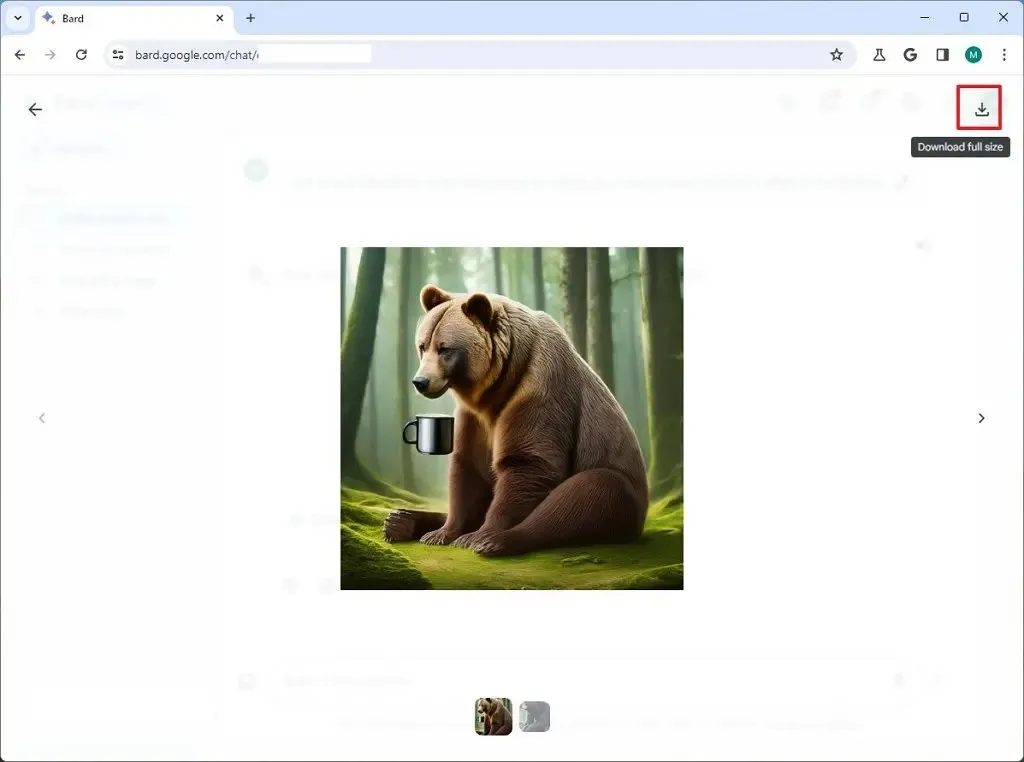
Depois de concluir as etapas, o chatbot irá gerar duas variantes do prompt. Você pode criar outro grupo de imagens, mas se quiser mais imagens, será necessário inserir um novo prompt.
Além disso, embora a visualização mostre uma imagem pequena, o download é uma imagem “.png” de 1536 x 1536 pixels. Por outro lado, o tamanho de imagem “.jpeg” padrão do Microsoft Copilot é 1024 x 1014 pixels.
Crie imagens de IA com ImageFx
Para criar imagens com IA por meio do ImageFx do Google, siga estas etapas:
-
Clique no botão Fazer login com o Google .
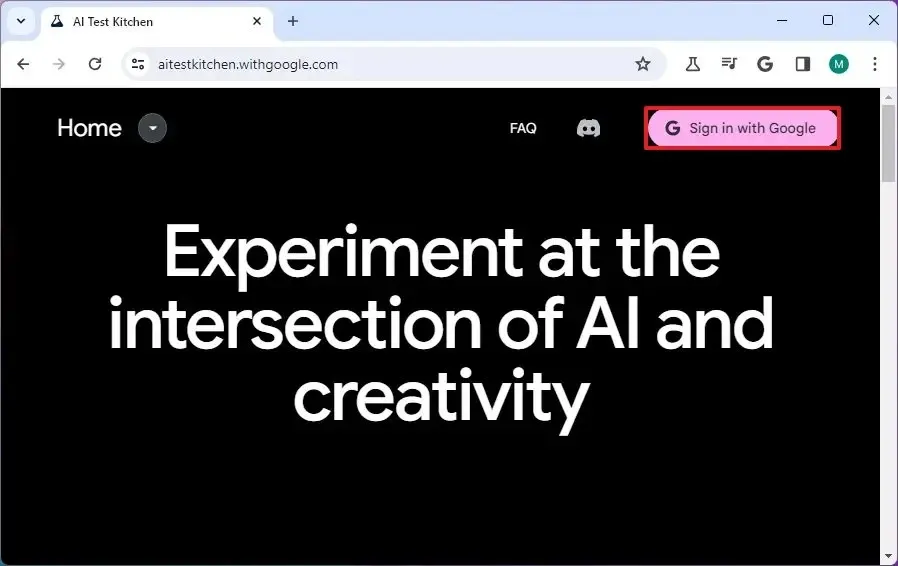
-
Clique no botão Entrar .
-
Clique no botão Avançar .
Observação rápida: você pode pular as opções de marketing por email. -
Clique no botão Avançar para concordar com os termos.
-
Clique no botão Concordar e continuar .
-
Escolha o ImageFx no menu “Home” no canto superior esquerdo.
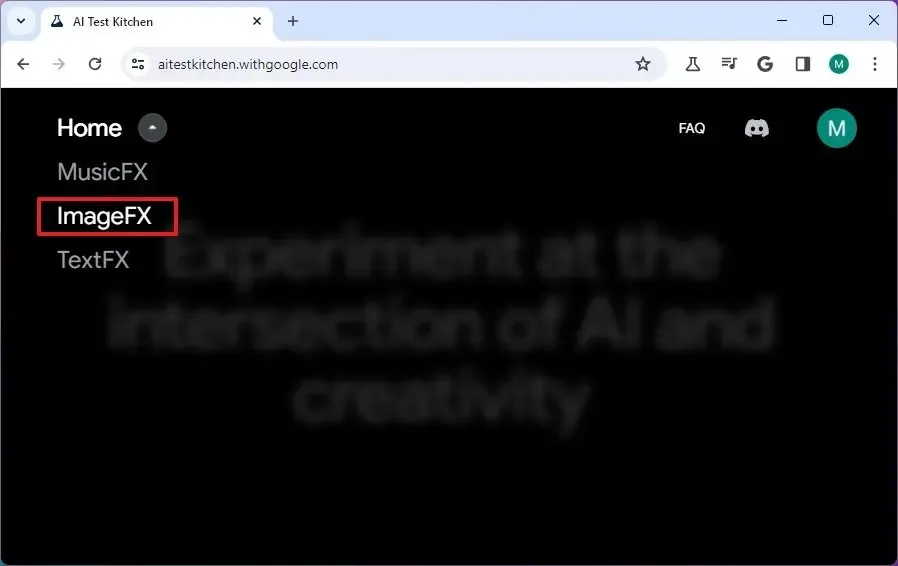
-
Clique no botão Entendi para continuar.
-
Crie um prompt bem descritivo para criar uma imagem. Por exemplo, “Atue como um artista profissional e crie a imagem de um urso realista tomando café nas florestas”.
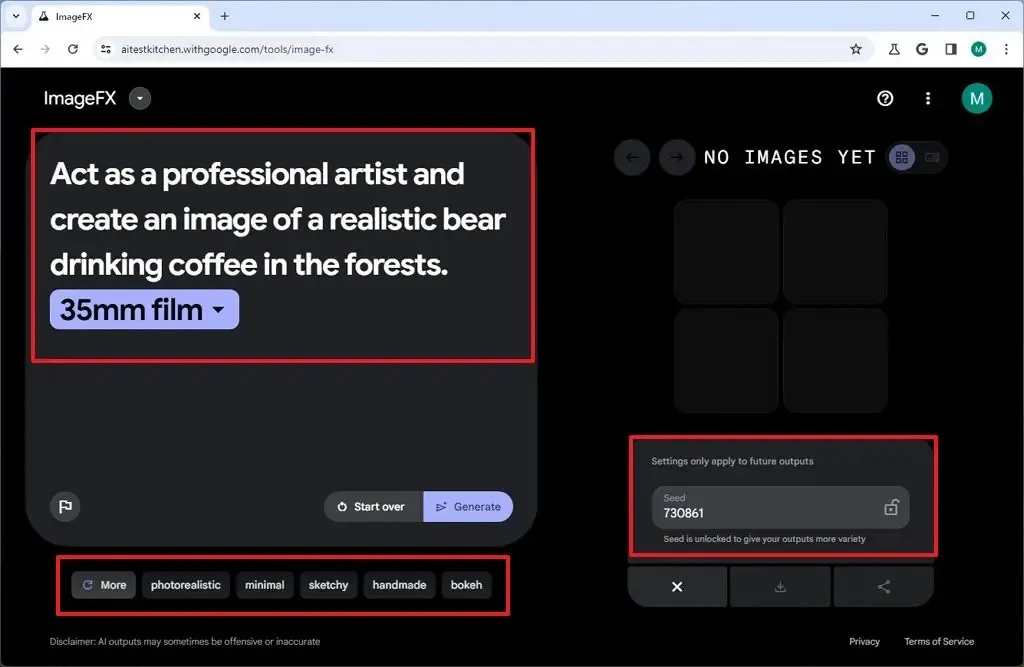
- (Opcional) Escolha o tipo de imagem. Por exemplo, fotorrealista, filme de 35 mm, mínimo, etc.
-
(Opcional) Clique no botão Ajustar à direita e escolha um número inicial para ajustar a criação da imagem. (Quanto maior o número, mais afinado será o processo criativo.)
-
Clique no botão Gerar .
-
Revise as imagens geradas.
-
Clique no botão Download para salvar a imagem em seu computador.
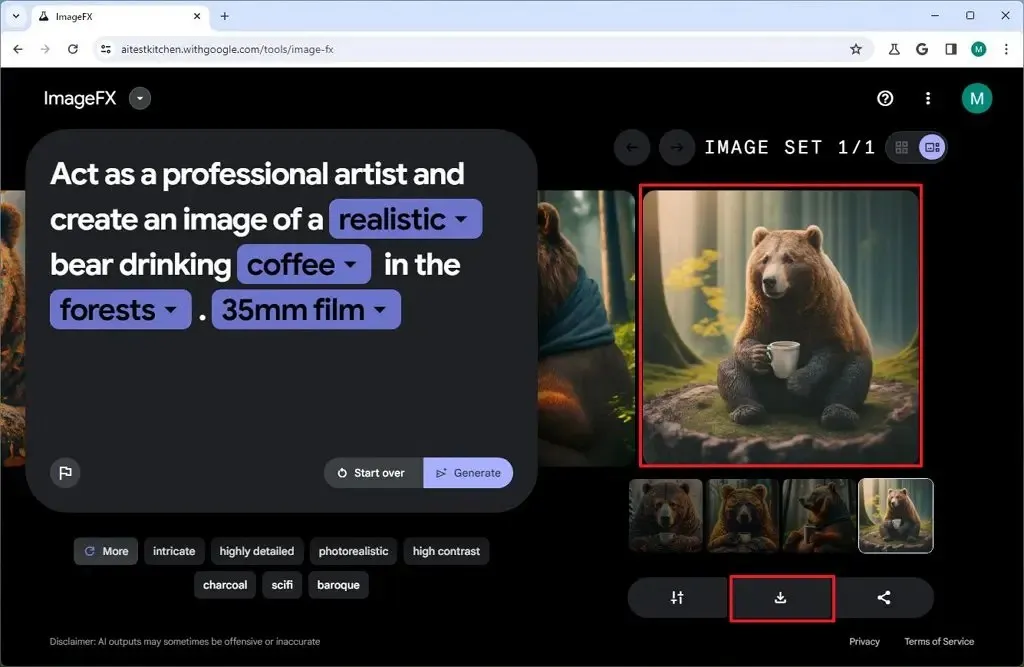
Depois de concluir as etapas, a ferramenta ImageFX criará uma imagem usando o contexto do prompt. A ferramenta irá gerar quatro variantes da imagem em 1536 x 1536 pixels.
Se você deseja criar imagens adicionais, clique no botão “Recomeçar” e redija um novo prompt. Se você deseja que a IA crie uma imagem automaticamente sem aviso prévio, clique no botão “Estou com sorte” .
Crie imagens de IA com a Pesquisa Google
Para criar uma imagem com IA na Pesquisa Google (SGE), siga estas etapas:
-
Abra um navegador da web.
-
Abra a página da Pesquisa Google.
-
Crie um prompt bem descritivo para criar uma imagem. Por exemplo, “Crie uma imagem de um urso realista bebendo café nas florestas”.
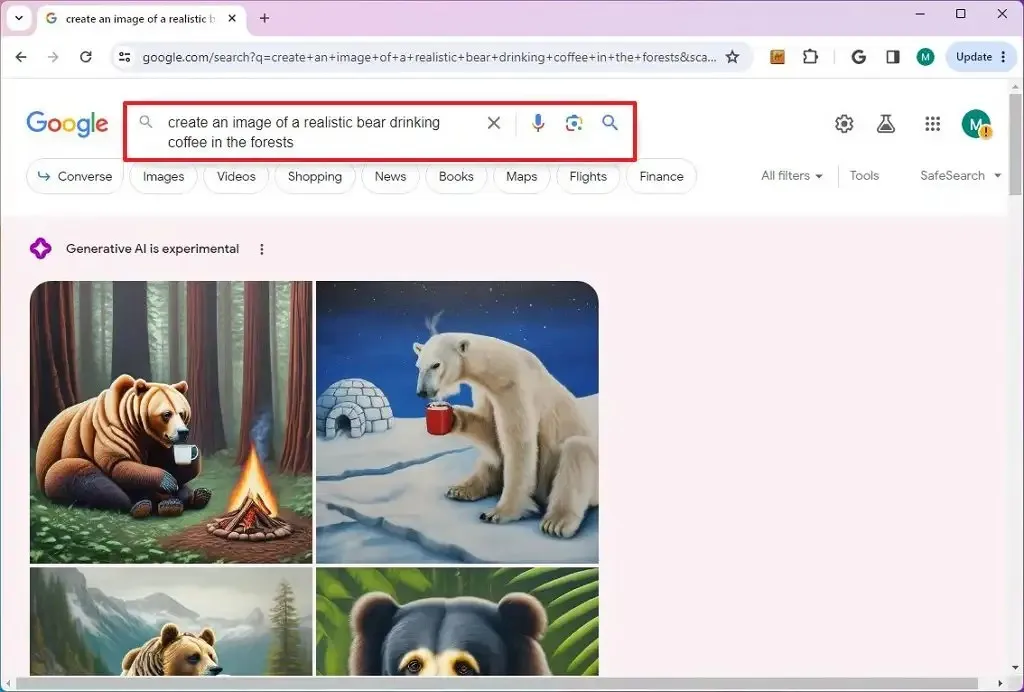
-
Escolha a melhor versão da imagem que corresponda à sua intenção.
-
Clique no botão Editar .
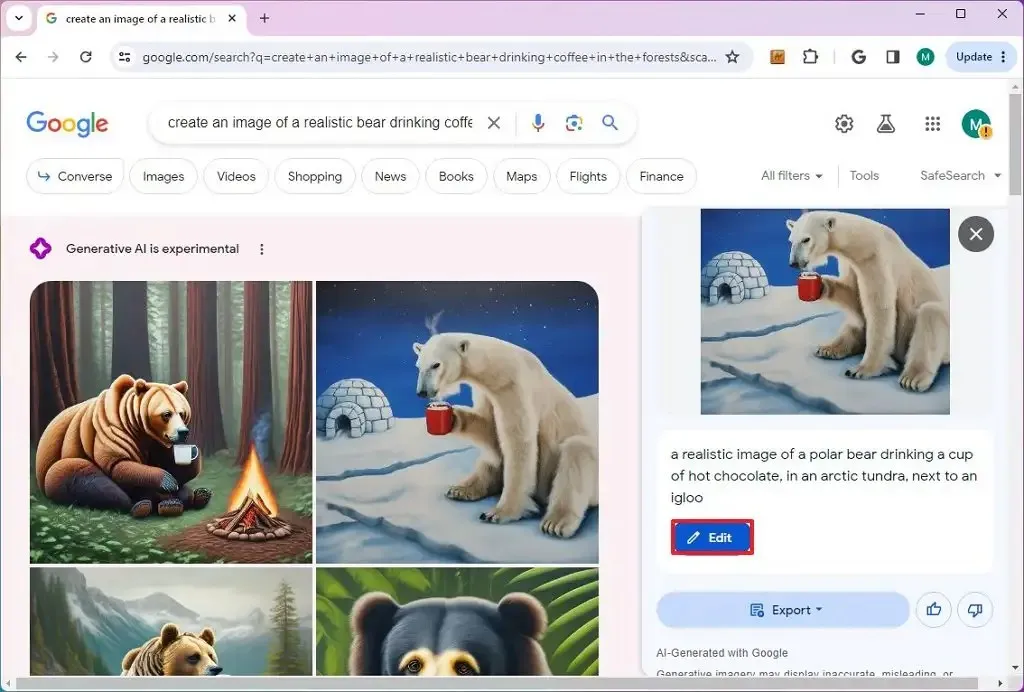
-
Atualize seu prompt para refinar a imagem (conforme necessário).
-
Clique no botão Gerar imagens .
-
Selecione a imagem de IA que a Pesquisa Google gerou.
-
Abra o menu Exportar e escolha a opção Download para salvar a imagem no computador.
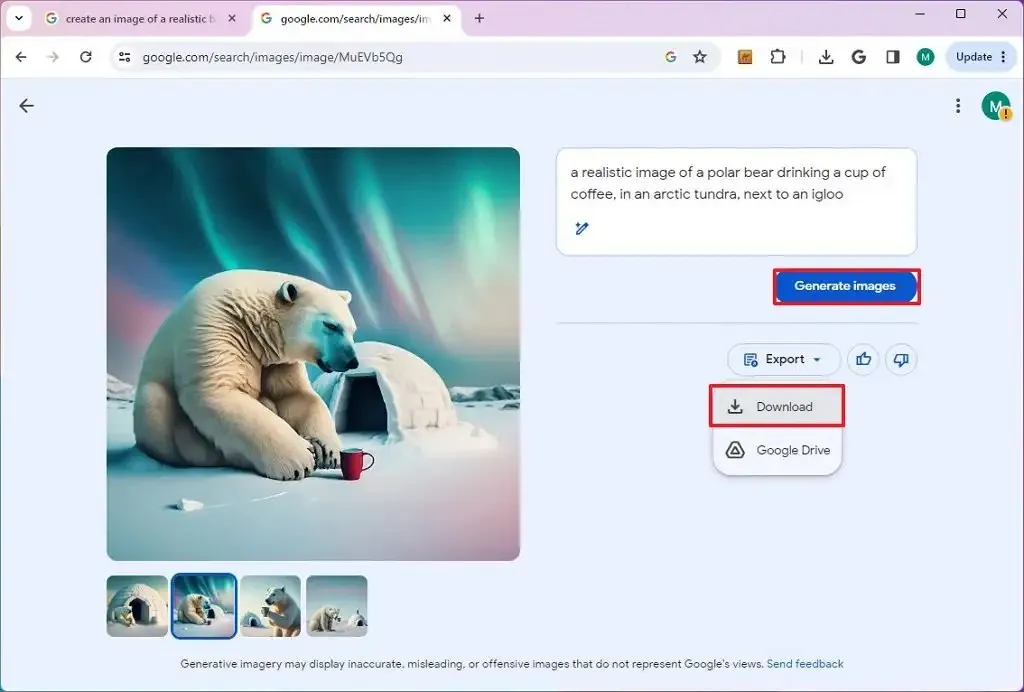
Depois de concluir as etapas, a imagem será baixada como um arquivo “.png” que você pode usar em qualquer lugar.
Ao usar a IA da Pesquisa Google para criar imagens, para obter os melhores resultados, considere estas dicas:
- Comece seu prompt com palavras-chave de intenção, como “desenhar uma imagem” ou “criar uma imagem”.
- Ofereça o máximo de detalhes possível para um resultado mais preciso.
- Use a opção “Editar” para refinar seu prompt.
- Forneça as dimensões da imagem, pois o modelo de IA sempre criará uma renderização pequena por padrão. Use palavras-chave como “criar uma imagem grande” ou especifique a largura e a altura em pixels (o chatbot pode ignorar o tamanho específico, mas o resultado final será uma imagem maior).
Você também pode ver a opção de criar imagens com IA na página “Imagens do Google” enquanto procura imagens diferentes. Se o recurso estiver disponível, o Google mostrará um bloco “Criar algo novo” nos resultados da página com o botão “Gerar” para criar uma nova imagem com IA.
Se você pode gerar imagens a partir da página de pesquisa, também pode tentar fazer login com sua conta do Google e, na página Labs , optar pela Search Generative Experience (SGE).
Criação de imagens Google Bard vs. Microsoft Copilot AI
Ao comparar as imagens de IA do Bard e do Copilot, ambas as linguagens de modelo ( Imagen 2 do Google e DALL-E 3 da OpenAI que a Microsoft usa) produzem ótimos resultados. Porém, na minha opinião, o Microsoft Image Creator produz mais detalhes na imagem com um simples prompt.
Agora, vamos falar sobre a interface do usuário e os recursos. O Google Bard parece mais rápido na renderização de imagens de IA, mas isso também pode ocorrer porque ele gera apenas duas variantes de imagem por vez. Além disso, não encontrei limitações no uso da tecnologia que o Google oferece.

Por outro lado, se você usar a versão gratuita do Copilot, a criação da imagem agora leva vários minutos e produz três variantes da imagem. Além disso, você recebe apenas 15 tokens por dia para criar imagens. No entanto, se você também contar o recurso de criação de imagens criado no aplicativo Paint, terá 50 tokens adicionais.

Ao olhar para o criador de imagens autônomo do Google e da Microsoft, o do Google parece mais simples e, na época, mais robusto, com diferentes opções para ajudá-lo a gerar a melhor imagem possível. A interface ainda oferece uma opção para ajustar a imagem.
O da Microsoft inclui apenas uma caixa de prompt com exemplos para ajudá-lo a despertar a criatividade e redigir um bom prompt.
É importante notar que Bard agora é oficialmente desenvolvido com Gemini Pro. Este modelo de linguagem mais avançado é melhor para compreender e resumir conteúdo, raciocínio, brainstorming, redação e planejamento, mas não é tão bom quanto o Gemini Ultra.



Deixe um comentário