Como criar um disco inicializável WinPE para Windows 11
Se você precisa recuperar um sistema operacional com defeito, particionar unidades ou implantar uma nova instalação do Windows 11, você pode criar uma unidade USB inicializável WinPE para fazer isso.
Neste guia, discutiremos instruções passo a passo para criar um disco inicializável WinPE para executar várias tarefas, como manutenção do sistema.
O que é um disco inicializável WinPE?
O disco inicializável WinPE (Windows Preinstallation Environment) é uma versão leve do sistema operacional Windows. Anteriormente fazia parte do Windows ADK (WAIK), mas agora está disponível separadamente desde o lançamento do Windows 10 1809.
Como faço para criar uma unidade USB WinPE inicializável?
Antes de iniciar as etapas detalhadas para criar um disco inicializável WinPE, considere realizar as seguintes verificações:
- Uma unidade flash USB com 8 GB de espaço livre e certifique-se de que não haja dados importantes nela.
- Certifique-se de ter feito login com um perfil de usuário com privilégios administrativos no PC que usará durante o processo.
- Uma conexão estável com a Internet.
1. Instale o Windows ADK com complemento WinPE
- Acesse o site da Microsoft para clicar no link Baixar o Windows ADK .
- Clique duas vezes no arquivo baixado para executar o arquivo de configuração. Selecione Instalar o Kit de Avaliação e Implantação do Windows neste computador e clique em Avançar.
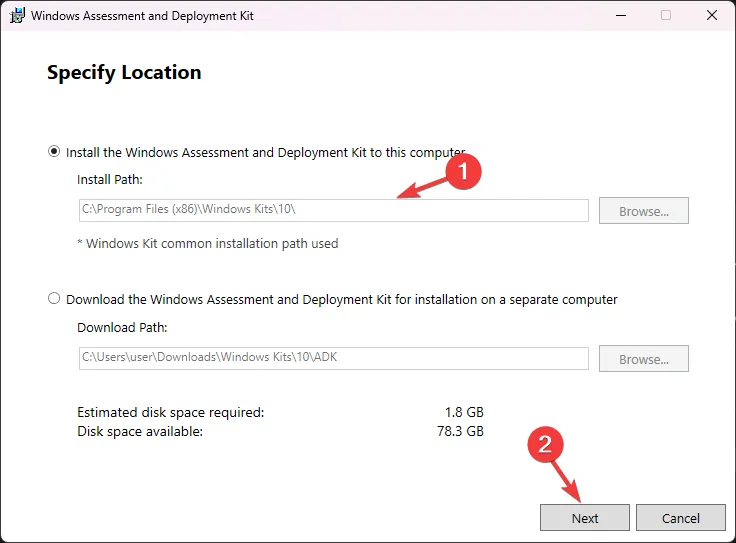
- Clique em Avançar .
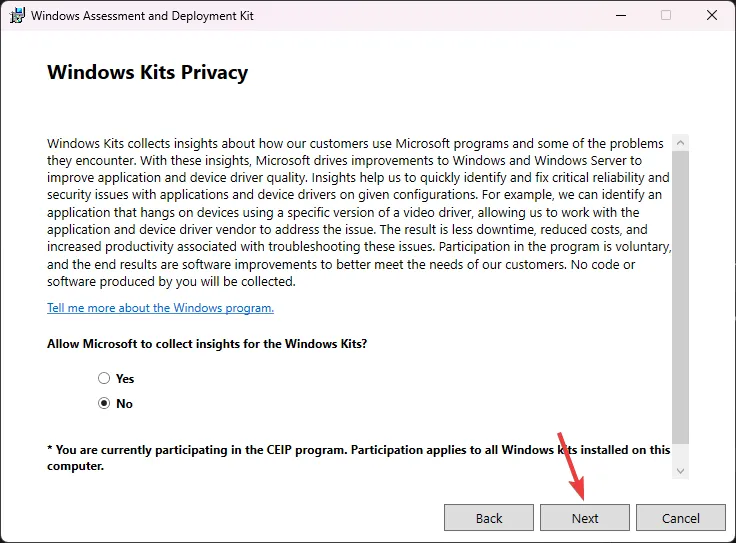
- Na janela dos termos de licença, clique em Aceitar. Em seguida, selecione as ferramentas de implantação na lista e clique em Instalar.
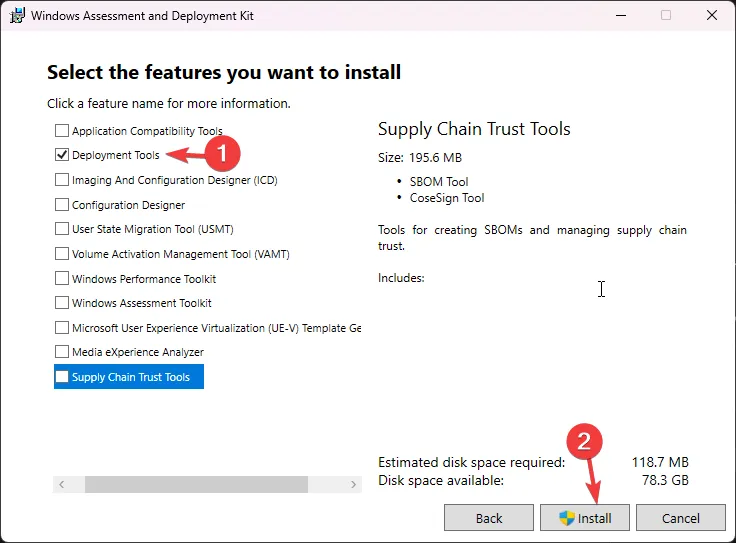
- Aguarde a conclusão do processo e feche a janela de configuração.
2. Instale o complemento WinPE para o Windows ADK
- Acesse o site da Microsoft para clicar no link Baixar o complemento do Windows PE para o Windows ADK .
- Clique duas vezes no arquivo baixado para executar o arquivo de configuração. Selecione Instalar os Complementos do Ambiente de Pré-instalação do Windows do Kit de Avaliação e Implantação do Windows neste computador e clique em Avançar.
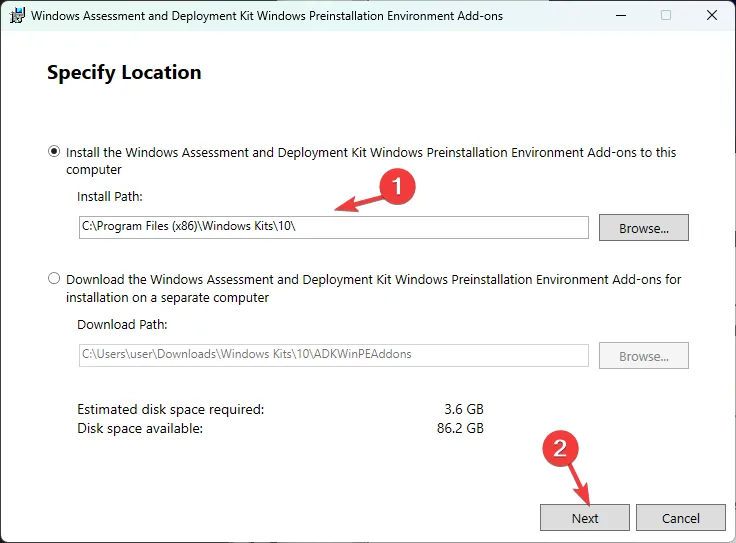
- Clique em Avançar .
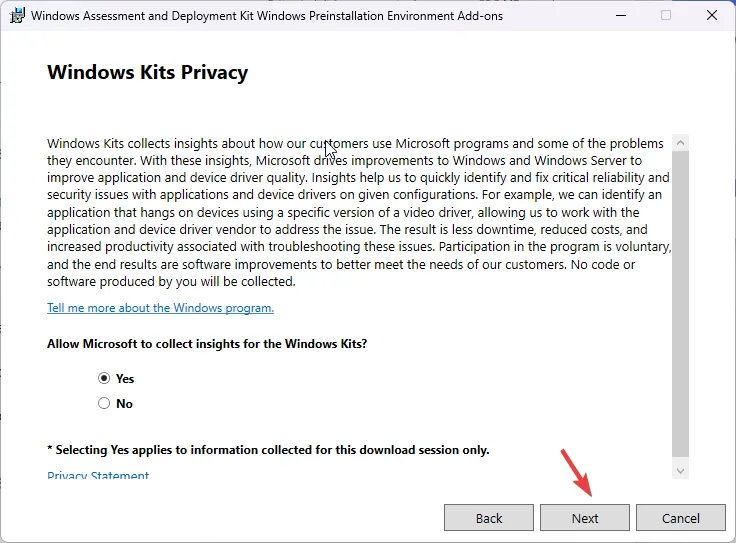
- Na janela dos termos de licença, clique em Aceitar. Na página seguinte, clique em Instalar . Isso pode levar alguns minutos; espere que ele seja concluído.
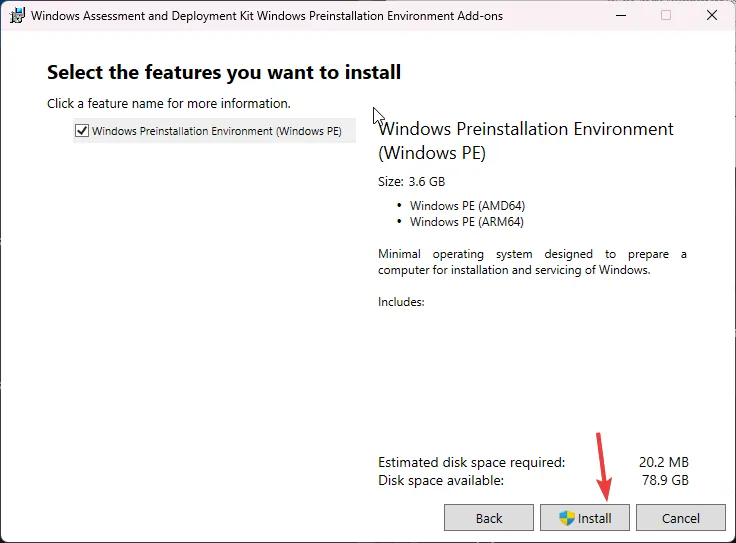
- Uma vez feito isso, feche a janela de configuração.
3. Copie os arquivos WinPE para uma pasta
- Pressione a Windows tecla, digite ambiente de ferramentas de implantação e imagem e clique em Executar como administrador.
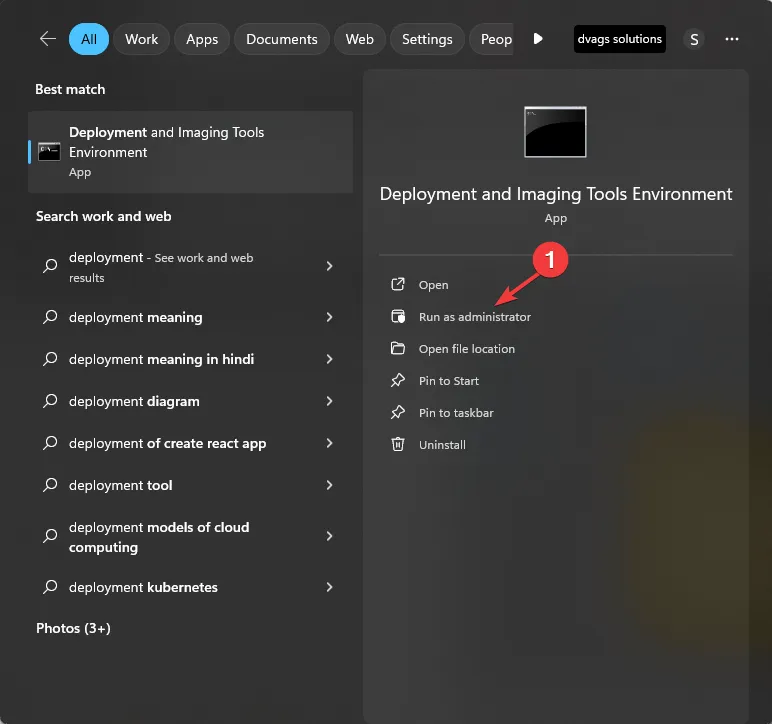
- Digite o seguinte comando para exibir os arquivos de sistema WinPE do ADK e pressione Enter:
copype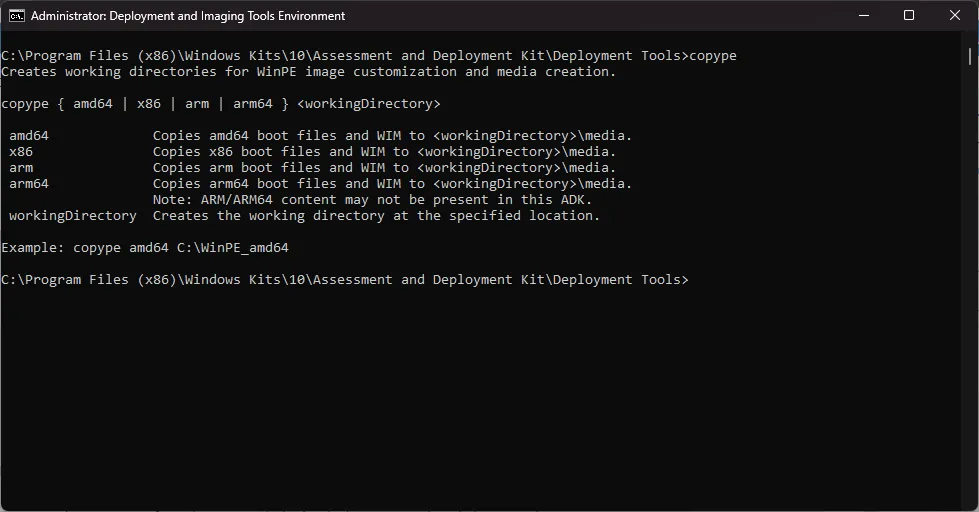
- Para a próxima etapa, você precisa saber o tipo de sistema. Se você já sabe, pule esta etapa. Caso contrário, minimize a janela de comando e pressione Windows + I para abrir Configurações , vá para Sistema e Sobre . Localize o tipo de sistema.
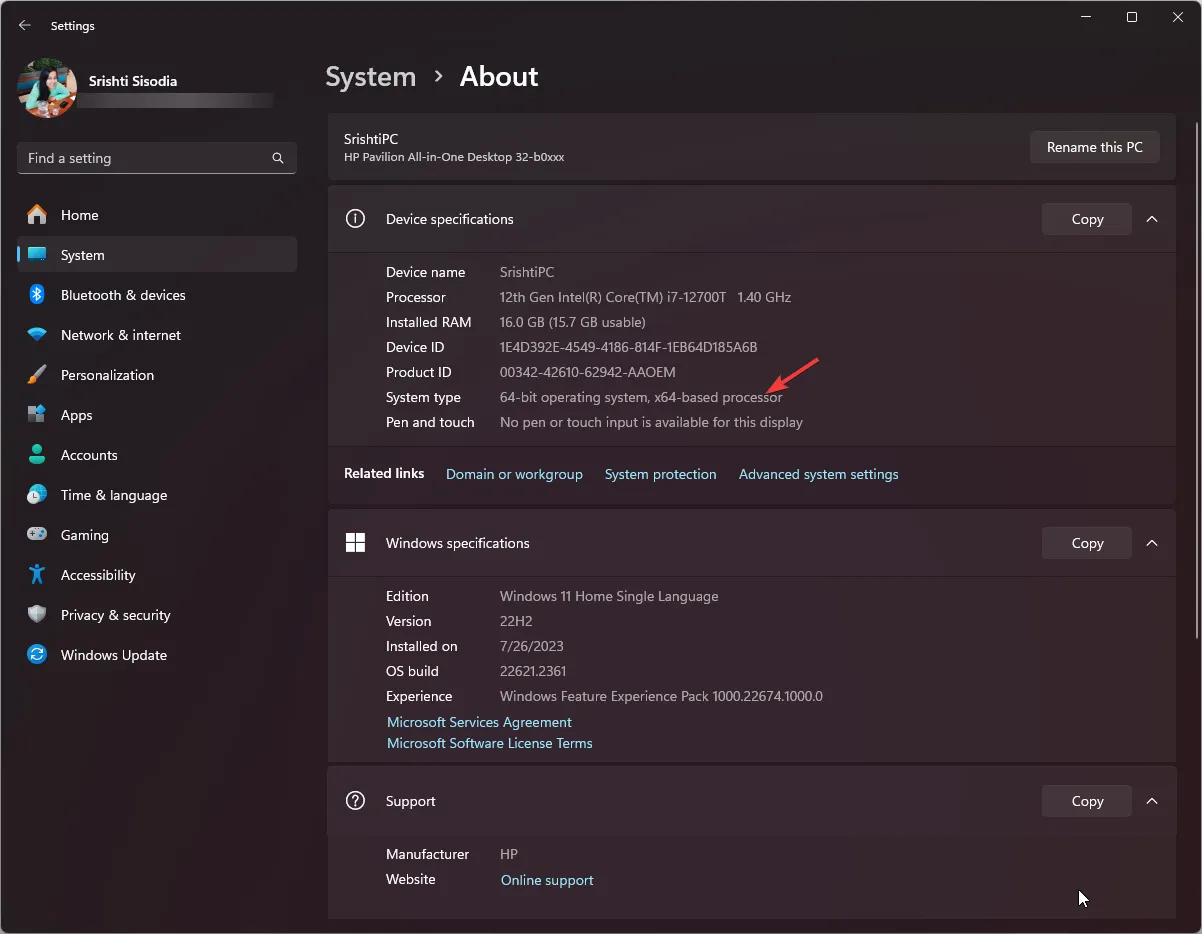
- Nosso tipo de sistema é de 64 bits, então usaremos este comando para copiar os arquivos WinPE para um local desejado substituindo FolderPath pelo local e pressionando Enter:
copype amd64 FolderPath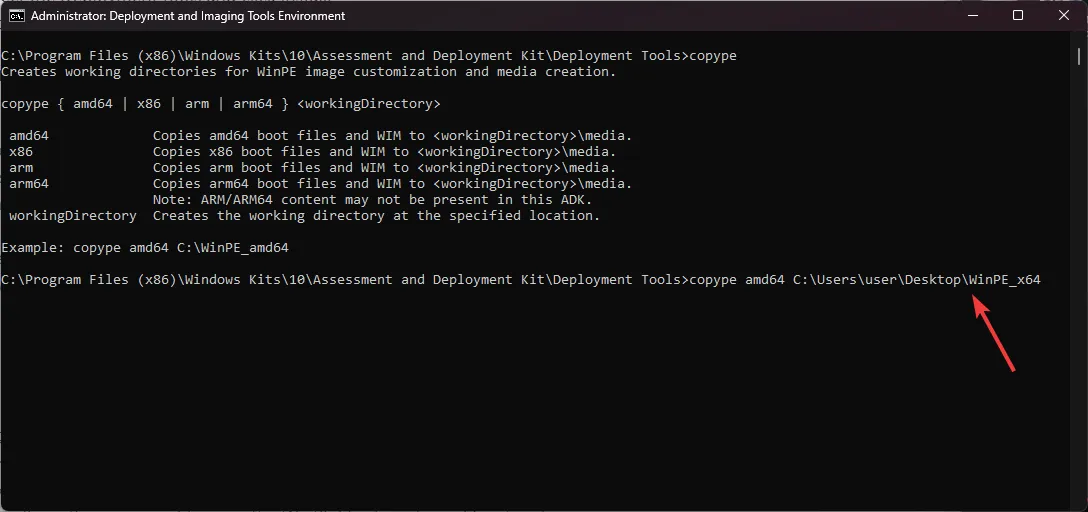
- Agora que a pasta foi criada; copie e cole o seguinte comando para obter as opções disponíveis e clique em Enter:
makewinpemedia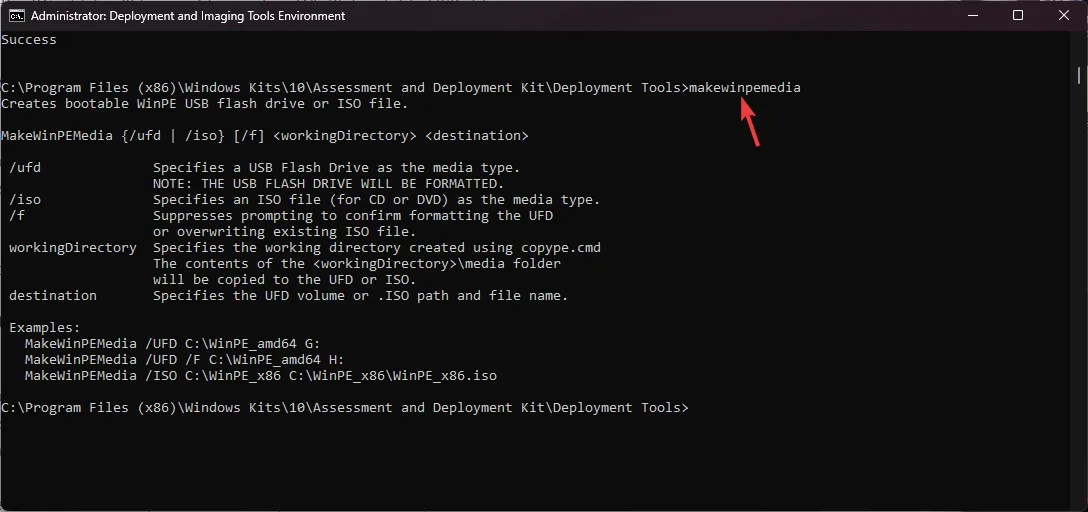
4. Crie um disco inicializável WinPE
- Conecte o drive USB e primeiro vamos verificar o estilo da partição, pois precisa ser MBR . Na mesma janela Ambiente de ferramentas de implantação e imagem, digite este comando e pressione Enter:
diskpart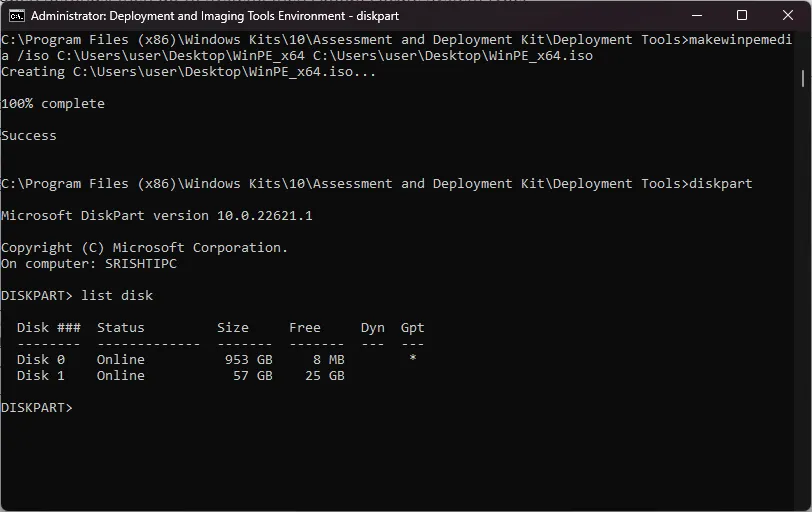
- Agora digite o seguinte comando e clique Enterpara conhecer os discos do computador:
list disk - Se estiver marcado como GPT , copie e cole o seguinte comando após substituir o disco 1 pelo número do disco mencionado ao lado da unidade flash USB e pressione Enter:
select disk 1 - Quando estiver na unidade, digite o seguinte comando para limpar o disco e pressione Enter:
clean - Digite os seguintes comandos um por um para tornar sua partição USB no estilo MBR e pressione Enterapós cada comando:
-
convert mbr
create partition primary
-
- A seguir, para formatar a unidade, copie e cole o seguinte comando após substituir Nome por qualquer nome que você deseja usar e pressione Enter:
format fs=fat32 quick label="Name" - Digite o seguinte comando para atribuir uma letra a ele, saia do diskpart e pressione Enter:
-
assign letter="G"
exit
-
- Se você não vir a unidade USB marcada como GPT, pule as etapas 4 a 8 , copie e cole o seguinte comando para obter as opções e clique em Enter:
makewinpemedia - Para copiar os arquivos e tornar a unidade flash USB inicializável com WinPE, digite o seguinte comando após substituir FOLDERPATH pelo caminho da pasta WinPE_64 e DiskLetter pela letra da unidade USB e pressione Enter:
makewinpemedia /ufd FOLDERPATH DiskLetter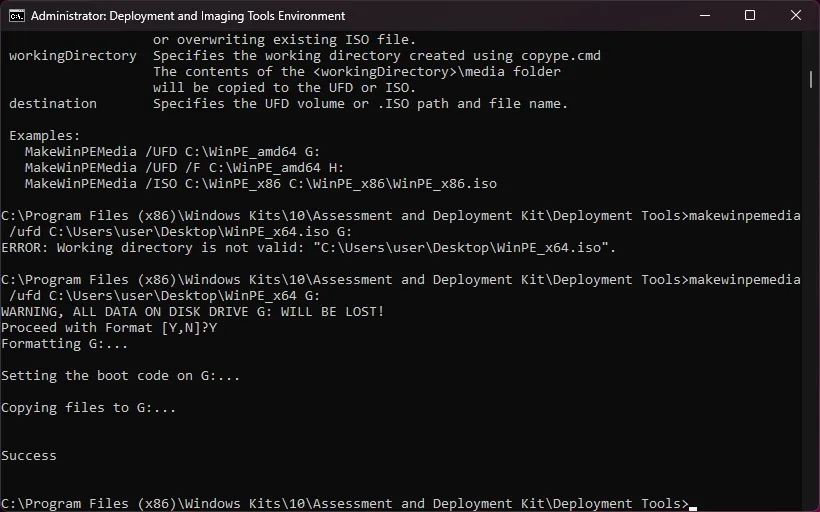
- Ele irá avisá-lo sobre a perda de dados na unidade; digite Y e pressione Enterpara continuar e aguarde a conclusão do processo. Depois de ver Sucesso, feche a janela.
Formatar a unidade antes de prosseguir com as etapas pode ajudar a evitar problemas como erro de inicialização USB de tabela de partição inválida .
Assim que o processo for concluído, ejete o pen drive com segurança e use-o para configurar seu disco rígido, capturar imagens do Windows, modificar o sistema operacional Windows se não estiver em execução ou configurar ferramentas de recuperação automática.
Como posso criar um arquivo ISO WinPE?
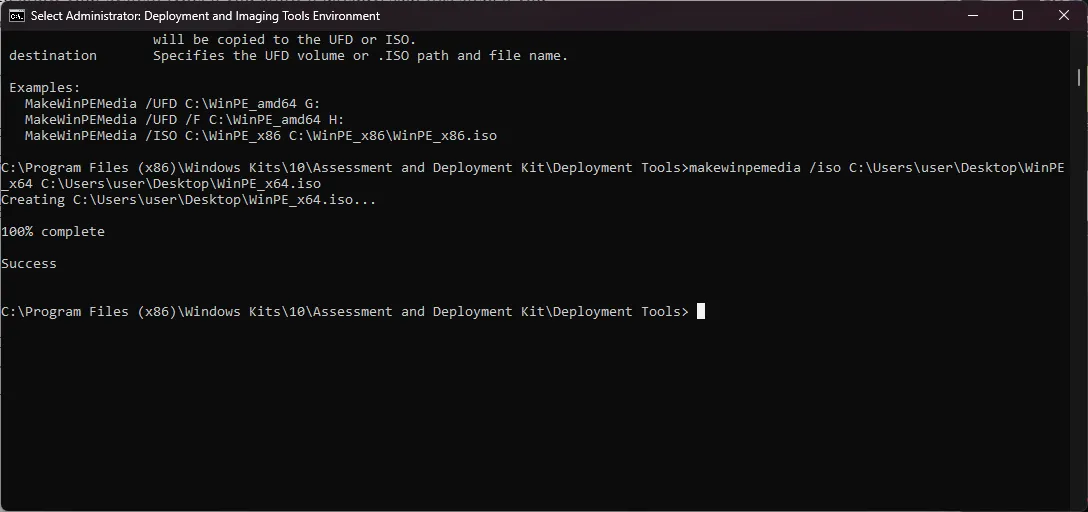
Primeiro, siga todas as etapas mencionadas nos Métodos 1, 2 e 3 e, em seguida, na janela Ambiente de ferramentas de implantação e imagem, digite o seguinte comando para converter o arquivo em ISO após substituir FolderPath de WinPE_64 pelo caminho da pasta que você criou no Método 3 passo 4 & FolderPath do WinPE_64.iso com o FolderPath onde deseja criar o arquivo ISO e pressione Enter: makewinpemedia /iso FolderPath of WinPE_64 FolderPath of WinPE_64.iso
Preso em algum lugar enquanto segue as etapas? Não hesite em pedir ajuda na seção de comentários abaixo. Ficaremos felizes em ajudar!
Deixe um comentário