Como criar um instalador USB do Windows 11 usando o prompt de comando
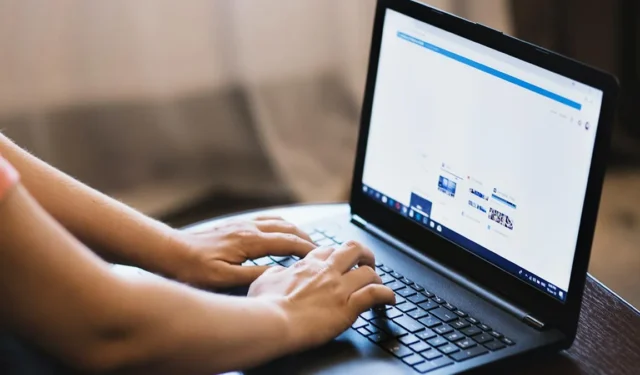
Existem várias maneiras de instalar o Windows 11, e uma das mais convenientes é criar um instalador USB do Windows 11 usando o prompt de comando. Este método não requer nenhum software adicional. Continue lendo para saber como começar a criar o instalador.
Obtendo o arquivo ISO do Windows 11
A primeira parte da criação de um instalador de sistema operacional USB inicializável é obter seu arquivo ISO. Você precisará de cerca de 5,2 GB de espaço livre para o download. Siga estas etapas para obter o arquivo ISO do Windows 11:
- Visite o site de suporte da Microsoft .
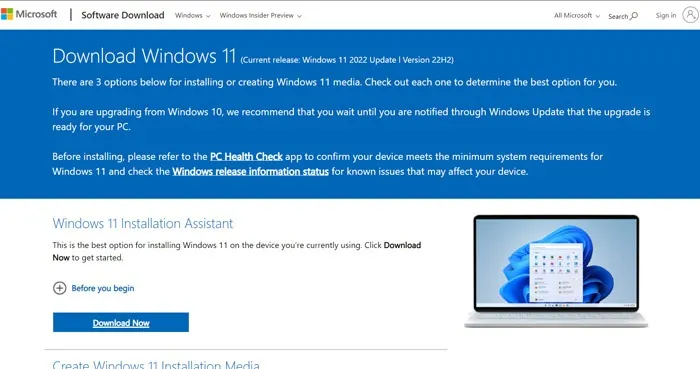
- Role para baixo até o menu “Baixar imagem de disco do Windows 11 (ISO) para dispositivos x64” e selecione “Windows 11 (ISO de várias edições para dispositivos x64)” na lista suspensa. Clique em “Baixar” abaixo.
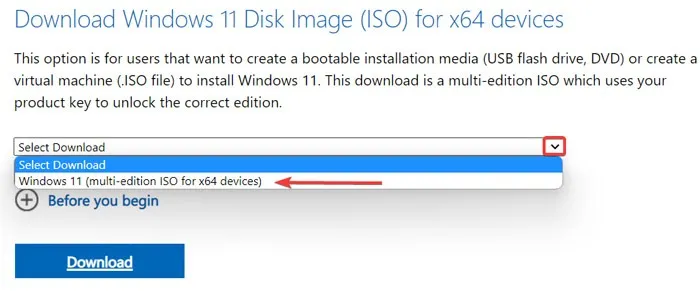
- Na próxima tela, selecione o idioma de sua preferência na lista.
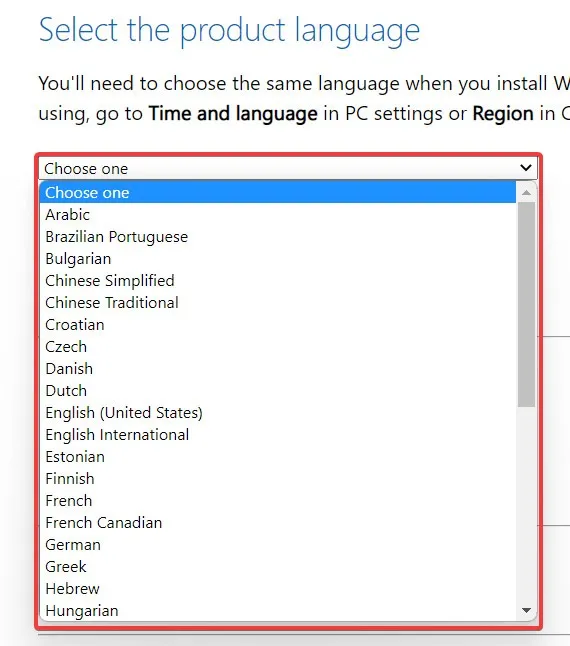
- Clique em “Confirmar” e selecione “64bit-Download” para iniciar o download do arquivo ISO.
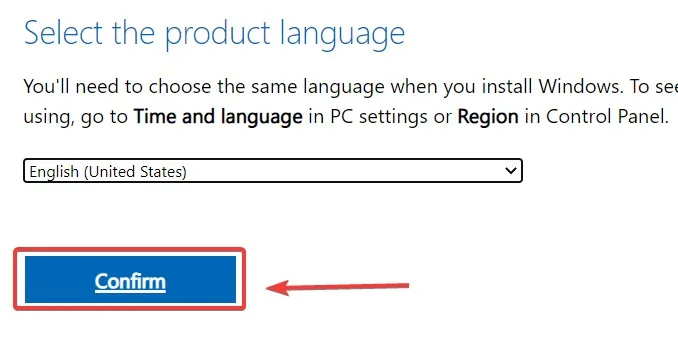
Criando o USB inicializável do Windows 11 com prompt de comando
Depois de baixar o arquivo ISO, conecte uma unidade flash USB em seu computador e crie um backup se você tiver arquivos importantes nele, pois ele será formatado. Prossiga com os seguintes passos:
- Clique no menu Iniciar, digite “Prompt de comando”, clique com o botão direito do mouse no resultado e selecione “Executar como administrador”.
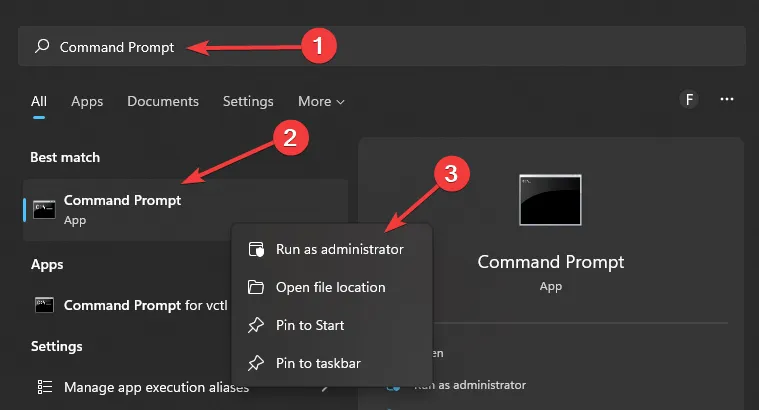
- Abra o DiskPart digitando
diskparte pressionando Enter:
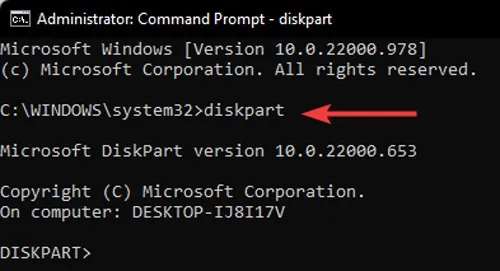
- Para visualizar a lista de discos em seu PC, digite
list diske pressione Enter:
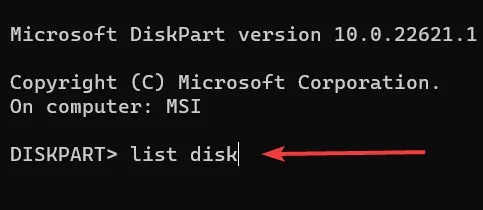
- Selecione o disco USB designado digitando o seguinte comando:.
select disk [number of the disk]
- Você pode identificar qual disco é sua unidade flash USB verificando a coluna “Tamanho” em sua lista de discos. Por exemplo, na captura de tela a seguir, nossa unidade USB de 8 GB é chamada de “Disco 2”.
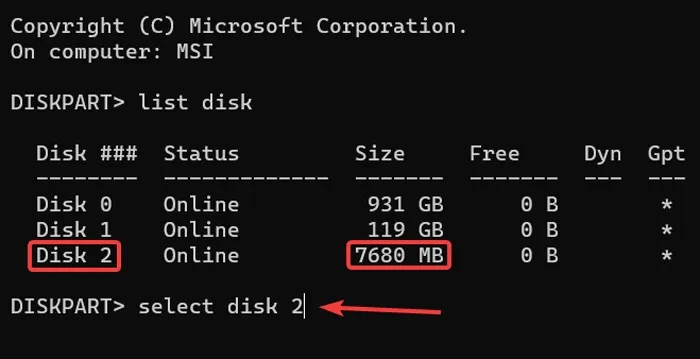
- Para limpar totalmente a unidade flash, digite
cleane pressione Enter:
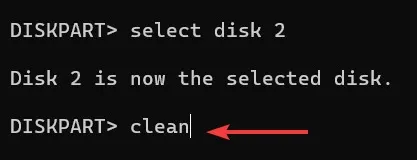
- Crie uma partição primária digitando o seguinte no prompt de comando:
create partition primary
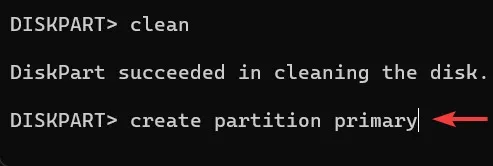
- Para selecionar a nova partição, digite
select partition 1e pressione Enter:
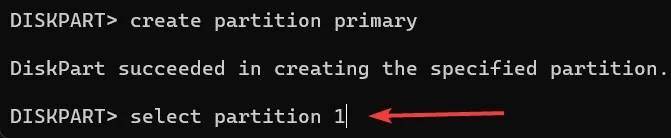
- Você precisará formatar sua unidade flash USB para torná-la inicializável. Digite este comando e pressione Enter:
format FS=FAT32 quick

- Defina uma letra para a unidade USB. Verifique se a letra que você está atribuindo já não está atribuída a outra unidade. (Por exemplo, C não é aceitável, pois já está atribuído à partição onde os arquivos do sistema operacional estão localizados.) Neste exemplo, estamos atribuindo “B” como o nome da unidade USB.
assign letter=B
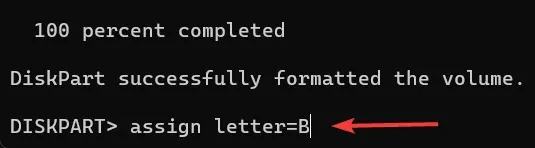
- Saia da ferramenta DiskPart digitando
exite pressionando Enter:
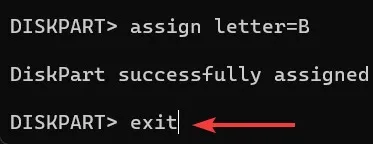
- Para montar o arquivo ISO do Windows 11, digite o seguinte e pressione Enter. O caminho para o arquivo ISO do Windows dependerá de onde ele está localizado no seu PC.
PowerShell Mount-DiskImage -ImagePath “Path to Windows ISO file”

- Reabra o DiskPart digitando
diskparte pressionando Enter:
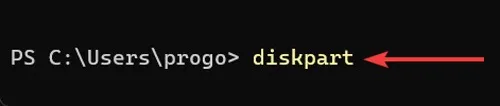
- Para visualizar a lista de volumes em seu dispositivo, digite
list volume.
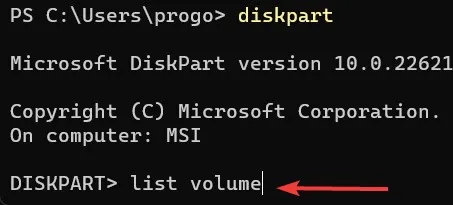
- Você pode localizar o arquivo ISO do Windows 11 montado na lista verificando o formato de um volume (neste caso, “UDF”), digitando “(DVD-ROM)”, etiqueta ou tamanho. Neste exemplo, o ISO montado é o Volume 0, com a letra “E” atribuída a ele.

- Saia do DiskPart digitando
exite pressionando Enter:
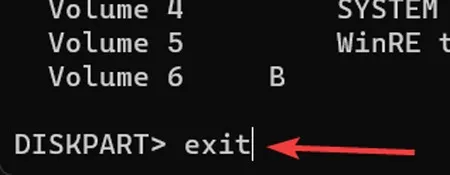
- Acesse o arquivo ISO do Windows 11 montado usando a letra do volume ISO do Windows seguida de dois pontos. No nosso caso, estamos digitando
E:.
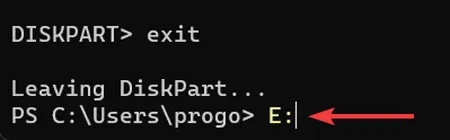
- Use
cd bootna pasta de inicialização e pressione Enter:
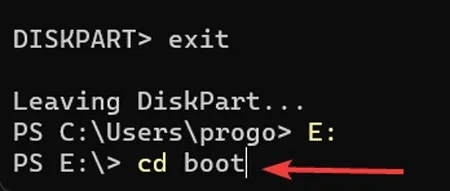
- Para atualizar o volume da unidade flash com código de inicialização compatível com BOOTMGR, digite o seguinte e pressione Enter. Observe que estamos atribuindo “B” à unidade flash neste exemplo, portanto, substitua-a pela letra escolhida. Esse comando basicamente torna a unidade adequada para inicializar o Windows 11, pois o código de inicialização do volume é responsável por carregar os arquivos adequados que iniciam o sistema operacional.
bootsect /nt60 B:
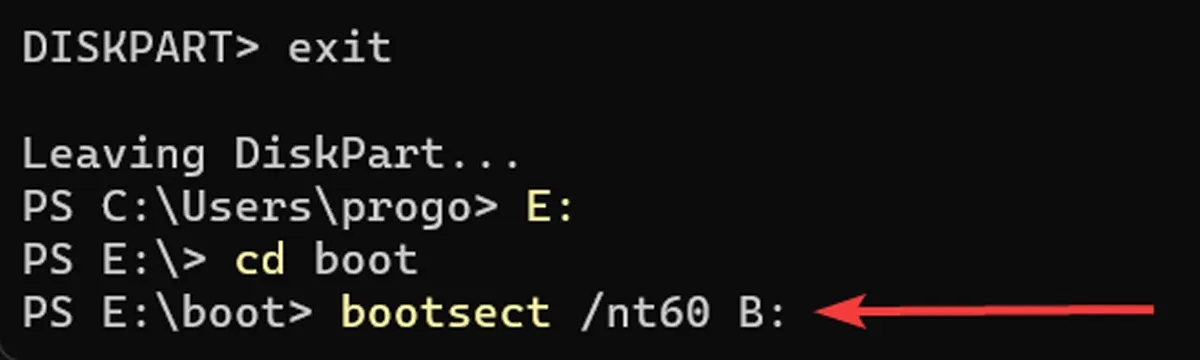
- Para copiar os arquivos de instalação do Windows 11 para a unidade USB, use o seguinte comando. Lembre-se de que “E” e “B” neste comando são específicos para este exemplo e precisam ser substituídos por seus detalhes específicos.
xcopy E:\*.* B:\ /E /F /H
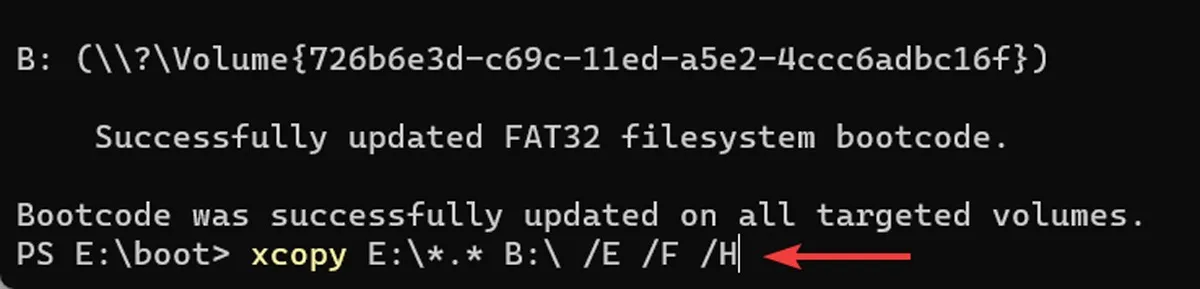
- Aguarde a conclusão do processo de cópia.
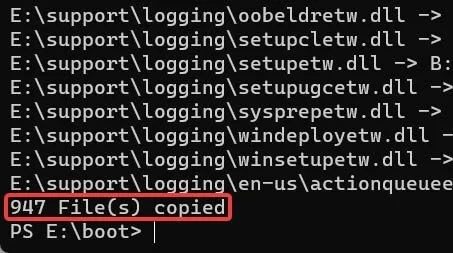
- Sua unidade USB inicializável do Windows 11 agora está pronta. Você pode usar esta unidade USB para instalar ou reinstalar o Windows 11 em seu computador. Basta reiniciar o sistema e inicializar por meio de uma unidade USB.
perguntas frequentes
Existem outras maneiras de criar uma unidade flash USB inicializável do Windows 11?
Se você se sentir intimidado pelo prompt de comando e pelas várias etapas necessárias para criar uma unidade USB inicializável do Windows 11 com ele, tente usar o aplicativo Rufus leve, rápido e fácil de usar.
O que posso fazer se o instalador USB do Windows 11 não estiver funcionando?
Há muitos motivos pelos quais o instalador USB do Windows 11 não está funcionando. Pode ser devido a uma porta ou cabo com defeito, uma unidade USB corrompida ou danificada, um dispositivo USB antigo (USB 1.0 ou 2.0) ou incompatibilidade do formato USB (NTFS ou FAT32) com o modo de inicialização (BIOS herdado ou UEFI). Para remediar a situação, tente alterar a porta e o dispositivo USB, verificando o formato do dispositivo USB e configurando o dispositivo USB de acordo com suas preferências de inicialização.
Como posso criar um instalador USB inicializável do Windows 11 no Mac?
Criar um instalador USB inicializável do Windows 11 no Mac é um pouco diferente. Requer o uso do Boot Camp (um programa para Macs baseados em Intel), Terminal em Macs M1 ou um aplicativo de terceiros como UUByte ISO Editor .
Como posso criar um instalador USB inicializável do Windows 11 no Ubuntu?
Se você for um usuário do Ubuntu, tente usar o Terminal ou aplicativos como Ventoy ou WoeUSB para criar um instalador USB inicializável do Windows 11.
Crédito da imagem: Pexels . Todas as capturas de tela de Farhad Pashaei .
- Tweetar



Deixe um comentário