Como criar um ponto de acesso Wifi no Ubuntu
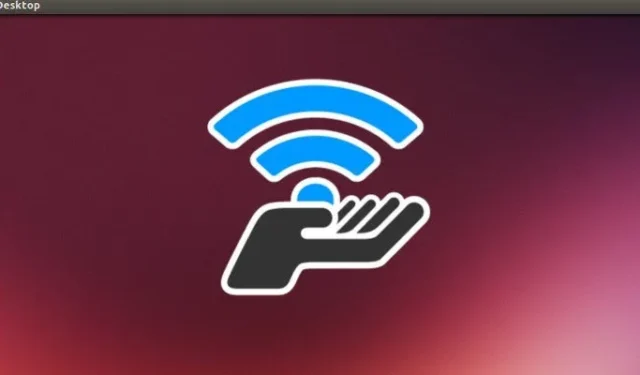
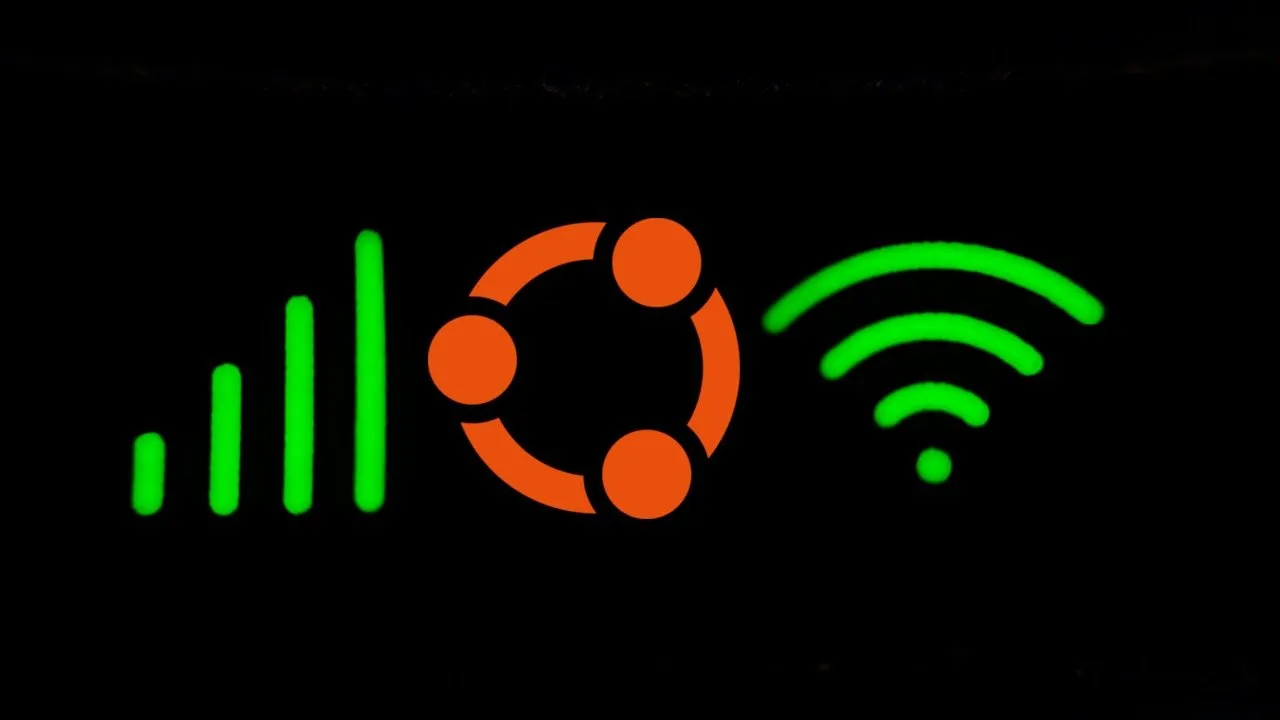
Há muito tempo no Windows é possível usar um adaptador de rede sem fio para compartilhar uma conexão de Internet com outros computadores. No Linux, transmitir um hotspot nem sempre foi fácil. Até recentemente, os usuários tinham que inserir manualmente a linha de comando, conectar adaptadores, configurar IPtables, etc. Nas versões mais recentes do Ubuntu, agora você pode facilmente fazer conexões compartilháveis por meio de pontos de acesso por meio da GUI. Este artigo mostrará como criar um ponto de acesso Wi-Fi na GUI e no Terminal no Ubuntu Linux.
Criando o ponto de acesso Wi-Fi
Para usar seu computador Ubuntu como ponto de acesso Wi-Fi, primeiro você precisa conectá-lo a uma fonte de rede externa. Isso ocorre porque a função hotspot desativará a capacidade do seu adaptador de ouvir e conectar-se a pontos de acesso Wi-Fi ativos.
A maneira mais rápida de fazer isso é conectando sua máquina a uma rede Ethernet. Para isso, desative o adaptador Wi-Fi da sua máquina clicando no menu Configurações rápidas no canto superior direito da área de trabalho .
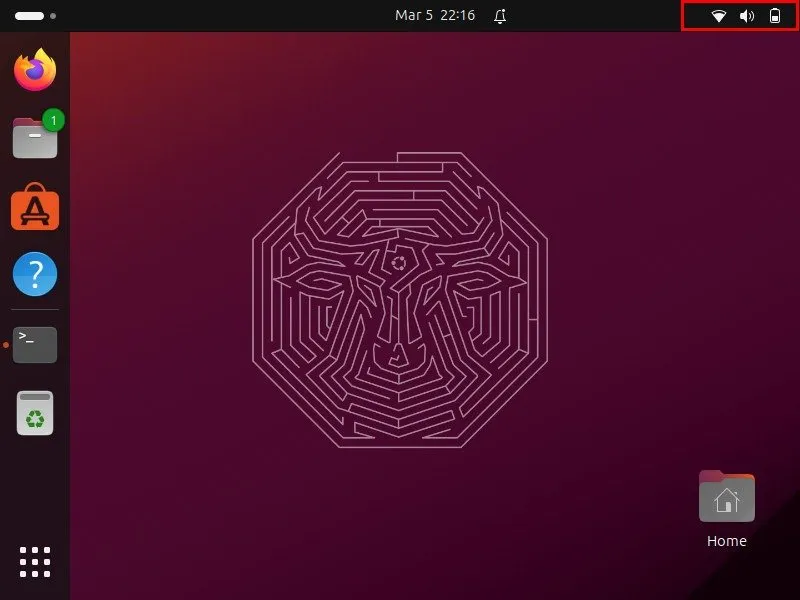
Clique no botão “Wi-Fi” no lado esquerdo inferior do menu .
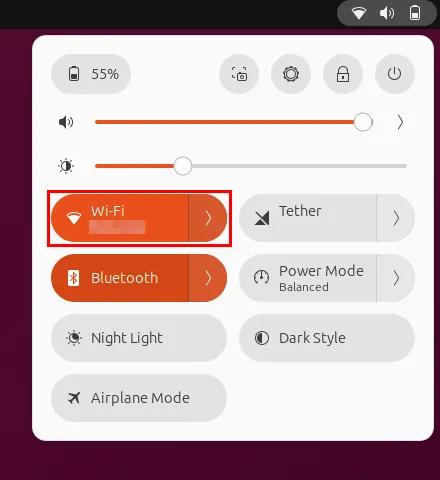
Conecte o cabo Ethernet e verifique se o computador detecta sua nova conexão com fio.
Confirme se sua rede com fio está funcionando corretamente abrindo o terminal e executando ping em um site externo:
Para compartilhar esta conexão com fio através de Wi-Fi, abra o botão do menu rápido do Ubuntu e clique no ícone de engrenagem . Isso abrirá a janela Configurações do sistema da máquina.
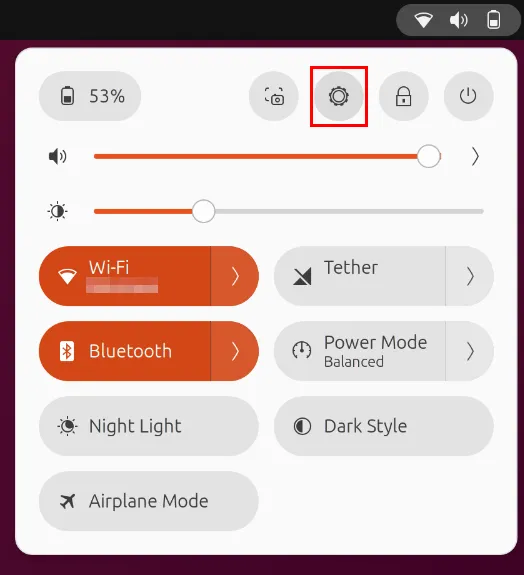
Clique na categoria Wi-Fi na barra lateral esquerda da janela e alterne o botão Wi-Fi para reativar o adaptador sem fio.
Selecione o botão Ativar ponto de acesso Wi-Fi… .
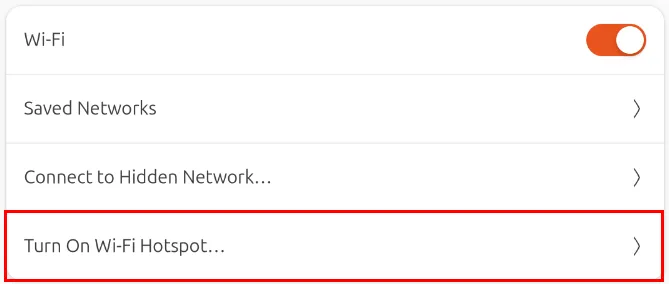
Isso abrirá uma pequena janela onde o sistema solicitará os detalhes do seu hotspot. Você pode fornecer sua própria senha ou deixá-la em branco para usar uma senha aleatória.
Clique em Ativar para ativar seu novo ponto de acesso Wi-Fi.

Teste se o seu adaptador sem fio está transmitindo seu ponto de acesso corretamente conectando um dispositivo a ele.
Criando um ponto de acesso Wi-Fi usando tethering Bluetooth
Além da Ethernet, você também pode compartilhar a conexão de Internet do seu computador por meio do tethering Bluetooth. Isso é útil se você deseja criar um ponto de acesso Wi-Fi em trânsito, mas não possui um telefone capaz de criar um.
Para começar, abra as Configurações do Sistema do seu computador e clique na categoria Bluetooth na barra lateral esquerda da janela.
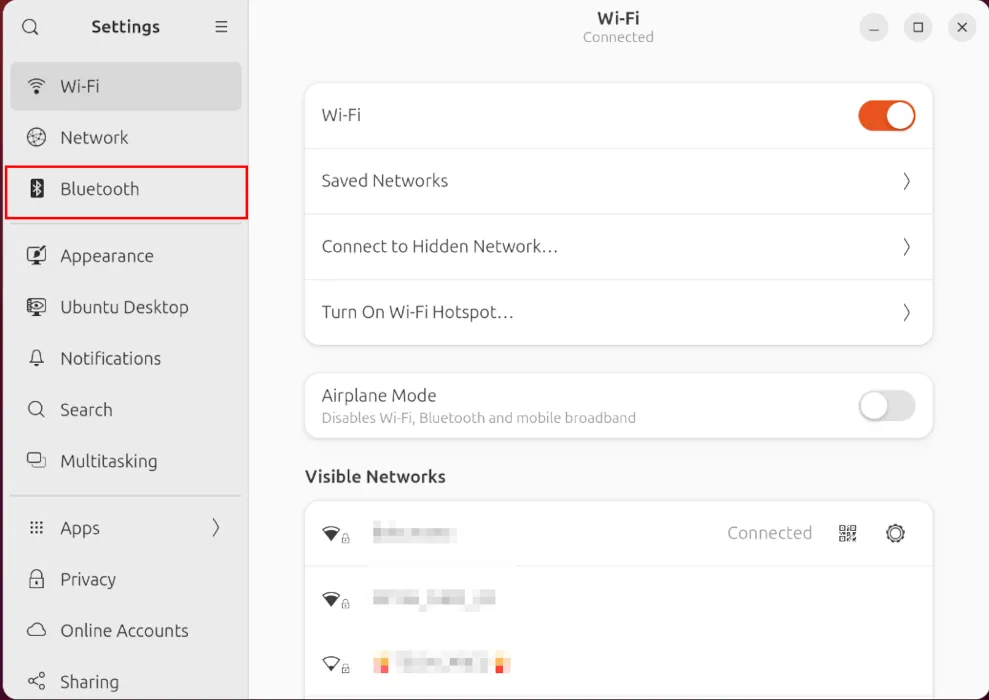
Ligue o adaptador Bluetooth alternando o botão na barra de título da janela.

Vá para o aplicativo Configurações do seu telefone e ative também o adaptador Bluetooth. No Android 13, você pode fazer isso acessando Configurações -> Dispositivos conectados .
Toque na opção Emparelhar novo dispositivo em seu telefone.
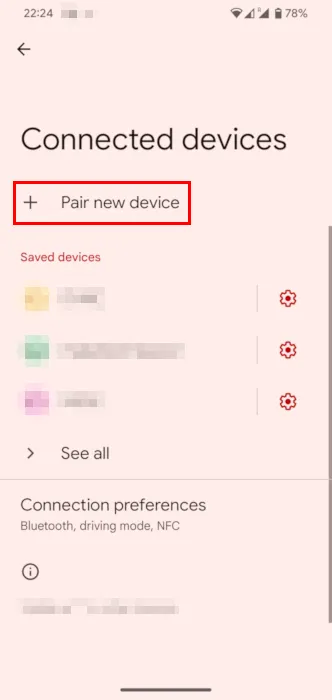
Isso revelará seu telefone ao computador. Clique no nome do seu smartphone na janela Bluetooth do Ubuntu.
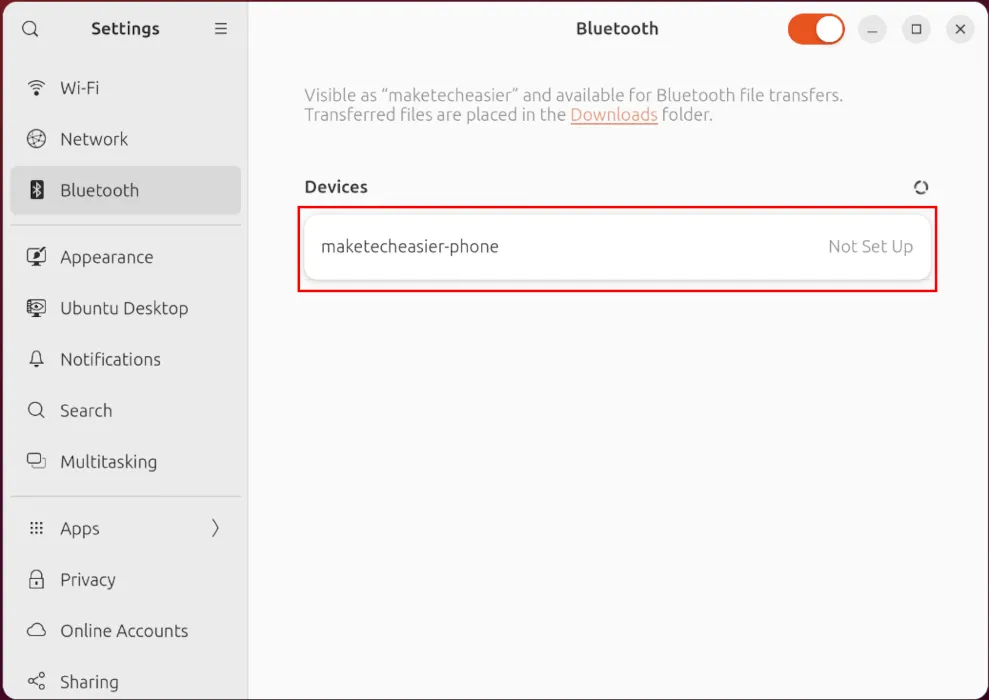
Abra o menu Configurações rápidas do Ubuntu e selecione Tether . Isso configurará automaticamente o tethering Bluetooth entre o computador e o telefone.
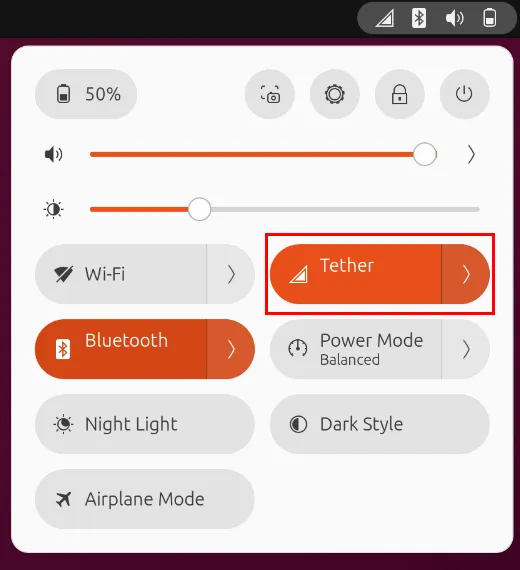
Verifique se sua conexão Bluetooth está funcionando corretamente executando ping em um site externo.
Volte para a janela Configurações do sistema e clique na categoria Wi-Fi .
Certifique-se de que o botão de alternância do Wi-Fi esteja ligado e clique em Ativar ponto de acesso Wi-Fi…
Verifique novamente se as informações do seu ponto de acesso estão corretas e clique em Ativar para iniciar o seu ponto de acesso Wi-Fi no Ubuntu.
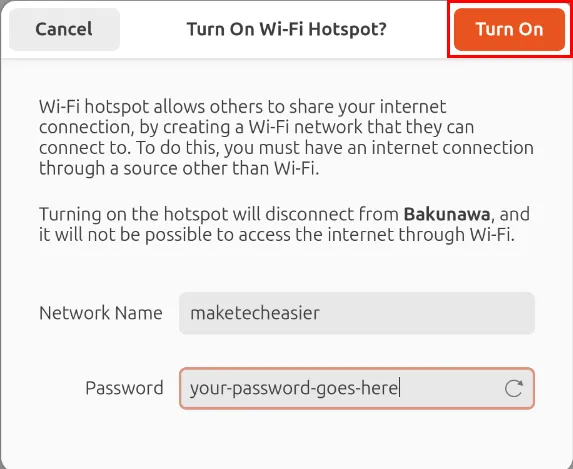
Confirme se o seu novo ponto de acesso está funcionando corretamente conectando um dispositivo a ele e navegando na web.
Criando um ponto de acesso Wi-Fi usando a linha de comando
Além de transmitir pontos de acesso Wi-Fi através da interface Gnome, o Ubuntu também permite criá-los através da linha de comando. Isso pode ser útil nos casos em que você está tentando compartilhar uma conexão de rede sem qualquer GUI.
Certifique-se de que seu sistema esteja conectado à Internet por meio de uma interface de rede diferente. Isso pode ser por meio de tethering Ethernet ou Bluetooth.
Abra uma nova sessão de terminal e verifique todas as interfaces de rede presentes no seu computador:
Encontre sua interface de rede sem fio na saída do comando. No meu caso, minha placa wireless é “wlp0s20f3”.
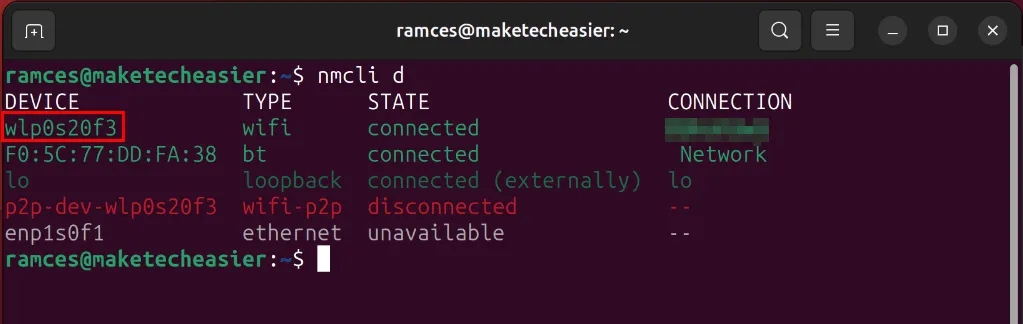
Execute o seguinte comando para inicializar seu ponto de acesso Wi-Fi:
Defina as configurações internas do seu ponto de acesso:
Habilite e inicie seu novo ponto de acesso Wi-Fi executando o seguinte:
Verifique se o seu hotspot está funcionando corretamente conectando um dispositivo através dele.

A solução de ponto de acesso sem fio autotransmitido funciona muito bem e pode tirar os usuários de situações difíceis quando um roteador sem fio não está presente. Dito isto, os roteadores podem fornecer muito mais funcionalidades do que o seu adaptador sem fio padrão. Saiba qual é o melhor firmware de roteador personalizado que você pode instalar em seu dispositivo hoje.
Crédito da imagem: Praveen kumar Mathivanan via Unsplash e Wikimedia Commons . Todas as alterações e capturas de tela de Ramces Red.



Deixe um comentário