Como criar uma linha do tempo no PowerPoint

o que saber
- Importar: exporte a linha do tempo de outro programa para um formato gráfico (JPG, GIF ou PNG). Insira o gráfico da linha do tempo no PowerPoint.
- SmartArt: selecione Inserir > SmartArt. Escolha um layout. Use painéis de texto para criar a linha do tempo. Altere cores ou estilos ou reordene elementos.
- Modelo: Use um modelo do PowerPoint para criar uma linha do tempo. Mova e copie objetos de modelo para criar novas etapas ou marcos.
Existem várias maneiras de inserir uma linha do tempo do PowerPoint em sua apresentação. Você pode usar copiar e colar, SmartArt, um modelo ou um suplemento. Mostramos como fazer todos os quatro usando o PowerPoint 2019, 2016, 2013; PowerPoint para Microsoft 365; PowerPoint para Mac; ou PowerPoint on-line.
Como colar uma linha do tempo de outro programa no PowerPoint
Uma maneira direta de obter uma linha do tempo em seu arquivo de apresentação do PowerPoint é criá-la em outro programa, copiá-la e colá-la no PowerPoint. Basta exportar a linha do tempo de um programa como o Microsoft Project ou Excel para um formato gráfico como JPG, GIF ou PNG e, em seguida, inserir o gráfico da linha do tempo no PowerPoint como se fosse inserir imagens ou clipart. Também é possível vincular a linha do tempo de maneira semelhante à adição de dados do Excel ao Word, que é atualizado automaticamente quando você faz alterações.
Como fazer uma linha do tempo no PowerPoint com SmartArt
O PowerPoint também oferece uma função integrada, chamada SmartArt, que facilita a adição de linhas de tempo. Objetos SmartArt são gráficos configuráveis que você configura de forma a apontar e clicar.
Para usar um elemento gráfico SmartArt para uma linha do tempo:
- Vá para Inserir.
- Selecione SmartArt.
- Na caixa de diálogo exibida, procure o tipo de gráfico SmartArt mais adequado às suas necessidades.
Itens na categoria Processo são boas opções. Por exemplo, escolha Linha do tempo básica ou Lista vertical de chevron para começar a criar sua linha do tempo.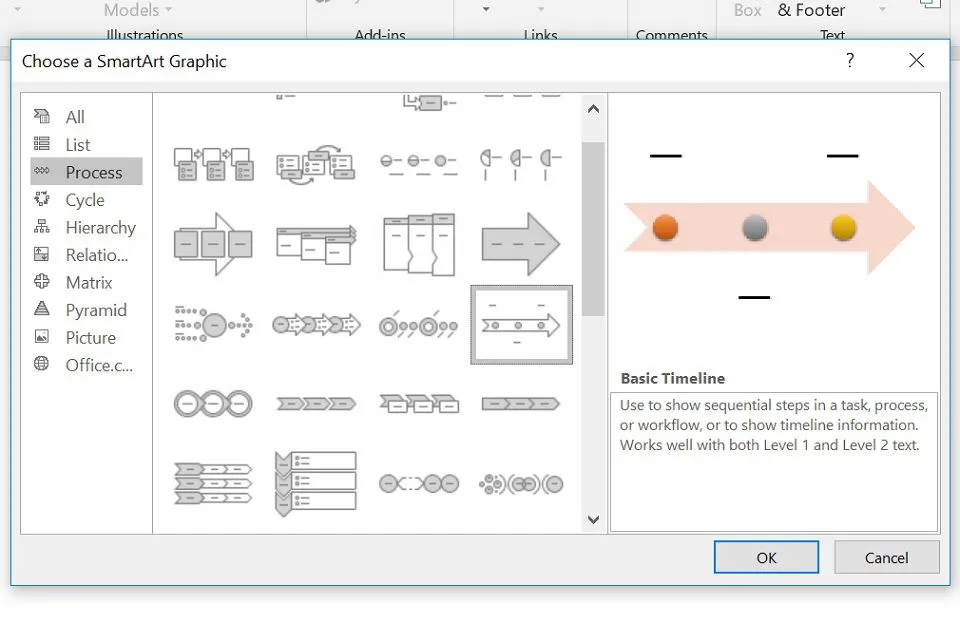
- Selecione OK para inserir o SmartArt em sua apresentação.
- O gráfico SmartArt aparece no slide junto com um painel de texto onde você editará o texto. Adicione texto aos objetos editando os marcadores no painel de texto. Funciona como uma lista normal, pressione Tab e Shift + Tab para fazer um recuo e recuo ou pressione Enter para adicionar um novo marcador.
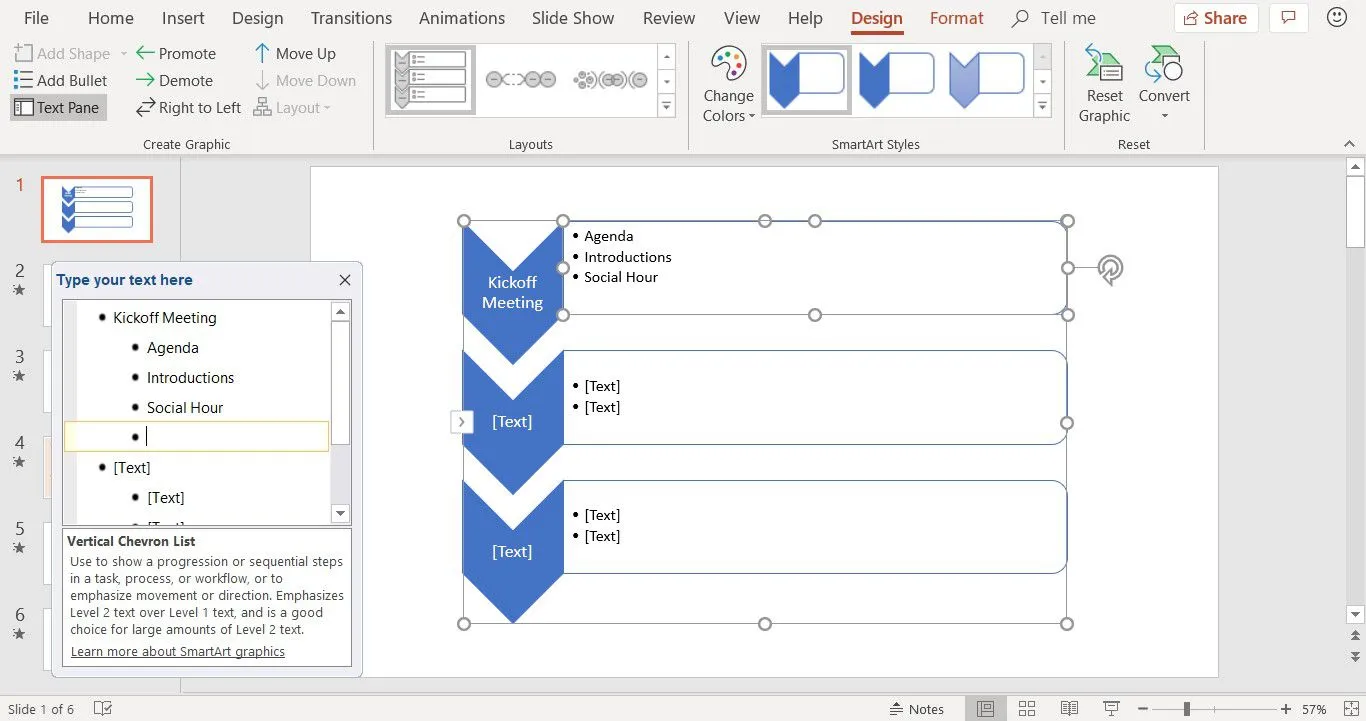
- Continue a decorar seu SmartArt alterando as cores, escolhendo um estilo diferente e reordenando os elementos.
O PowerPoint Online não contém tantos formatos gráficos SmartArt quanto a versão para desktop do PowerPoint. Os mencionados neste artigo estão disponíveis.
Como fazer uma linha do tempo no PowerPoint com um modelo
Existem modelos de PowerPoint pré-configurados que permitem montar rapidamente uma linha do tempo.
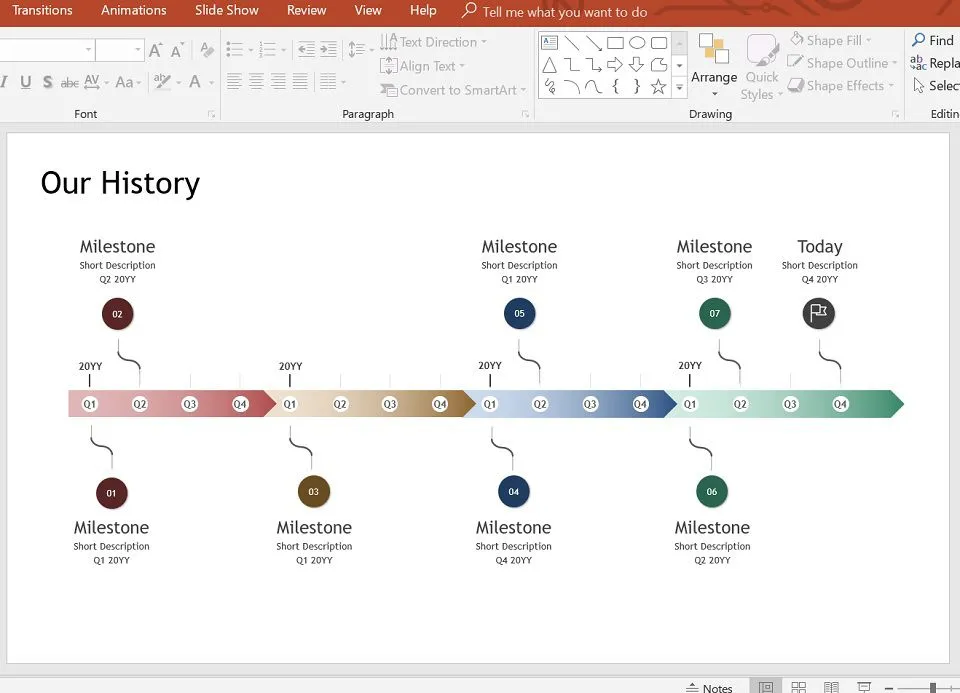
O arquivo PPTX mostrado acima está disponível na Galeria de modelos do Microsoft Office. Mova e copie os objetos existentes nesses modelos de linha do tempo para criar novas fases da linha do tempo ou novos marcos e anotações. Este método é um pouco mais prático, mas permite que você obtenha os resultados exatos que deseja.
Os modelos em formato PPTX são compatíveis com todas as versões do PowerPoint.
Como criar uma linha do tempo no PowerPoint com um suplemento
Outra abordagem é usar um suplemento do PowerPoint criado especificamente para criar linhas do tempo. O Office Timeline é uma excelente escolha se você deseja adicionar cronogramas de projetos (por exemplo, gráficos de Gantt) e está disponível em uma versão gratuita.

Você precisará de alguns minutos para começar a usar as seguintes etapas:
- Baixe a edição gratuita do aplicativo no site Office Timeline.
- Clique duas vezes no. EXE para iniciar a instalação.
- Quando a instalação estiver concluída, o PowerPoint será iniciado automaticamente, mostrará um assistente de introdução rápida e fornecerá um arquivo de amostra.
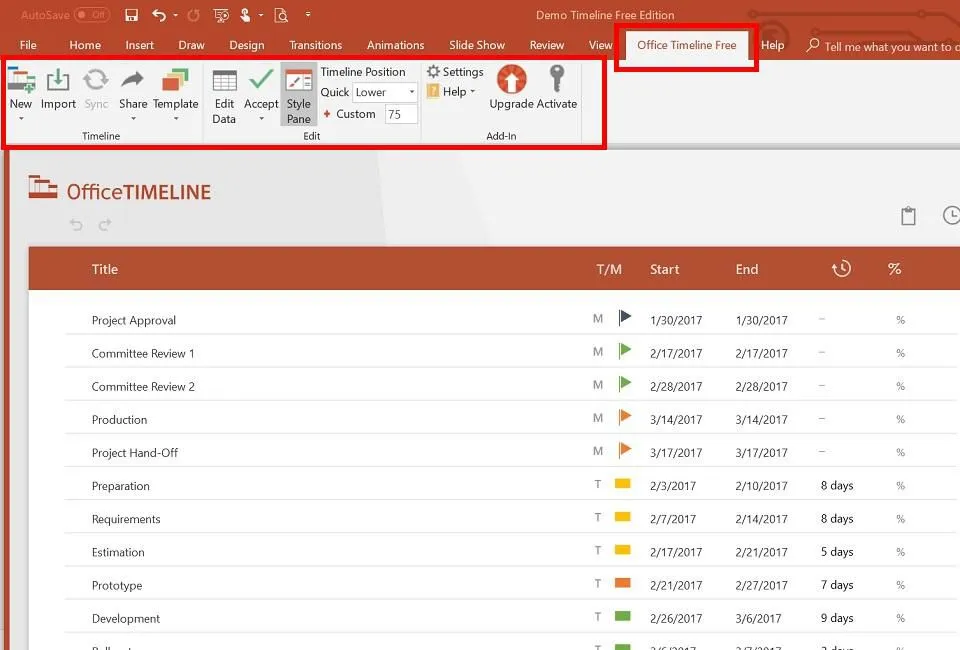
Depois de instalado, uma nova guia Office Timeline Free é adicionada ao Powerpoint. Esta guia contém ferramentas para criar novas linhas de tempo, selecionar o estilo de linha de tempo a ser inserido e inserir ou importar os dados nos quais a linha de tempo se baseia.
O Suplemento Office Timeline está disponível apenas para versões Windows do PowerPoint. No entanto, há também o Pincello, uma ferramenta baseada na Web que gera cronogramas no formato PowerPoint.
Armado com as opções acima, agora você está preparado para criar qualquer tipo de linha do tempo que desejar no PowerPoint.



Deixe um comentário