Como criar um texto de rolagem no PowerPoint
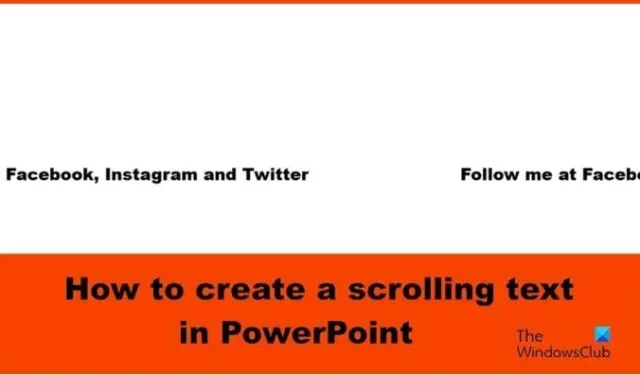
Você já tentou criar um efeito de animação de rolagem no PowerPoint para sua apresentação? O PowerPoint tem efeitos interessantes de animação que podem ajudar com isso e, neste post, mostraremos como criar um texto de rolagem no Microsoft PowerPoint .
Como criar um texto de rolagem no PowerPoint
Siga as etapas abaixo para criar um efeito de texto de rolagem horizontal no PowerPoint:
- Inicie o PowerPoint.
- Na guia Início da Galeria de Formas, selecione a caixa de texto e desenhe-a no slide.
- Digite o texto na caixa de texto.
- Na guia Animations, selecione a animação Fly In, clique no botão Effect Options e selecione From left.
- Altere Duration para 10,00 seg e Start para With Previous.
- Abra o painel Animação.
- Pressione Ctrl D para copiar a caixa de texto.
- Para a caixa de texto duplicada, altere o atraso para 5 segundos.
- Alinhe as caixas de texto.
- Reduza o slide e arraste as caixas de texto para fora do slide à direita.
- Clique no botão Apresentação de slides.
Inicie o PowerPoint .

Na guia Início da Galeria de Formas, selecione a caixa de texto e desenhe-a no slide.
Digite o texto na caixa de texto.
Agora vamos adicionar animação à caixa de texto.

Na guia Animações , na Galeria de animações, selecione a animação Fly In, clique no botão Opções de efeito e selecione a opção Da esquerda no menu.
Na guia Animações , altere a Duração para 10,00 segundos e Iniciar para Com o anterior.

Em seguida, clique no botão Animação para abrir o painel Animação.
Pressione Ctrl D para copiar a caixa de texto.
Para a caixa de texto duplicada, altere o atraso para 5 segundos.
Agora vamos alinhar as caixas de texto.
Mantenha a tecla Shift pressionada para selecionar ambas as caixas de texto.
Na guia Home , clique no botão Arrange, passe o cursor sobre Align e selecione Align Center no menu.
Enquanto as caixas de texto ainda estão selecionadas. Vá para a guia Início , clique no botão Organizar, passe o cursor sobre Alinhar e selecione Alinhar meio no menu.
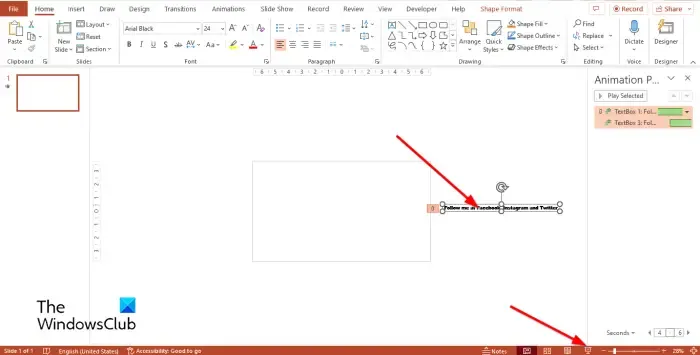
Reduza o slide e arraste as caixas de texto para fora do slide à direita.
Em seguida, clique no botão Apresentação de slides.
Pressione a tecla Esc para sair da apresentação de slides.
Se quiser que o texto role continuamente, vá para o painel Animação , clique em uma das setas suspensas das caixas de texto selecionadas e selecione Opções de efeito.
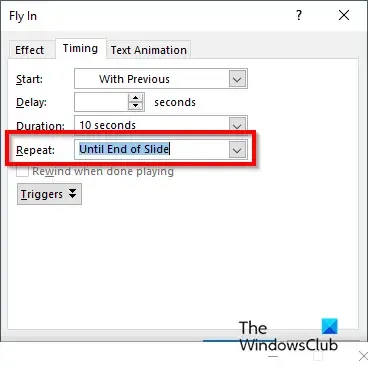
Na caixa de diálogo, clique na guia Intervalo, vá para a seção Repetir e selecione Até o final do slide no menu.
Em seguida, clique em OK.
Clique no botão Apresentação de slides.
Você notará que o texto está rolando continuamente.
Esperamos que você entenda como criar um texto de rolagem no PowerPoint.
Como fazer um texto flutuante no PowerPoint?
Texto flutuante é um texto que flutua. Siga os passos abaixo sobre como criar um texto flutuante no PowerPoint:
- Selecione a caixa de texto que contém o texto.
- Na guia Animações na galeria Animação, você pode selecionar a animação Fly in ou Float in.
- Clique no botão Visualizar para ver o resultado da animação.
Como você faz as animações ocorrerem ao mesmo tempo?
Para que a animação ocorra ao mesmo tempo, é necessário agrupar as formas ou a caixa de texto: Siga os passos abaixo:
- Segure a tecla Shift para selecionar formas e caixas de texto.
- Pressione Ctrl G para agrupar a forma ou as caixas de texto.
- Vá para a guia Animações e selecione uma animação na galeria Animação.



Deixe um comentário