Como criar um ponto de restauração no Windows 11
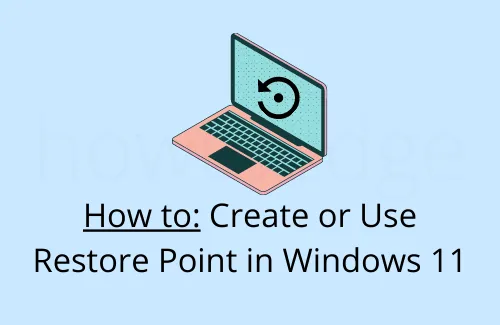
Quando você está trabalhando no Windows 11, é bem possível que seu sistema operacional seja danificado devido a alguns drivers de dispositivo corrompidos ou software com bugs. Mesmo que essas coisas não ocorram, você deve criar um ponto de restauração, pois o Windows 11 é bastante instável e pode apresentar alguns problemas.
Os problemas como erros de tela azul ou preta da morte ocorrem com bastante frequência em dispositivos instáveis. Resolver esses erros sempre permanece uma tarefa tediosa. Se você gerou pontos de restauração em algum momento no passado, isso apresenta uma solução adicional que você pode buscar e corrigir falhas do sistema. Um ponto de restauração não apenas resolve os problemas em questão, mas também protege seus dados pessoais de serem perdidos.
O que é a Restauração do Sistema e com que frequência você deve criá-la?
Certifique-se de criar um ponto de restauração logo após executar uma instalação limpa do Windows 11. Ele serve como ponto de origem, portanto, nunca o exclua. Você também pode criar um ponto de restauração logo antes de realizar alterações avançadas em seu sistema. No entanto, isso não é muito importante, pois você tem o backup original.
Além dos pontos de restauração manual, o sistema também irá gerar alguns backups de tempos em tempos automaticamente em seu computador. Use o backup automático apenas se tiver 100% de certeza de que o problema começou a ocorrer somente após a data de criação.
Você pode achar isso útil – Crie um ponto de restauração do sistema usando o prompt de comando ou o PowerShell
Como criar um ponto de restauração no Windows 11
Este guia detalha as seguintes coisas no Windows 11 PC –
- Acesse a configuração de restauração do sistema no Windows 11
- Ativar a proteção do sistema para um disco específico
- Criar manualmente um ponto de restauração do sistema
- Use um ponto anterior para restaurar um dispositivo problemático
Acesse a configuração de restauração do sistema no Windows 11
Com o Windows 11, a Microsoft também alterou os locais de configuração padrão. Por exemplo – No Windows 10, você pode acessar o Windows Update navegando até o caminho – Configurações > Atualização e segurança. Não existe essa configuração denominada “Atualização e segurança” no Windows 11.
Com tantas mudanças acontecendo no novo sistema operacional, você deve estar se perguntando como acessar a página Ponto de restauração. Bem, você localiza a configuração de proteção do sistema seguindo estas etapas rápidas e fáceis –
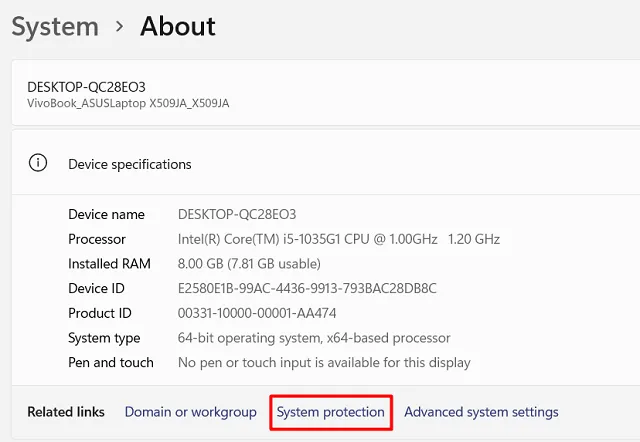
- Clique neste link e a janela Propriedades do sistema aparecerá a seguir. Veja o Instantâneo abaixo –
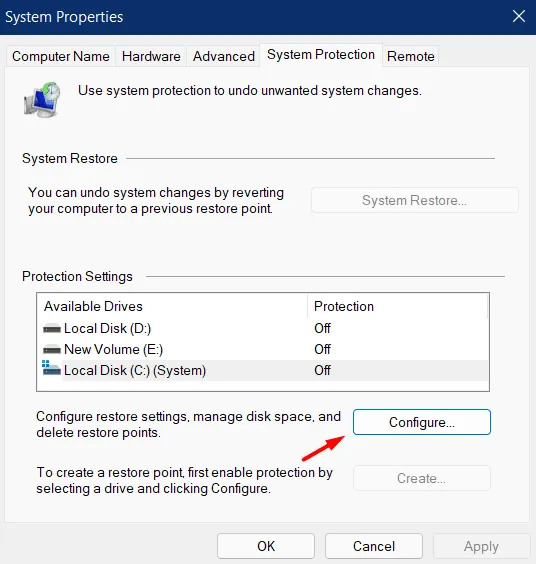
Ativando a proteção do sistema para um disco específico
Agora que você encontrou a configuração do ponto de restauração do sistema, verifique o status atual das unidades de disco presentes em seu dispositivo. Se a “Proteção” indicar Desativado para todas as unidades de disco, selecione a unidade raiz e clique em Configurar .
- No instantâneo abaixo, escolhemos a unidade raiz, ou seja, “ C:\ ”
- Em ‘Restaurar configurações’, ative o botão de opção disponível à esquerda da configuração – Ative a proteção do sistema.

- Em ‘Disk Space Usage’, mova o controle deslizante para a direita. Ao mover o controle deslizante, você basicamente ajusta o espaço em disco que deseja reservar para criar e armazenar pontos de restauração.
- Clique em Aplicar e depois em OK para salvar as alterações feitas até agora.
É isso, seu sistema criará um ponto de restauração de vez em quando na unidade de disco habilitada.
Criar manualmente um ponto de restauração do sistema
Embora seu sistema gere pontos de restauração automaticamente no computador, você também pode executar essa tarefa manualmente. Certifique-se de criar esse backup sempre que pensar em fazer algumas alterações avançadas no dispositivo.
Veja como você pode criar um ponto de restauração do sistema manualmente no Windows 11 –
- Supondo que você ainda esteja na janela Propriedades do sistema , clique no botão Criar .

- Uma janela pop-up aparecerá a seguir. Preencha a data de hoje e clique em Criar novamente.

- O sistema começará a gerar seu primeiro ponto de restauração no Windows 11. Quando esse processo terminar, você será saudado com uma mensagem – “O ponto de restauração foi criado com sucesso”.
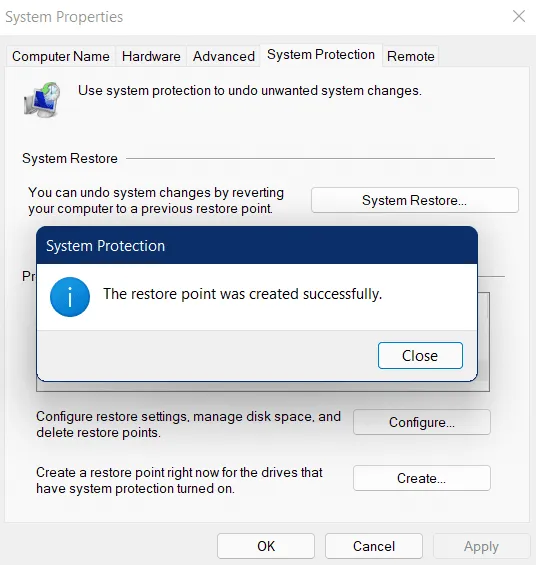
- Pressione Fechar para encerrar esta janela pop-up e reinicie o PC.
Use pontos de restauração criados anteriormente para corrigir um dispositivo com bugs
O próximo aspecto importante da proteção do sistema é como usar um ponto de restauração gerado anteriormente e reverter para o sistema operacional. Bem, você pode fazer isso aplicando qualquer um dos dois métodos abaixo –
1] A maneira normal – usando configurações locais
Se você estiver enfrentando alguns bugs ou problemas no computador, restaure o sistema usando o método normal. As etapas abaixo funcionarão apenas se você conseguir passar da tela de login. Veja como esse processo ocorre –
- Abra Configurações e faça o seguinte – Sistema > Sobre > Proteção do sistema.
- Quando a janela Propriedades do sistema abrir, clique na opção – Restauração do sistema .
- Clique em Avançar para prosseguir.
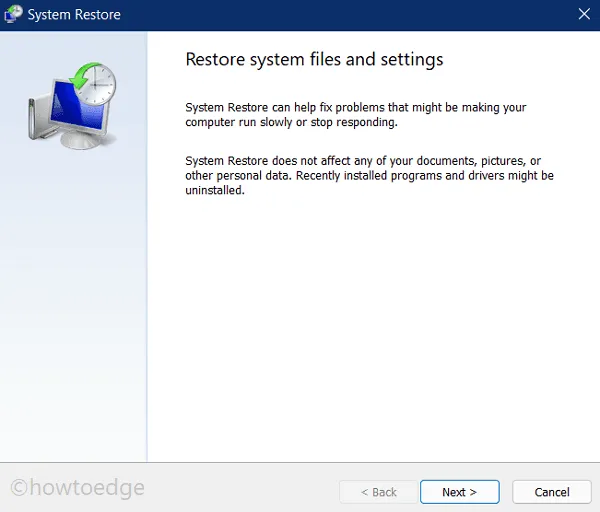
- Selecione o ponto de restauração na lista para a qual você deseja voltar.
- Clique em Procurar programas afetados e aguarde um pouco.
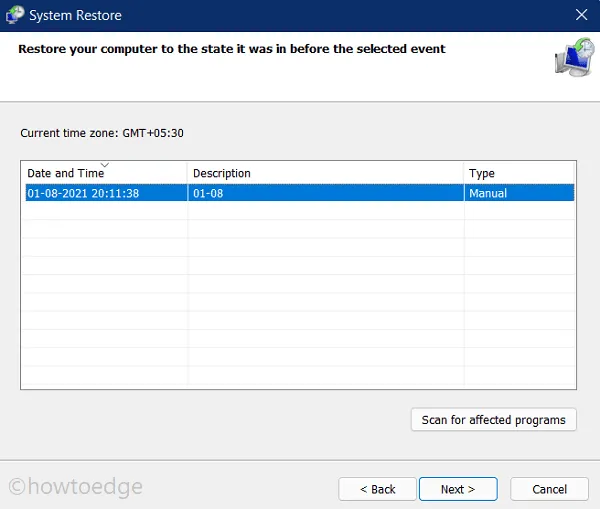
- Quando a varredura acima não relatar nenhum problema para resolver, você pode prosseguir clicando em Avançar .
- Na tela seguinte, você pode encontrar todos os detalhes relevantes.
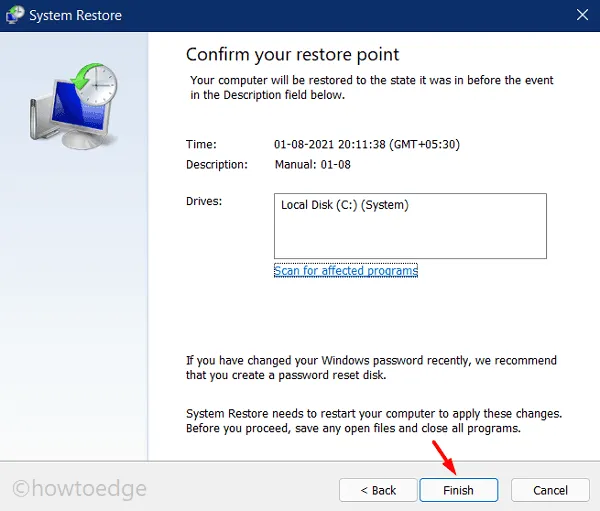
- Embora o instantâneo acima não relate nenhuma pré-condição futura, às vezes você pode obter algumas informações adicionais sobre as quais deve refletir.
- Leia as instruções cuidadosamente e clique no botão Concluir .
- O sistema começará a redefinir seu dispositivo para um ponto em que as coisas estavam funcionando normalmente.
- Todo esse ‘reverter seu PC’ leva algum tempo, então espere de acordo.
- Depois que isso terminar, você poderá inicializar o Windows normalmente sem entrar em nenhum bug ou erro.
2] Windows Recovery Environment (WinRE) quando não pode inicializar normalmente
Há momentos em que você não consegue inicializar no seu PC e, em vez disso, recebe erros de tela azul ou preta da morte. Esta é a condição em que você pode usar o ambiente WinRE para restaurar seu dispositivo com bugs. Para fazer isso, use estas etapas –
- Como você não pode entrar no Windows 11, inicialize no modo de segurança primeiro.
- Você também pode desligar e iniciar o computador 3-4 vezes para iniciar a configuração “ Advanced Repair ”.
- Quando estiver na tela do Ambiente de Recuperação do Windows, clique em Solução de problemas .
- Selecione Opções avançadas e, em seguida , Restauração do sistema .
- Caso você use alguma senha para entrar no seu computador, use a mesma.
- A janela Propriedades do sistema aparecerá a seguir.
- Siga as instruções na tela para concluir as etapas restantes.
Espero que, dessa maneira, você possa restaurar facilmente seu PC com Windows 11.
Devo criar um ponto de restauração no Windows 11?
Criar um ponto de backup do sistema no Windows 11 é sempre bom, pois você nunca sabe quando o sistema é corrompido e começa a lançar alguns códigos de erro, incluindo erros de tela azul da morte. Um ponto de restauração basicamente fornece uma vantagem para encontrar e resolver as causas subjacentes no caso de algo ruim acontecer ao seu sistema.
Qual é o momento certo para gerar um backup do sistema?
Vá para gerar um ponto de restauração somente quando o Windows estiver totalmente funcional e não estiver causando nenhum problema de desempenho, de preferência após uma instalação limpa do Windows 11.
Um ponto de restauração exclui arquivos?
Não, não. A função básica de um ponto de restauração é reverter o seu PC de volta ao seu estado estável quando tudo estava funcionando bem. Para isso, ele usa os arquivos e configurações antigas e repara seu ambiente Windows.



Deixe um comentário