Como criar uma Tabela Dinâmica no Planilhas Google?
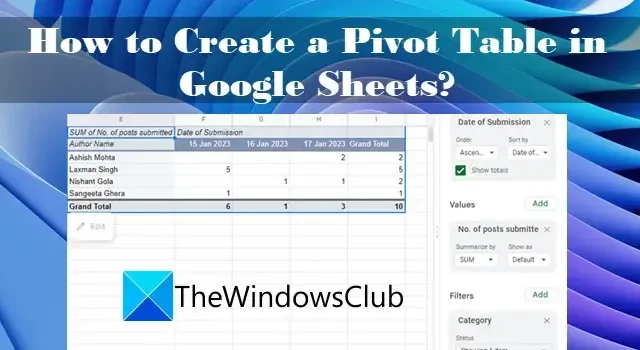
Neste post, explicaremos como criar uma Tabela Dinâmica no Planilhas Google . Uma tabela dinâmica é uma poderosa ferramenta estatística que permite resumir ou agregar conjuntos menores de dados com base em um extenso banco de dados. Ele ajuda você a analisar novos relacionamentos e conexões entre vários conjuntos de dados, oferecendo uma visão mais focada do banco de dados. Ele também permite que você mude (gire) o eixo da tabela e veja os detalhes de seus dados de um ângulo diferente.
Se você é novo em tabelas dinâmicas e deseja aprender como criar uma tabela dinâmica no Planilhas Google, você veio ao lugar certo. Neste post, mostraremos como criar e usar uma tabela dinâmica para filtrar as informações de acordo com a sua necessidade. Vamos começar.
Como criar uma Tabela Dinâmica no Planilhas Google?
O Planilhas Google permite que você crie uma tabela dinâmica para alguns dados brutos que você já inseriu na planilha. Você pode agrupar dados manual ou automaticamente e, em seguida, mover os campos para obter insights úteis de seus dados. Ao alterar a forma como os dados são apresentados, você pode comparar grandes quantidades de dados de maneira fácil e rápida.
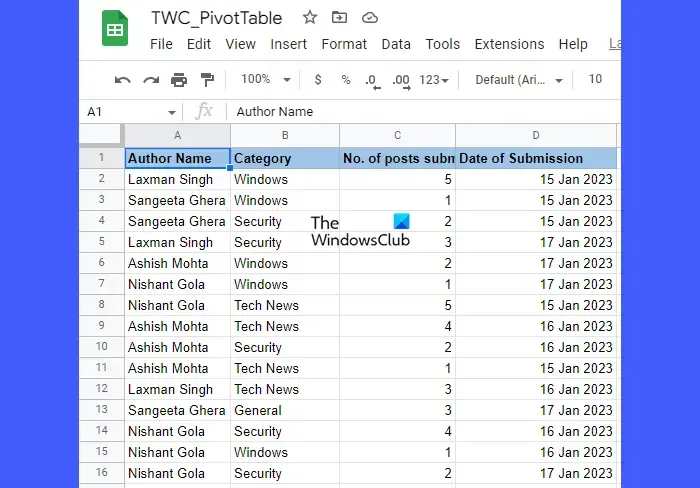
O requisito básico para criar uma tabela dinâmica é que você deve ter um banco de dados bruto organizado em colunas em uma planilha, com cada coluna tendo seu próprio cabeçalho . Por exemplo, dê uma olhada na imagem acima. Criamos um banco de dados no qual mostramos o número de postagens de blog enviadas por autores do TheWindowsClub de diferentes categorias em diferentes datas. Agora, mostraremos como criar uma distribuição por data do número total de postagens enviadas em cada uma das categorias usando tabelas dinâmicas.
Selecione o intervalo de dados. Para o exemplo acima, selecionamos todo o banco de dados, você pode selecionar uma parte dos dados conforme sua necessidade. Vá para Inserir > Tabela Dinâmica .
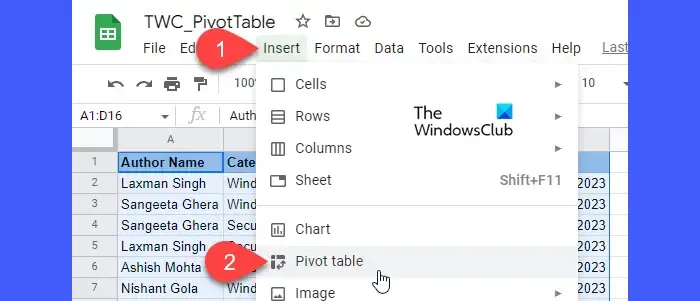
Na caixa de diálogo Criar tabela dinâmica , especifique onde deseja inserir a tabela dinâmica e clique no botão Criar . Você pode inseri-lo na planilha existente ou em uma nova planilha . Caso opte por inseri-la na mesma planilha, você terá que especificar o local (célula) de onde a tabela dinâmica deve começar a ser construída.
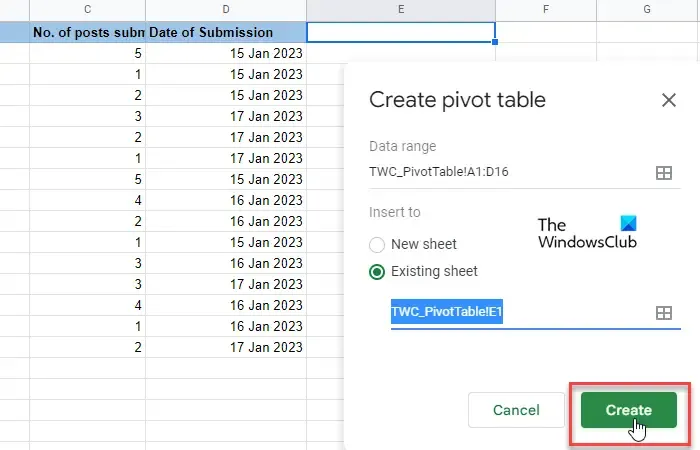
Ao fazer isso, uma tabela em branco aparecerá. Junto com ele, um editor de tabela dinâmica aparecerá no lado direito da planilha. Na parte superior do editor, há uma seção ‘ Sugerido ‘. Verifique se alguma das tabelas dinâmicas sugeridas ajudará em sua consulta. Em caso afirmativo, basta clicar com o mouse e o Planilhas Google criará automaticamente uma tabela dinâmica de base para você. Caso contrário, você terá que escolher manualmente as ‘Linhas’, ‘Colunas’, ‘Valores’ e/ou ‘Filtros’ para criar sua tabela dinâmica. Estas são basicamente várias dimensões a partir das quais você pode analisar seus dados.
Clique no botão Adicionar ao lado da opção Linhas . Você verá uma lista de todos os cabeçalhos de coluna de sua tabela de origem. Clique em um dos cabeçalhos para marcar os valores exclusivos da coluna como os cabeçalhos de linha de sua tabela dinâmica.
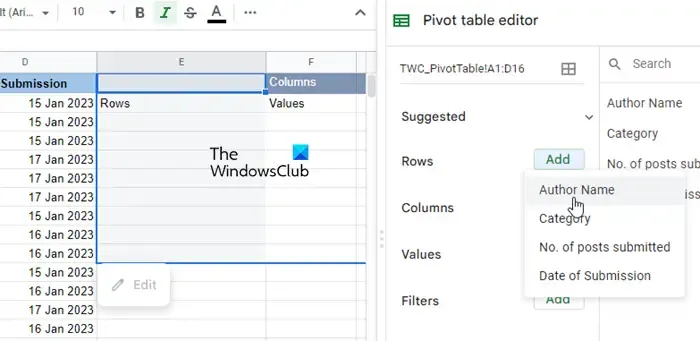
Em seguida, clique no botão Adicionar ao lado da opção Colunas . Você verá novamente a lista de cabeçalhos de coluna de sua tabela de origem. Escolha um título para marcar os valores exclusivos da coluna como os títulos de coluna de sua tabela dinâmica.
As ‘Linhas’ e ‘Colunas’ farão um conjunto de dados bidimensional para você. Com base nessas dimensões, você pode criar uma terceira dimensão (Valores) para preencher sua tabela dinâmica. Clique no botão Adicionar ao lado da opção Valores e selecione outro cabeçalho de coluna. Agora você pode aplicar uma função (SUM, AVERAGE, MAX, PRODUCT, COUNT, etc.) para resumir os dados desta coluna específica.
Por último, você pode aplicar um filtro (opcional) para detalhar ainda mais seus dados para um subconjunto específico. Os filtros são baseados em valores de dados ou em condições (como está vazio, é menor que, o texto contém, a data é posterior, não é igual a, etc.)
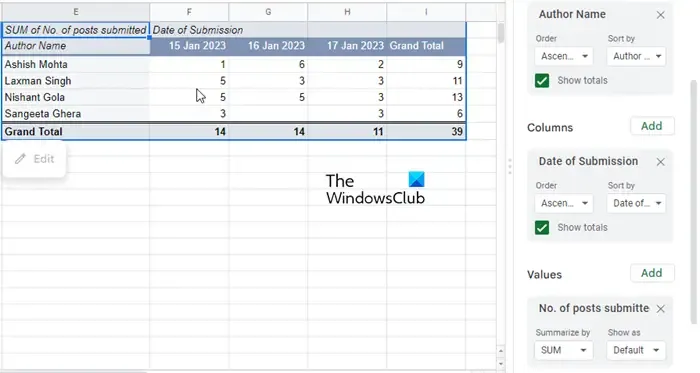
- Você pode mostrar/ocultar os totais de seus valores de Linhas e Colunas.
- Você pode exibir seus dados de Linhas e Colunas em ordem crescente ou decrescente.
- Você também pode classificar seus dados de Linhas ou Colunas com base em diferentes parâmetros.
- As alterações feitas na tabela dinâmica serão refletidas em tempo real.
Usando uma Tabela Dinâmica no Planilhas Google
Você pode usar uma tabela dinâmica para responder a perguntas ou criar relatórios exigidos por seu chefe ou supervisores.
Veja como criar e usar uma tabela dinâmica no Planilhas Google. Espero que você ache isso útil.



Deixe um comentário