Como criar um álbum de fotos no Microsoft PowerPoint

Para apresentações pessoais de ocasiões especiais como casamentos e aniversários ou mesmo apresentações de slides para organizações onde o foco principal são as fotos, vejamos como criar um álbum de fotos no PowerPoint.
Observação: até o momento em que este artigo foi escrito, em junho de 2022, o recurso de álbum de fotos estava disponível apenas no PowerPoint no Windows.
Configurar um álbum de fotos no PowerPoint
Abra o PowerPoint e crie uma apresentação em branco ou use uma existente. Quando você cria o álbum de fotos, o PowerPoint o coloca automaticamente em uma nova apresentação de slides.
Vá para a guia Inserir, selecione Álbum de fotos > Novo álbum de fotos na seção Imagens da faixa de opções.
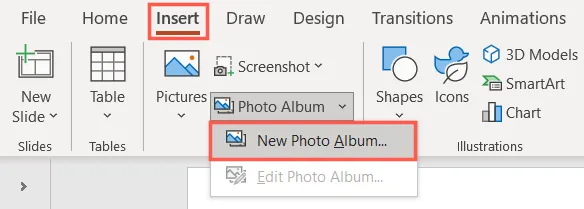
Quando a janela Álbum de fotos abrir, comece adicionando as fotos que deseja usar. À esquerda, abaixo de Inserir imagem de, clique em “Arquivo/disco”.
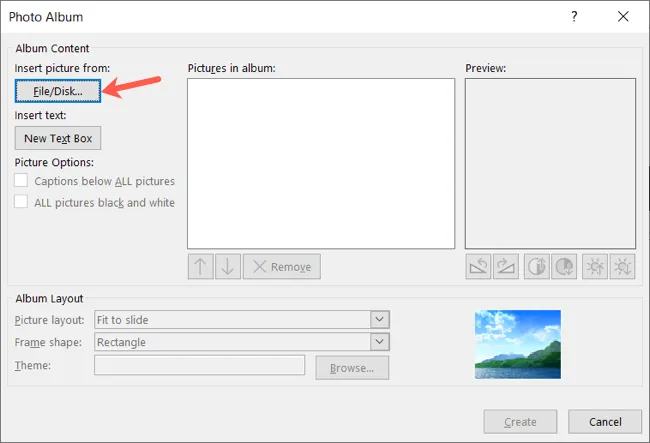
Você pode selecionar uma foto por vez ou várias usando Ctrl enquanto clica em cada uma. Clique em “Inserir” e essas fotos aparecerão na caixa Pictures in Album na janela Photo Album. Continue o mesmo processo até adicionar todas as fotos desejadas.
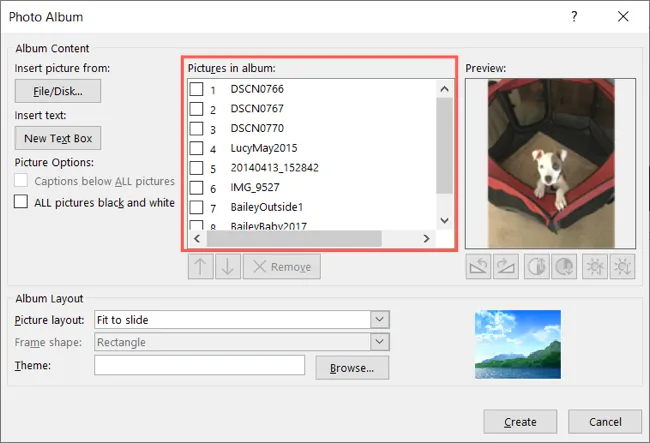
Você pode reorganizar a ordem das fotos selecionando uma e usando as setas para cima e para baixo abaixo da caixa “Pictures in Album”. Você também pode usar Remover para excluir uma foto que adicionou.
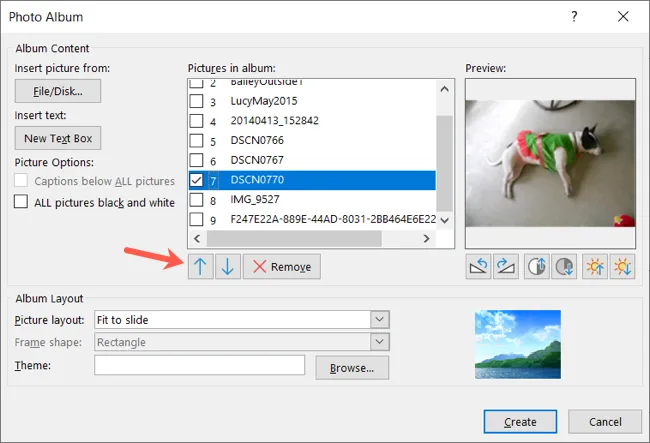
Se você quiser adicionar um slide de texto ao álbum de fotos, clique em “Nova caixa de texto” à esquerda. Você pode então usar as setas para cima e para baixo para colocar este slide onde quiser. Você também pode incluir mais slides de texto. Você adicionará o texto a esses slides depois de criar a apresentação.

Edite as fotos
Você tem algumas opções para editar ou corrigir fotos em seu álbum. Para uma aparência única, você pode usar preto e branco para todas as fotos. Marque a caixa à esquerda em Opções de imagem para Todas as imagens em preto e branco.
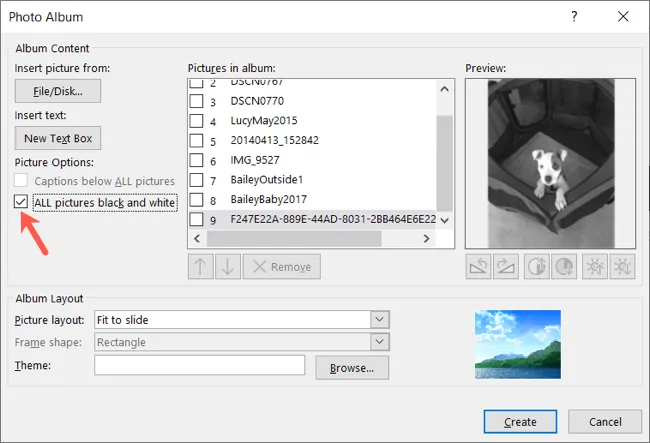
Se quiser manter suas fotos como estão, mas fazer alguns pequenos ajustes, você também pode fazer isso. Selecione uma foto na lista marcando a caixa. À direita, abaixo da visualização da foto, você tem botões para girar a imagem, ajustar o contraste e aumentar ou diminuir o brilho.
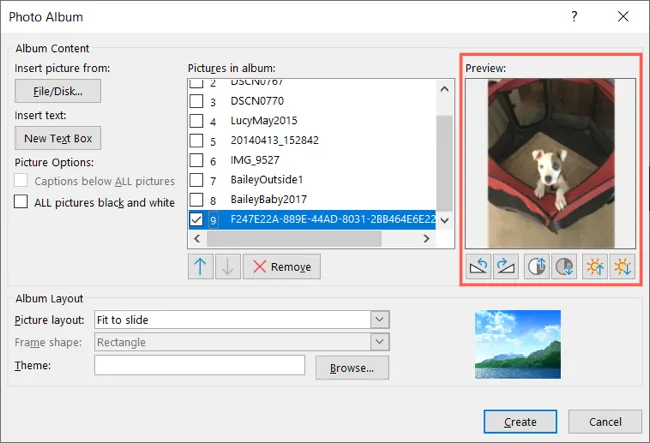
Personalize o álbum de fotos
Mais uma peça para configurar seu álbum de fotos é escolher o layout. Na parte inferior da janela Álbum de fotos, use a caixa suspensa Layout da imagem para selecionar o layout desejado. Você pode usar Ajustar ao slide ou escolher uma, duas ou quatro imagens por slide com ou sem títulos.

Ao escolher um layout de uma, duas ou quatro fotos, você verá quais fotos estão agrupadas indicadas por números na caixa Imagens no álbum. Novamente, você pode usar as setas para cima e para baixo para reorganizá-los.
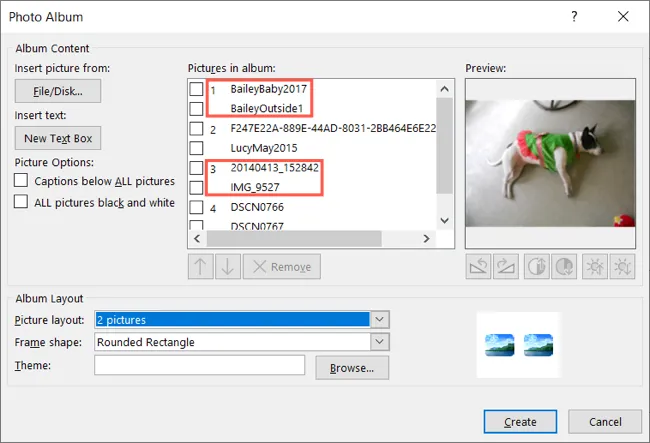
Se você selecionar um layout diferente de Ajustar ao slide, poderá adicionar um quadro às imagens. Use a caixa suspensa Forma da moldura para opções como retângulo, retângulo arredondado ou moldura de borda suave.
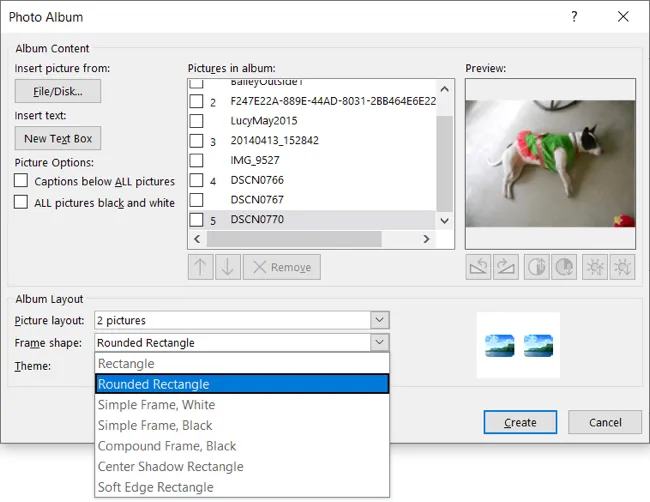
Outro recurso que você pode usar se não ajustar suas fotos aos slides são as legendas. Marque a caixa à esquerda abaixo de Opções de imagem para legendas abaixo de todas as fotos. Isso insere uma caixa de texto em cada slide abaixo da imagem com o nome da foto. Você pode manter essa legenda ou editá-la para algo mais descritivo.
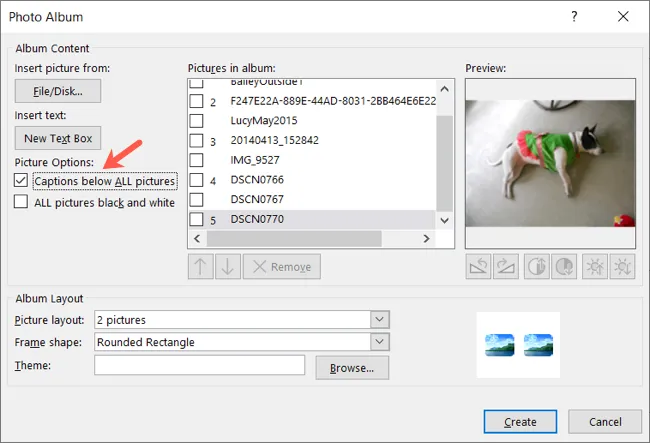
Se você tiver um tema em seu computador que gostaria de usar, pressione “Procurar”, escolha o tema e clique em “Selecionar”.

Crie ou edite o álbum de fotos
Quando terminar de configurar o álbum de fotos, clique em “Criar” e você verá sua nova apresentação de slides.
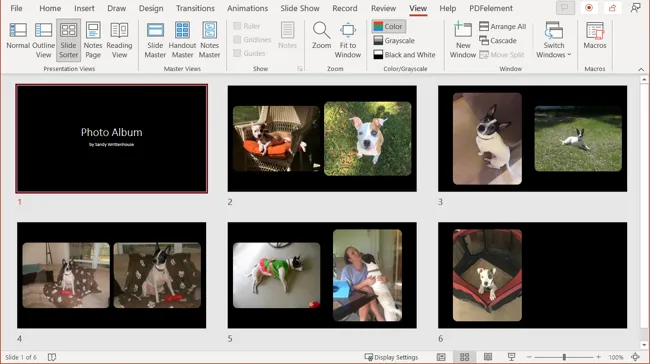
Você pode adicionar o texto para as legendas, títulos ou slides de texto se tiver selecionado essas opções. Você também pode escolher uma ideia de design à direita, aplicar transições ou animações ou adicionar música, se desejar.
Salve sua apresentação de slides como faria normalmente. Em seguida, se desejar fazer alterações no álbum de fotos, vá para Inserir > Álbum de fotos > Editar álbum de fotos.
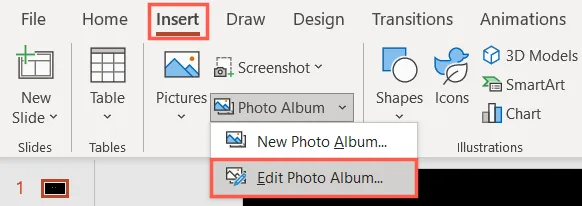
Faça suas edições e clique em “Atualizar”para aplicar suas alterações.
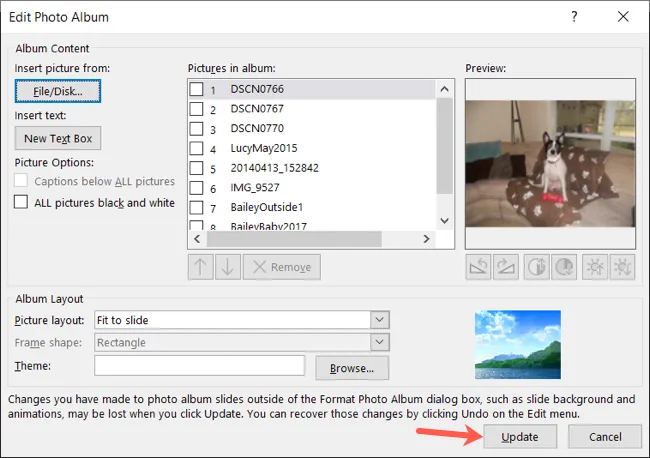
Você pode criar uma apresentação de slides de fotos do zero no PowerPoint. Mas o recurso de álbum de fotos torna a criação dessa apresentação memorável muito mais fácil e com uma aparência consistente.



Deixe um comentário