Como criar um Kanban minimalista no Linux com o Kanboard
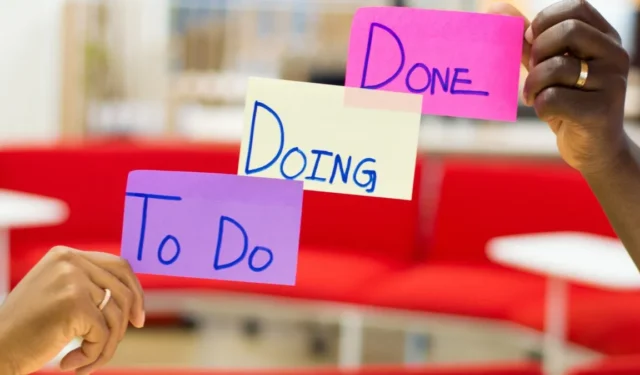
Kanboard é um rastreador de projeto kanban leve que você pode hospedar em seu próprio servidor. Ao contrário de outros rastreadores kanban, ele visa criar uma interface simples e intuitiva que você pode acessar de qualquer lugar.
Este artigo mostrará como você pode instalar o Kanboard no Ubuntu 22.04. Ele também destacará o processo de extensão do Kanboard usando plug-ins da comunidade.
Por que usar Kanboard?
Uma das maiores vantagens do Kanboard é que ele pode funcionar em praticamente qualquer servidor por meio da magia do Docker. Como resultado, hospedar o Kanboard é indolor e fácil, mesmo para usuários não técnicos.
Além disso, o Kanboard também vem com uma plataforma de plugins flexível. Isso inclui a capacidade de criar tags, controlar o tempo e executar scripts personalizados. Por exemplo, você pode criar um plug-in que atualize as propriedades de cada cartão dependendo do seu conteúdo.
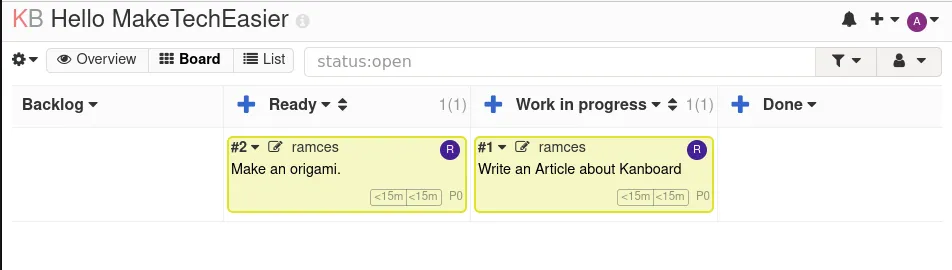
Instalando o Kanboard
- O primeiro passo para instalar o Kanboard é certificar-se de que seu sistema está atualizado. Você pode fazer isso executando o seguinte comando:
sudo apt updatesudo apt upgrade
- Instale a chave de repositório de terceiros do projeto Docker:
sudo install -m 0755 -d /etc/apt/keyrings
curl -fsSL https://download.docker.com/linux/ubuntu/gpg | sudo gpg --dearmor -o /etc/apt/trusted.gpg.d/docker.gpg
sudo chmod a+r /etc/apt/trusted.gpg.d/docker.gpg
- Crie um novo arquivo de repositório apt usando seu editor de texto favorito:
sudo nano /etc/apt/sources.list.d/docker.list
- Escreva as informações do repositório para o repositório oficial do Docker:
deb [arch=amd64 signed-by=/etc/apt/trusted.gpg.d/docker.gpg] https://download.docker.com/linux/ubuntu jammy stable
- Salve seu novo arquivo de repositório pressionando Ctrl+ Oe Ctrl+ X.
- Atualize os detalhes do repositório do seu sistema executando o seguinte comando:
sudo apt update
- Instale o mecanismo do Docker junto com suas dependências usando o apt:
sudo apt install wget docker-ce docker-ce-cli containerd.io docker-compose-plugin docker-buildx-plugin
Obtendo Kanboard
Depois de instalar o mecanismo do Docker corretamente, a próxima coisa a fazer é buscar o script Docker Compose para o Kanboard. Este é um pequeno arquivo de texto que contém uma lista de opções que informarão ao Docker como criar Kanboard automaticamente.
- Crie uma pasta separada em seu diretório inicial para o Kanboard:
mkdir ~/kanboard
cd ~/kanboard
- Crie um novo arquivo de texto com o nome “docker-compose.yml” através do seu editor de texto favorito:
nano ~/kanboard/docker-compose.yml
- Copie o seguinte bloco de código e cole-o dentro do arquivo “docker-compose.yml”:
version: '2'
services:
kanboard:
image: kanboard/kanboard:latest
ports:
- 8080:80
volumes:
- kanboard_data:/var/www/app/data
- kanboard_plugins:/var/www/app/plugins
environment:
DATABASE_URL: mysql://kanboard:!#REPLACE-ME@db/kanboard
PLUGIN_INSTALLER: true
db:
image: mariadb:latest
command: --default-authentication-plugin=mysql_native_password
environment:
MYSQL_ROOT_PASSWORD:! #REPLACE-ME
MYSQL_DATABASE: kanboard
MYSQL_USER: kanboard
MYSQL_PASSWORD:! #REPLACE-ME
volumes:
- db:/var/lib/mysql
volumes:
kanboard_data:
kanboard_plugins:
db:
- Abra um novo terminal e gere uma senha segura usando o seguinte comando:
cat /dev/urandom | tr -dc 'A-Za-z0-9' | fold -w 16 | head -n 1
- Volte para o seu terminal anterior e cole sua senha segura em todas as instâncias de “#!REPLACE-ME” dentro do arquivo.
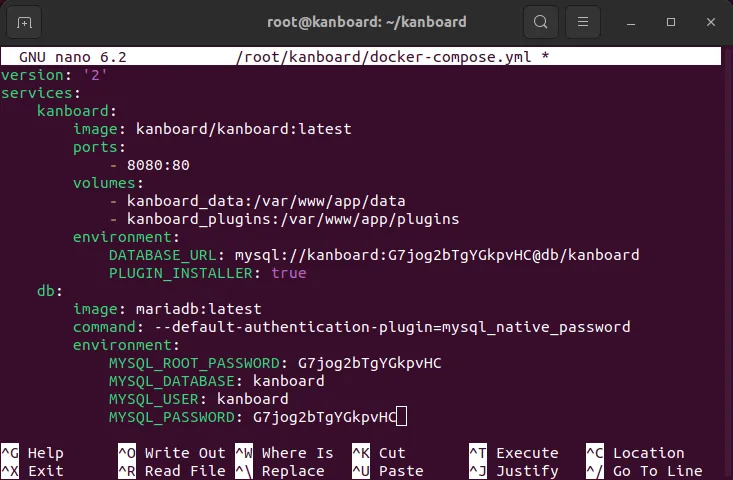
- Salve e saia do arquivo “docker-compose.yml” pressionando Ctrl+ O, depois Ctrl+ X.
- Agora você pode criar seu contêiner docker Kanboard executando o seguinte comando:
docker compose up -d

Configurando o Kanboard para SSL
Neste ponto, agora você tem uma instalação do Kanboard parcialmente funcional. No entanto, para acessá-lo com segurança, você precisa primeiro criar um proxy reverso Nginx . Isso servirá como seu servidor voltado para a Web que fornece balanceamento de carga e SSL.
- Instale o servidor web Nginx:
sudo apt install nginx
- Crie um arquivo de configuração de site para seu proxy reverso Nginx:
sudo nano /etc/nginx/sites-available/kanboard
- Copie e cole o seguinte bloco de código dentro do novo arquivo de configuração do site:
server {
listen 80;
listen [::]:80;
root /var/www/html;
server_name my-kanban-domain-url.com;
location / {
proxy_set_header X-Forwarded-For $remote_addr;
proxy_set_header Host $http_host;
proxy_pass http://localhost:8080;
}}
- Crie um link simbólico para seu proxy reverso do Kanboard:
sudo ln -s /etc/nginx/sites-available/kanboard /etc/nginx/sites-enabled/kanboard
- Recarregue seu daemon de serviço Nginx:
sudo systemctl reload nginx.service
Obtendo um certificado SSL para Kanboard
Com seu proxy reverso ativado, você já pode solicitar um certificado SSL para seu Kanboard. Esta seção mostra como obter um certificado gratuito por meio do Certbot da Electronic Frontier Foundation (EFF).
- Para começar, você precisa instalar e atualizar o core snap daemon do seu sistema:
sudo snap install core
sudo snap refresh core
- Instale o pacote snap certbot:
sudo snap install --classic certbot
- Crie um link simbólico entre o binário certbot snap e o diretório binário padrão do seu sistema:
sudo ln -s /snap/bin/certbot /usr/bin/certbot
- Teste se o certbot está em execução usando-o para se registrar no EFF:
sudo certbot register --agree-tos --email ramces@email.invalid
- Gere um certificado SSL para seu nome de domínio executando o seguinte comando:
sudo certbot
Escolha o domínio da entrada e ele fará seu trabalho para gerar SSL para seu domínio.
Fazendo Login e Criando um Quadro Kanban
Agora você pode usar o Kanboard para criar e gerenciar quadros Kanban. Para fazer isso, faça login em sua instância do Kanboard acessando seu nome de domínio em um navegador da web.
- Use “admin” como nome de usuário e senha na tela de login.
- Clique em “Novo projeto” para criar um quadro Kanban público.

- Forneça um nome e um slug de URL para seu novo quadro.
- Clique em “Acesso público” na barra lateral esquerda da página.
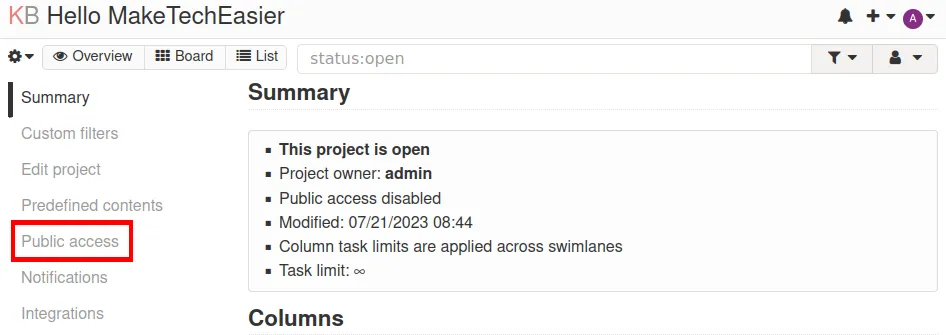
- Clique no botão azul “Ativar acesso público”. Isso criará um feed RSS e um link publicamente visível que você pode compartilhar com usuários que não são do Kanboard.
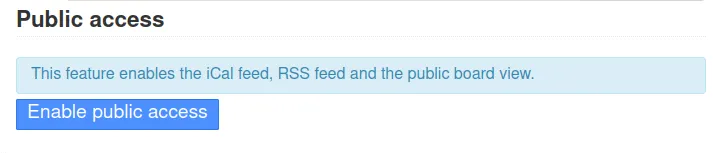
- Clique no botão “Quadro” no canto superior esquerdo da página para acessar e criar novos itens em seu quadro.
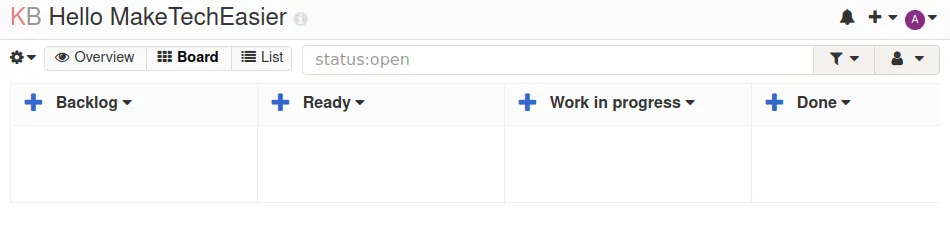
Criando um usuário para quadros Kanban colaborativos
Além de compartilhar quadros “somente visualização” acessíveis publicamente, você também pode usar o Kanboard para criar quadros de “tarefas” colaborativos entre vários usuários locais.
- Clique no ícone do usuário administrador no canto superior direito da página e selecione “Gerenciamento de usuários”.
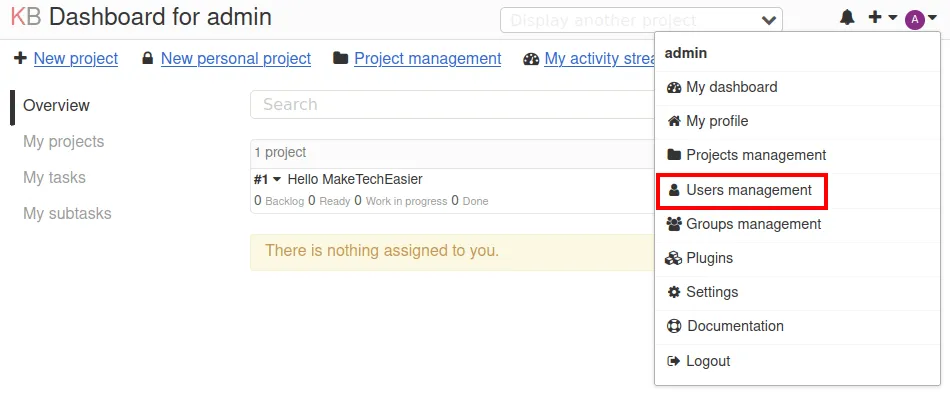
- Clique no link “Novo usuário” na barra lateral superior esquerda da página.
- Isso abrirá uma pequena caixa de diálogo onde o Kanboard solicitará o nome de usuário e a senha do seu novo usuário.
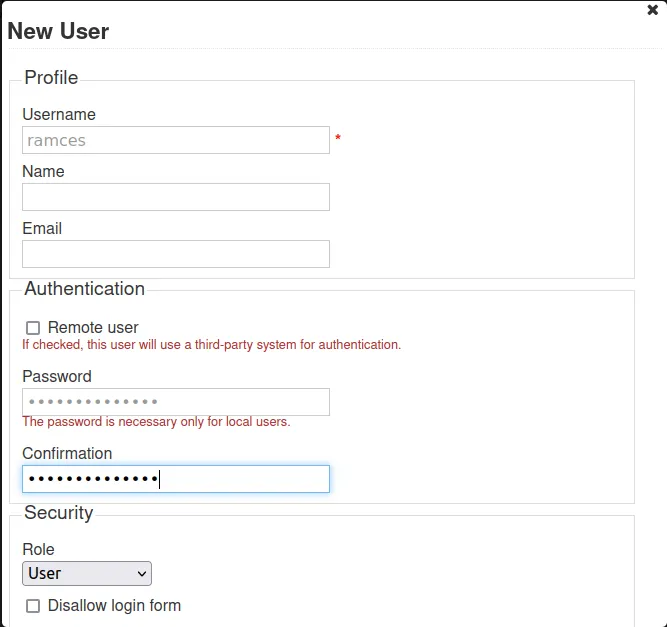
- Role para baixo até a parte inferior do prompt e clique na caixa suspensa na categoria “Projetos”.
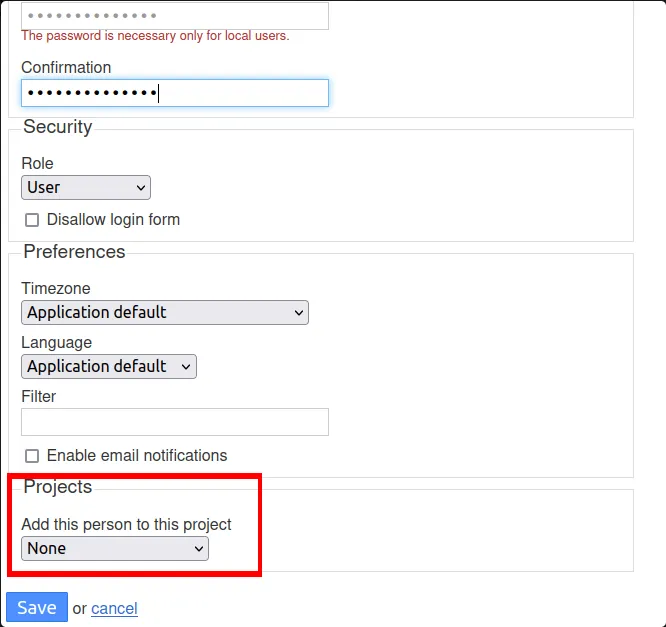
- Selecione o quadro Kanban do qual deseja que o usuário faça parte.
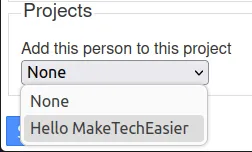
- Clique em “Salvar” para criar sua nova conta de usuário.
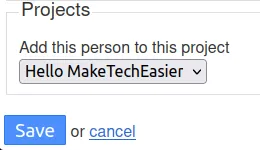
Personalizando seu quadro Kanban com plug-ins
Um dos recursos brilhantes do Kanboard é que ele fornece uma estrutura para estender seu quadro além de seus recursos básicos. Isso significa que você não precisa depender dos desenvolvedores para incluir um recurso personalizado para o seu servidor.
- Para adicionar um novo plug-in, clique no ícone do usuário administrador no canto superior direito da página e selecione “Plugins”.
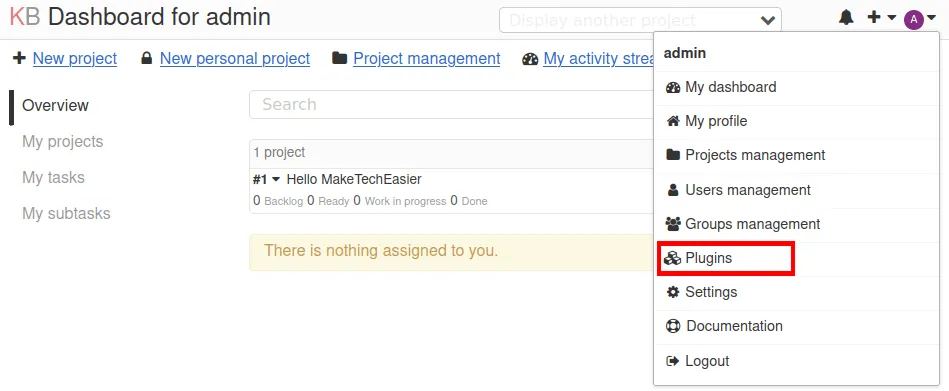
- Clique na categoria “Plugin Directory” na barra lateral esquerda da página.
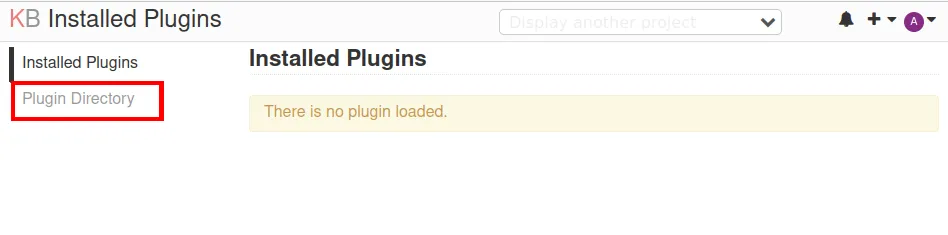
- Encontre um plug-in que você deseja instalar em seu servidor Kanboard. No meu caso, instalarei o “MarkdownPlus” para estender o Markdown básico em meu servidor.
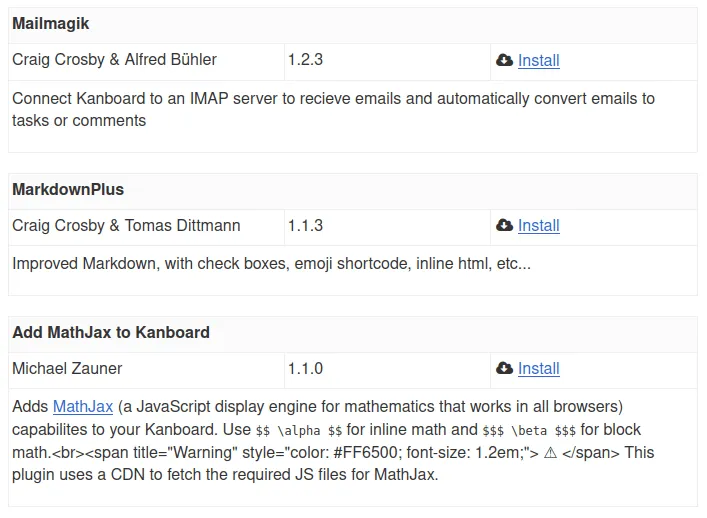
- Clique em “Instalar” e atualize a página da Web para carregar corretamente o plug-in em seu servidor.

perguntas frequentes
É possível fazer backup do conteúdo do meu quadro Kanban?
Sim. Para fazer backup de um quadro Kanban específico, clique no ícone de engrenagem no quadro que deseja exportar e clique em “Exportar”.
Isso abrirá um pequeno prompt onde o Kanboard solicitará um intervalo de datas que você deseja exportar. Forneça uma data de início e término e clique em “Exportar”.
É possível redefinir o período “bloqueado” do meu quadro Kanban?
Sim. É possível redefinir o cronômetro bloqueado de um usuário específico no Kanboard. Para fazer isso, clique no ícone do usuário Admin no canto superior direito da página. Em seguida, selecione o item “Gerenciamento de usuários” e clique no nome do usuário bloqueado. Por fim, vá para a categoria “Segurança” e clique em “Desbloquear este usuário”.
É possível modificar o arquivo config.php dentro do meu container Kanboard?
Sim. No entanto, fazer isso pode arruinar a consistência da imagem do Docker. Em vez disso, os desenvolvedores do programa sugerem que você use as variáveis de ambiente dentro de seu arquivo docker-compose.yml ao configurar os valores de sua instância do Kanboard.
Crédito da imagem: Eden Constantino via Unsplash . Todas as alterações e screenshots por Ramces Red.



Deixe um comentário