Como criar um mapa mental no Microsoft Word, PowerPoint e Excel
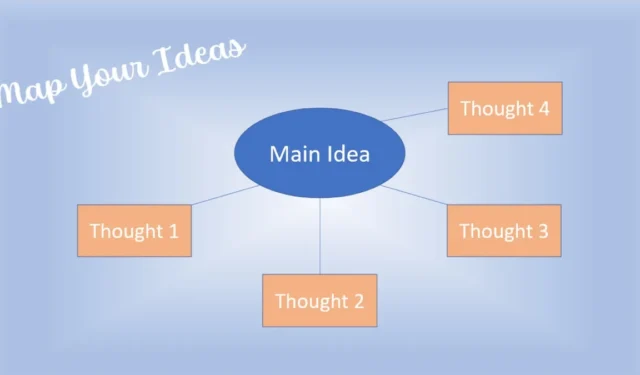
Esteja você fazendo um brainstorming de ideias, reunindo pensamentos ou trabalhando em conceitos, um mapa mental é uma ferramenta visual fantástica. Ele permite que você veja claramente o quadro geral para fazer ajustes ou adicionar mais a ele.
Usando os recursos internos do Microsoft Word, PowerPoint e Excel, você pode criar um mapa mental em qualquer um dos três aplicativos com facilidade.
Faça um mapa mental usando SmartArt
Uma das maneiras mais fáceis de criar um mapa mental no Word, PowerPoint e Excel é usando o recurso SmartArt da Microsoft. Com ele, você pode escolher um dos diagramas predefinidos e usar os recursos SmartArt para criar um mapa mental em apenas alguns minutos.
SmartArt funciona da mesma forma em todos os três aplicativos. Escolha o local em seu documento, apresentação de slides ou planilha onde deseja inserir o mapa mental.
- Vá para a guia “Inserir” e selecione “SmartArt” no grupo Ilustrações.
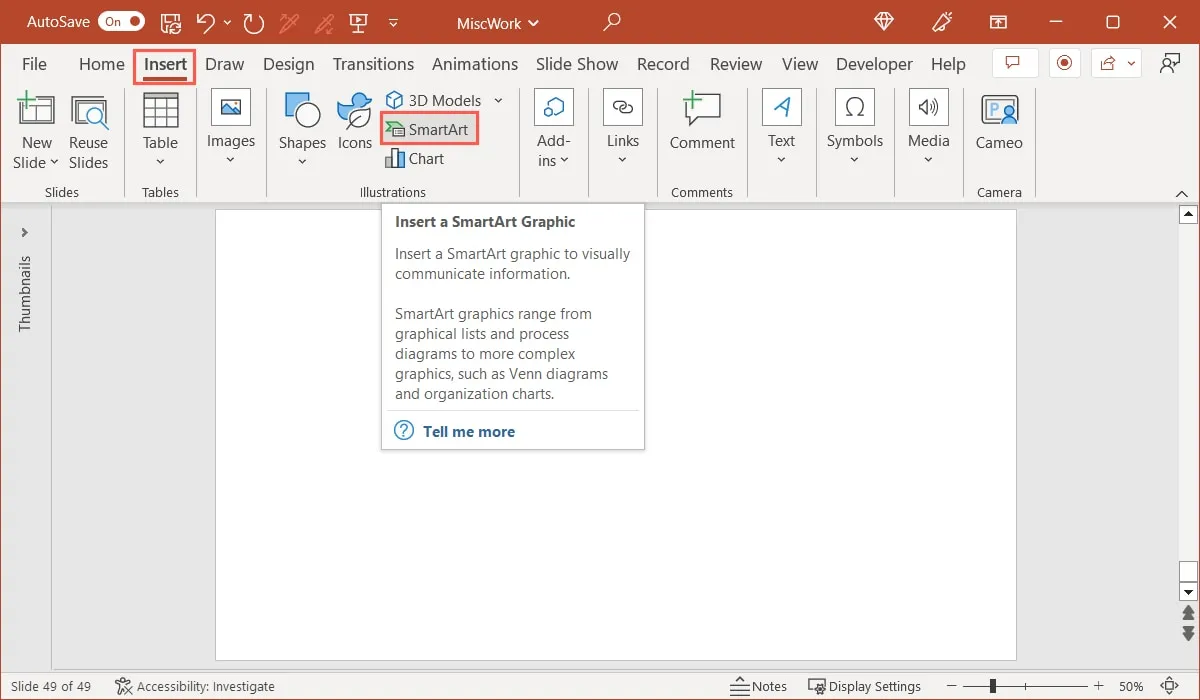
- No Windows, você verá uma janela separada aberta.

- No Mac, você verá um menu pop-up de opções.
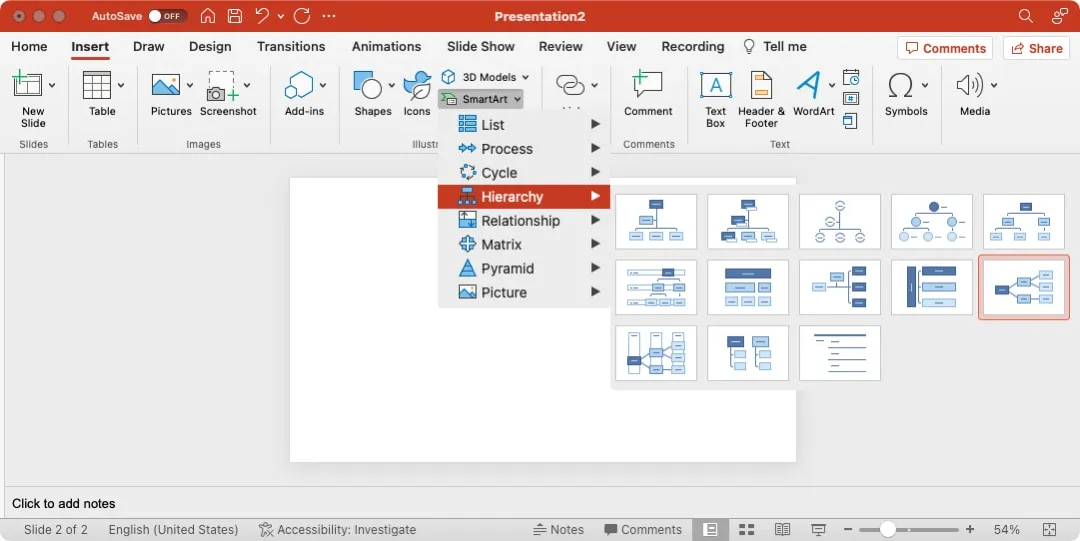
- Selecione o diagrama que deseja usar. Embora você possa escolher qualquer diagrama SmartArt de sua preferência, há dois que funcionam particularmente bem para um mapa mental. Isso inclui a “Hierarquia horizontal” e o “Diverging Radial”. Vejamos cada um.
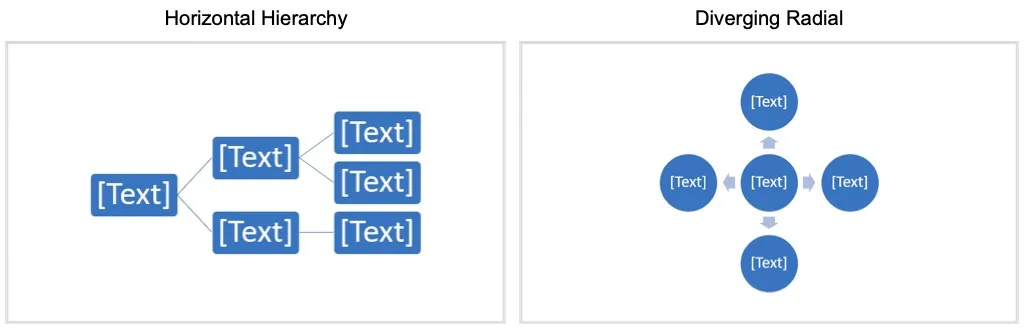
Hierarquia horizontal
Este diagrama começa com uma única ideia à esquerda e se ramifica para a direita. É uma boa opção se você planeja ter muitos tópicos e subtópicos.
- Selecione “Hierarquia” e depois escolha “Hierarquia horizontal”.
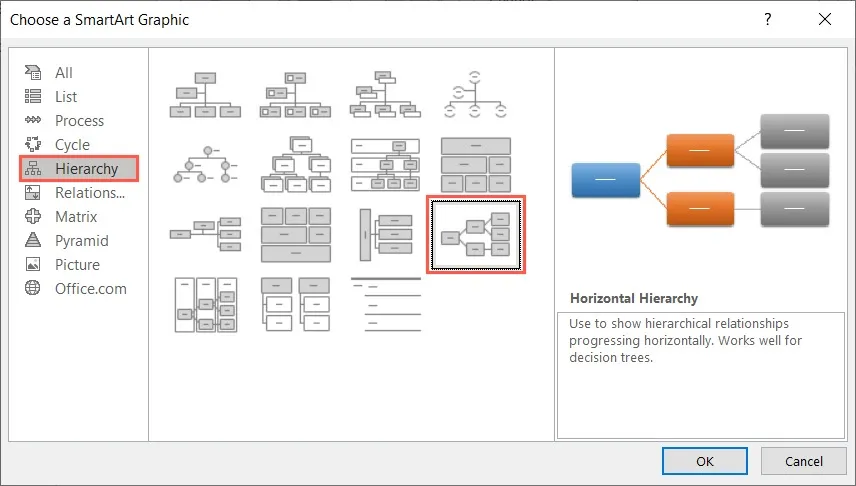
- Quando o diagrama aparecer, você poderá inserir seu texto de duas maneiras. Primeiro, você pode selecionar uma caixa e digitar seu próprio texto onde você vê os espaços reservados “Texto”. Em segundo lugar, você pode clicar na seta no lado esquerdo do diagrama e usar o Painel de Texto, que funciona como um esboço.
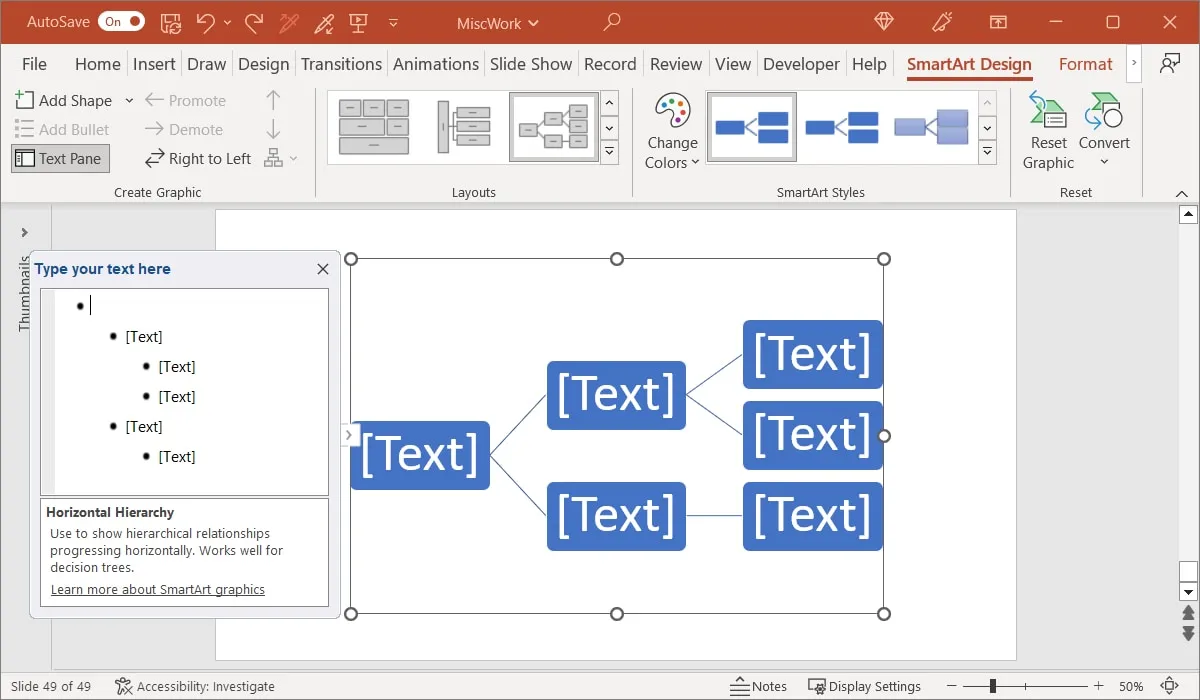
- Se você usar o diagrama, poderá adicionar caixas e níveis usando a seção “Criar Gráfico” da faixa de opções na guia “Design SmartArt”. Selecione uma forma para adicionar uma relacionada e abra o menu suspenso “Adicionar forma”. Você pode adicionar uma forma depois, antes, acima ou abaixo da forma atual, dependendo do nível desejado.
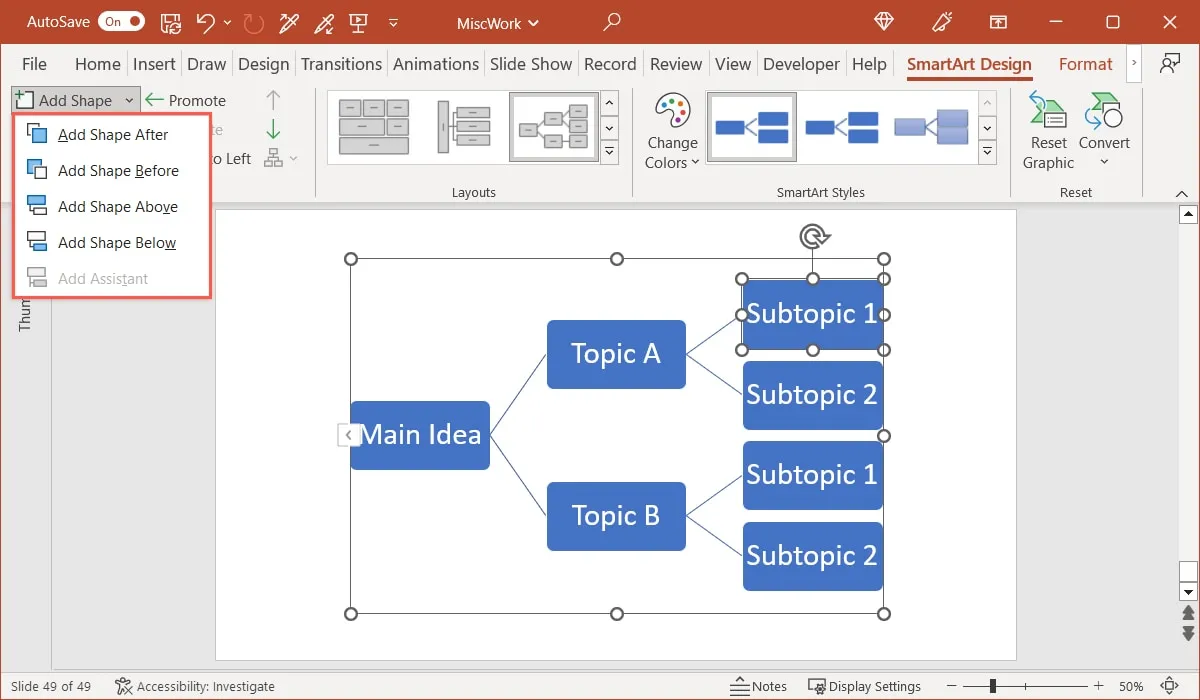
- Se você usar o Painel de Texto, poderá adicionar caixas pressionando Enterou Returnapós cada entrada. Em seguida, use sua Tabchave para recuar um ou mais níveis. Como alternativa, você pode ir para a guia “SmartArt Design” e usar os botões “Promover” e “Rebaixar” na seção “Criar gráfico” da faixa de opções. Conforme você digita seu texto, você o verá exibido no diagrama.
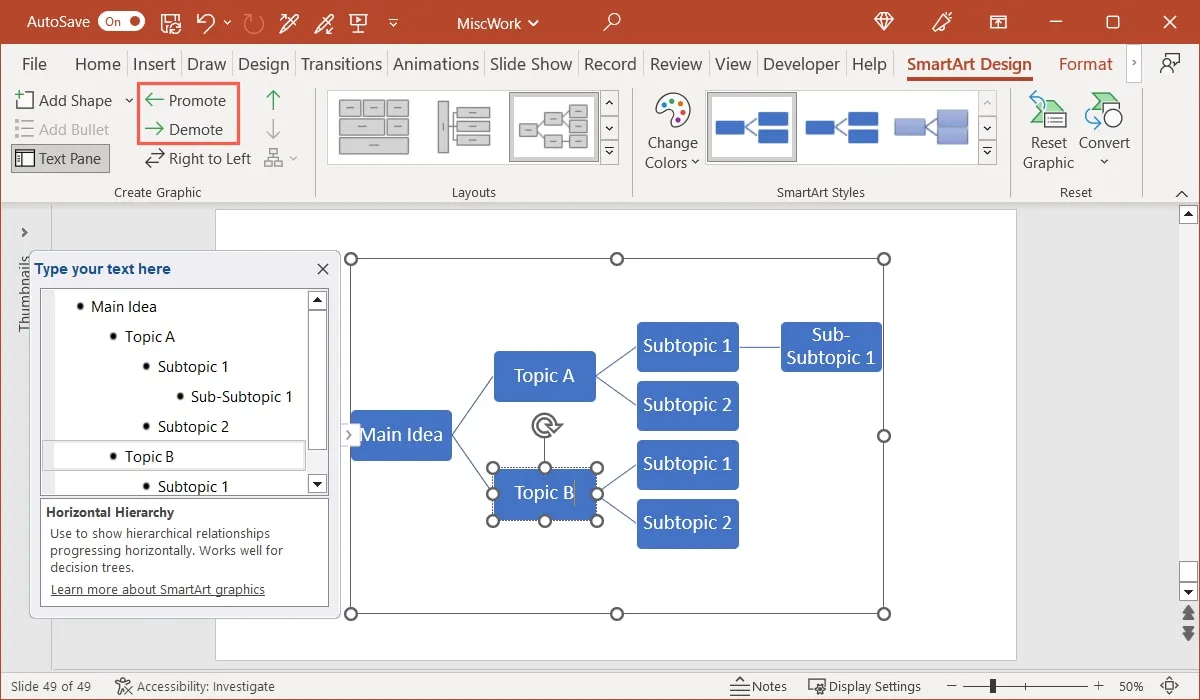
Radial Divergente
Este diagrama tem sua ideia central no meio com ramificações circulando em torno dele. Este funciona bem se você quiser apenas uma camada de tópicos que incluam detalhes.
- Selecione “Relação” e, em seguida, escolha “Diverging Radial”.
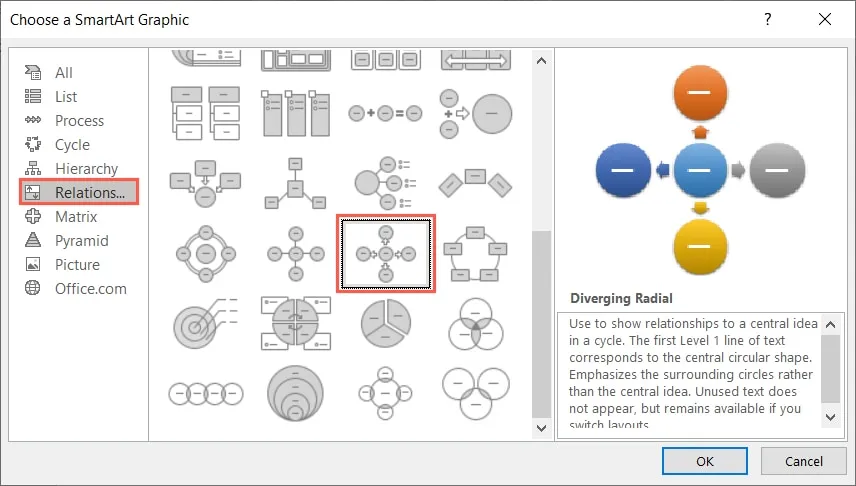
- Quando o diagrama aparecer, você pode adicionar seu texto das mesmas duas maneiras do diagrama acima. Digite seu texto nos círculos ou abra o Painel de Texto e digite seu texto lá.
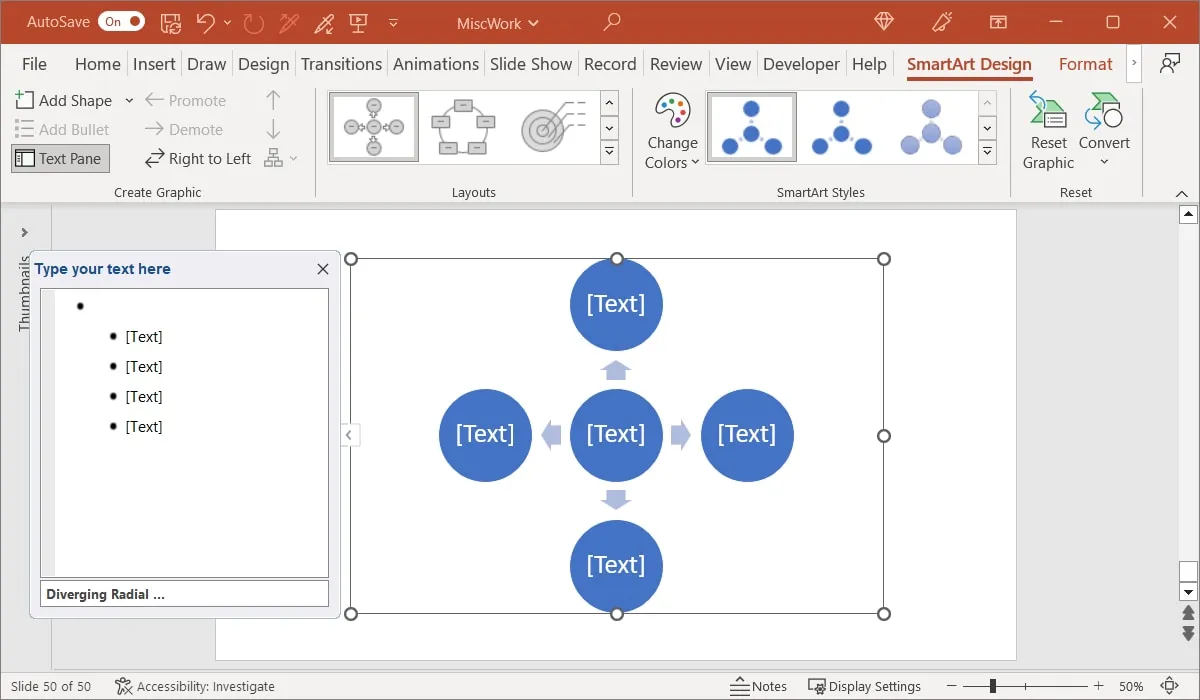
- A diferença com este diagrama é que, ao recuar seus níveis usando o Painel de texto, você verá listas de marcadores abaixo dos tópicos dentro dos círculos. Isso é útil para tópicos detalhados com listas ou ideias detalhadas.
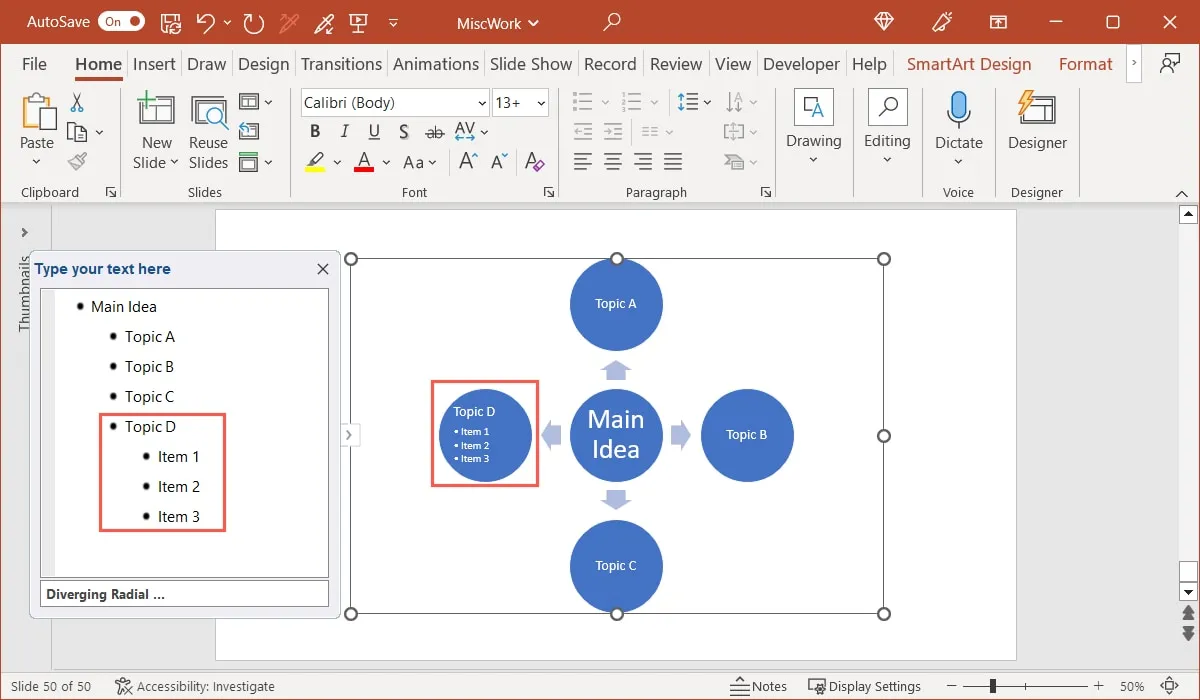
Personalizar o diagrama SmartArt
Você pode usar um esquema de cores diferente ou escolher um estilo para seu mapa mental SmartArt. Selecione o diagrama e vá para a guia “SmartArt Design”.
- Abra o menu suspenso “Alterar cores” para escolher um esquema de cores de cores primárias do tema, cores variadas ou cores de destaque.
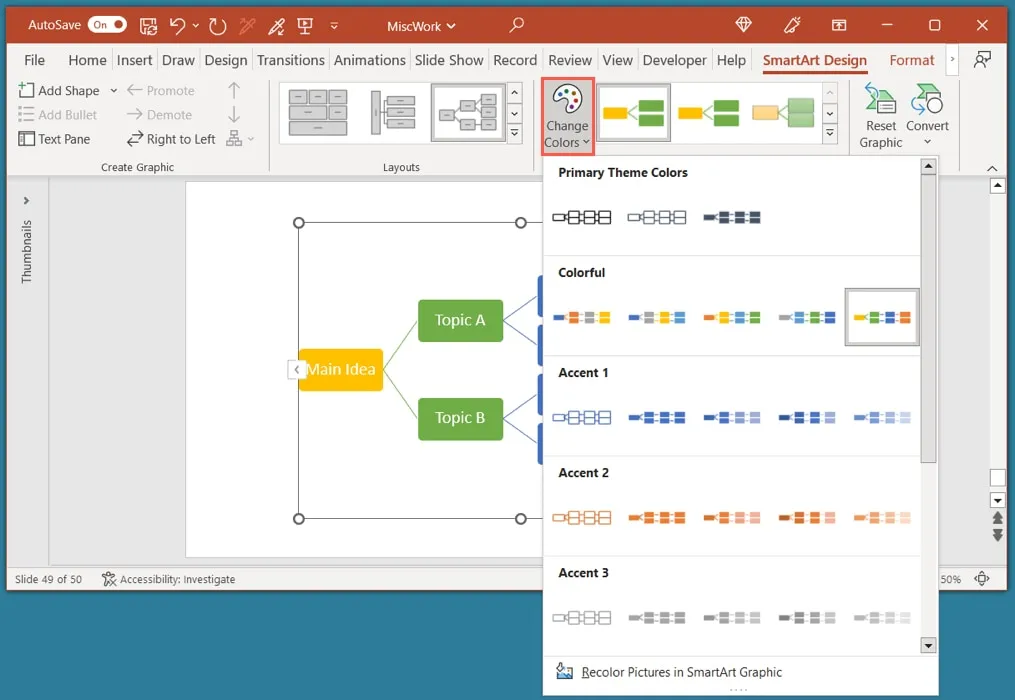
- Abra a caixa “Estilos SmartArt” para escolher um design como um contorno, efeito sutil ou opção 3D.
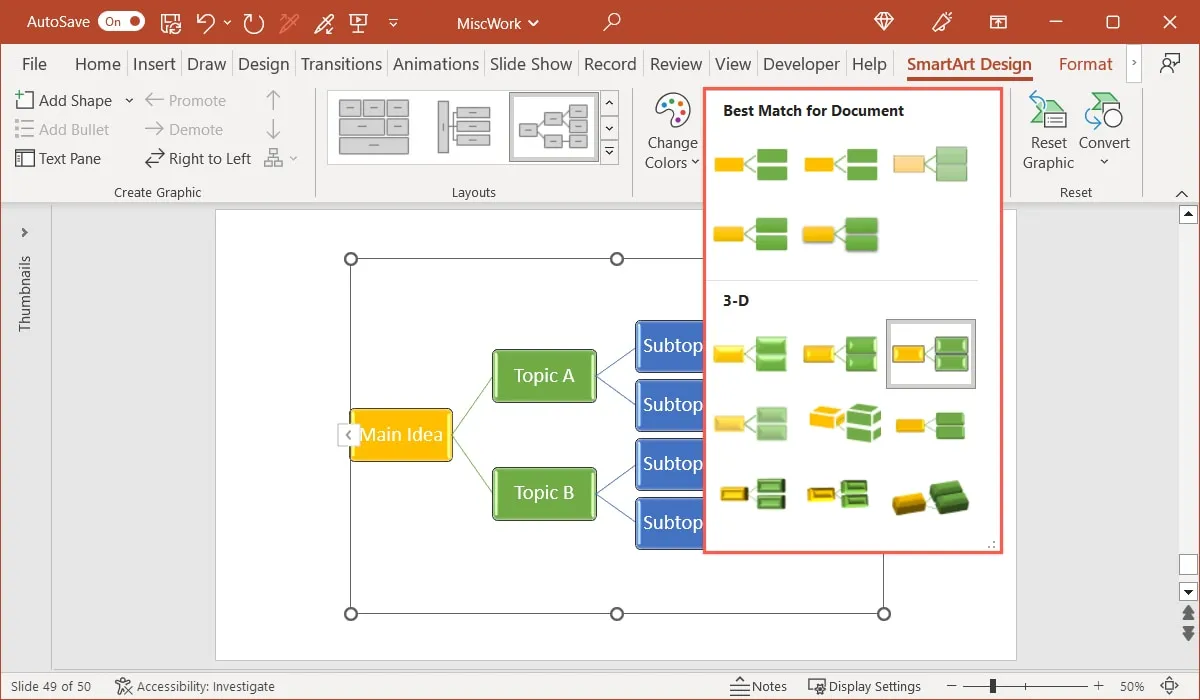
- Se quiser alterar o estilo, tamanho ou cor da fonte, selecione o texto dentro de uma forma. Em seguida, use a barra de ferramentas flutuante (somente Windows) ou a seção “Fonte” da faixa de opções na guia “Página inicial”.
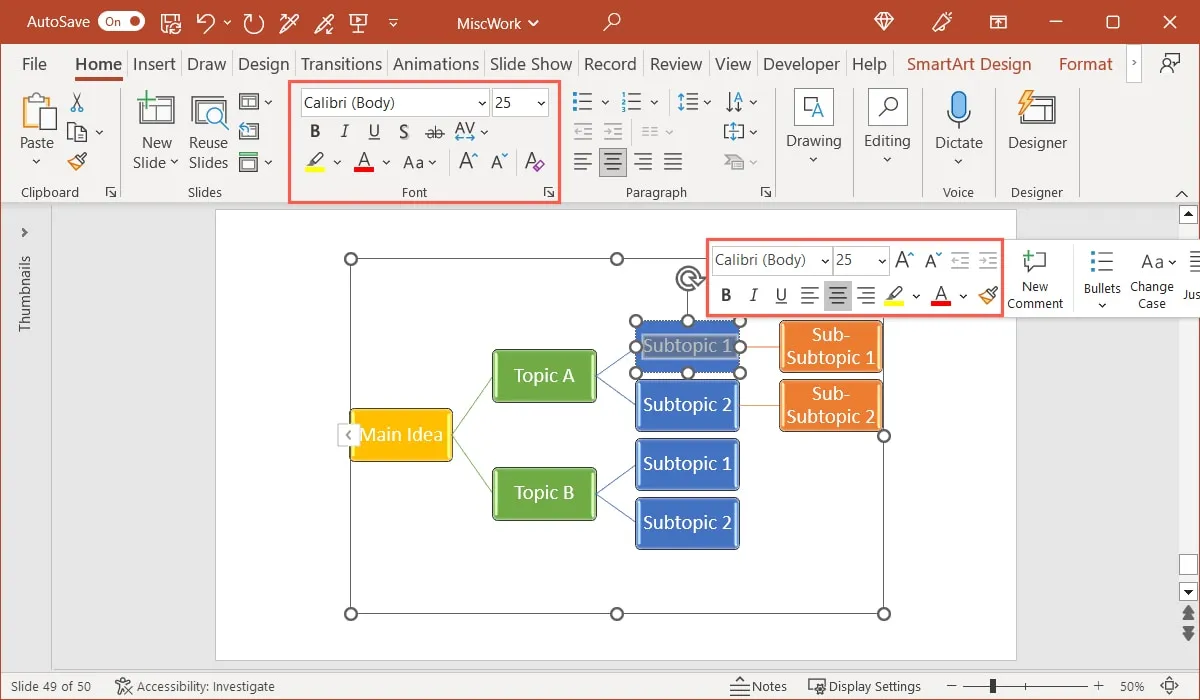
Faça um mapa mental usando formas
Se você deseja ter mais controle sobre o design do seu mapa mental, pode optar por usar o recurso Formas em vez de SmartArt.
Isso permite inserir e personalizar formas, adicionar linhas de conexão e copiar e colar facilmente os elementos para tornar o processo mais rápido e simples. Você também pode decidir o layout que deseja usar, pois é uma opção de forma livre.
- Selecione um local onde deseja o mapa mental, vá para a guia “Inserir” e abra a caixa suspensa “Formas”.
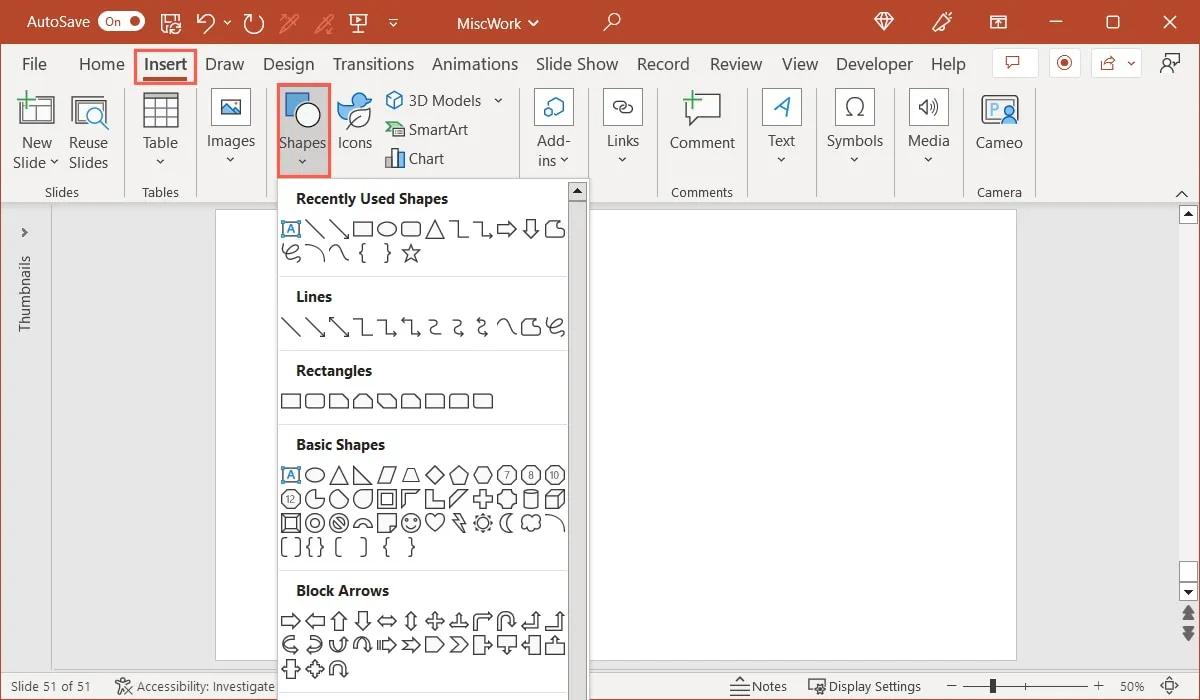
- Escolha a forma que deseja para a ideia central do mapa mental, como um retângulo ou círculo. Quando o cursor mudar para um símbolo de cruz, desenhe a forma no tamanho desejado.
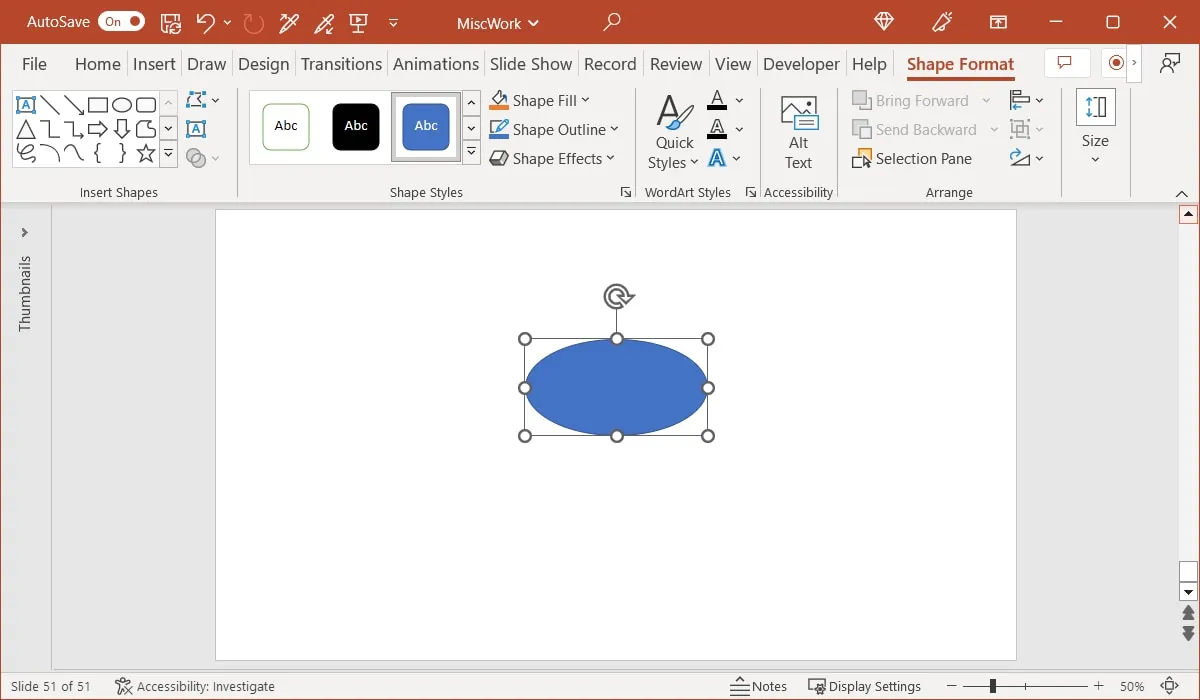
- Para adicionar texto, clique duas vezes na forma e digite ou clique com o botão direito do mouse e escolha “Editar texto” no menu de contexto.

- Você pode inserir uma forma para um tópico de primeiro nível da mesma maneira. Você pode usar uma forma idêntica ou escolher uma diferente para destacá-la.
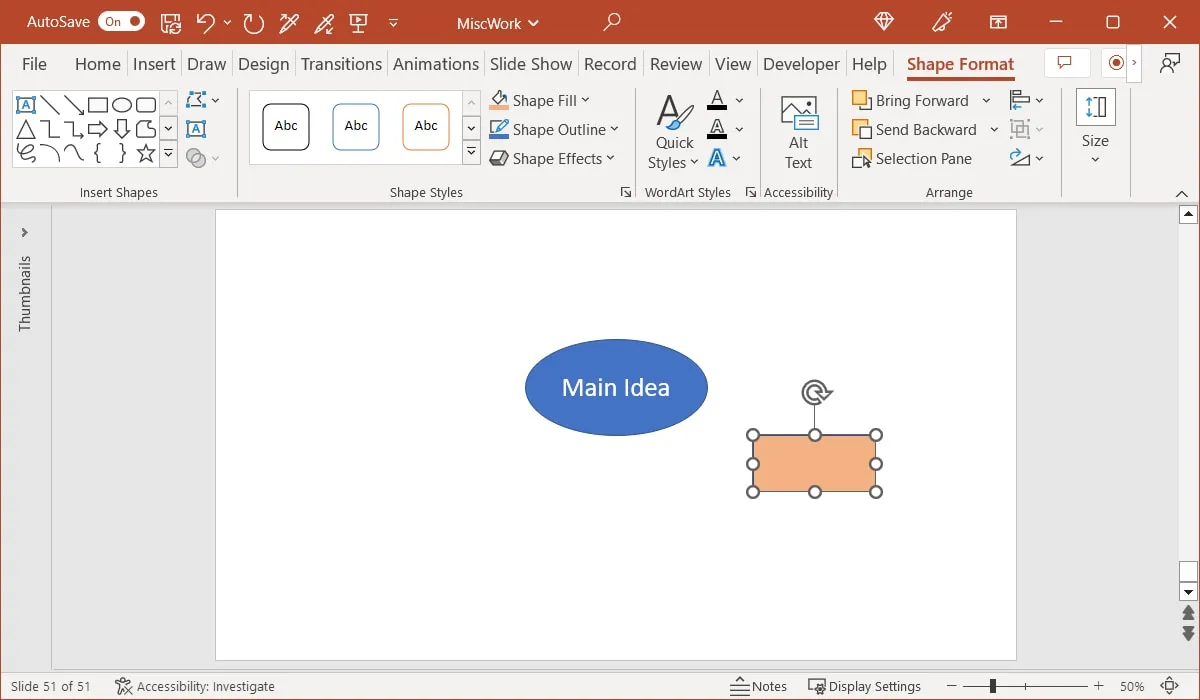
- Quando estiver pronto para conectar as duas primeiras formas, retorne ao menu suspenso “Formas” e escolha o conector “Linha”. Você também pode escolher uma das outras opções, se preferir.
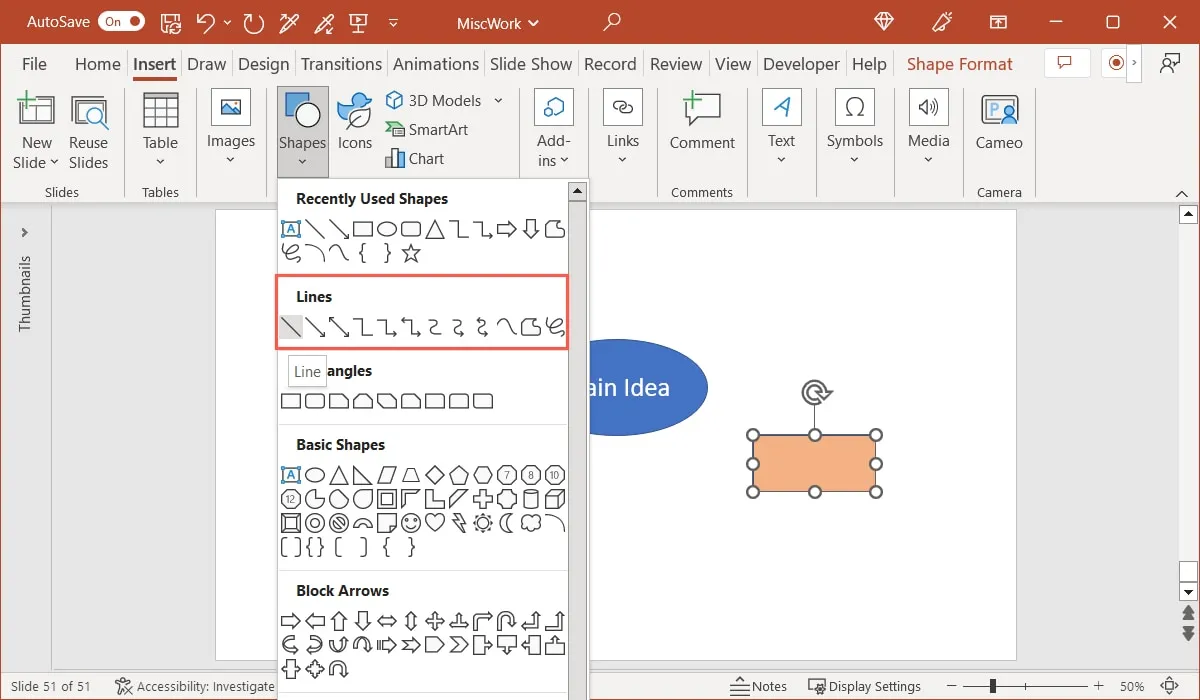
- Desenhe a linha da forma central até a forma do tópico. Você deve ver círculos nas bordas das formas, tornando mais fácil conectá-los.
- Você pode seguir esse mesmo processo para criar o restante das formas de primeiro nível e conectá-las. No entanto, há um atalho útil que você pode usar se quiser simplesmente copiá-los e colá-los. Selecione a forma do tópico e, opcionalmente, o conector.
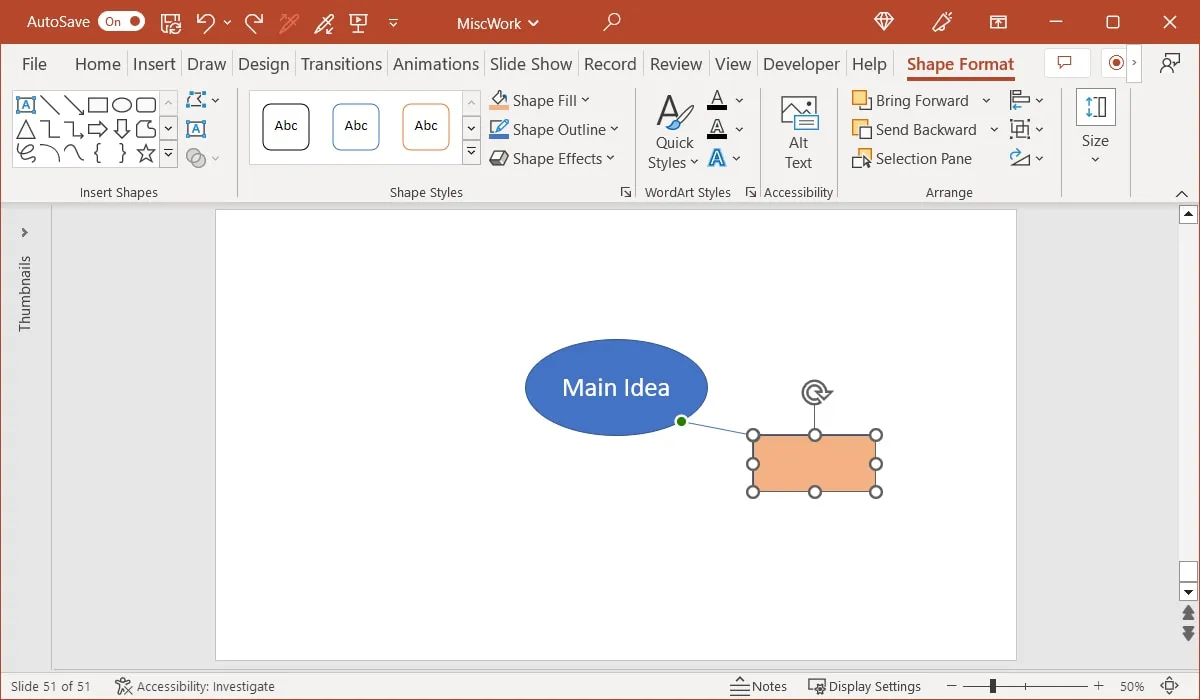
- Segure Ctrlno Windows ou Commandno Mac e coloque o cursor sobre a forma. Você verá o cursor exibir uma caixa e um sinal de mais.
- Arraste para fora da forma original, solte o mouse e depois a tecla Ctrlou Command. Você deve ver uma cópia exata da forma ou da forma e do conector.
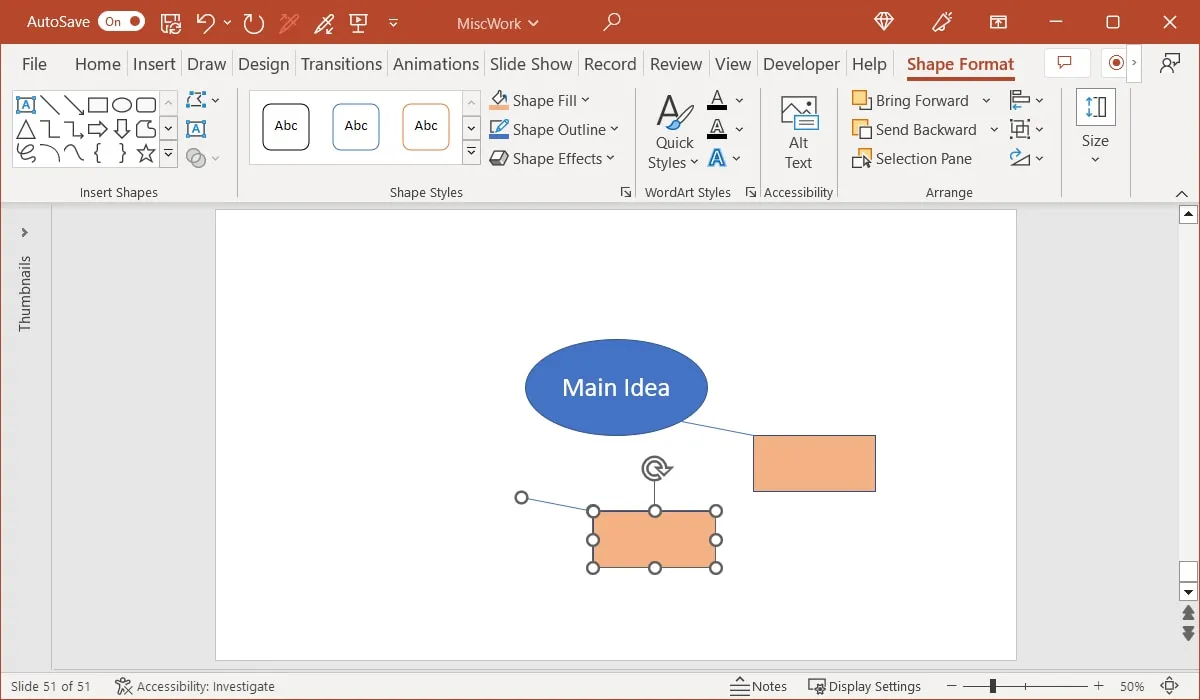
- Você pode copiar e colar formas e conectores adicionais dessa forma para economizar tempo. Em seguida, basta arrastar as formas para organizá-las como quiser e mover as linhas para conectá-las à ideia central.
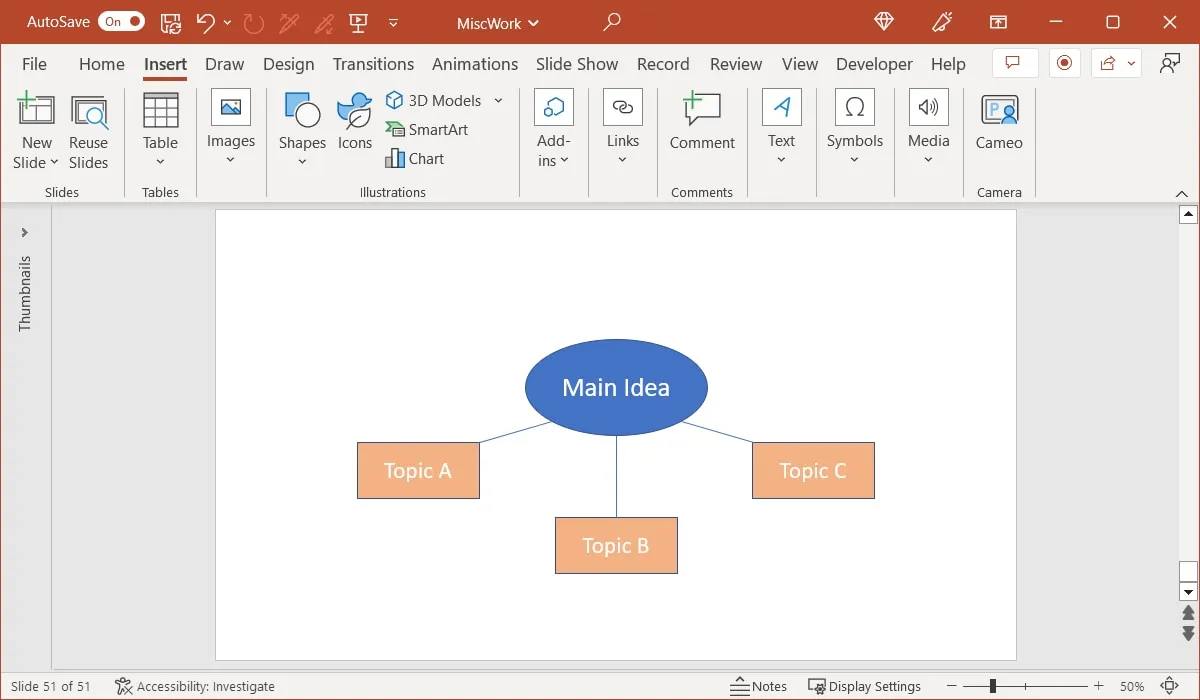
- Continue com os processos aqui para adicionar mais tópicos e linhas. Se você deseja personalizar as cores das formas ou linhas, selecione uma, vá para a guia “Formato de Formas” e use as opções na seção “Estilos de Forma” da faixa de opções.
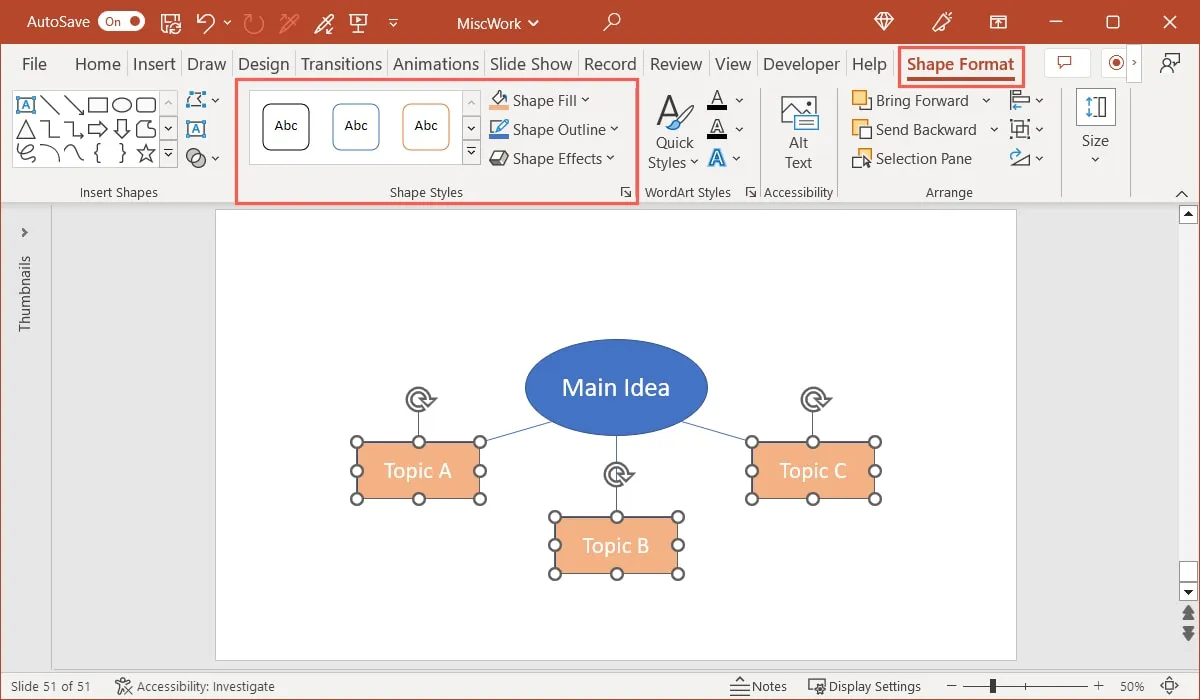
perguntas frequentes
Qual é a diferença entre SmartArt e WordArt no Office?
SmartArt é um recurso que fornece gráficos. Como você vê aqui, você pode criar diagramas, listas, matrizes e pirâmides. WordArt difere na medida em que fornece fonte decorativa. Você pode escolher entre estilos com efeitos como sombra ou reflexos.
Onde posso encontrar modelos de mapas mentais para o Microsoft Office?
Existem alguns sites que oferecem modelos de mapas mentais gratuitos e pagos para os aplicativos do Microsoft Office.
- O TemplateLab oferece modelos de mapas mentais gratuitos para o Microsoft Word, além do Photoshop.
- Template.net tem modelos de mapas mentais para Word e PowerPoint junto com Google Docs e Slides. Os modelos são específicos do tópico, o que é uma boa opção se você deseja um para educação, fotografia ou negócios.
- O SlideModel oferece modelos de mapas mentais para PowerPoint com opções como mapas mentais de seis itens, conceitos e notas adesivas.
Existem aplicativos específicos para fazer mapas mentais?
Você pode encontrar uma boa seleção de aplicativos de mapas mentais disponíveis para Windows, Mac , dispositivos móveis e na Web com opções gratuitas e pagas. Se você planeja trabalhar com mapas mentais frequentemente ou para uma variedade de propósitos diferentes, este é um bom caminho a seguir.
Todas as capturas de tela por Sandy Writtenhouse.



Deixe um comentário