Como criar uma macro no Excel
o que saber
- Abra a guia Desenvolvedor e escolha Gravar Macro. Adicione um nome e um atalho para a macro. No menu suspenso, escolha Esta pasta de trabalho > OK.
- Depois de criada, execute comandos de formatação para a nova macro e escolha Parar gravação > Arquivo > Salvar como. Salve como um arquivo .xlsm.
- A guia Desenvolvedor não está visível por padrão. Para habilitar, abra Opções (PC) ou Preferências (Mac). Abra as configurações da Faixa de Opções, selecione Desenvolvedor.
A configuração da planilha do Microsoft Excel, as habilidades de formatação e as funções de fórmula permitem que você execute tarefas repetitivas. Você pode simplificar ainda mais essas tarefas usando macros. Saiba como fazer isso com Excel para Microsoft 365, Excel 2019, Excel 2016, Excel 2013, Excel 2010, Excel para Microsoft 365 para Mac, Excel 2019 para Mac e Excel 2016 para Mac.
Como exibir a guia Desenvolvedor no Excel para Microsoft 365, Excel 2019, Excel 2016, Excel 2013 e Excel 2010
Antes de adicionar macros no Excel, exiba a guia Desenvolvedor na faixa de opções. Por padrão, a guia Desenvolvedor não está visível.
- Vá para a guia Arquivo e selecione Opções.
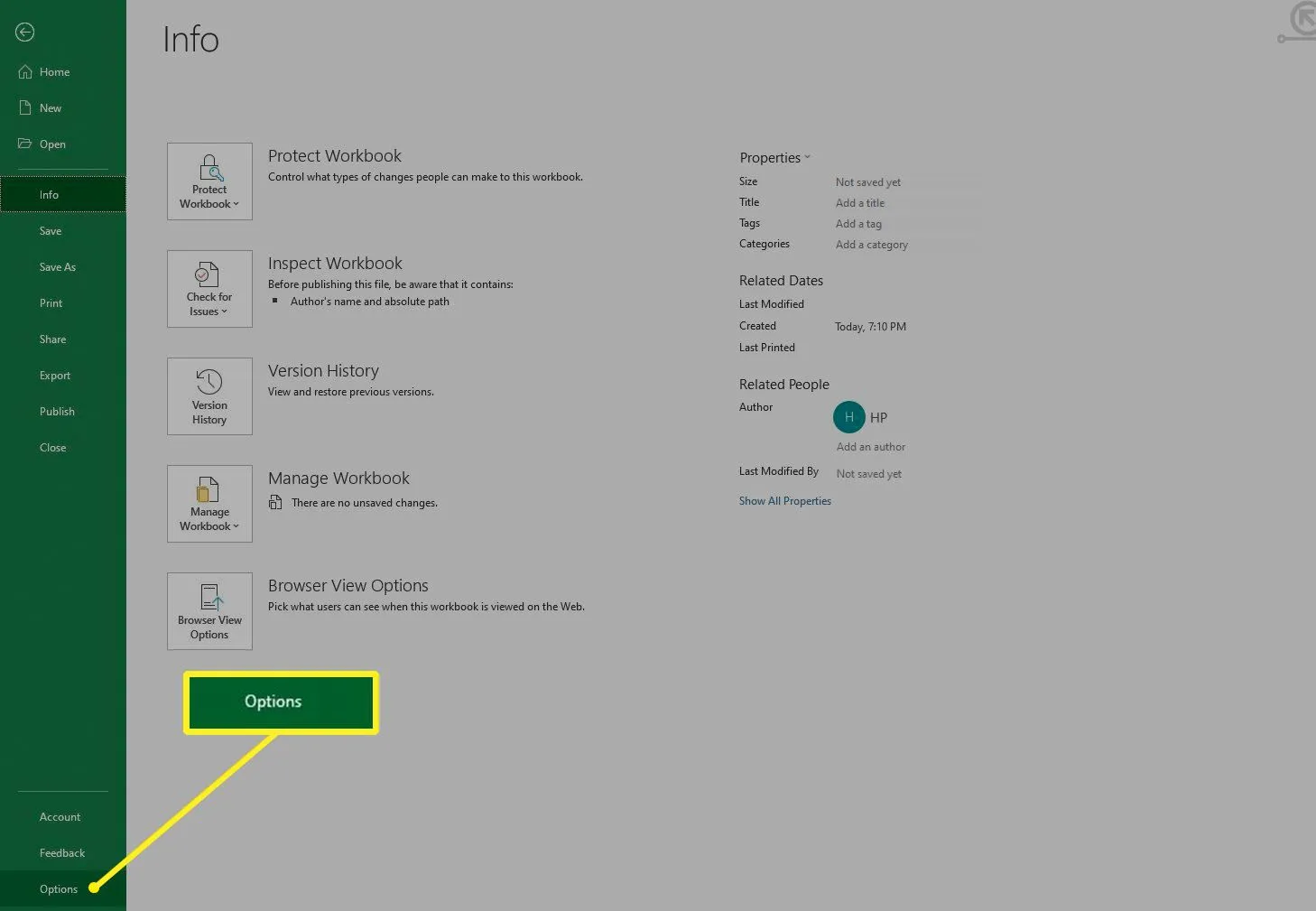
- Na caixa de diálogo Opções do Excel, selecione Personalizar faixa de opções.
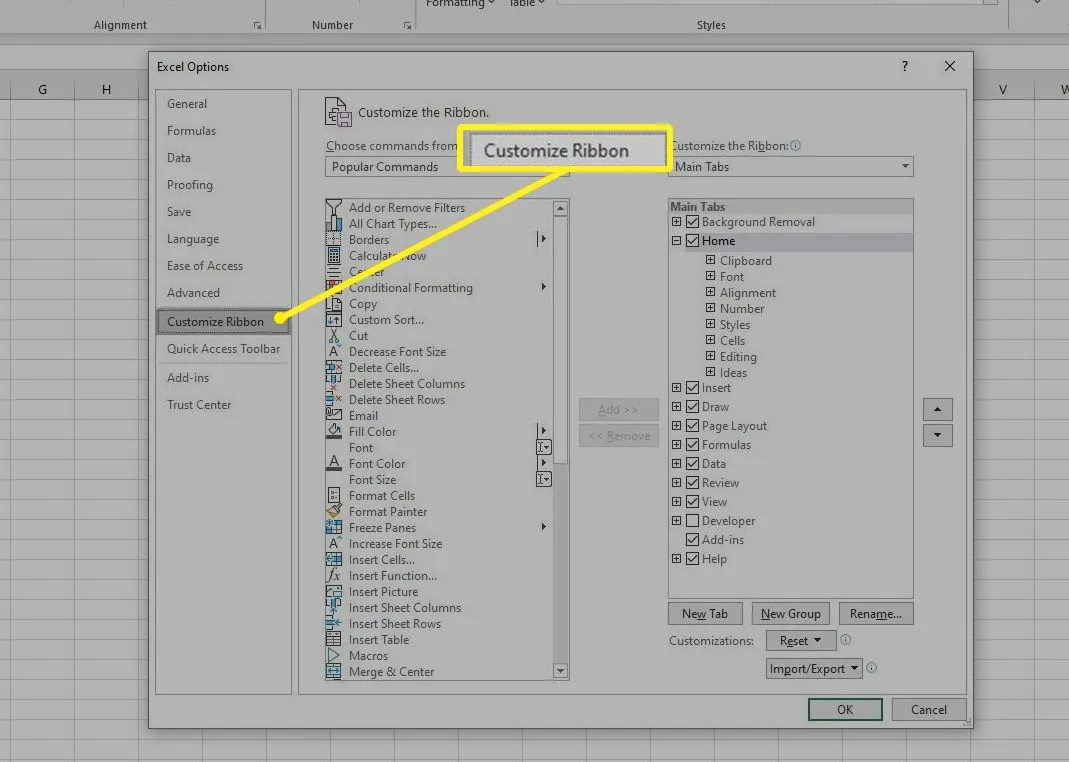
- Na lista Personalizar a faixa de opções, vá para a seção Guias principais e marque a caixa de seleção Desenvolvedor.
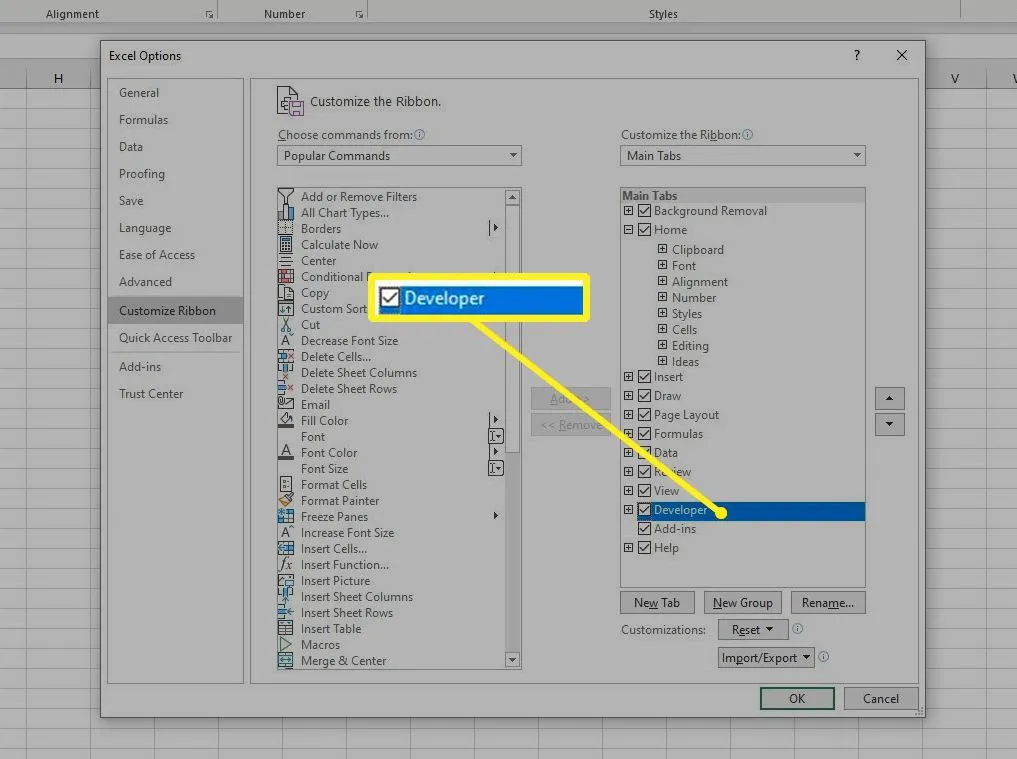
- Selecione OK para adicionar a guia Desenvolvedor à faixa de opções.
Como criar uma macro no Excel para Microsoft 365, Excel 2019, Excel 2016, Excel 2013 e Excel 2010
Quando estiver pronto para criar uma macro, inicie o Excel e abra uma planilha.
As macros não podem ser criadas ou executadas no Excel Online. No entanto, o Excel Online abre pastas de trabalho contendo macros. Você pode fazer alterações em planilhas e salvar pastas de trabalho no Excel Online sem afetar as macros.
- Vá para a guia Desenvolvedor.
- No grupo Código, selecione Gravar macro.
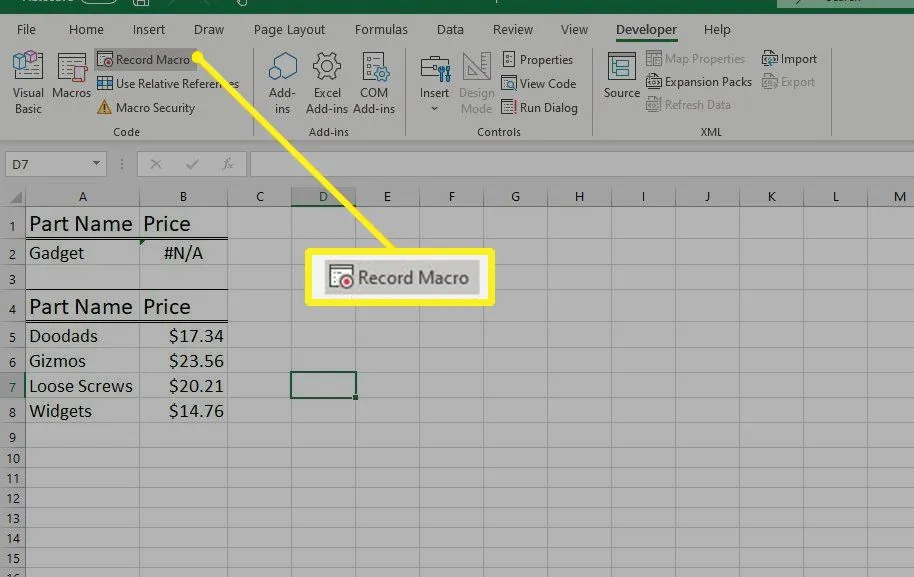
- Na caixa de texto Nome da macro, digite um nome descritivo para a macro.
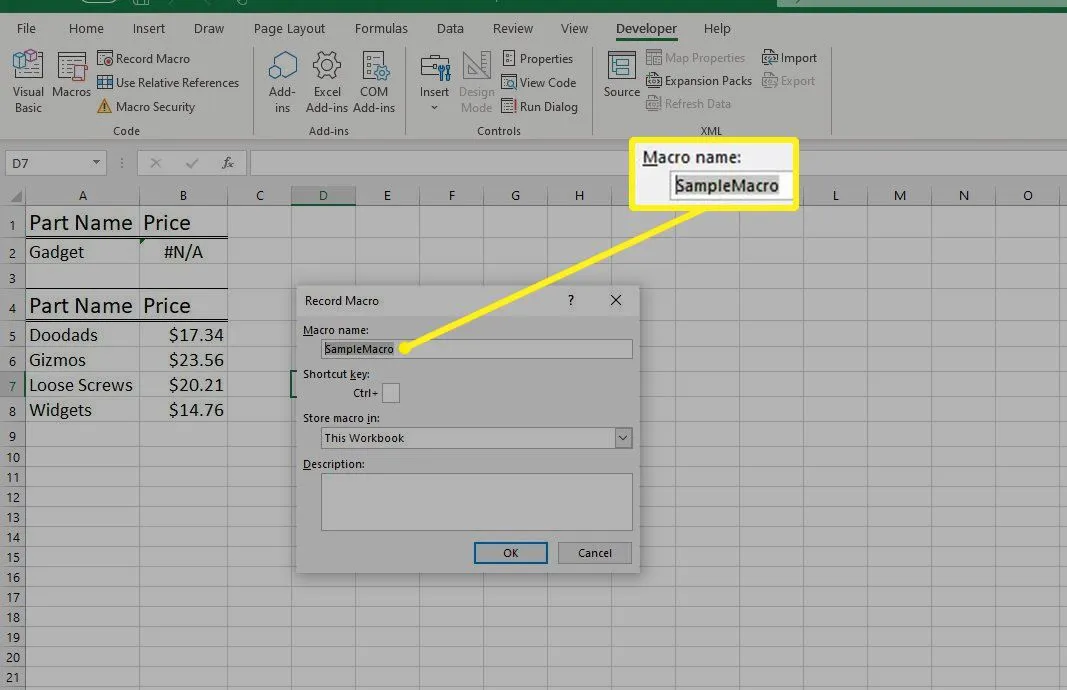
- Digite uma tecla de atalho para a macro.
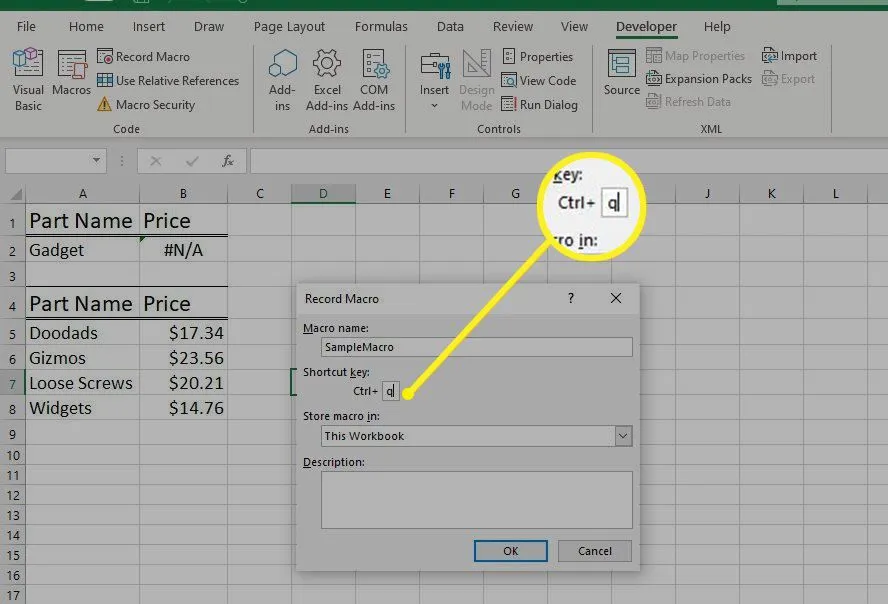
- Selecione a seta suspensa Armazenar Macro em e escolha Esta Pasta de Trabalho.
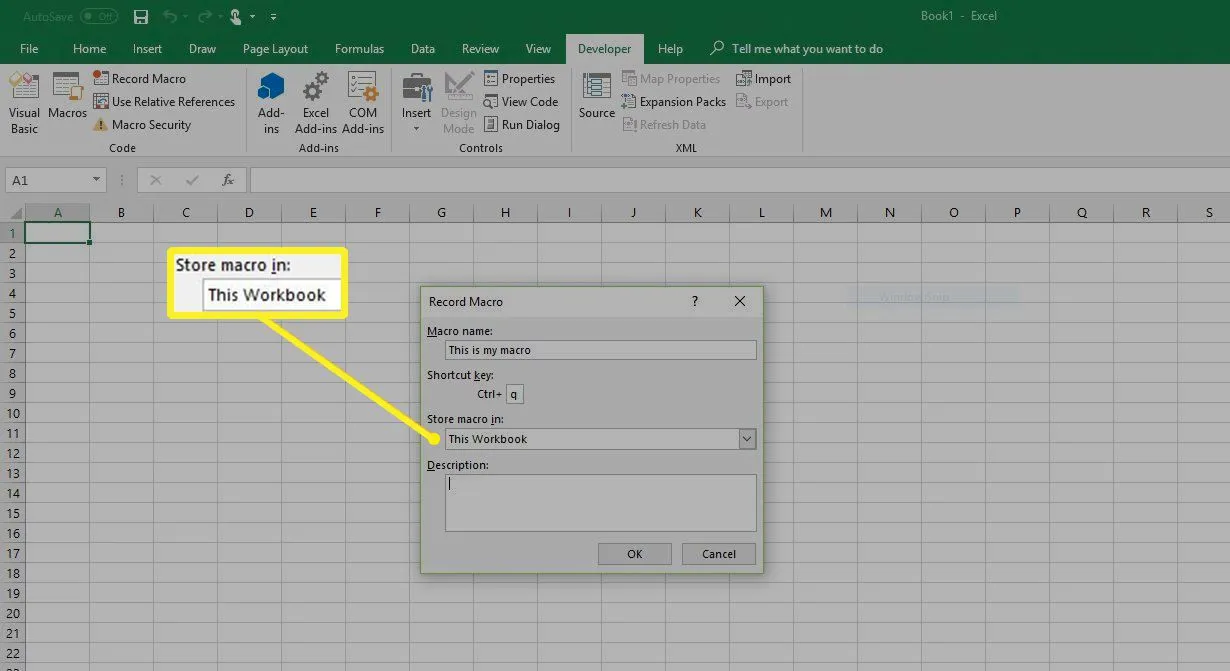
- Selecione OK.
- Execute a formatação e os comandos que deseja incluir na macro.
- Selecione Parar gravação quando terminar.
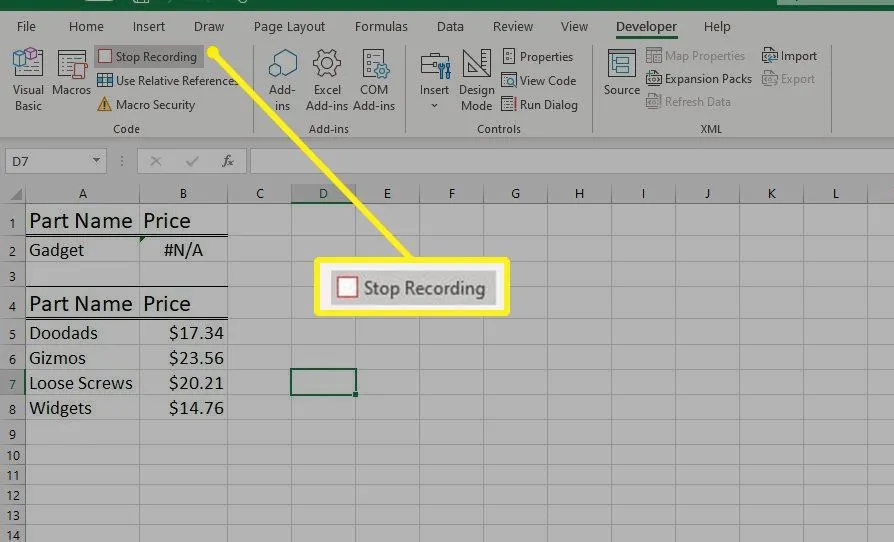
- Vá para a guia Arquivo e selecione Salvar como ou pressione F12.
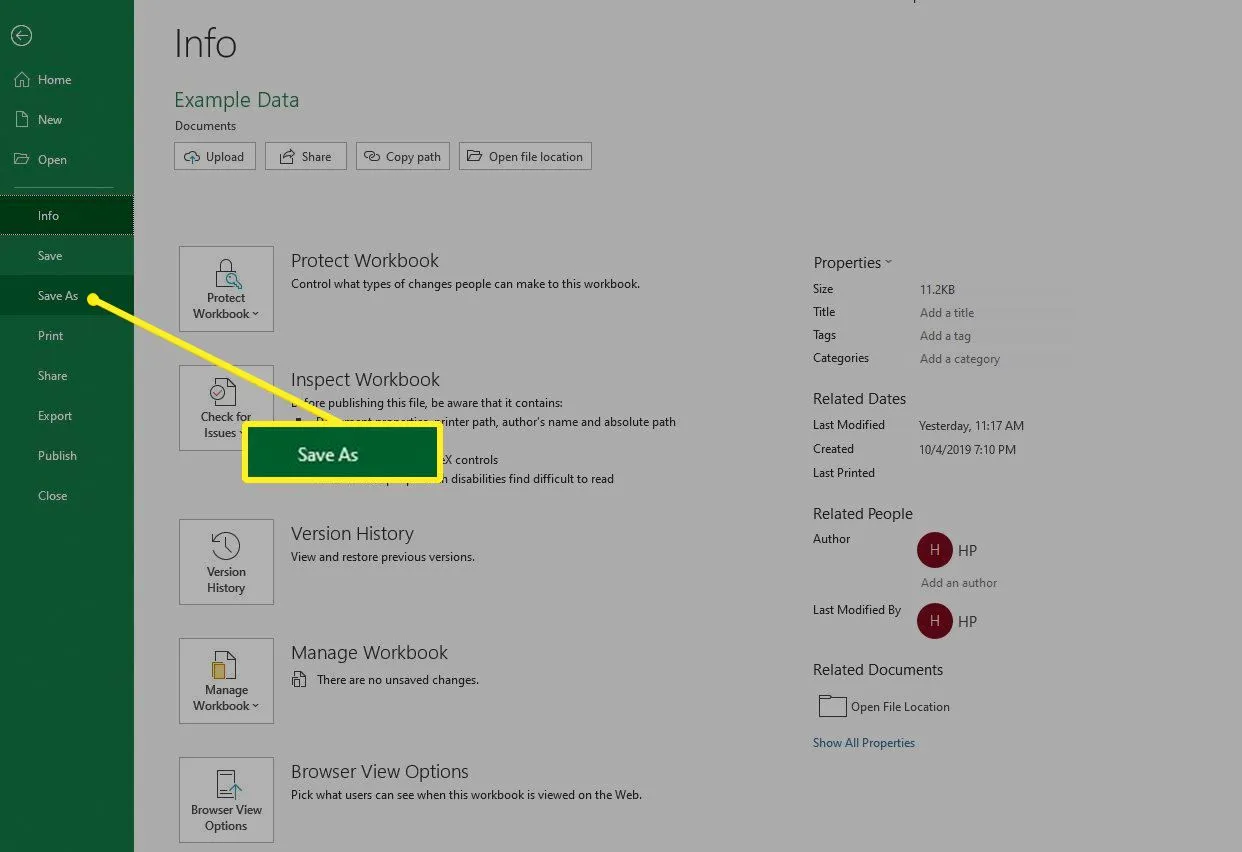
- Na caixa de diálogo Salvar como, insira um nome de arquivo para a pasta de trabalho.
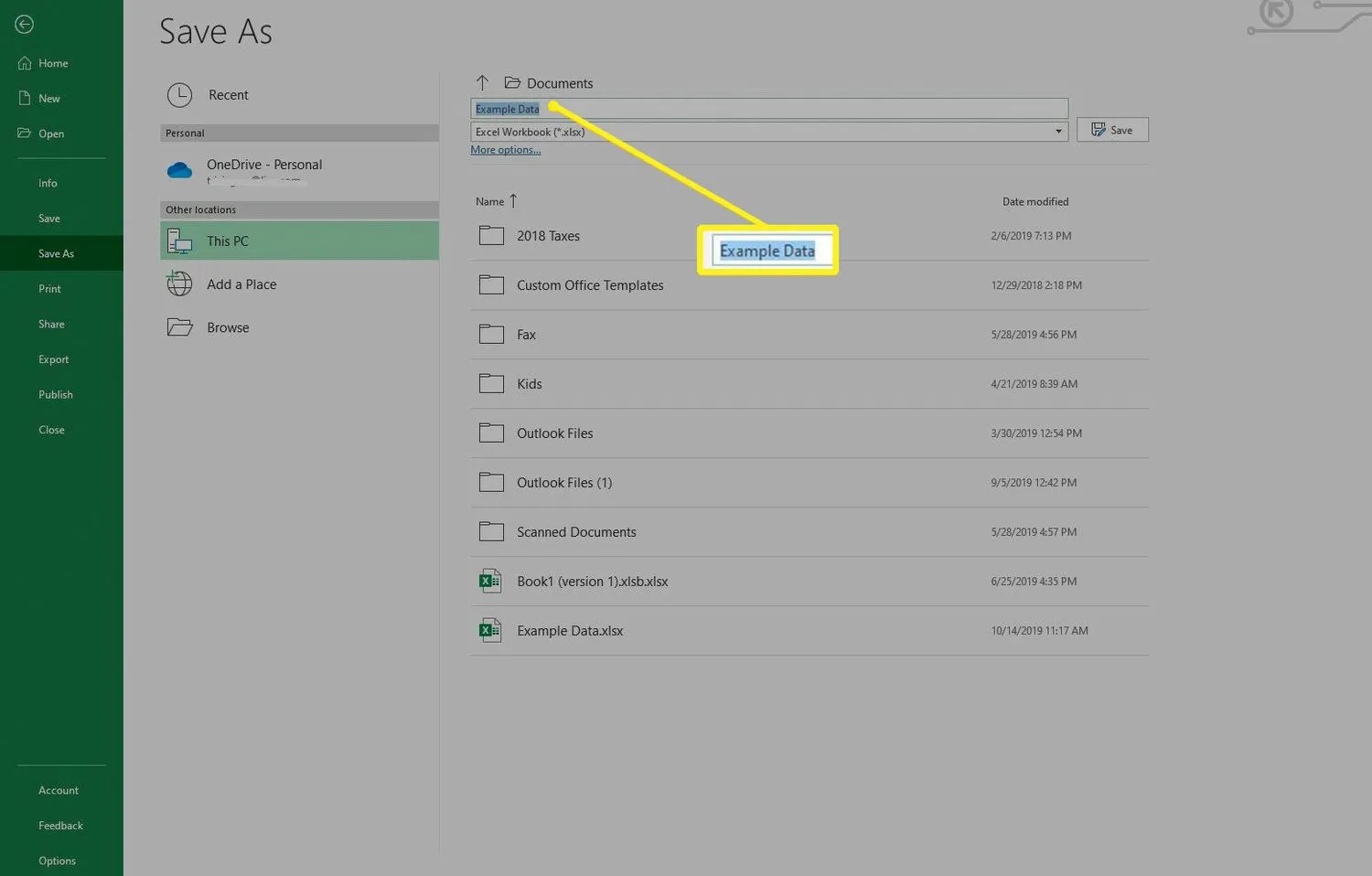
- Selecione a seta suspensa Salvar como tipo, escolha Pasta de trabalho habilitada para macro do Excel e selecione Salvar.
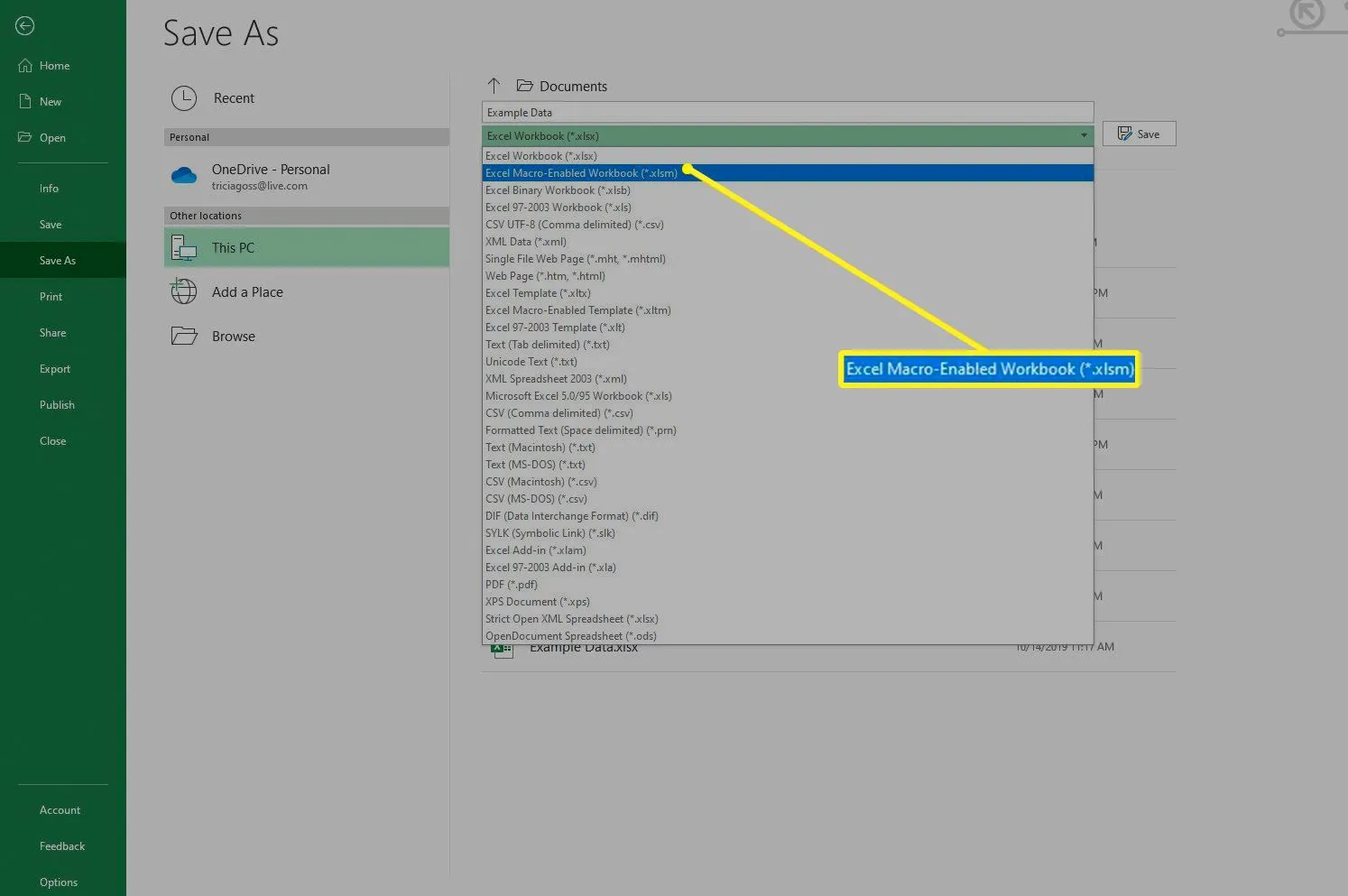
Como exibir a guia Desenvolvedor no Excel para Microsoft 365 para Mac, Excel 2019 para Mac e Excel 2016 para Mac
Antes de adicionar macros no Excel para Microsoft 365 para Mac ou no Excel 2019 ou 2016 em um Mac, exiba a guia Desenvolvedor na faixa de opções. Por padrão, a guia Desenvolvedor não está visível.
- Vá para o Excel e escolha Preferências.
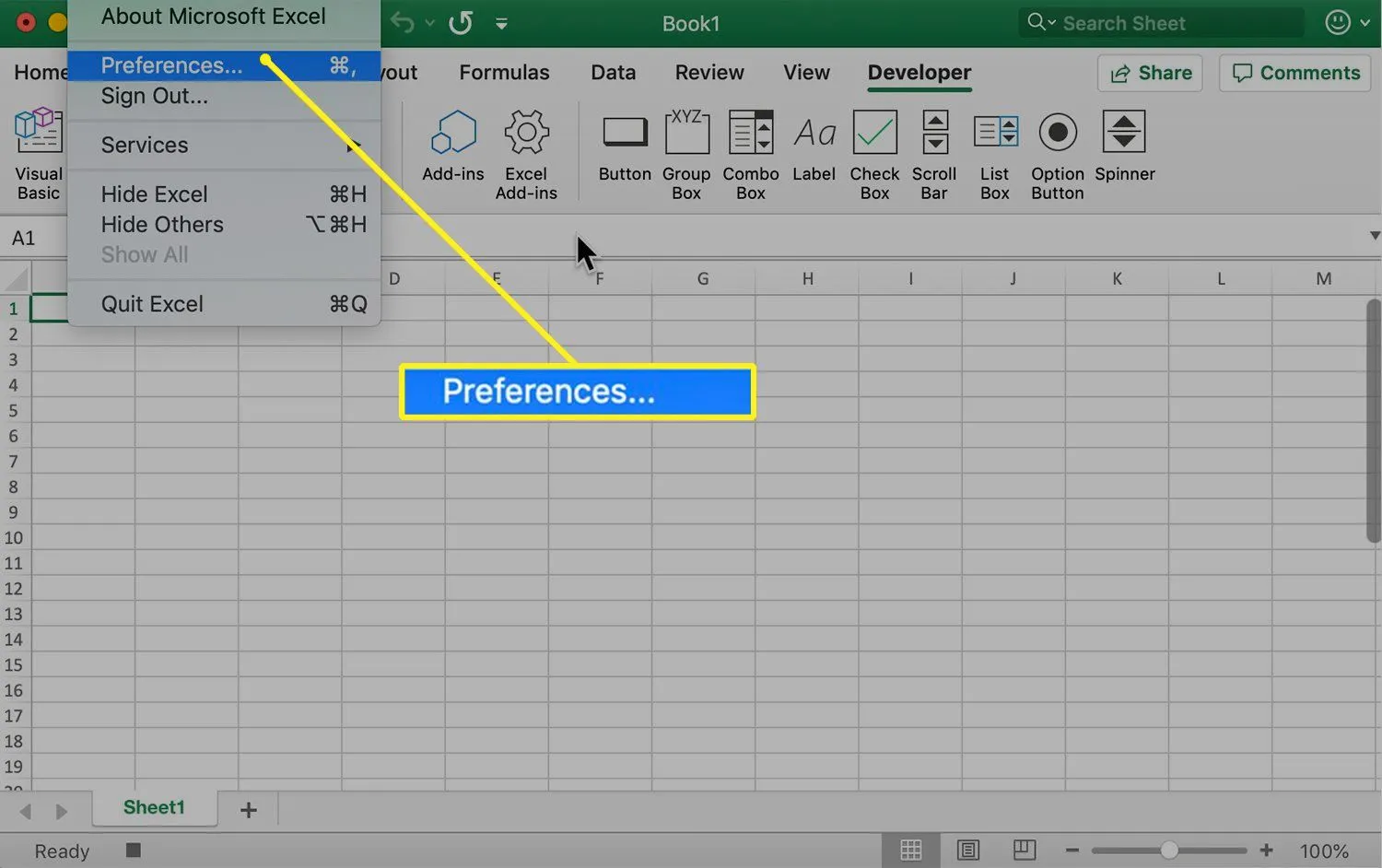
- Selecione Faixa de opções e barra de ferramentas.
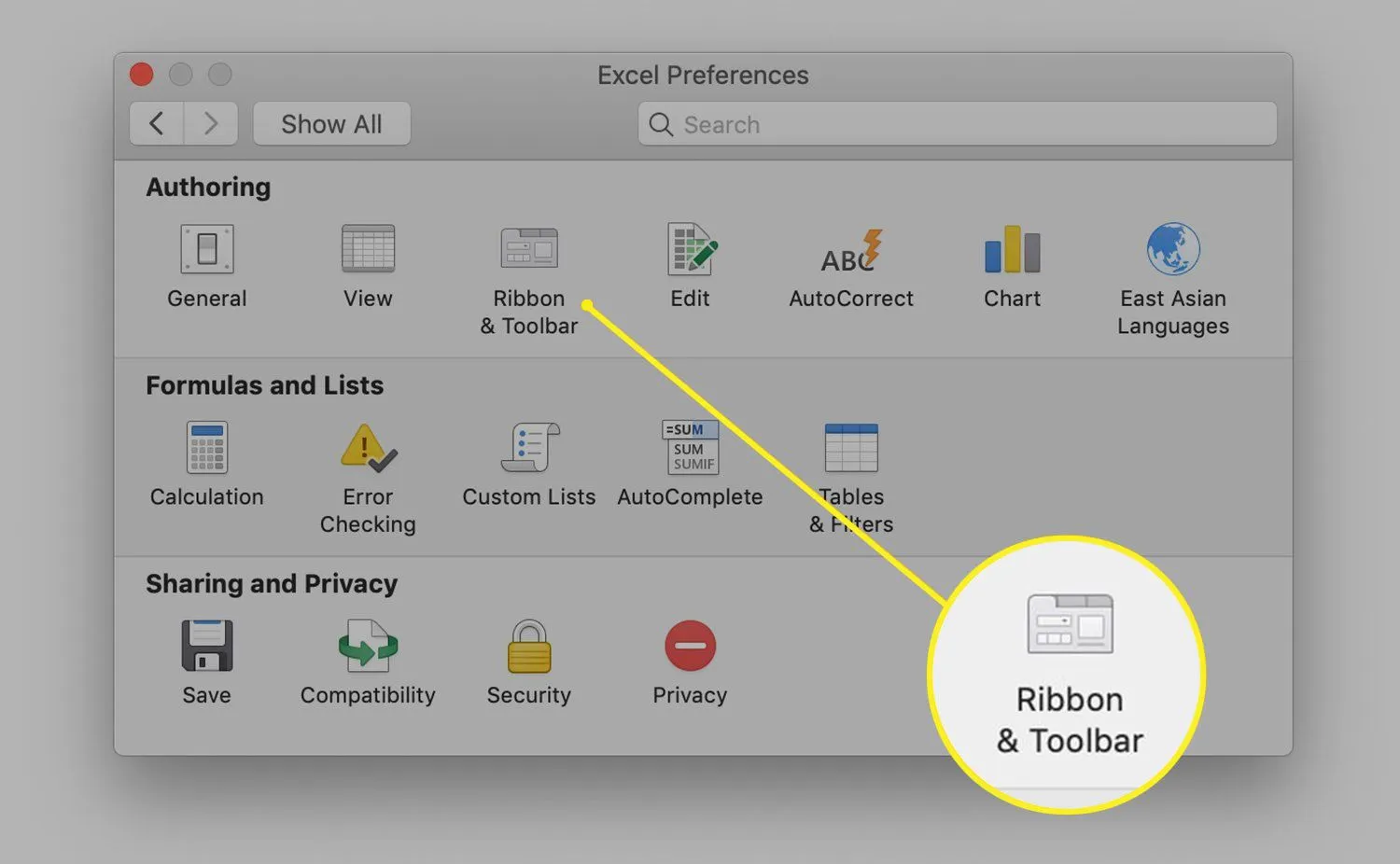
- Na seção Personalizar a faixa de opções, vá para a lista Guias principais e marque a caixa de seleção Desenvolvedor.

- Selecione Salvar.
Como criar uma macro no Excel para Microsoft 365 para Mac, Excel 2019 para Mac e Excel 2016 para Mac
Quando estiver pronto para criar uma macro, inicie o Excel e abra uma planilha.
- Vá para a guia Desenvolvedor.
- No grupo Código, selecione Gravar macro.
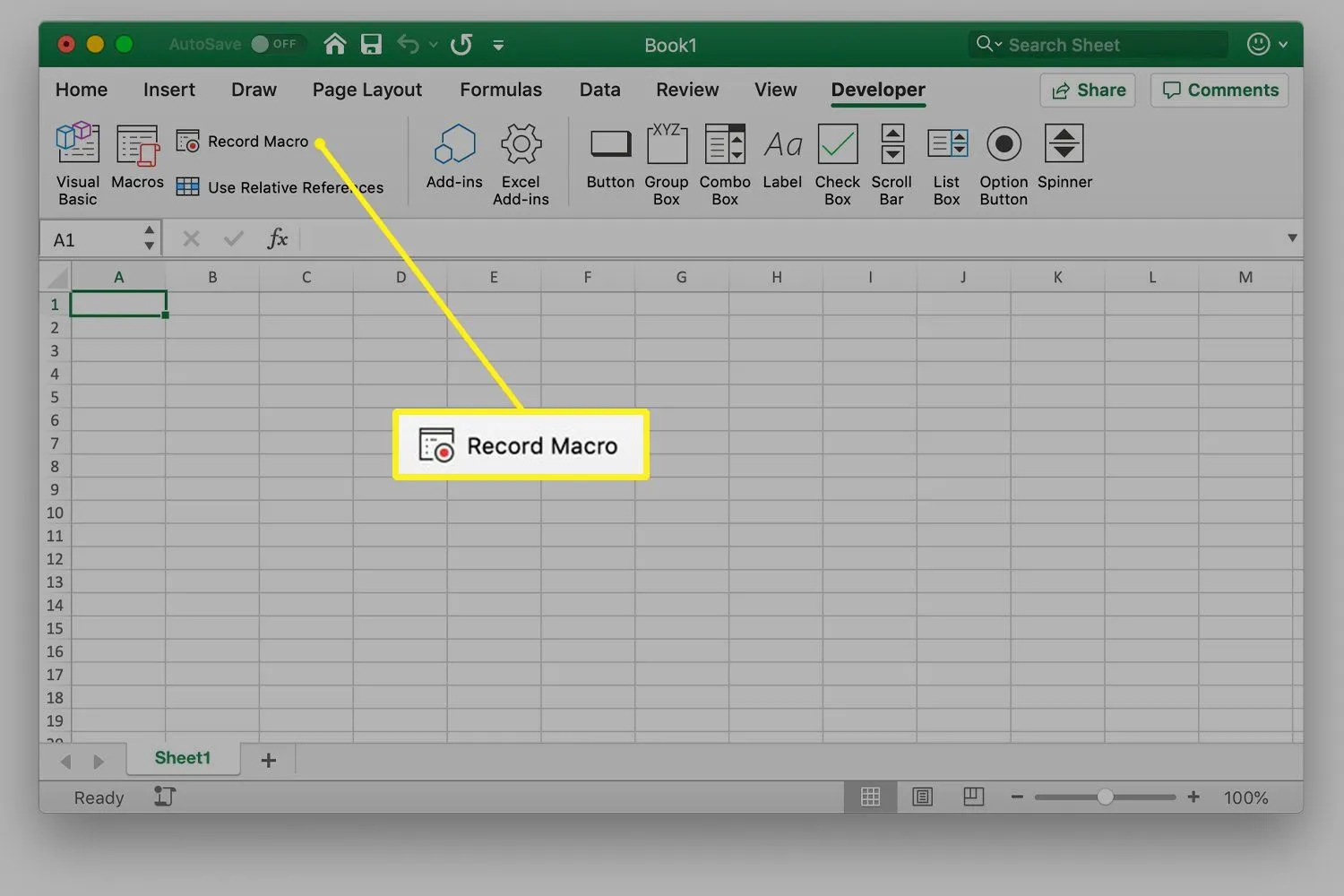
- Na caixa de texto Nome da macro, insira um nome para a macro.
- Na caixa de texto Tecla de atalho, digite a letra maiúscula ou minúscula que deseja usar.
- Selecione a macro Store na seta suspensa e escolha This Workbook.
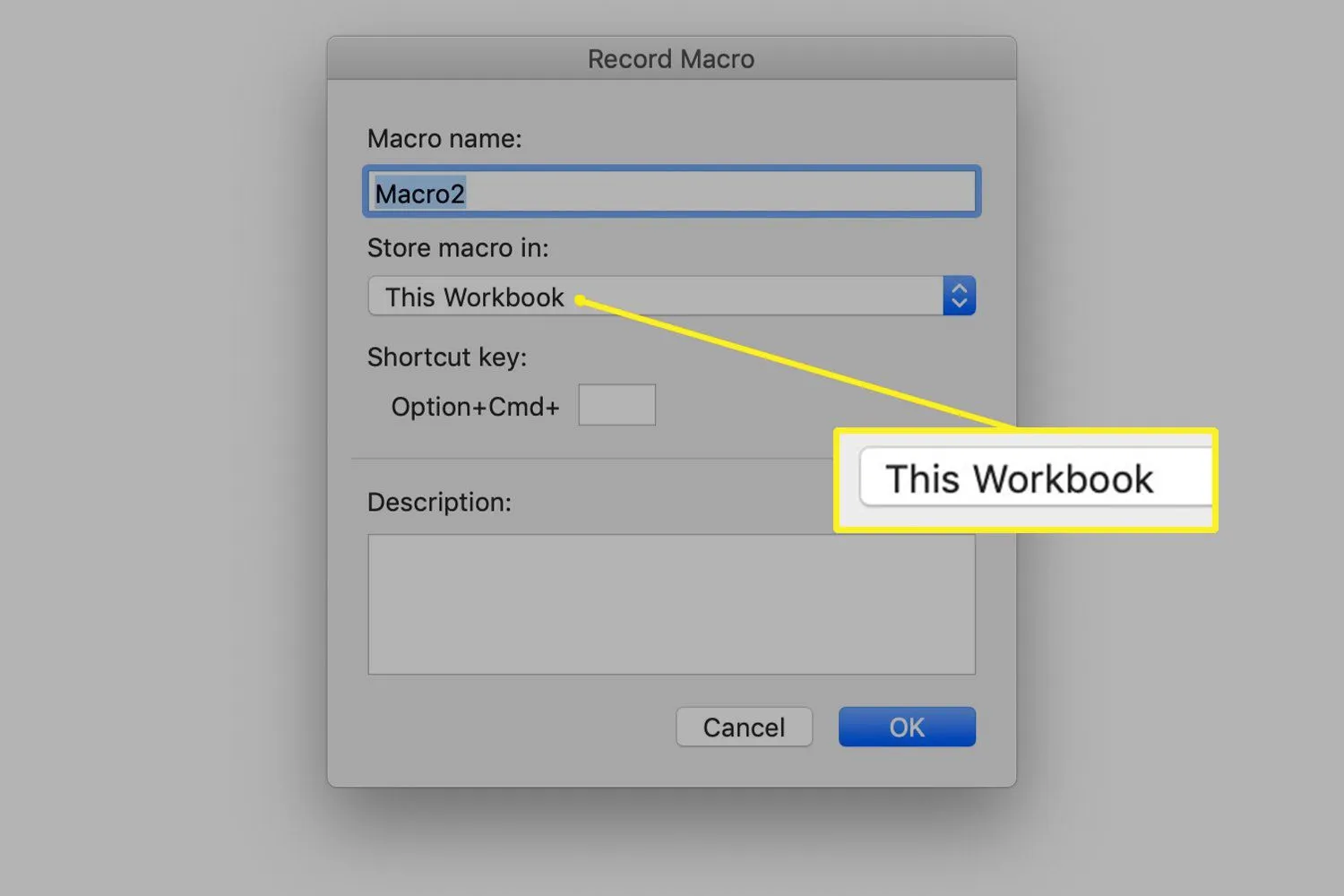
- Selecione OK.
- Execute a formatação e os comandos que deseja incluir na macro.
- Quando terminar, vá para a guia Desenvolvedor e selecione Parar gravação.
- Vá para a guia Arquivo e selecione Salvar como ou pressione Shift + Command + S.
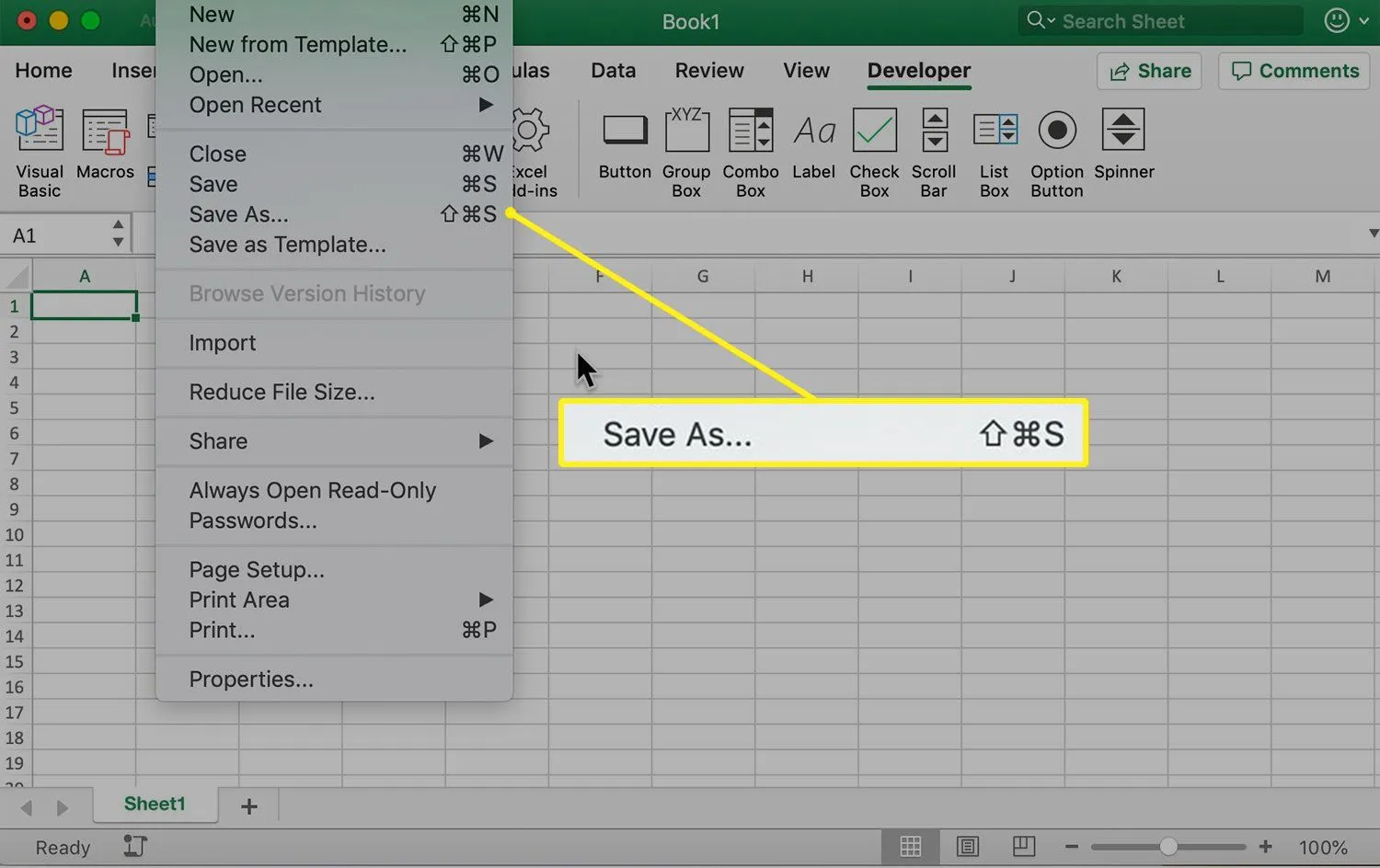
- Na caixa de diálogo Salvar como, insira um nome de arquivo para a pasta de trabalho.
- Selecione a seta suspensa Formato de arquivo, escolha Pasta de trabalho habilitada para macro do Excel (.xlsm). Em seguida, selecione Salvar.
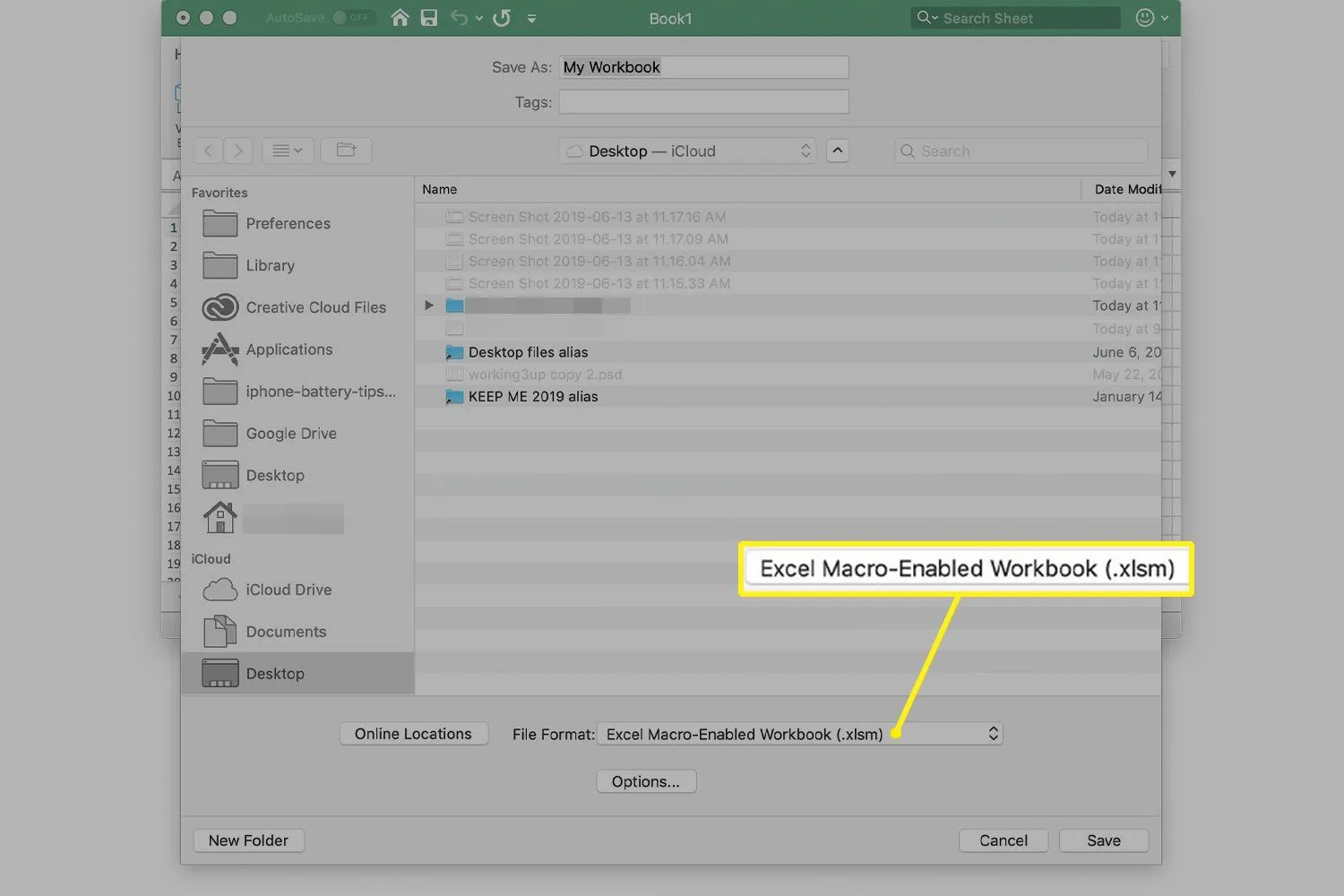
Como executar uma macro
Quando quiser executar uma macro criada no Excel, use o atalho atribuído à macro ou execute-a na guia Desenvolvedor.
Para executar uma macro usando uma tecla de atalho de combinação, abra a planilha que contém a macro. Insira ou selecione os dados nos quais deseja aplicar a formatação ou os comandos incluídos na macro. Em seguida, pressione a combinação de teclas atribuída à macro.
Para executar uma macro na guia Desenvolvedor, abra a planilha que contém a macro e siga estas etapas:
- No Excel, insira quaisquer dados nos quais deseja aplicar a formatação ou os comandos incluídos na macro.
- Vá para a guia Desenvolvedor.
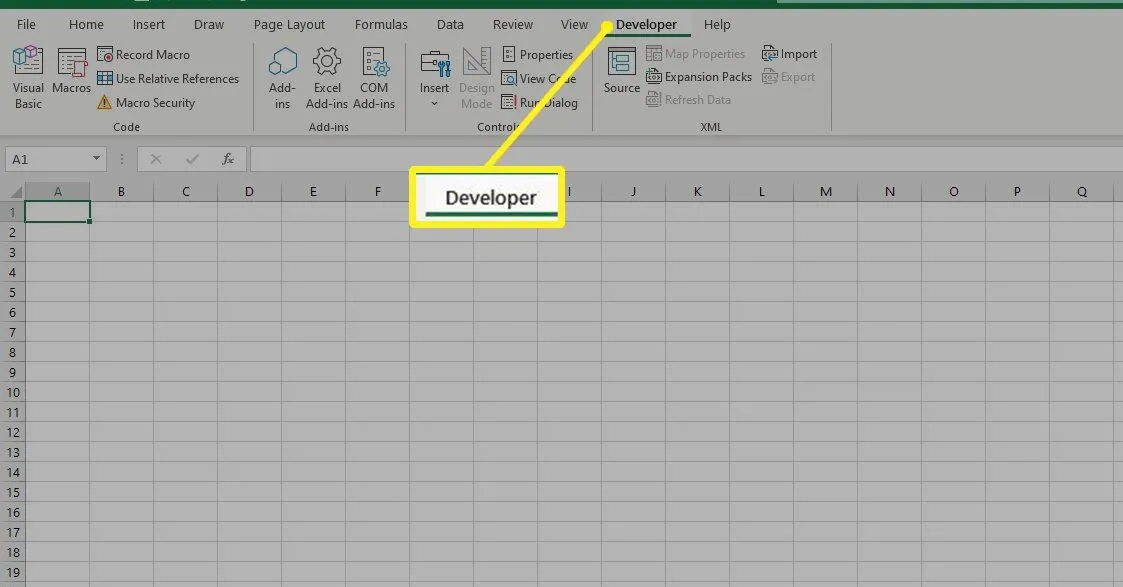
- No grupo Código, selecione Macros.
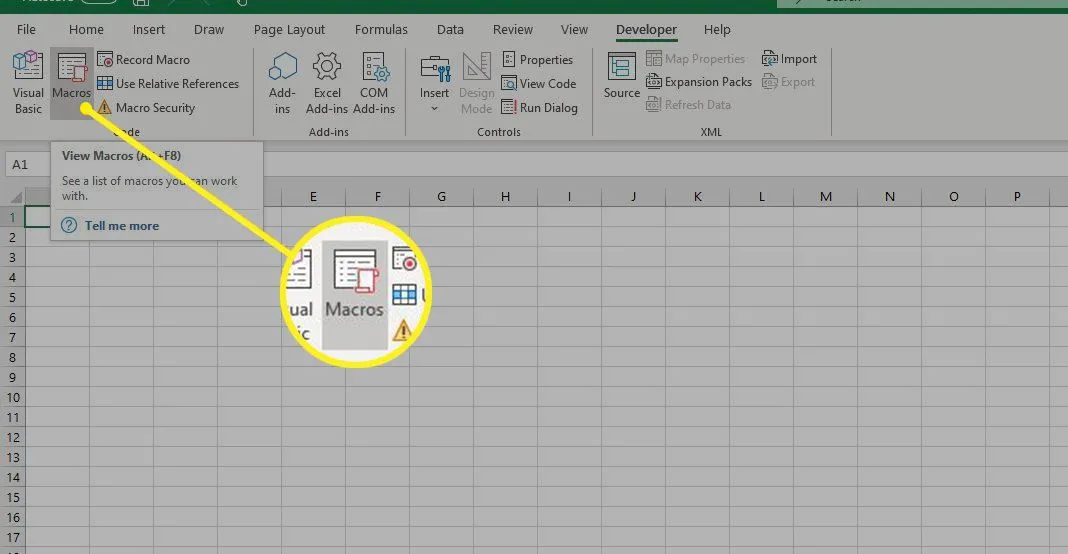
- Na caixa de diálogo Macro, escolha o nome atribuído à macro e selecione Executar.
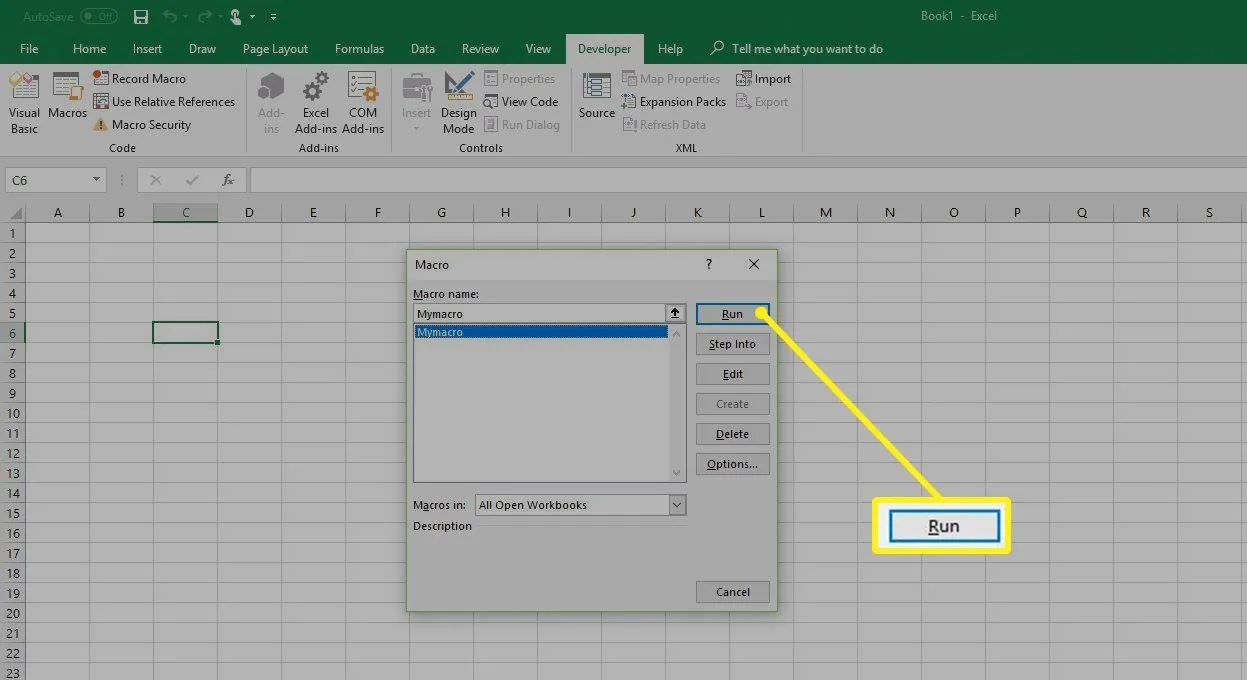
Como alterar a tecla de atalho de macro
Para adicionar ou alterar uma tecla de atalho de combinação para uma macro:
- Vá para a guia Desenvolvedor.
- No grupo Código, selecione Macros.
- Na caixa de diálogo Macros, selecione o nome da macro para a qual deseja atribuir ou altere a tecla de atalho de combinação.
- Selecione Opções.
- Na caixa de diálogo Opções de macro, vá para a caixa de texto Tecla de atalho, digite a letra maiúscula ou minúscula a ser usada para o atalho de combinação e selecione OK.



Deixe um comentário