Como criar um formulário preenchível no Microsoft Word

Exibir a guia Desenvolvedor no Word
Para adicionar os controles ao seu formulário, exiba a aba “Desenvolvedor”. Se você já possui essa guia na parte superior do Microsoft Word, está um passo à frente. Caso contrário, siga estas etapas simples.
Selecione “Arquivo -> Opções” e escolha “Personalizar Faixa de Opções” na janela Opções do Word.
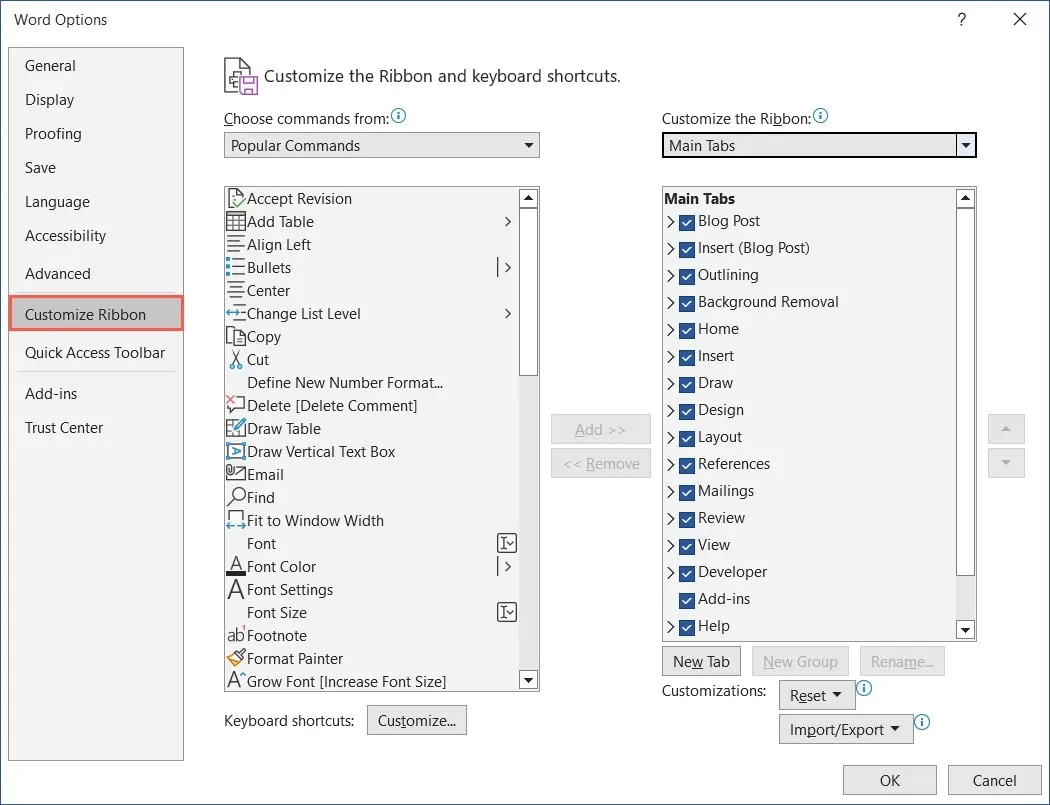
Use o menu suspenso abaixo de “Personalizar a faixa de opções” para escolher “Guias principais”.
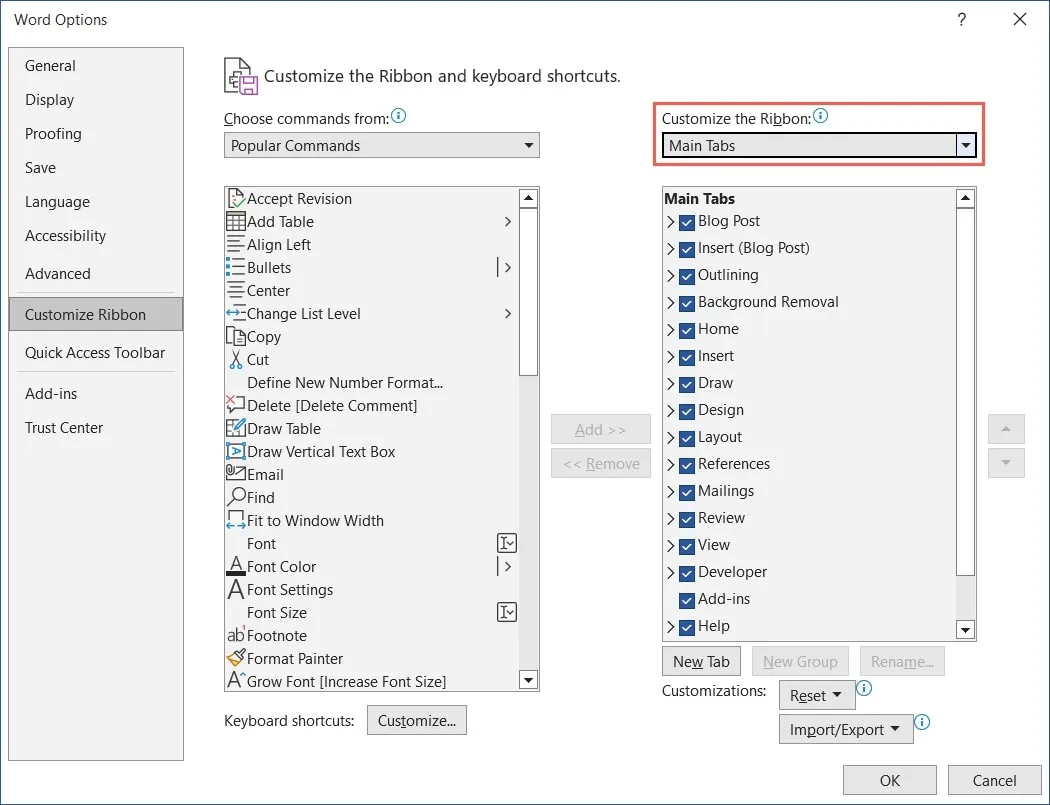
Na lista abaixo, marque a caixa “Desenvolvedor” e clique em “OK” para salvá-lo.
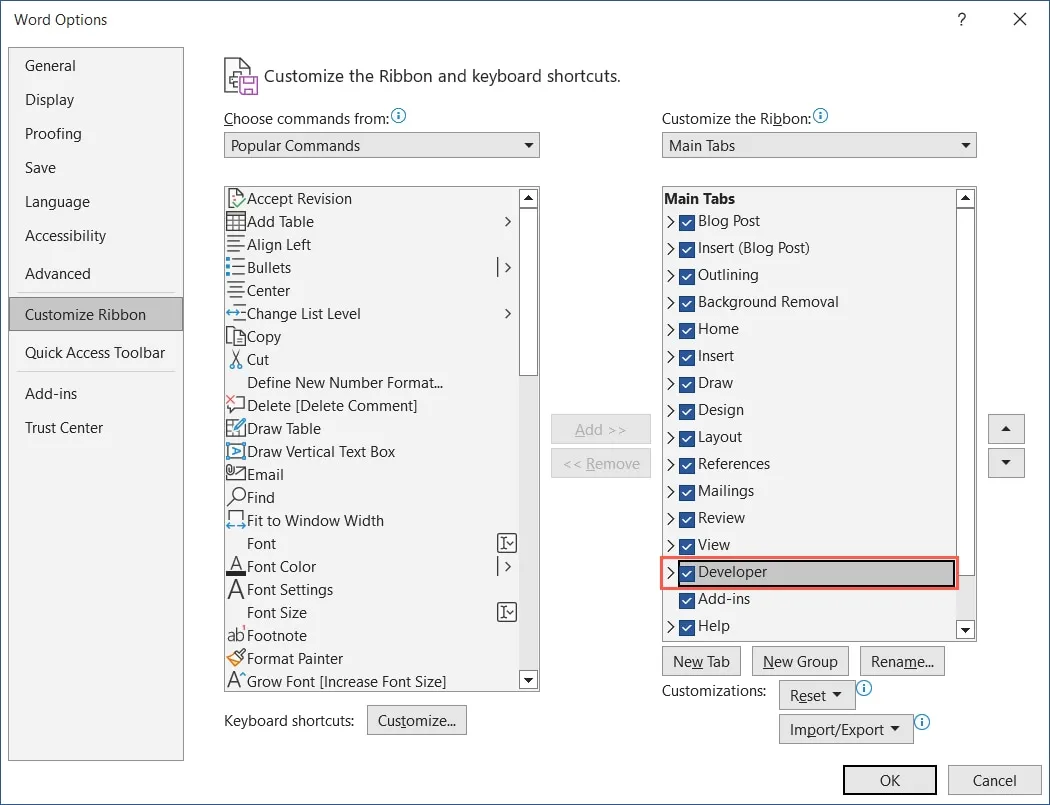
A guia “Desenvolvedor” aparecerá junto com as guias principais do Word.

Como criar um formulário preenchível no Word
Há vários controles de formulário que podem ser adicionados, dependendo de como você deseja que os respondentes preencham o formulário. Você pode usar um controle de conteúdo de texto para eles inserirem seus nomes, um seletor de data para selecionar uma data ou uma lista suspensa para escolher um item.
Adicione um controle de conteúdo de texto
Você pode adicionar controles de conteúdo rich text e texto simples ao seu formulário. Para permitir que os entrevistados usem formatação de texto, como negrito ou itálico, use a opção rich text. Caso contrário, escolha texto simples para entradas de texto básico.
Coloque o cursor onde deseja o controle de texto, vá até a guia “Desenvolvedor” e escolha “Controle de conteúdo Rich Text” ou “Controle de conteúdo de texto simples” no grupo Controles.
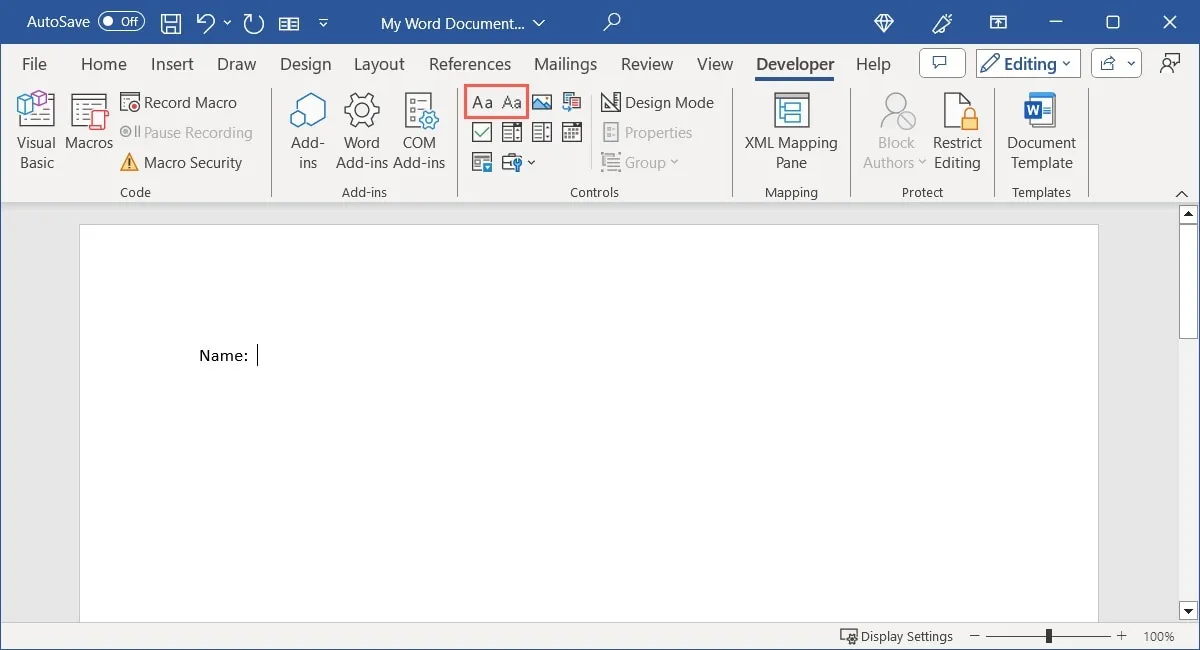
Ajuste as configurações do controle de conteúdo de texto selecionando-o e clicando em “Propriedades” na seção Controles da faixa de opções.
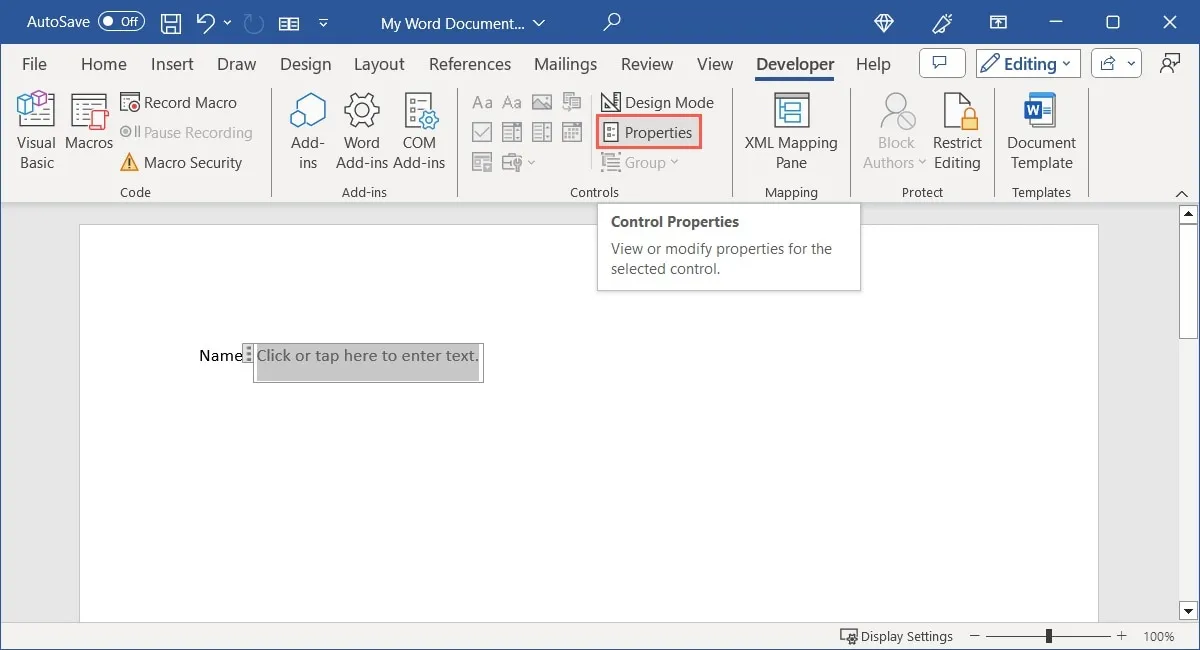
Para esse tipo de controle, você pode adicionar um título ou tag, selecionar como exibir o controle, usar um estilo de fonte específico e optar por remover o controle quando seu conteúdo for editado.
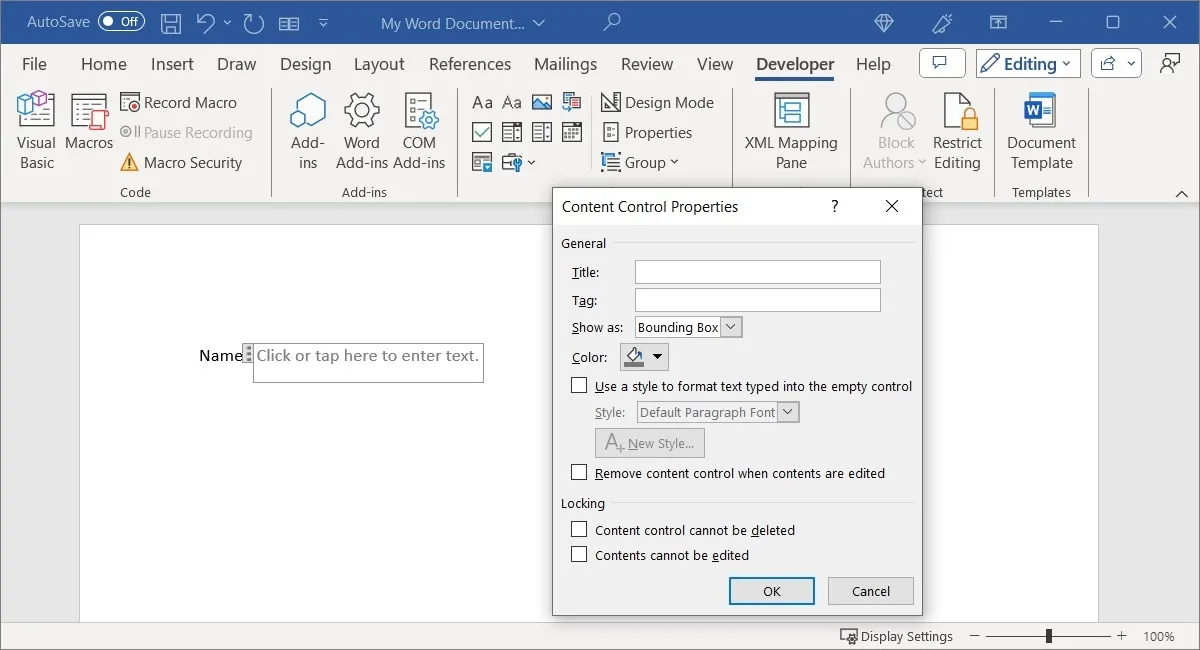
Para o controle de texto simples, também existe uma opção para permitir múltiplos parágrafos usando retornos de carro (pressionando Enter).
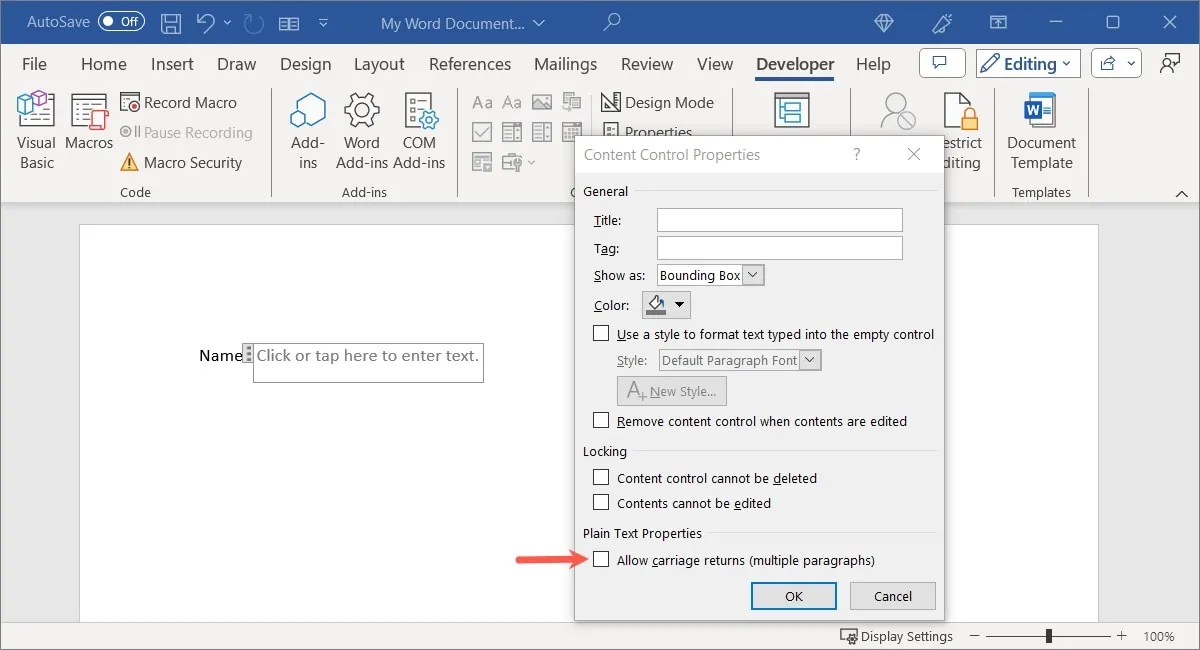
Selecione “OK” para salvar as propriedades quando terminar. Experimente o controle inserindo algum texto dentro da caixa.

Insira uma caixa de combinação ou lista suspensa
Semelhante ao controle de conteúdo de texto, você pode escolher entre dois tipos de controles de lista. Se você quiser permitir que os entrevistados escolham itens em uma lista ou insiram seus próprios itens, use a caixa de combinação. Se você quiser apenas permitir que eles selecionem em uma lista, use o controle de lista suspensa.
Coloque o cursor onde deseja o controle de lista, vá para a guia “Desenvolvedor” e escolha “Controle de conteúdo da caixa de combinação” ou “Controle de conteúdo da lista suspensa” no grupo Controles.
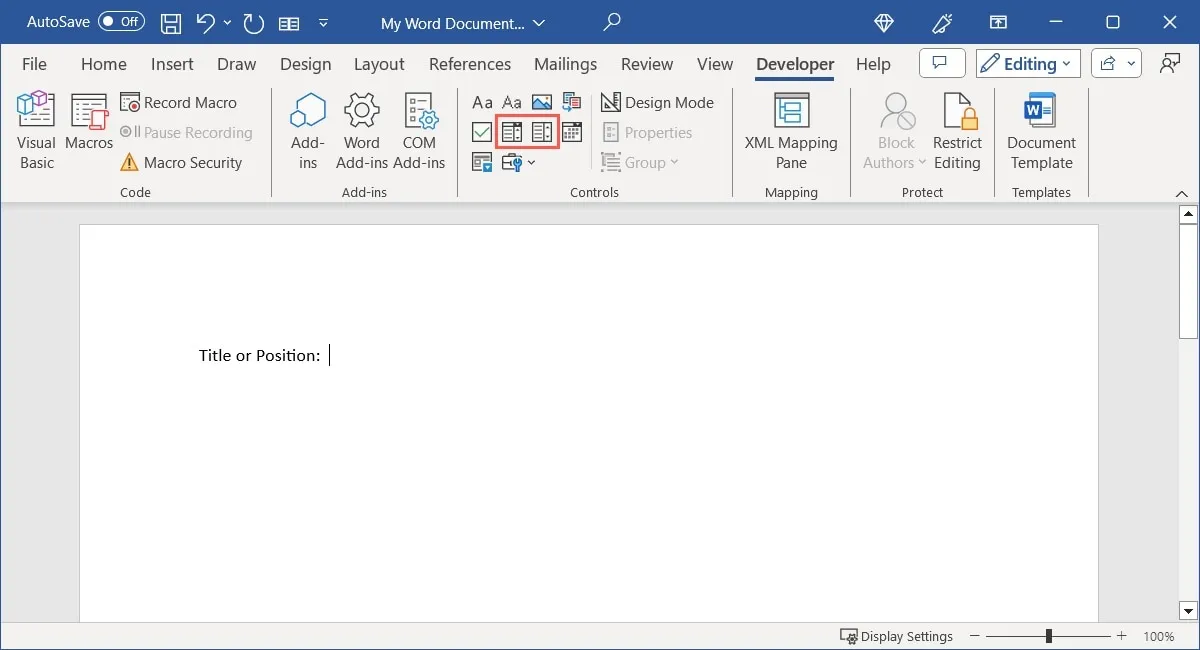
Quando o controle aparecer em seu documento, selecione-o e clique em “Propriedades” na faixa de opções para adicionar os itens da lista.
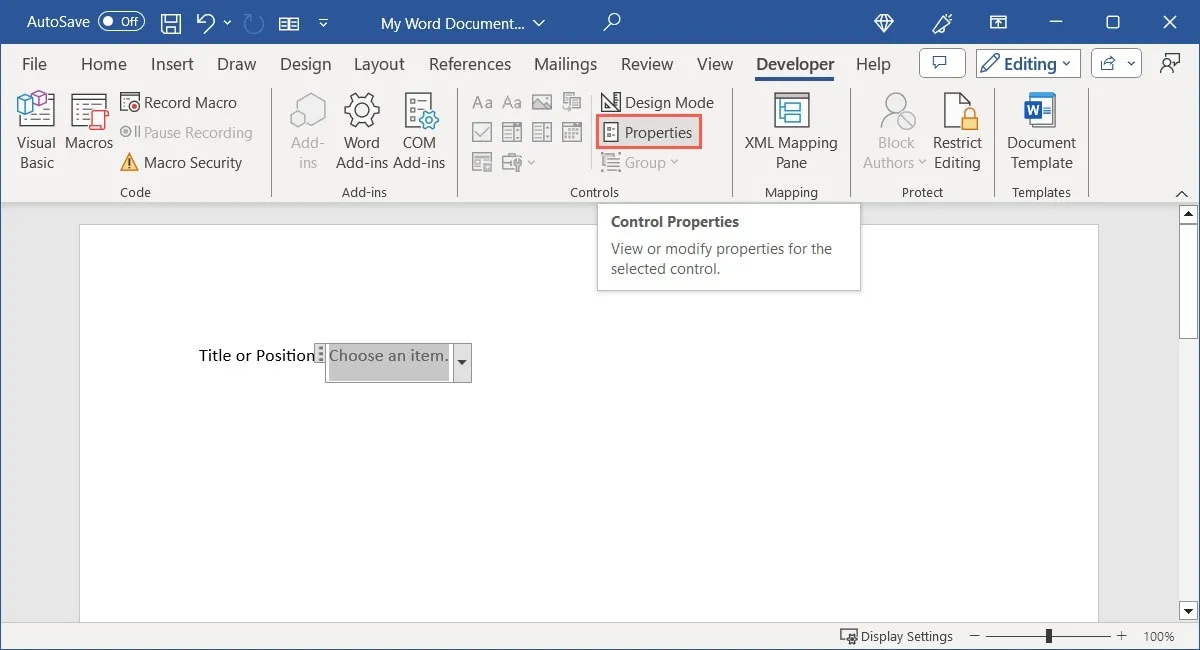
Assim como os controles de texto, você pode adicionar um título ou tag, escolher como o controle será exibido e usar um estilo específico. Selecione “Adicionar” na parte inferior para digitar o primeiro item da lista.
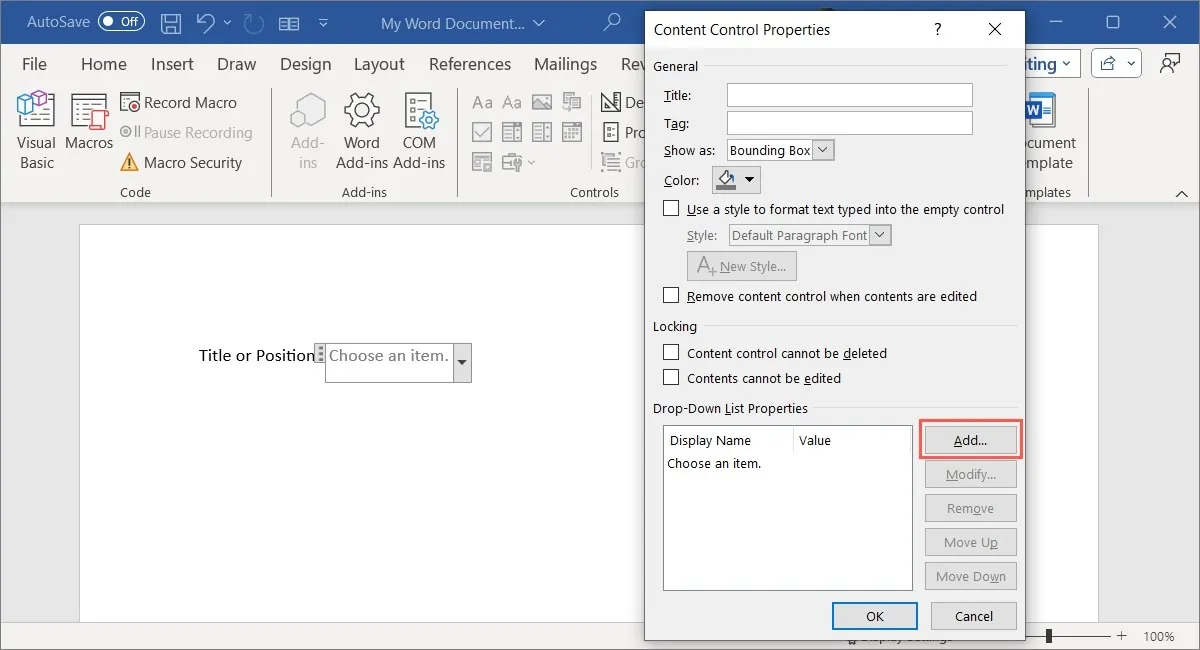
Por padrão, o “Nome de exibição” inserido na caixa pop-up corresponde ao “Valor”. No entanto, você pode alterar qualquer um deles, se desejar. Clique em “OK” para salvar o item da lista.
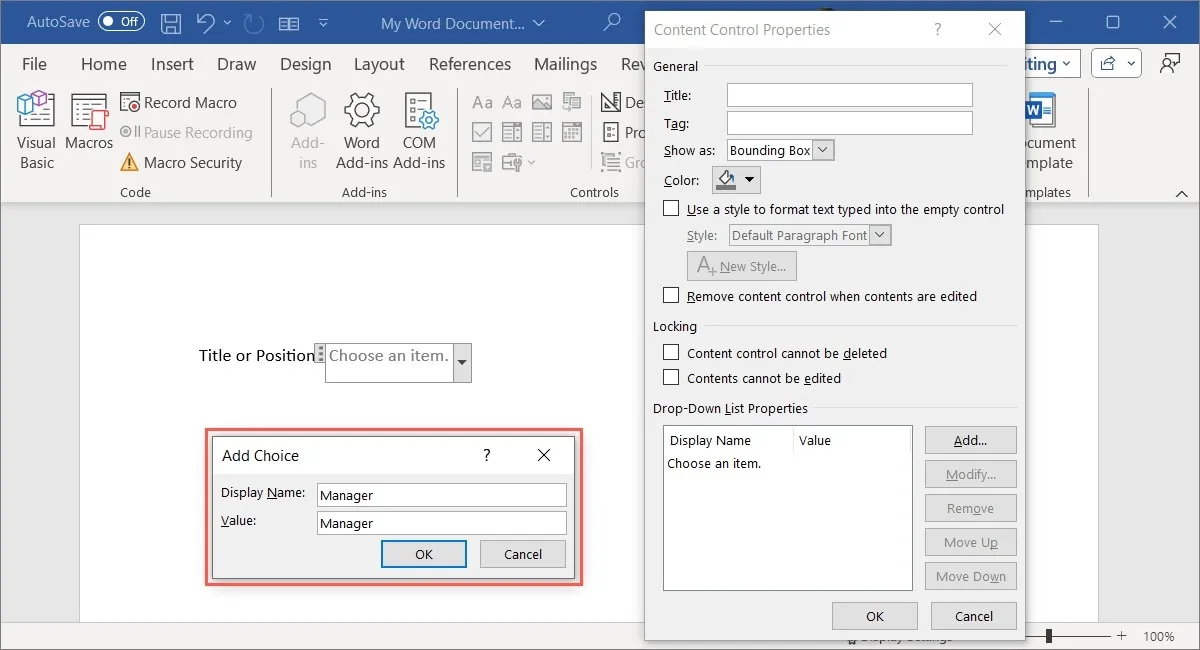
Siga as mesmas etapas para adicionar o restante dos itens da lista. Use as opções à direita da caixa de listagem para modificar ou remover um item da lista, bem como movê-lo para cima ou para baixo na ordem.
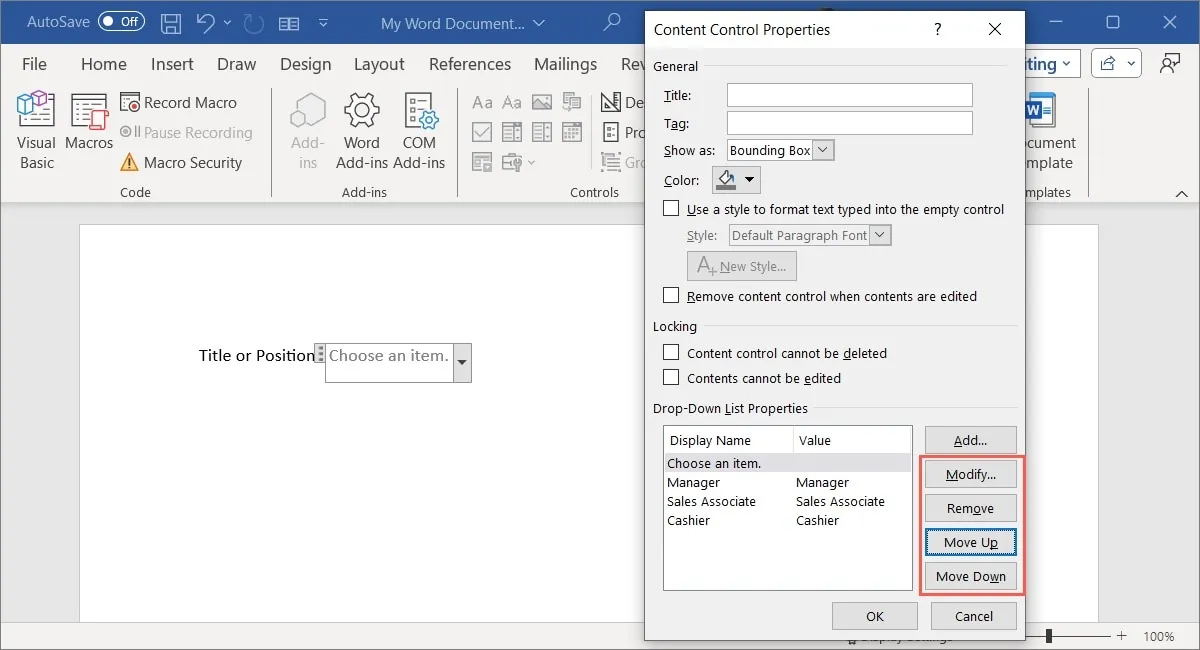
Para alterar o texto padrão exibido dentro do controle antes de um item ser selecionado, selecione-o na lista, escolha “Modificar”, faça suas alterações e clique em “OK”.
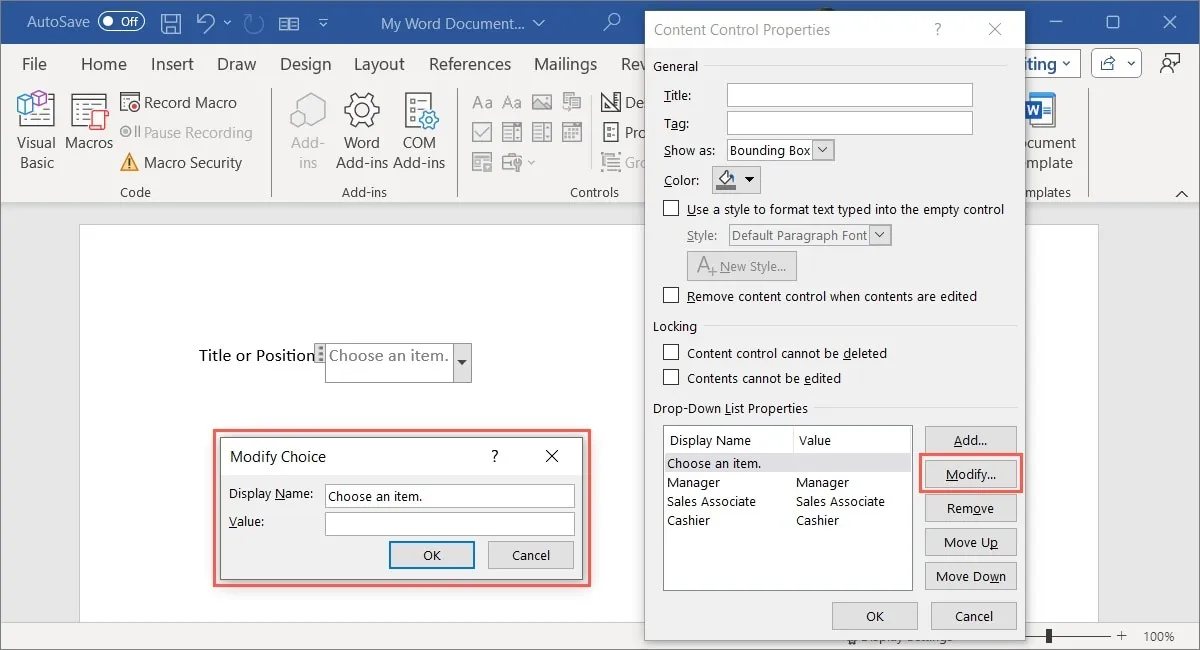
Quando terminar os itens da lista, selecione “OK” para salvá-los e, em seguida, tente sua caixa de combinação ou lista suspensa. Você deverá ver os itens adicionados na ordem selecionada.

Incluir um controle seletor de data
Para um formulário em que você deseja que os respondentes insiram uma data, você pode usar o controle seletor de data. Isso facilita, pois você pode simplesmente escolher uma data em um calendário pop-up. Além disso, você pode definir antecipadamente o formato de exibição da data.
Coloque o cursor onde deseja o controle de data, abra a aba “Desenvolvedor” e escolha “Seletor de data” no grupo Controles.
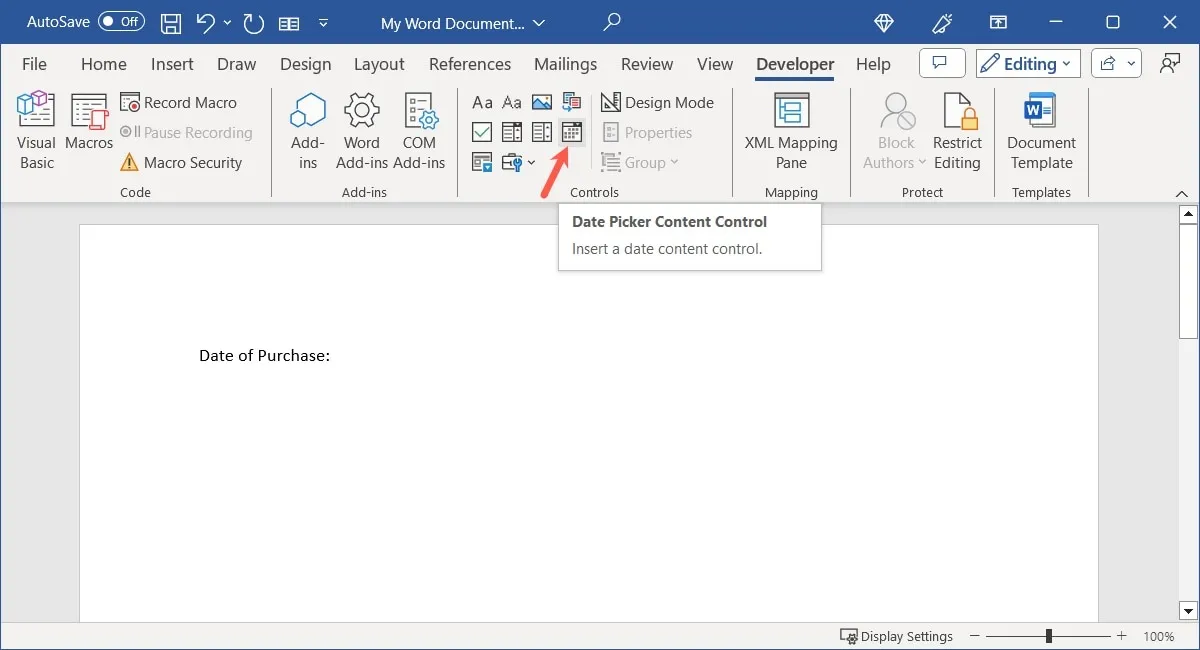
Selecione o controle e clique em “Propriedades” na faixa de opções.
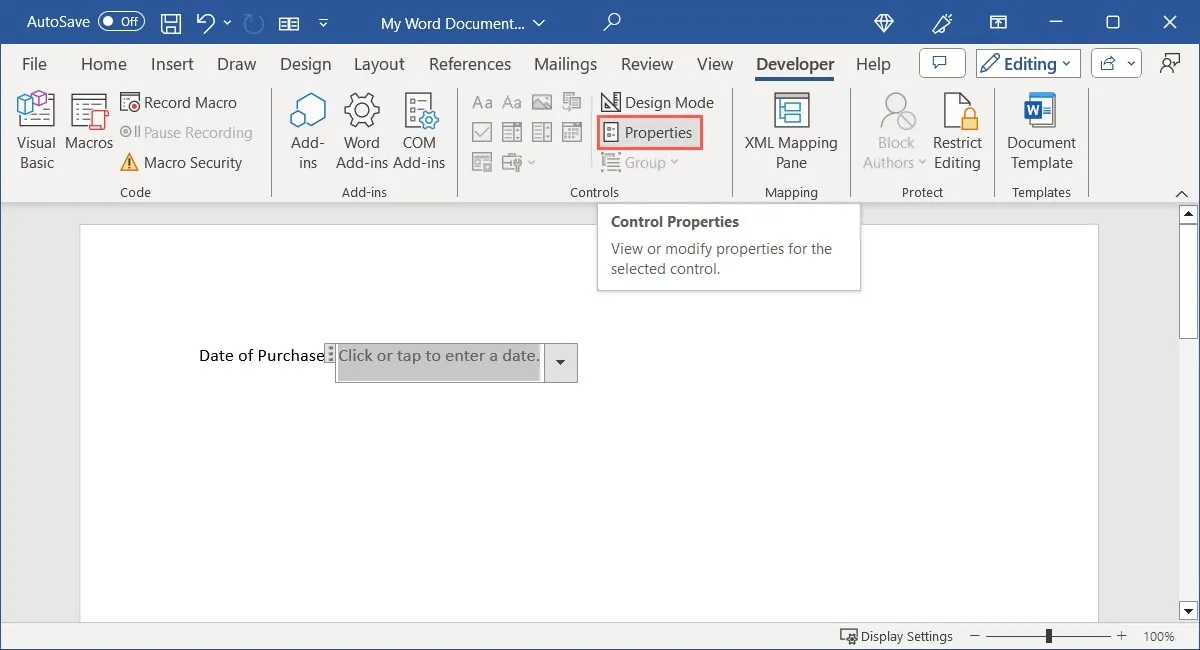
Mais uma vez, você tem as mesmas opções na parte superior da janela “Propriedades” para título, tag e assim por diante. Vá até a seção Propriedades do selecionador de data para escolher o formato e outras opções.
- Exibir a data assim : escolha um formato de data na lista para ser exibido diretamente acima.
- Localidade e tipo de calendário : selecione um país ou idioma diferente (se aplicável) e um estilo de calendário padrão.
- Armazene o conteúdo XML no seguinte formato quando mapeado : se você planeja mapear o controle, escolha o texto, a data ou a opção de data e hora desejada na lista suspensa.
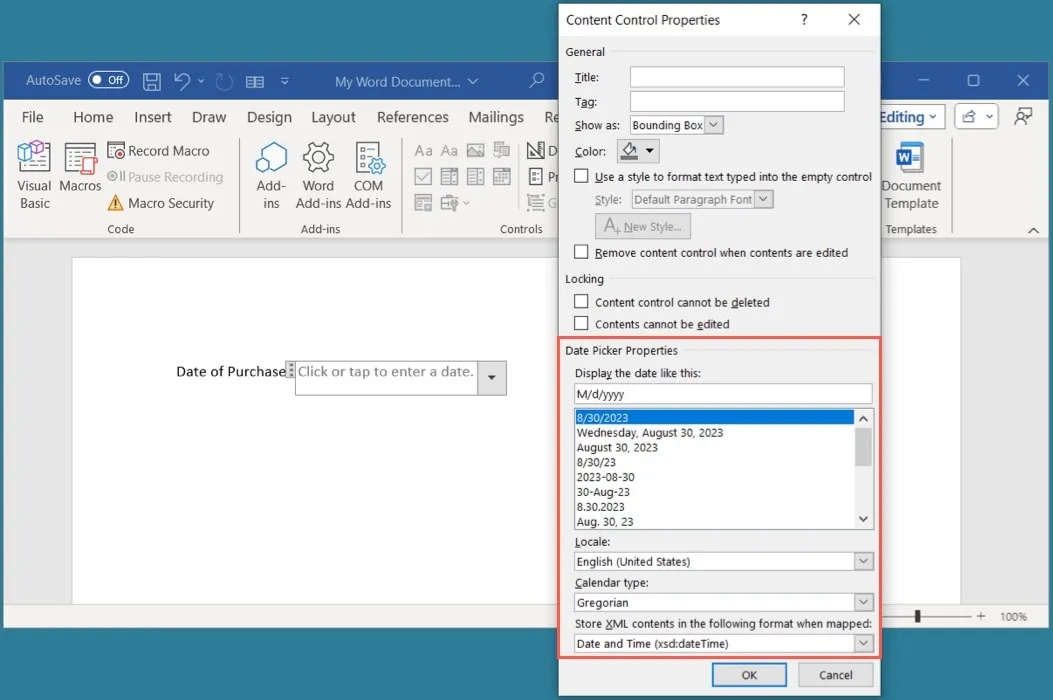
Clique em “OK” quando terminar e teste seu seletor de data.
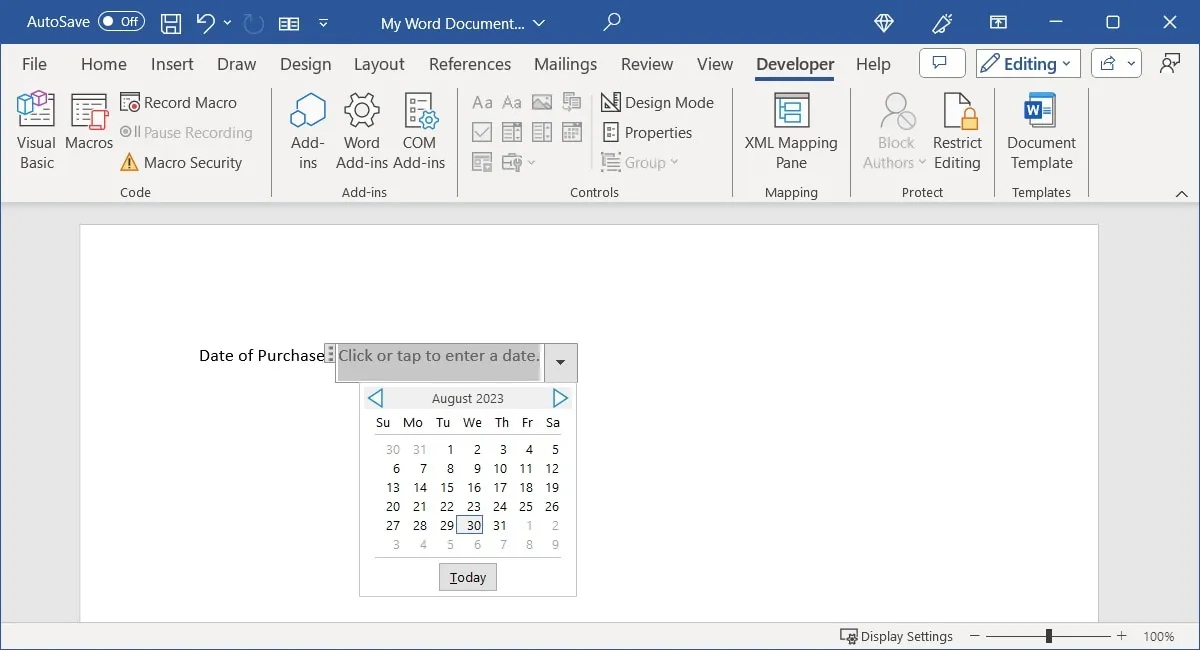
Adicionar um controle de caixa de seleção
Ao pedir aos entrevistados que respondam a uma pergunta simples de sim ou não, reconheçam uma afirmação ou escolham vários itens, você pode adicionar caixas de seleção ao formulário.
Coloque o cursor onde deseja o controle da caixa de seleção, vá até a guia “Desenvolvedor” e escolha “Controle de conteúdo da caixa de seleção” no grupo Controles.
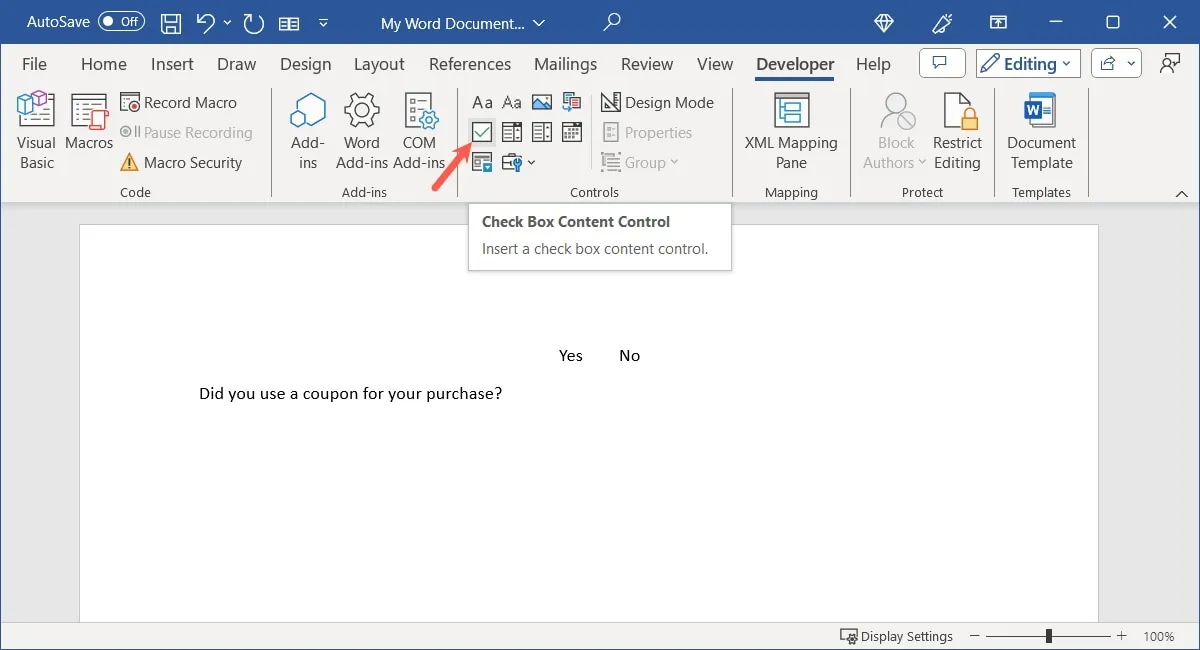
Para alterar os símbolos marcados e desmarcados, selecione o controle e depois “Propriedades” na faixa de opções.
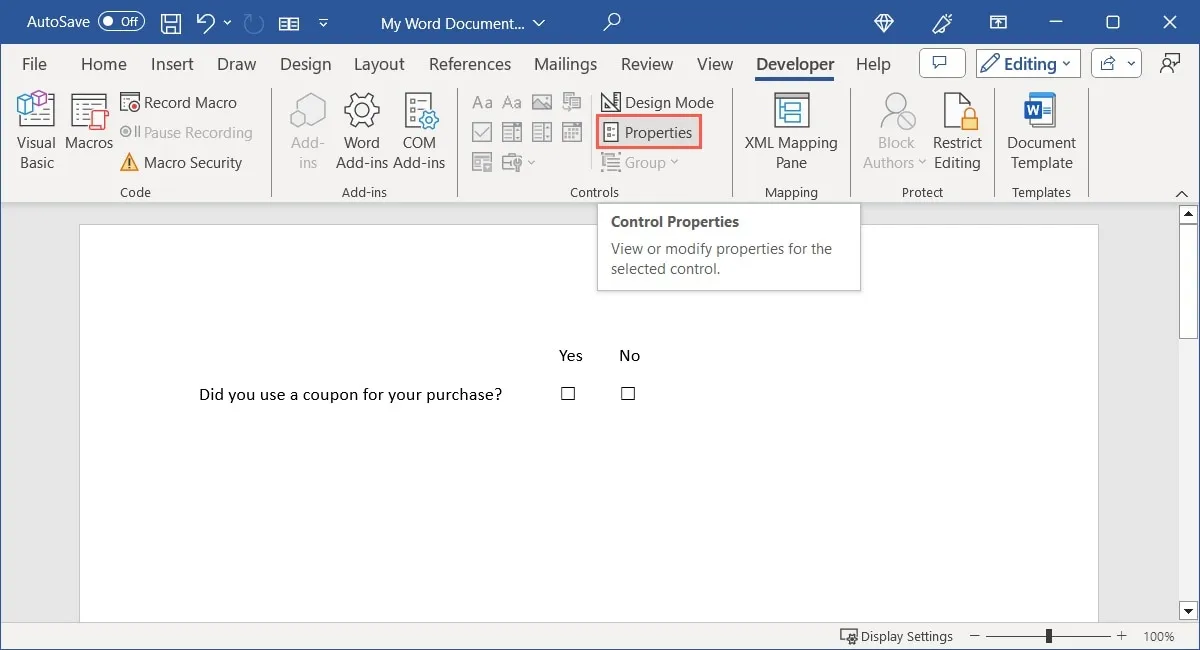
Preencha as propriedades opcionais da mesma forma que fez com os outros controles ou vá direto para “Propriedades da caixa de seleção” na parte inferior para ver os símbolos. Selecione “Alterar” ao lado de “Símbolo verificado”, “Símbolo desmarcado” ou ambos.
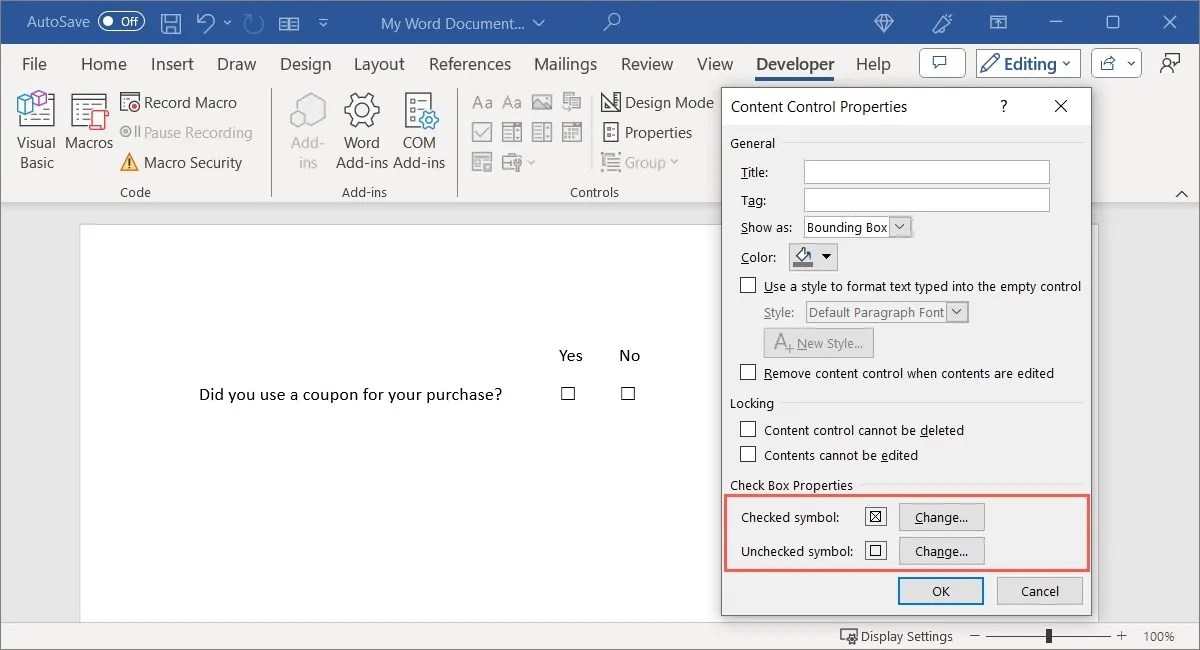
Escolha o símbolo, caractere ou ícone na caixa Símbolo que é aberta e clique em “OK” para salvá-lo.
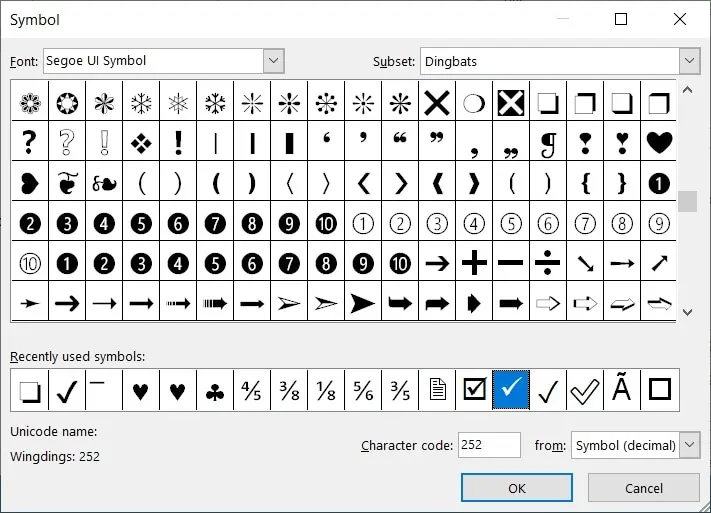
Quando terminar com as Propriedades, clique em “OK”.
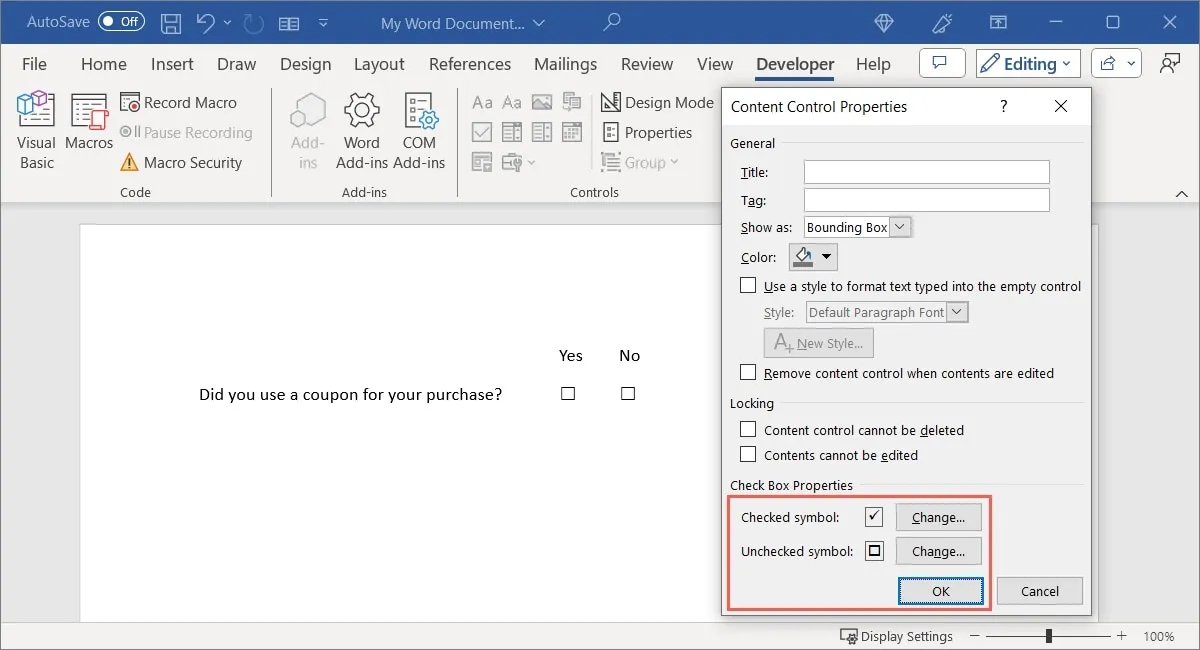
Experimente sua caixa de seleção marcando e desmarcando a caixa.
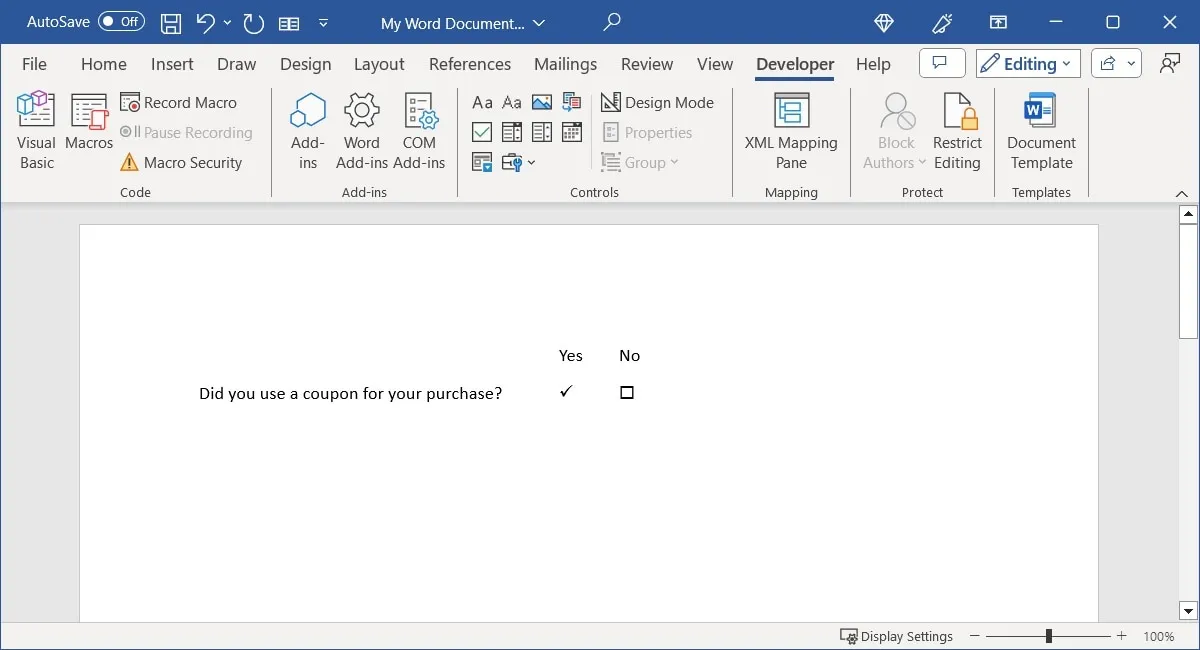
Inserir um controle de bloco de construção
Se você usar Building Blocks no Microsoft Word, como Quick Parts, AutoTexto ou equações, poderá incluir um controle para escolher um. Isso fornece uma maneira fácil de inserir blocos de texto predefinidos.
Coloque o cursor onde deseja o controle do Building Block, vá até a guia “Desenvolvedor” e escolha “Controle de conteúdo da galeria do Building Block” no grupo Controles.
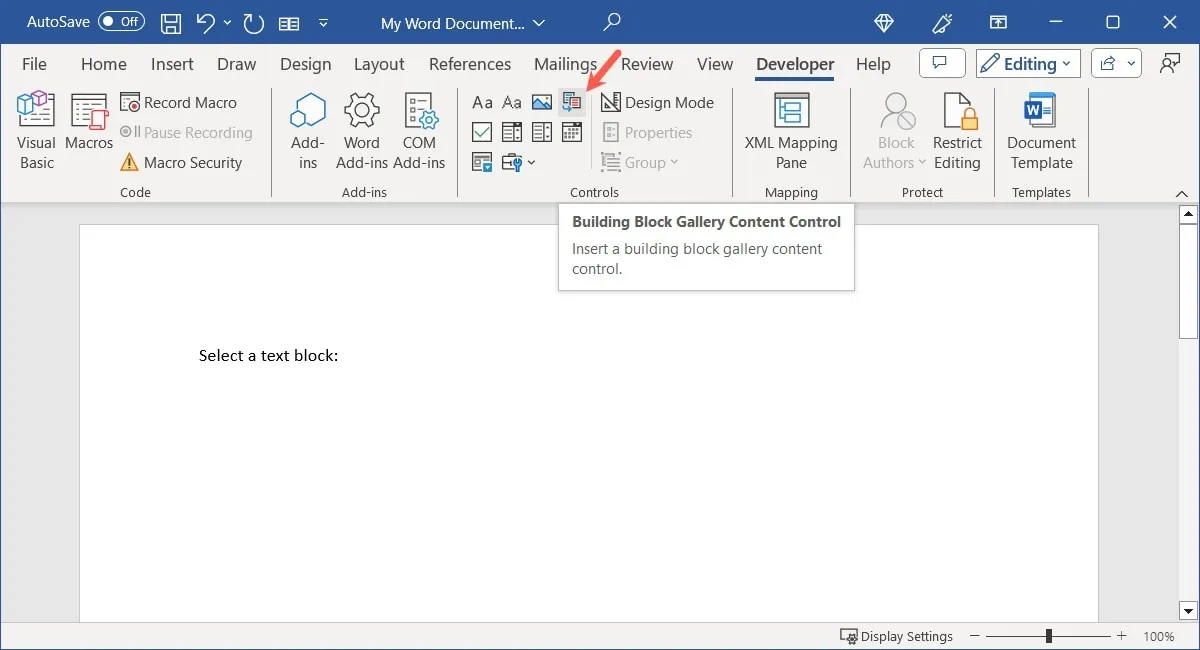
Para selecionar o tipo e a categoria do Building Block, selecione o controle e, em seguida, “Propriedades” na faixa de opções.
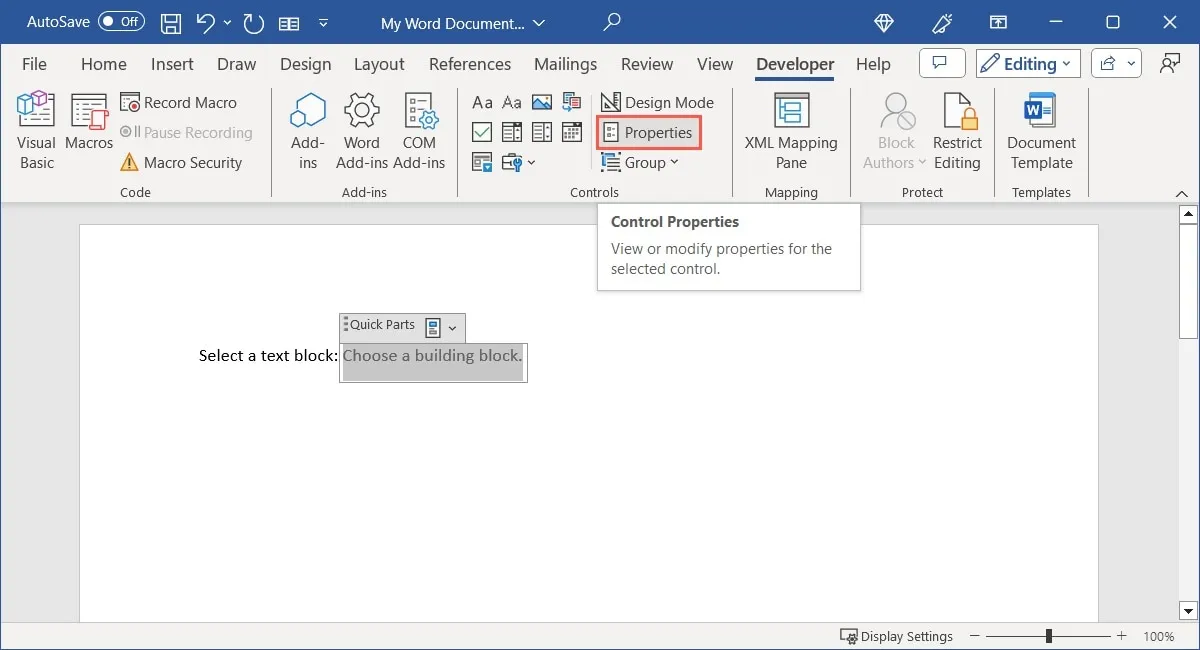
Opcionalmente, preencha ou selecione as propriedades na seção superior da caixa. Selecione a caixa suspensa na parte inferior ao lado de “Galeria” para escolher Peças Rápidas, AutoTexto ou outra opção. Em seguida, use a caixa “Categoria” diretamente abaixo dela para escolher a categoria. Clique em “OK” quando terminar.
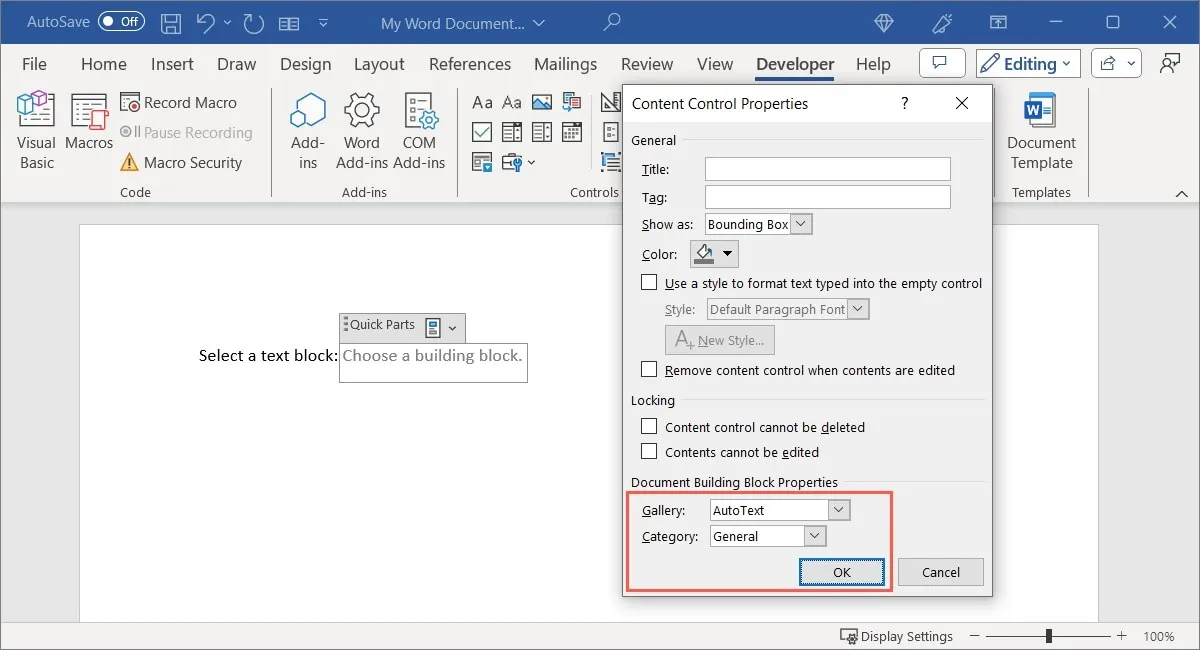
Selecione o menu suspenso na parte superior do controle de formulário para escolher o bloco de texto a ser inserido.
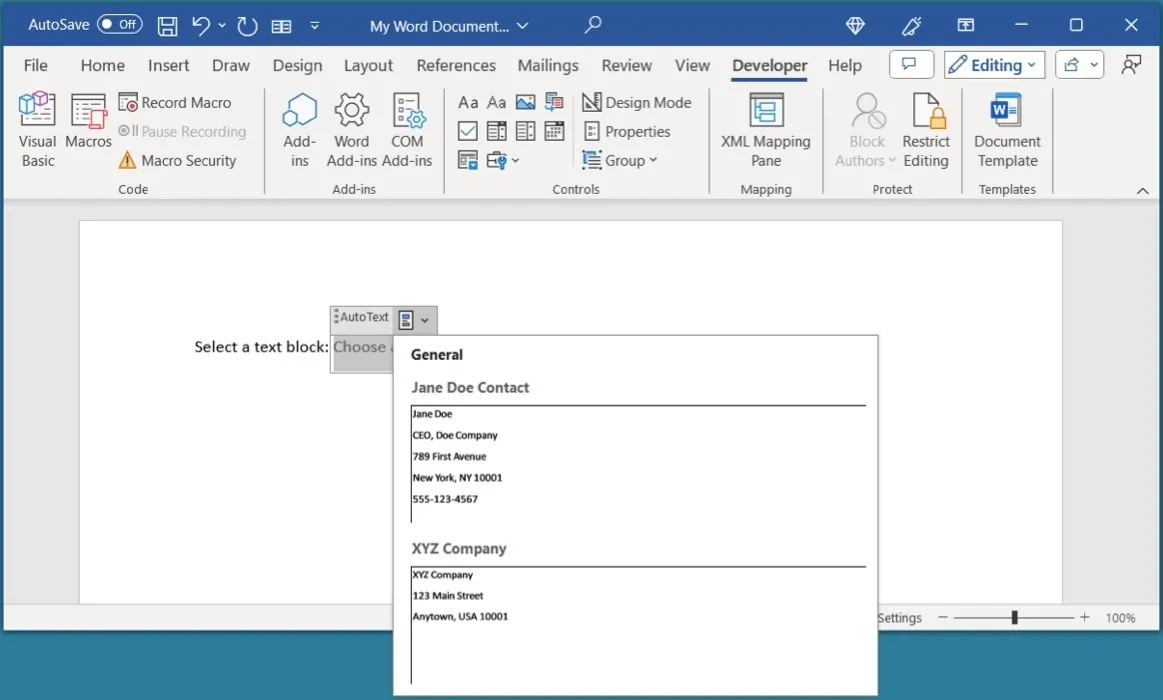
Incluir um controle de imagem
Um último controle que você pode querer incluir em seu formulário é uma imagem. Este é um controle simples que permite ao entrevistado escolher uma imagem para adicionar de seu dispositivo, online ou uma imagem de banco de dados.
Coloque o cursor onde deseja o controle de imagem, vá até a guia “Desenvolvedor” e escolha “Controle de conteúdo de imagem” no grupo Controles.

Embora não existam propriedades distintas para o controle de imagem, você ainda pode adicionar o título e a tag ou alterar o tipo ou cor de exibição. Selecione o controle, escolha “Propriedades” na faixa de opções e faça seus ajustes.
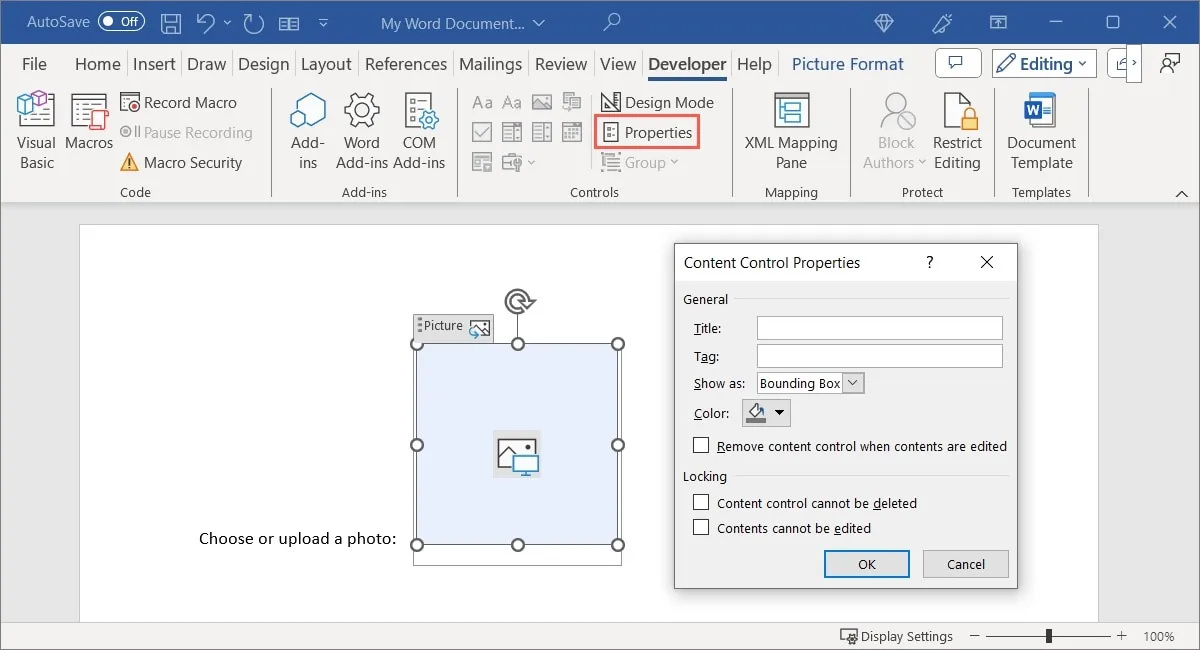
Selecione “OK” para salvar suas alterações e tente o controle de imagem. Ao clicar no controle, você será solicitado a escolher um local de imagem.
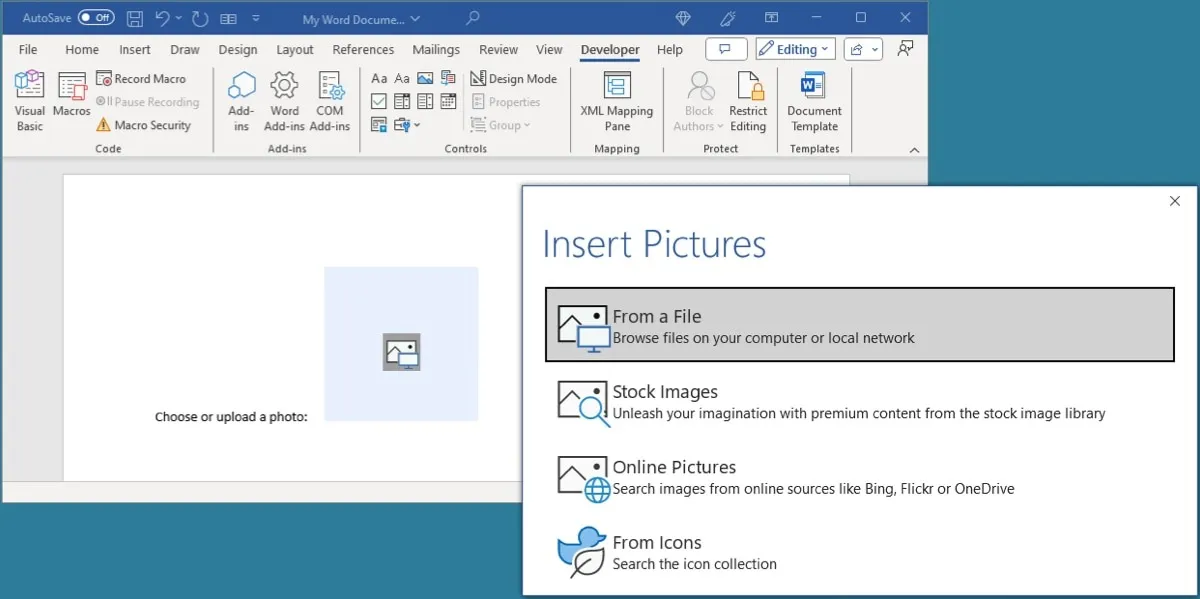
Use os controles de formulário legado
Se você planeja compartilhar seu formulário com outras pessoas que possam ter versões mais antigas do Microsoft Word, você também pode usar os controles de formulário herdados. Isso também inclui opções que não estão no conjunto de controles de formulário discutidos acima.
Selecione “Ferramentas herdadas” na seção Controles da faixa de opções para ver um menu suspenso de opções.
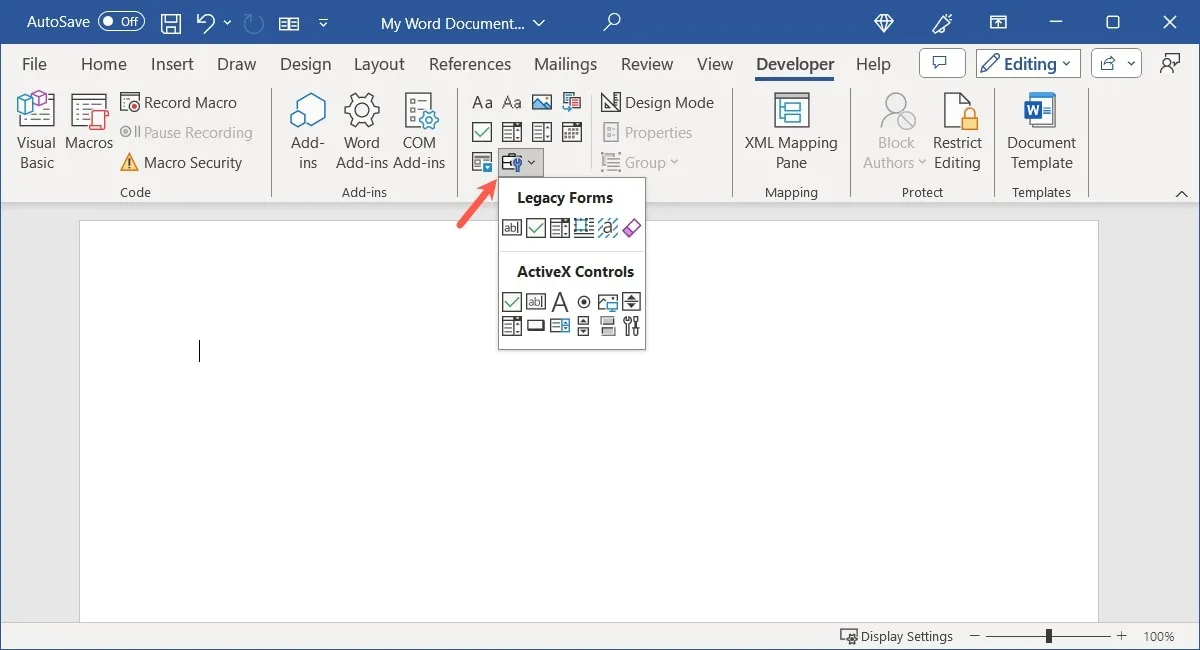
Escolha entre os mesmos tipos de controles, como conteúdo de texto, caixa de seleção e controles de lista na seção Formulários legados. Eles apenas oferecem propriedades diferentes dos Legacy Forms.
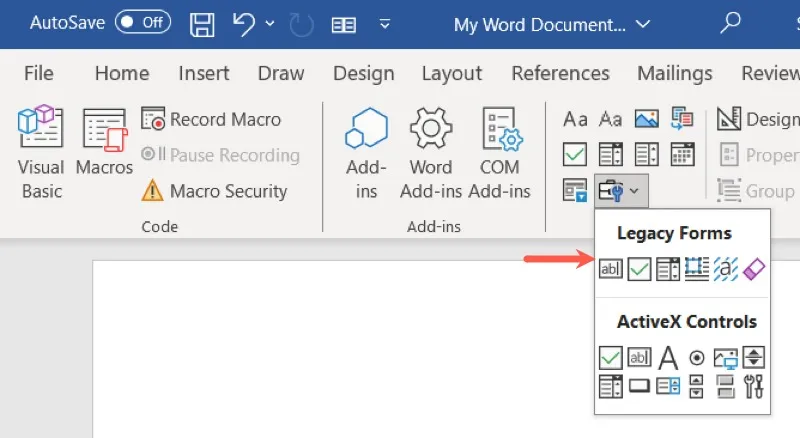
Além disso, existem controles ActiveX exclusivos, como botão de opção, botão giratório, botão de alternância e barra de rolagem.
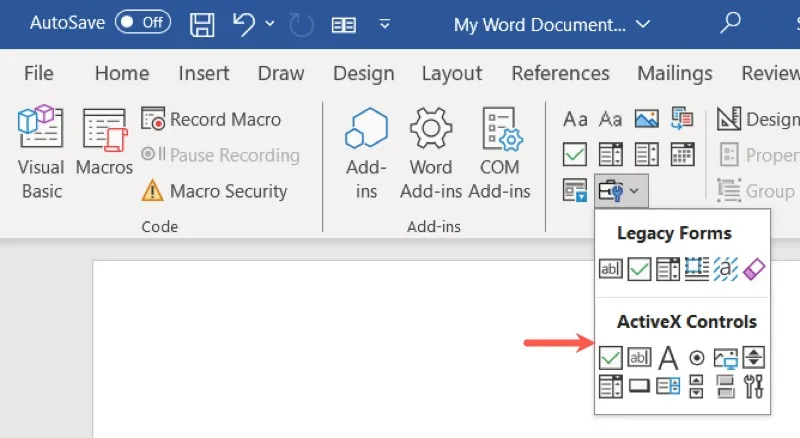
Se você inserir um dos controles de formulário legados, selecione-o e clique em “Propriedades” na faixa de opções para ver suas opções.
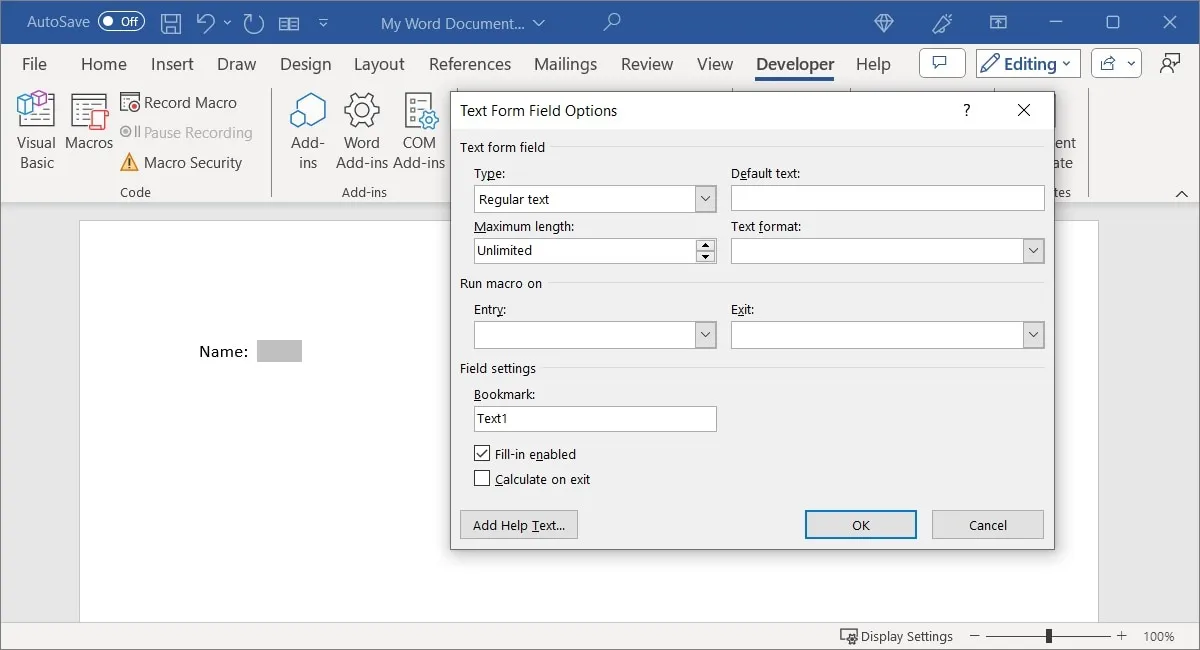
Proteja o formulário contra edição, exceto campos preenchíveis
Ao terminar de criar seu formulário usando os controles listados aqui, você pode querer protegê-lo contra edição. Embora você queira que os entrevistados insiram texto, escolham itens e marquem caixas, provavelmente não deseja que eles editem o palavreado ou outros itens usados para criar o formulário.
Por exemplo, queremos que os entrevistados insiram seus nomes no campo de texto Nome, mas não queremos que editem ou removam o rótulo “Nome” que foi adicionado.
Para proteger o formulário, volte à aba “Desenvolvedor” e escolha “Restringir Edição” no grupo Proteger.
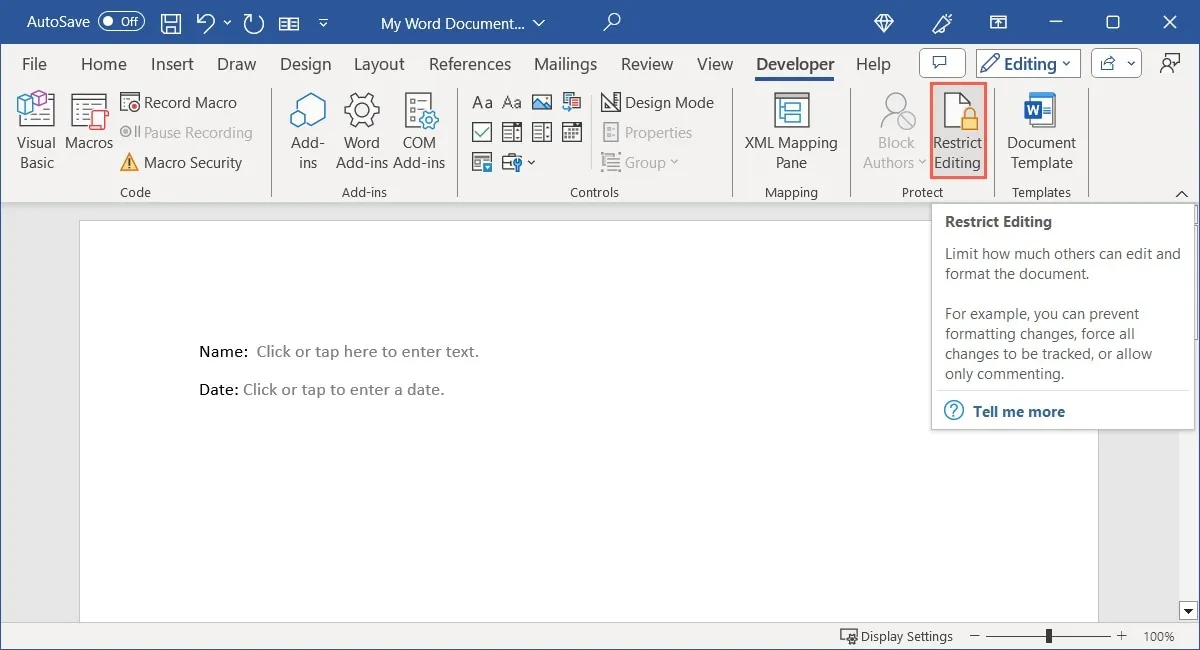
Na primeira seção, restrinja a formatação do formulário. Marque a caixa para ativar esta opção e clique em “Configurações” para escolher os estilos que deseja restringir ou permitir.
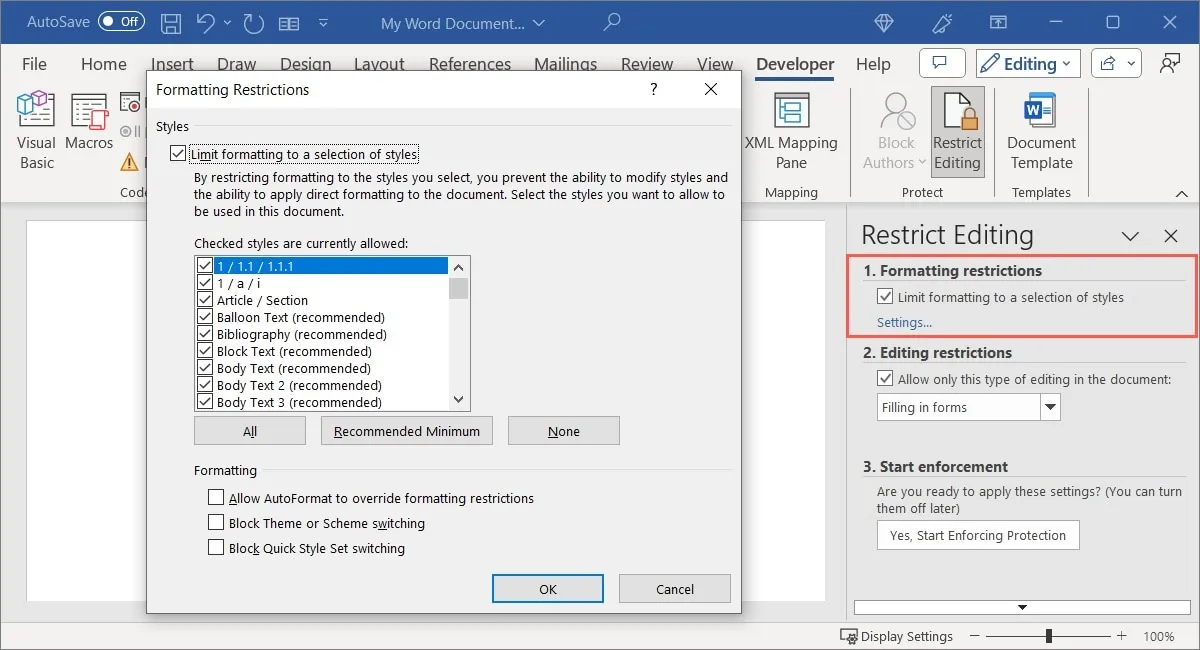
Na segunda seção, a edição, exceto os campos preenchíveis, pode ser restrita. Marque a caixa “Permitir apenas este tipo de edição no documento” e escolha “Preenchimento de formulários” na lista suspensa.
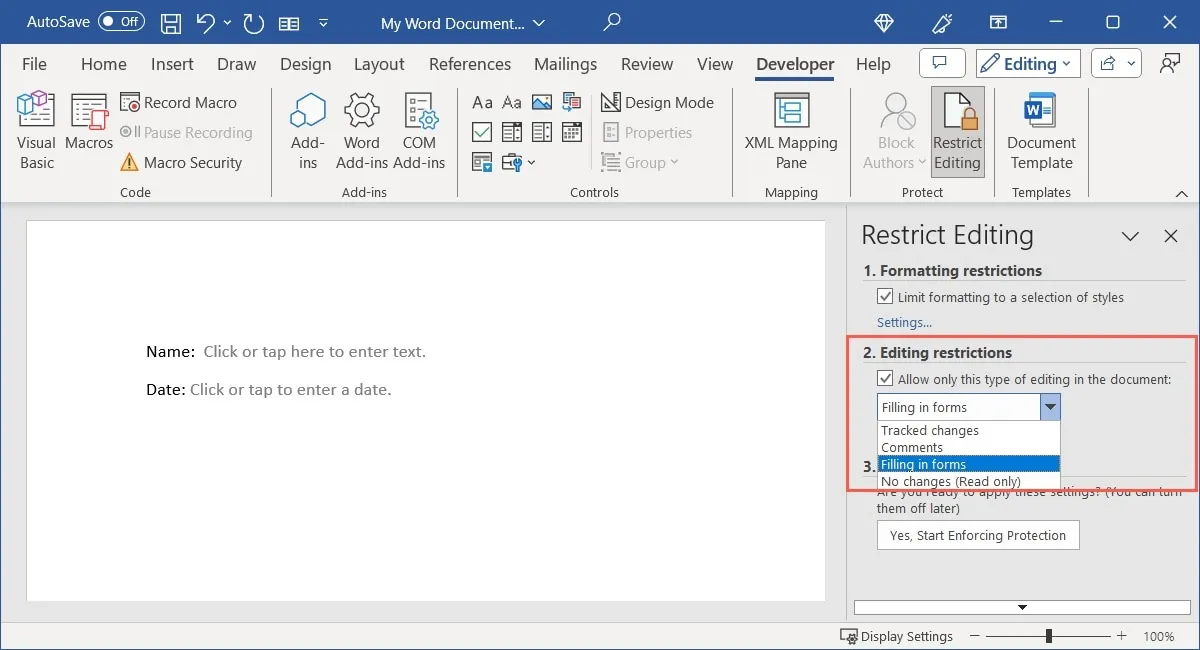
Ao terminar, use o botão “Sim, começar a aplicar proteção” para salvar e restringir a edição.
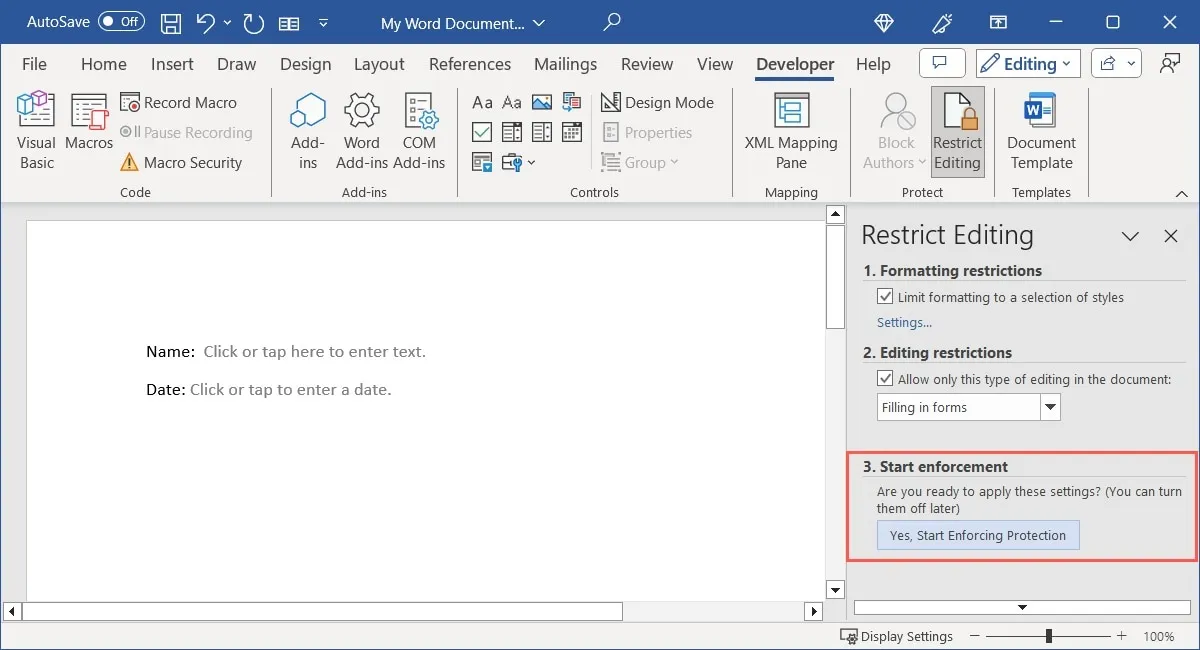
Você será solicitado a proteger opcionalmente o formulário com uma senha. Para usar uma senha, digite uma que você lembre, verifique-a e selecione “OK”. Para continuar sem usar uma senha, basta escolher “OK” sem inserir nada.
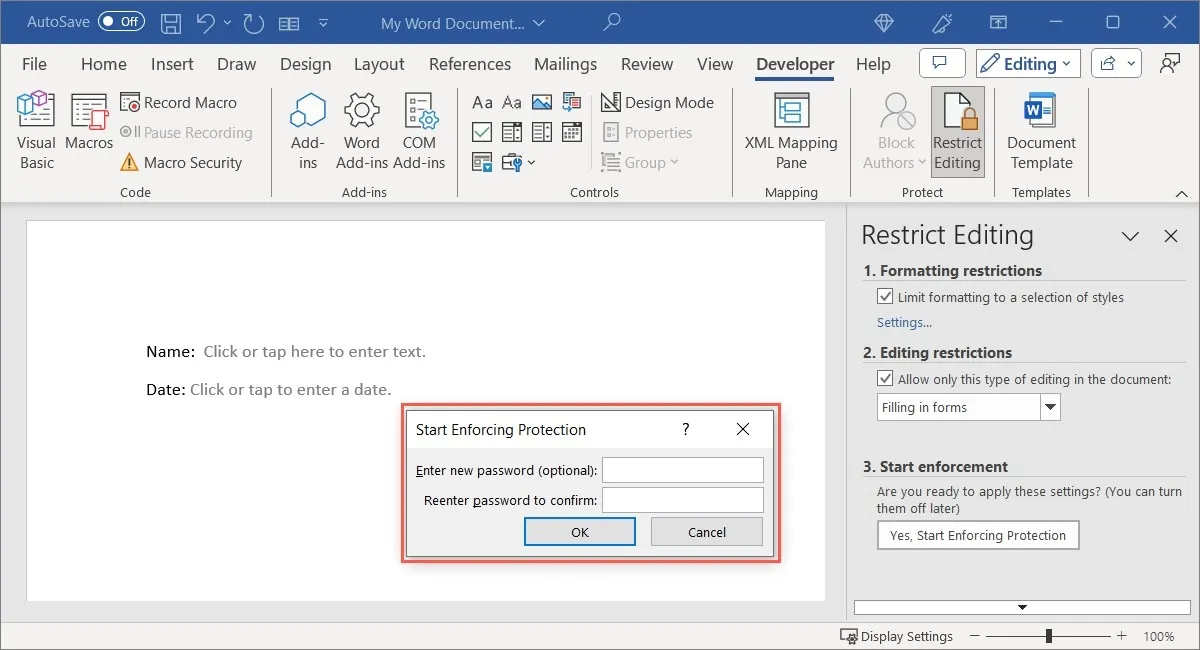
Para desativar a proteção posteriormente e tornar o formulário editável novamente, selecione “Restringir edição” na faixa de opções e, em seguida, “Parar proteção” para desproteger o formulário. Digite a senha se você escolheu esta opção acima.
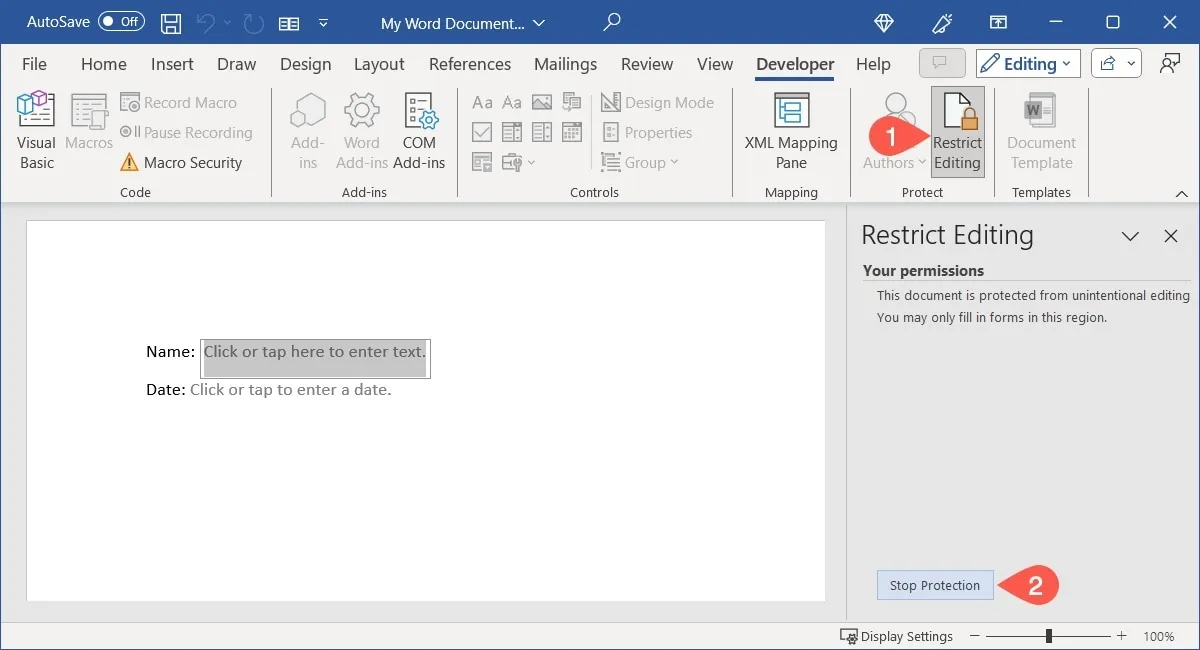
Formulários preenchíveis fáceis de fazer
Usar o Microsoft Word para criar um formulário que outras pessoas possam preencher é uma ótima opção. Compartilhe o formulário com eles usando as opções de compartilhamento integradas ou envie-o por e-mail, se preferir. De qualquer forma, os controles facilitam a configuração de um formulário no Word.
Agora que você sabe como criar um formulário preenchível no Word, por que não ver como fazer uma lista de verificação para tarefas, embalagem ou compras?
Crédito da imagem: Pixabay . Todas as capturas de tela de Sandy Writenhouse.



Deixe um comentário