Como criar um atalho na área de trabalho no Windows
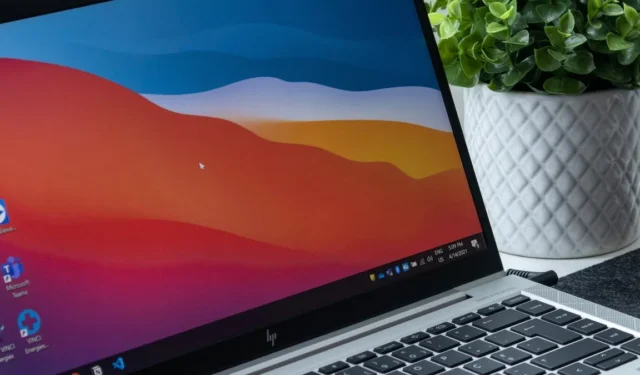
Os atalhos são uma parte essencial da experiência do Windows e você pode usá-los para acessar rapidamente seus aplicativos, pastas, unidades e muito mais. Você pode colocar seus atalhos na área de trabalho, no menu Iniciar ou em qualquer outro lugar. Siga este tutorial para aprender como criá-los.
Crie um atalho na área de trabalho para um aplicativo
Na maioria das vezes, você pode optar por criar um atalho na área de trabalho para um aplicativo durante a instalação. Você também pode criar um atalho para qualquer aplicativo posteriormente, como discutiremos a seguir.
- Localize a pasta do aplicativo, que normalmente contém o arquivo. EXE e outros componentes de software. A maioria das pastas de aplicativos instalados está nas pastas “Arquivos de Programas” ou “Arquivos de Programas (x86)” na unidade “C:\”.

- Abra a pasta do aplicativo e clique com o botão direito do mouse em seu arquivo executável . Selecione “Enviar para -> Área de trabalho (criar atalho)”. (No Windows 11, você precisará clicar em “Mostrar mais opções” primeiro.)
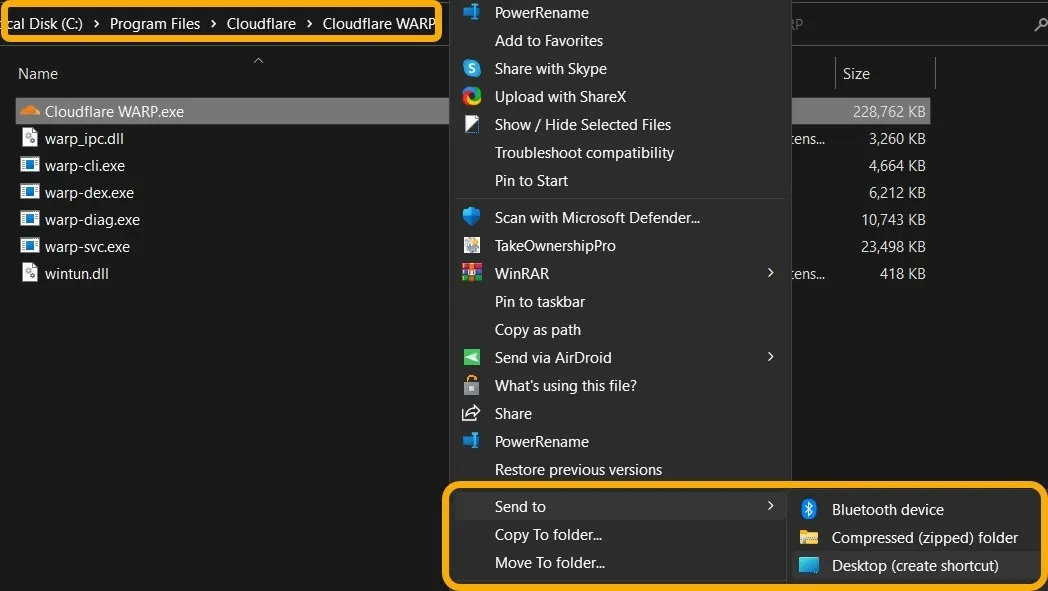
- Nesse ponto, você terá o atalho na área de trabalho e poderá mantê-lo lá, renomeá-lo, movê-lo para qualquer outra pasta ou clicar com o botão direito do mouse para fixá-lo no menu Iniciar.
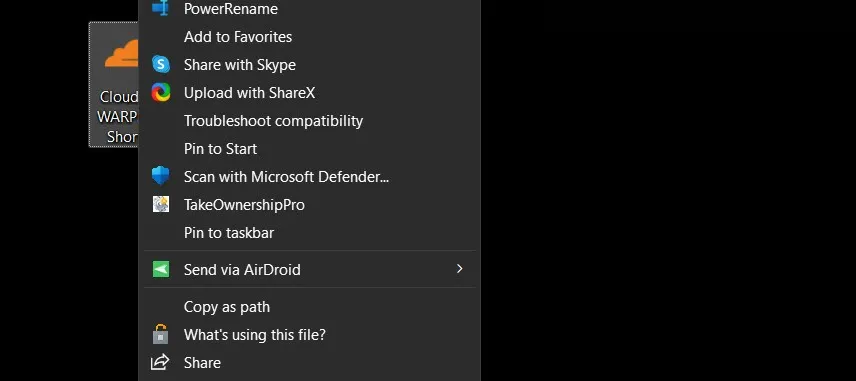
- Ao lado dos atalhos da área de trabalho, crie imediatamente um atalho no menu Iniciar para um aplicativo clicando com o botão direito do mouse em seu executável e selecionando “Fixar no início”.
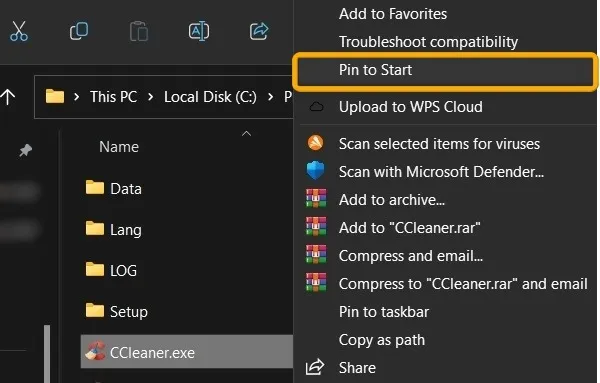
Como criar um atalho na área de trabalho para um aplicativo UWP
Lidar com aplicativos baixados da Microsoft Store, chamados de aplicativos UWP, às vezes pode ser um pouco complicado. Ainda assim, criar um atalho na área de trabalho para eles é bastante simples.
- Abra a caixa de diálogo Executar pressionando Win+ R, digite
shell:AppsFoldere pressione Enter.
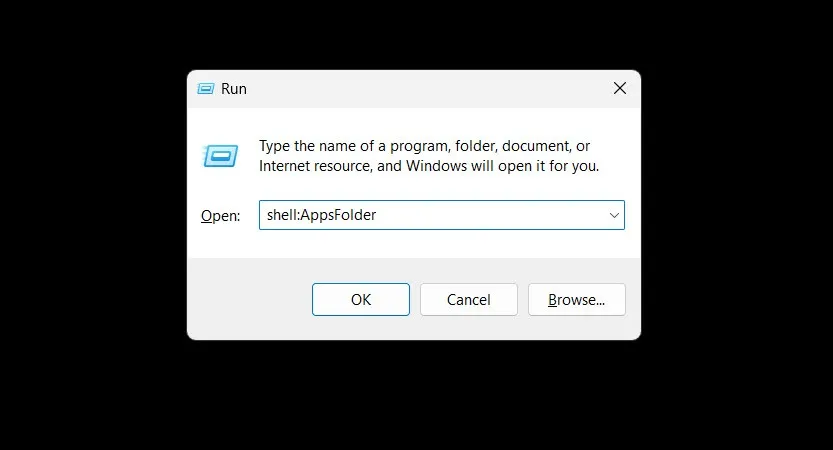
- O Windows abrirá a pasta do sistema “Aplicativos” que contém a maioria dos atalhos para aplicativos instalados, incluindo aplicativos UWP. Clique com o botão direito do mouse no aplicativo de destino e selecione “Criar atalho”.
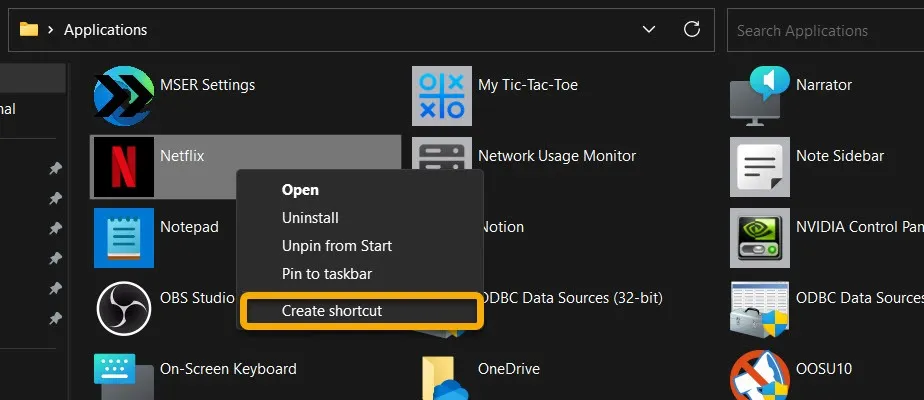
- Depois de escolher esta opção, o Windows dirá que é impossível criar o atalho ali e pedirá para enviá-lo para a área de trabalho. Concorde com isso clicando no botão “Sim”.
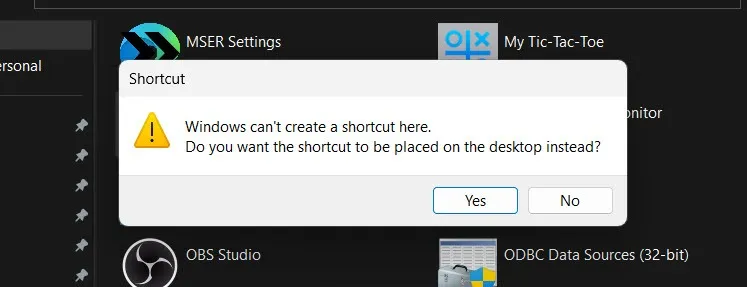
Como criar um atalho na área de trabalho para um arquivo, pasta ou unidade
Você também pode criar um atalho para qualquer arquivo, pasta ou unidade para ter acesso mais fácil a eles.
- Clique com o botão direito do mouse no arquivo, pasta ou unidade desejada.
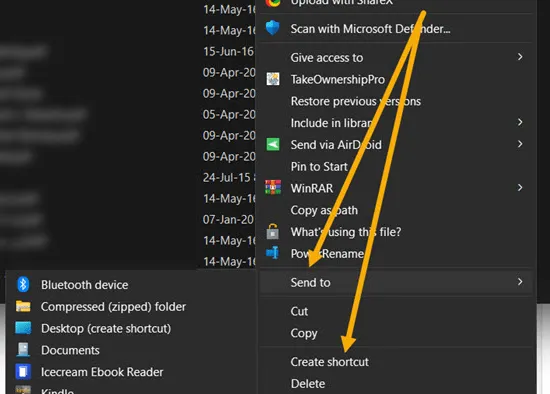
- Você encontrará as mesmas opções “Enviar para → Área de trabalho (criar atalho)” e “Criar atalho”.
- A opção “Pin to Start” também está disponível, mesmo para unidades.
Como criar atalhos na área de trabalho com arrastar e soltar
Você pode criar imediatamente um atalho na área de trabalho arrastando e soltando o arquivo, pasta ou aplicativo original na área de trabalho.
- Localize o arquivo, pasta ou aplicativo desejado por meio do File Explorer.
- Minimize a janela do File Explorer para que você também possa ver a área de trabalho. Clique no arquivo, pasta ou aplicativo para selecioná-lo, segure o Altbotão e arraste e solte-o na área de trabalho.
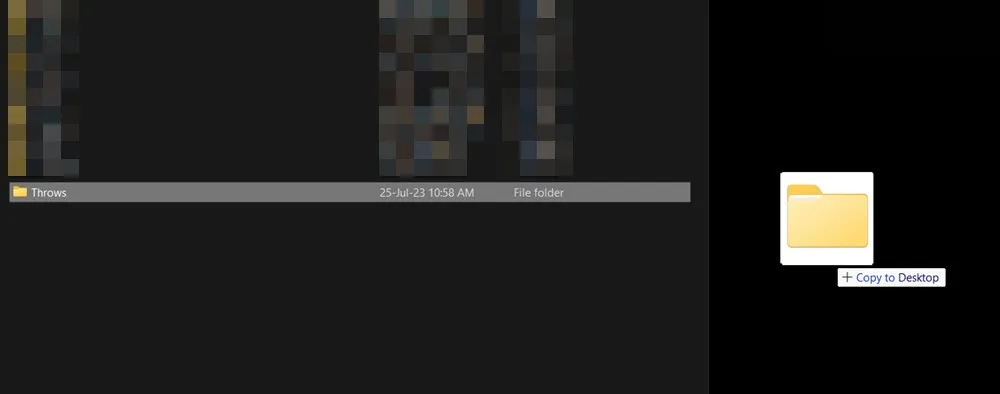
- Você pode fazer o mesmo para os aplicativos no menu Iniciar , exceto que não precisa pressionar Alt. Basta pressionar longamente o aplicativo e arrastá-lo e soltá-lo na área de trabalho. Para visualizar toda a sua lista de aplicativos, clique no botão “Todos os aplicativos”.
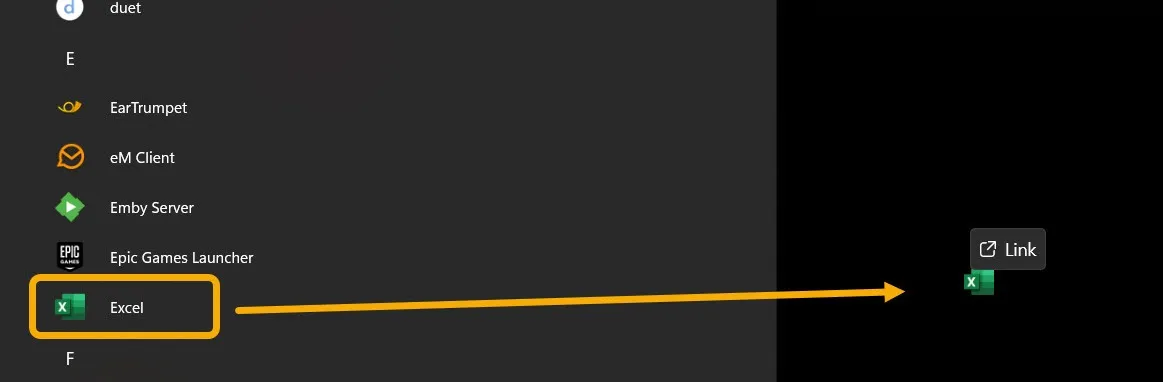
Como criar um atalho na área de trabalho para um site
Se você acessa regularmente um site, pode criar um atalho para ele. Existem várias maneiras de fazer isso:
- Clique com o botão direito do mouse em qualquer espaço onde deseja criar o atalho, passe o mouse sobre “Novo” e selecione “Atalho”.
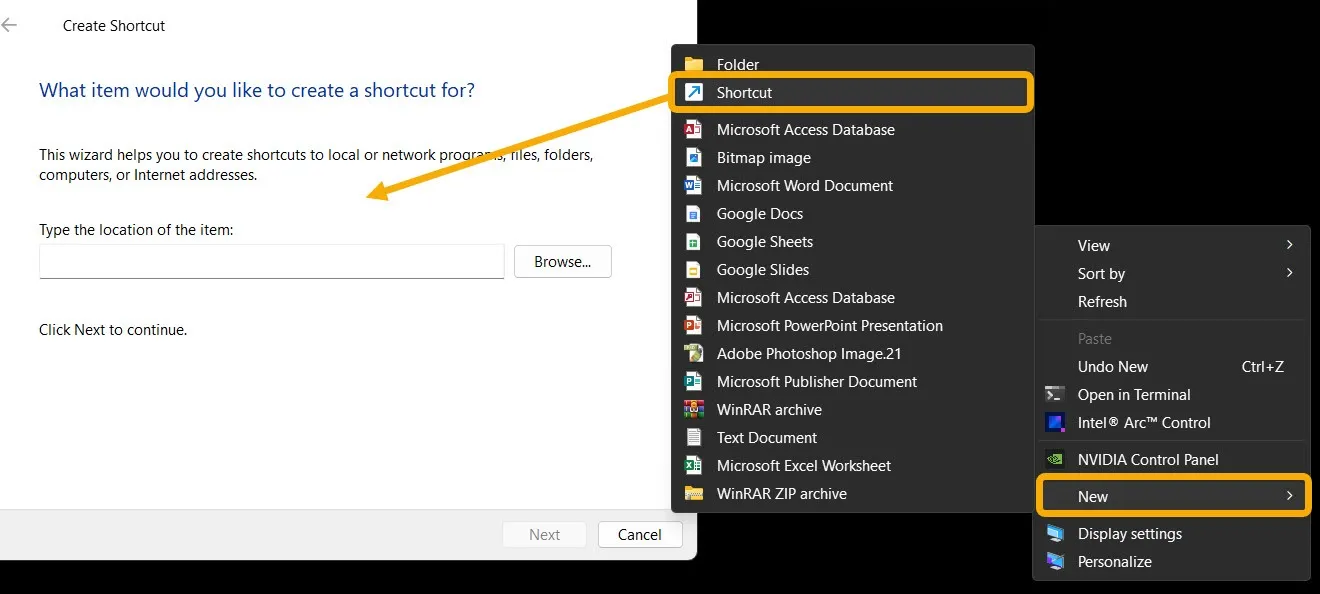
- O assistente “Criar atalho” permite localizar o item para o qual deseja criar um atalho. Só precisamos inserir o URL do site e clicar em “Avançar”.
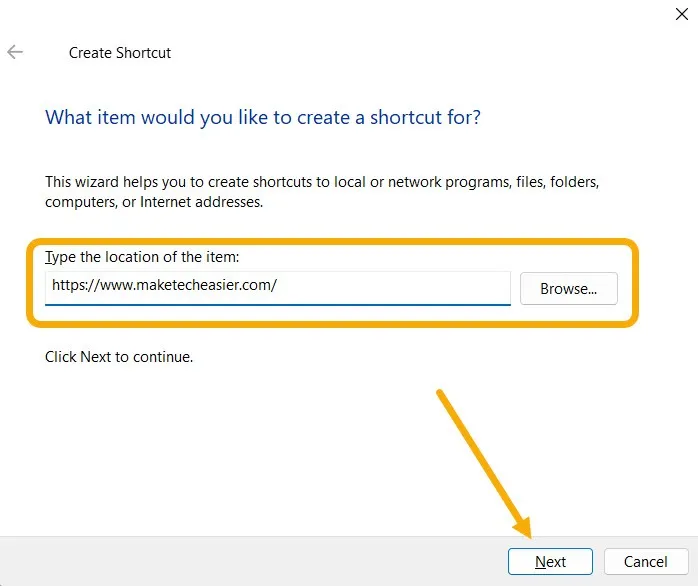
- Defina um nome para o atalho e clique em “Concluir”. Clicar duas vezes no atalho recém-criado abrirá diretamente o site com seu navegador padrão.
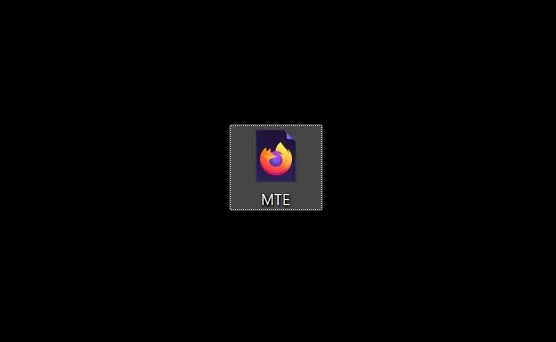
- Você também pode criar um atalho para um site por meio de seu navegador , bem como por meio de um aplicativo de terceiros.
Como criar atalhos personalizados na área de trabalho
Discutimos a criação de atalhos para arquivos, pastas, unidades, aplicativos e sites. Mas você pode criar atalhos para qualquer coisa que desejar, incluindo comandos ou configurações do Windows.
- Clique com o botão direito do mouse em qualquer espaço vazio na área de trabalho ou em uma pasta e selecione “Atalho -> Novo”.
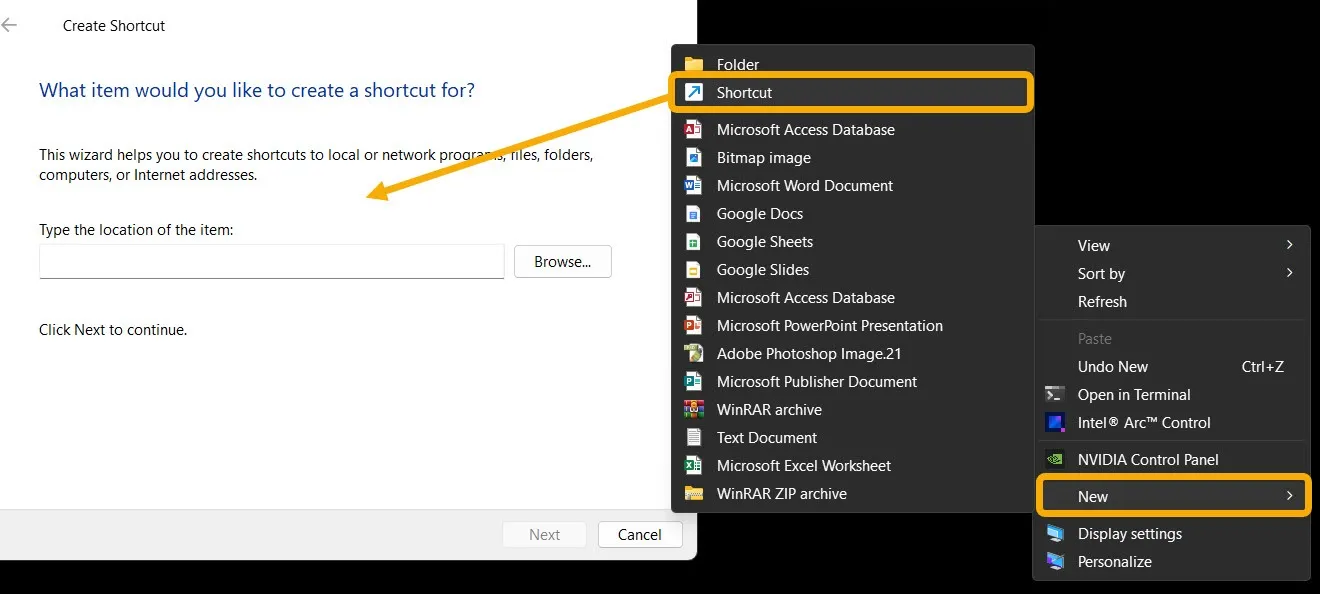
- No assistente Criar atalho, você pode, por exemplo, inserir o seguinte caminho para criar um atalho que mostra a versão atual do Windows quando clicado.
"C:\Windows\System32\winver.exe"
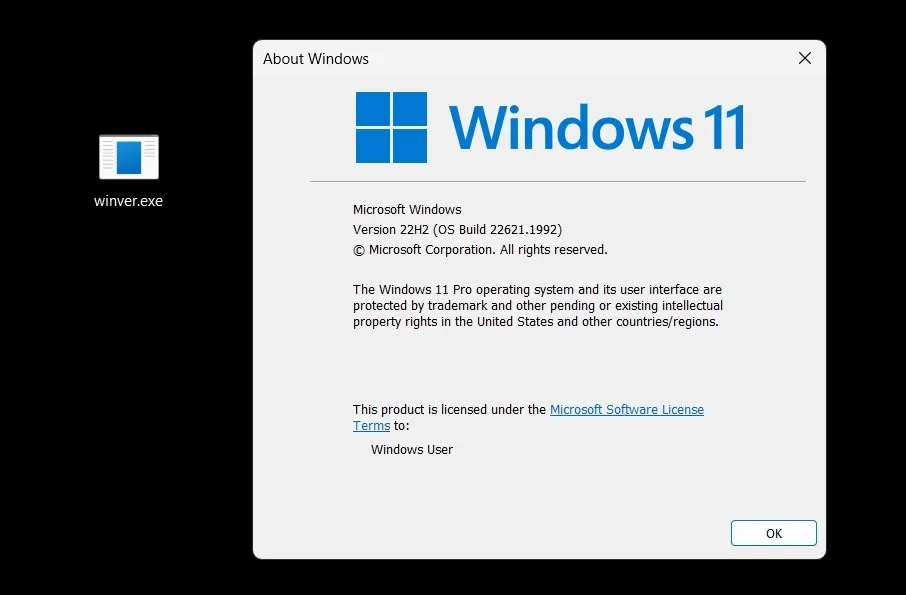
- Você também pode criar um atalho que inicia uma página de configurações específica, o que é útil se você abrir regularmente uma configuração específica. Você só precisa iniciar o assistente de atalho e inserir o URL relacionado às configurações em questão. Consulte esta página da Microsoft para obter uma lista abrangente de códigos.
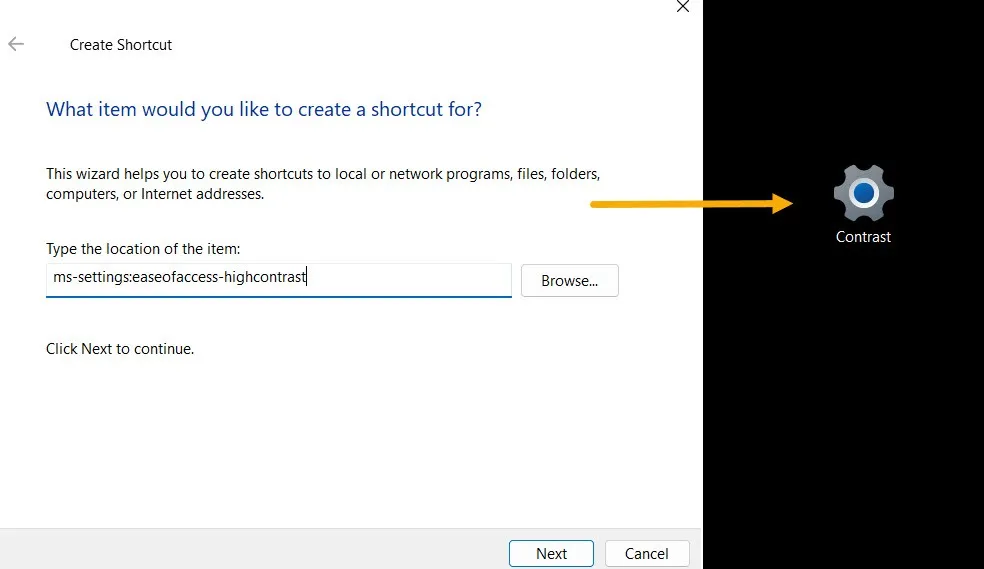
- Você pode criar um atalho que permite acessar todas as configurações do Windows em uma lista de fácil acesso. Para continuar, crie uma nova pasta e nomeie-a “GodMode.{ED7BA470-8E54-465E-825C-99712043E01C}” .
- Acesse a pasta para visualizar a lista de configurações.
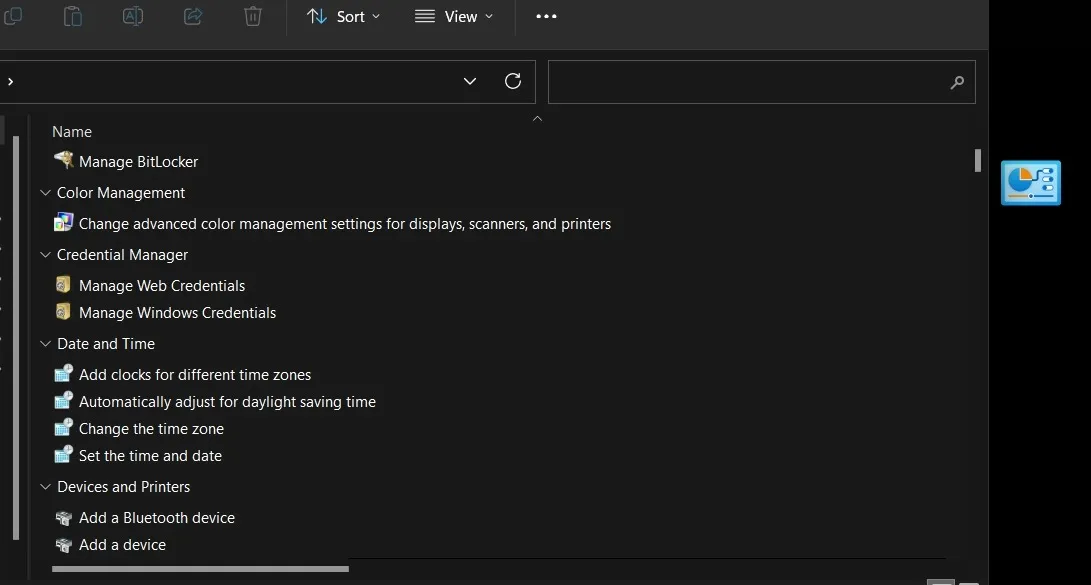
- Crie facilmente um atalho para qualquer configuração clicando com o botão direito do mouse e selecionando “Criar atalho”.
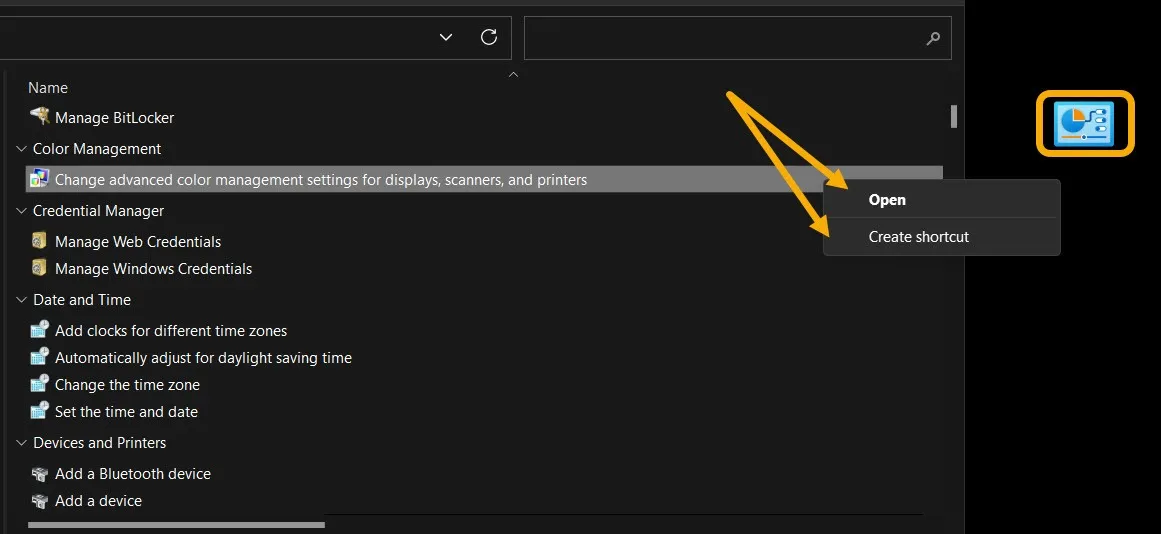
Como criar um lançador de atalhos no Windows
Se você deseja ter um local com todos os seus atalhos e a área de trabalho ou o menu Iniciar não puder armazená-los todos, opte por um iniciador de atalhos. Estamos usando o aplicativo Luncher , uma opção gratuita e versátil para qualquer PC com Windows.
- Baixe o aplicativo e instale-o.
- Depois de iniciar o aplicativo, você notará uma pequena barra branca na parte superior da tela, independentemente do aplicativo que estiver usando. Clicar nessa barra abrirá imediatamente o Luncher.
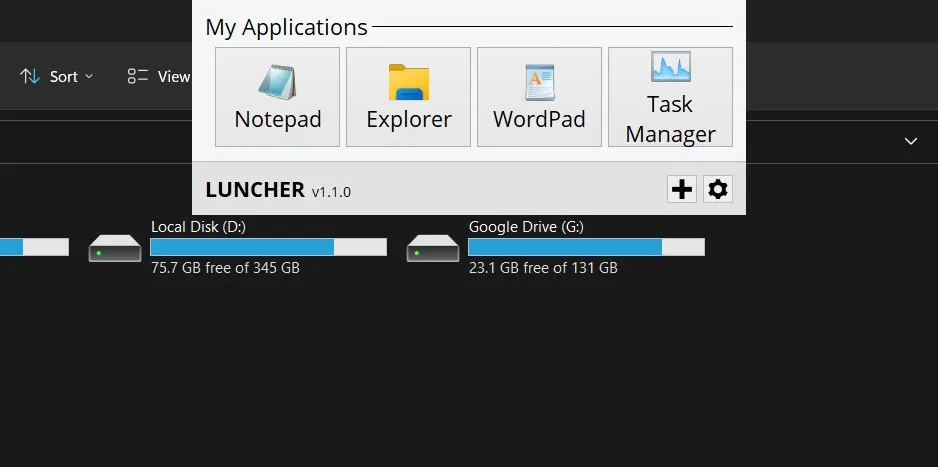
- Clique no botão “+” para adicionar um novo atalho. O aplicativo também facilitará para você, listando todos os seus aplicativos.
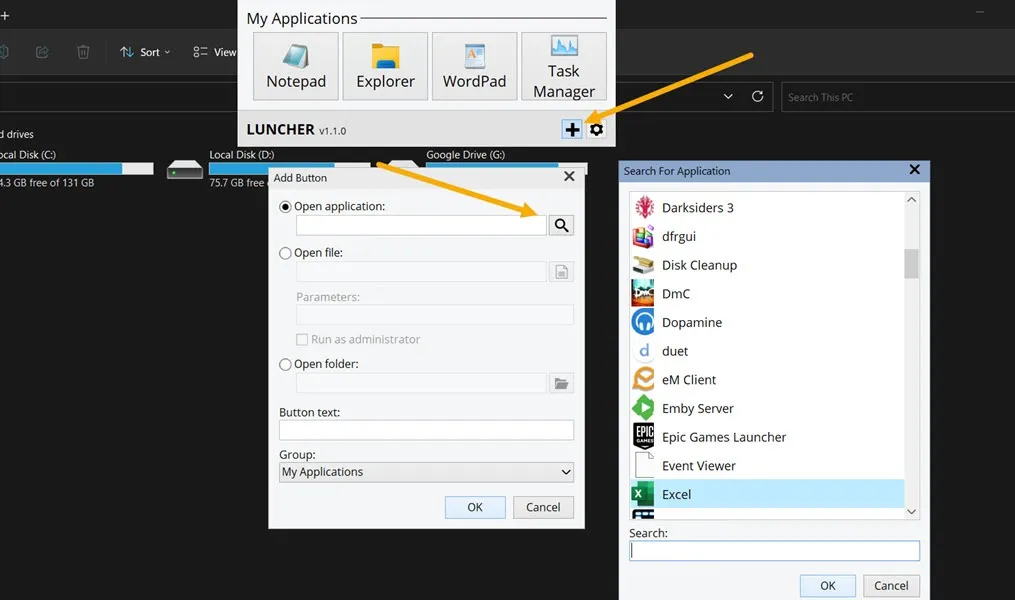
- O atalho será adicionado à barra do iniciador na parte superior para facilitar o acesso.
perguntas frequentes
Como faço para renomear um atalho?
Renomear um atalho é o mesmo que renomear qualquer outro arquivo no Windows. Pressione F2ou Fn+ F2em notebooks e digite o novo nome. Observe que os atalhos não vêm com uma extensão. Por exemplo, um executável de aplicativo se parece com “Chrome.exe”, mas um atalho é exibido apenas como “Chrome”.
Como posso alterar o ícone de um atalho na área de trabalho?
Para alterar um ícone no Windows para um atalho na área de trabalho , clique com o botão direito do mouse, selecione “Propriedades” e clique em “Alterar ícone”. Em seguida, escolha um novo ícone nas opções listadas ou baixe um novo de um site como o Flaticon .
Como posso fazer atalhos parecerem arquivos normais?
O aspecto que diferencia os atalhos de outros arquivos é a seta azul que aparece em seu ícone. Felizmente, você pode remover a seta de atalho azul usando um ajuste de registro.
Crédito da imagem: Unsplash . Todas as capturas de tela de Mustafa Ashour.



Deixe um comentário