Como criar um Dashboard no Excel que atualiza automaticamente
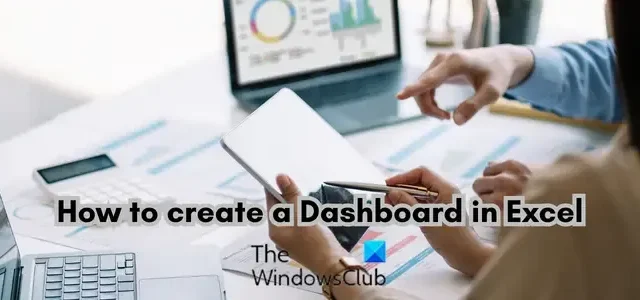
Se você deseja criar um painel no Microsoft Excel , este post irá ajudá-lo. Um painel é um tipo de representação gráfica que descreve os principais indicadores de desempenho para um determinado tópico ou processo de negócios. Ele ajuda a analisar a tendência, monitorar os KPIs, acompanhar o orçamento e fazer muito mais apenas olhando para ele. Ele contém gráficos e tabelas que representam dados ao vivo. Agora, se você deseja criar um painel do Excel, pode usar este tutorial passo a passo.
Você pode usar o Excel como um painel?
Sim, você pode definitivamente criar um painel do Excel para mostrar e analisar os principais pontos de dados em um só lugar. Você pode encontrar muitos tipos de gráficos no Excel que podem ser usados para criar um painel inteiro de representação de dados em sua pasta de trabalho do Excel. Há certos pré-requisitos de conhecimento sobre os quais você precisa ser específico. Esses incluem:
- Qual é o principal objetivo e propósito do seu painel?
- O conjunto de dados que você usará para seu painel.
- Quem é seu público alvo?
- Quais pontos de dados você deseja monitorar?
- Que tipo de gráficos você deseja usar?
Depois de esclarecer os pontos acima, você pode criar facilmente um painel do Excel no Windows. Agora, existem duas maneiras diferentes de criar um painel no Excel. Vamos discutir esses dois métodos.
Como criar um Dashboard no Excel que atualiza automaticamente
Existem dois métodos para criar um painel analítico no Excel que é atualizado automaticamente usando um modelo pré-desenvolvido ou do zero em seu PC com Windows 11/10:
- Use um modelo de painel existente e edite-o de acordo.
- Crie um painel do zero.
1] Use um modelo de painel existente e edite-o de acordo
O primeiro e mais fácil método para criar um painel no Excel é usar um modelo pré-projetado. Você pode encontrar um modelo de painel de orçamento doméstico semestral no Excel que pode ser usado para fazer o mesmo. Além disso, você também pode pesquisar modelos de painel para o Excel online, baixá-los, importá-los para o Excel e editá-los.
Para usar o modelo de painel de orçamento doméstico semestral, vá ao menu Arquivo e clique na opção Novo.
Depois disso, digite e digite “ painel ” dentro da caixa Pesquisar modelos online e ele mostrará o modelo de painel de orçamento doméstico semestral. Clique no modelo e, em seguida, pressione o botão Criar .
Agora você pode editar os conjuntos de dados, fazer outras modificações, formatar e estilizar o conteúdo e atualizar o painel de acordo com seus requisitos.
2] Crie um painel do zero
Se você deseja criar um painel do Excel manualmente desde o início, aqui está um procedimento passo a passo que você pode seguir:
- Crie ou importe seu conjunto de dados.
- Limpe seu conjunto de dados.
- Adicione várias planilhas para configurar sua pasta de trabalho.
- Configure o objetivo principal do seu painel.
- Analise seus dados.
- Escolha o tipo de gráfico que se adapta às suas necessidades.
- Filtre seus dados na planilha de dados do gráfico.
- Construir um gráfico.
- Selecione o gráfico.
- Personalize o gráfico.
- Adicione mais gráficos para criar um painel.
- Edite seu painel.
O primeiro passo para criar um painel no Excel é adicionar os dados necessários .
Você pode criar o conjunto de dados do zero ou importá-lo de um Excel existente ou de outro arquivo compatível.
Agora, depois de importar seus dados, você deve limpar e organizar bem seus dados. Você pode verificar os dados, limpar duplicatas de dados do Excel e garantir que não haja nenhum tipo de erro em seus dados.
Em seguida, você precisa configurar sua pasta de trabalho com várias planilhas para criar um painel. Você precisa basicamente de três planilhas diferentes para gerar um dashboard básico. Você pode nomear essas planilhas como Raw Data , Graph/Chart Data e Dashboard . Como o nome sugere, essas planilhas terão os dados de origem, o gráfico e o painel final, respectivamente.
Clique no botão Mais presente abaixo e adicione uma planilha. As planilhas de dados do gráfico e painel estarão em branco a partir de agora. E a folha de dados brutos contém os dados de origem que você criou ou importou anteriormente.
A próxima coisa a fazer é entender exatamente o que você deseja no painel de saída. É importante porque existem inúmeras opções para criar um painel que pode ser um pouco complicado demais. Então, decida o objetivo principal do seu painel, como mostrar tendências, analisar orçamento, etc.
Agora vem o passo principal, que é selecionar o tipo de gráfico que você deseja usar para a representação visual de seus dados. O Excel oferece uma variedade de gráficos para representar graficamente seus dados, incluindo gráficos de linhas, gráficos de barras, gráficos de colunas, gráficos de pizza, gráficos de dispersão, gráficos em cascata, gráficos de radar, rajadas de sol e muito mais. Por exemplo, um gráfico de colunas será adequado para analisar o orçamento mensal, um gráfico de linhas pode ser usado para analisar tendências, gráficos de barras são eficazes para mostrar comparações no painel e assim por diante. Portanto, entenda seus requisitos e selecione um tipo de gráfico adequado.
Você usará todos os seus dados para representar o painel de saída? Caso contrário, você precisa filtrar os dados que precisa mostrar no painel de saída. Você pode usar o menu Dados > Filtro para fazer isso. Mantenha os dados filtrados na planilha de dados do gráfico .
Depois de filtrar seus dados, você precisa criar um gráfico. Para isso, vá para a planilha do Dashboard que você criou na terceira etapa. Depois disso, clique no menu Inserir e selecione o tipo de gráfico que deseja construir.
Ao adicionar um gráfico, você verá uma caixa em branco. Isso ocorre porque não selecionamos os dados para plotar no gráfico. Então, vamos escolher os dados de entrada agora. Clique com o botão direito do mouse no gráfico adicionado e escolha a opção Selecionar dados no menu de contexto exibido. Agora, vá para a guia Chart Data e realce os dados que deseja plotar. Quando você selecionou os dados, pressione o botão OK e os dados serão plotados no gráfico.
Em seguida, você pode personalizar o gráfico criado e estilizá-lo para torná-lo mais informativo. Você pode editar o tipo de gráfico, alterar o estilo do gráfico, alterar a fonte e formatá-lo de acordo com suas preferências.
Você precisa repetir o processo acima para criar vários tipos de gráfico em seu painel. Adicione um gráfico, selecione os dados de entrada e personalize seu gráfico.
Quando terminar, você pode modificar ainda mais seu painel para que pareça atraente e educacional. O painel será atualizado e interativo se você usar gráficos dinâmicos. Portanto, para atualizar automaticamente seu painel, você deve usar um intervalo de gráfico dinâmico como fizemos neste post.
É isso. Seu painel agora está criado e você pode usá-lo para mostrar tendências, comparações e outras informações em um só lugar. O painel pode ser mais elaborado adicionando tabelas e mais gráficos a ele.
Como faço para criar um painel de RH no Excel?
Para criar um painel de RH para permitir que a equipe de RH monitore os principais indicadores de desempenho de RH (KPIs) no Excel, você pode usar um modelo de painel de KPI de RH. Existem vários modelos de painel de RH gratuitos para Excel disponíveis na internet que você pode baixar e importar para criar seu próprio painel de RH. Além disso, você também pode criar um dashboard de RH do zero como mostramos neste post.



Deixe um comentário