Como criar um estilo personalizado no Microsoft Word e Excel
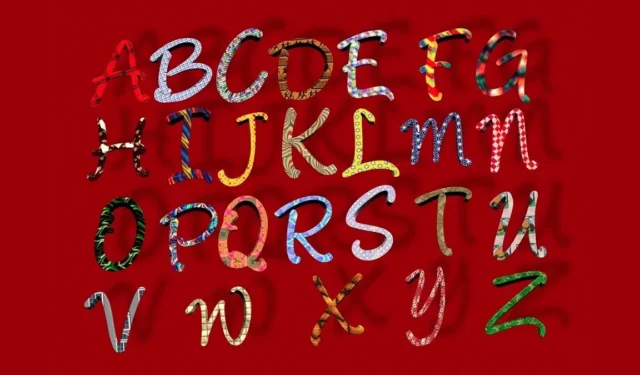
Esteja você criando um documento do Word ou uma planilha do Excel, você pode usar uma fonte ou formato de célula específico para reutilizá-lo em todo o documento com um clique. Você pode criar um estilo personalizado, editá-lo posteriormente e usá-lo em outros documentos do Word ou Excel.
Como criar um estilo de fonte personalizado no Word
Você pode criar seu próprio estilo de formatação de fonte no Word , usando o texto existente em seu documento. Antes de salvá-lo, você também pode atualizar a formatação para aplicar formatos como negrito ou itálico, bem como um tamanho ou cor.
- Selecione o texto em seu documento com o formato que deseja salvar. Como exemplo, estamos selecionando texto em negrito, itálico e na cor vermelha.
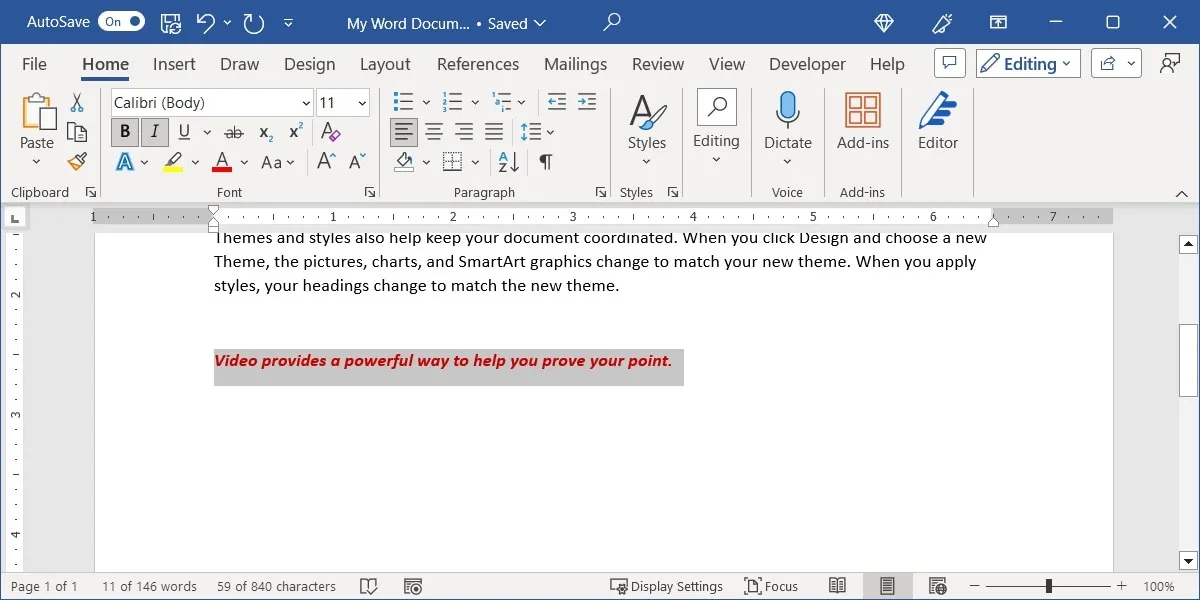
- Vá para a guia “Página inicial”, abra o menu “Estilos” e escolha “Criar um estilo”.
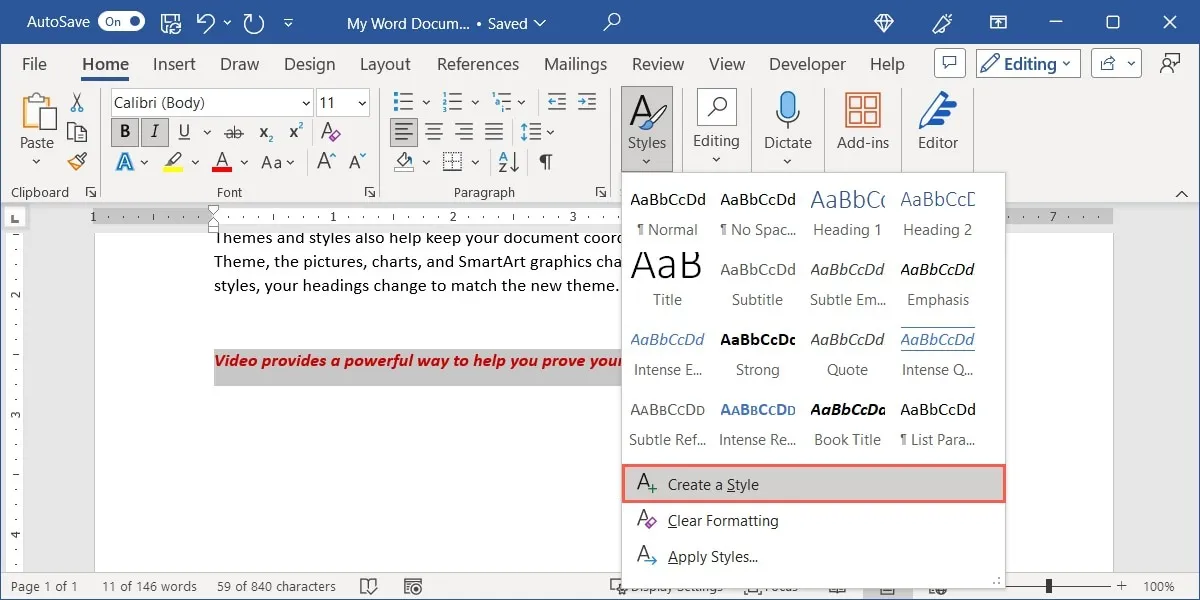
- Dê ao seu estilo um “Nome” no topo. Você pode editar o estilo de sua visualização. Se você quiser usar o estilo como está, selecione “OK”. Caso contrário, clique em “Modificar” para fazer alterações.
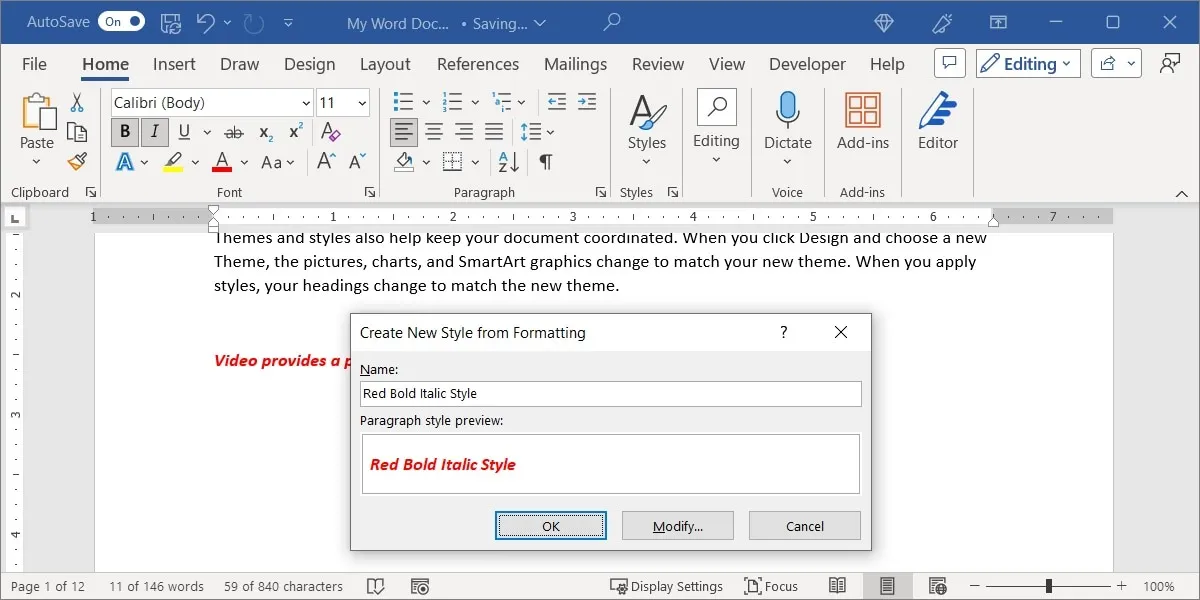
- Se você escolher “Modificar”, deixe as caixas suspensas definidas como padrão na seção “Propriedades”, a menos que esteja aplicando o estilo a uma tabela, lista ou caracteres individuais.
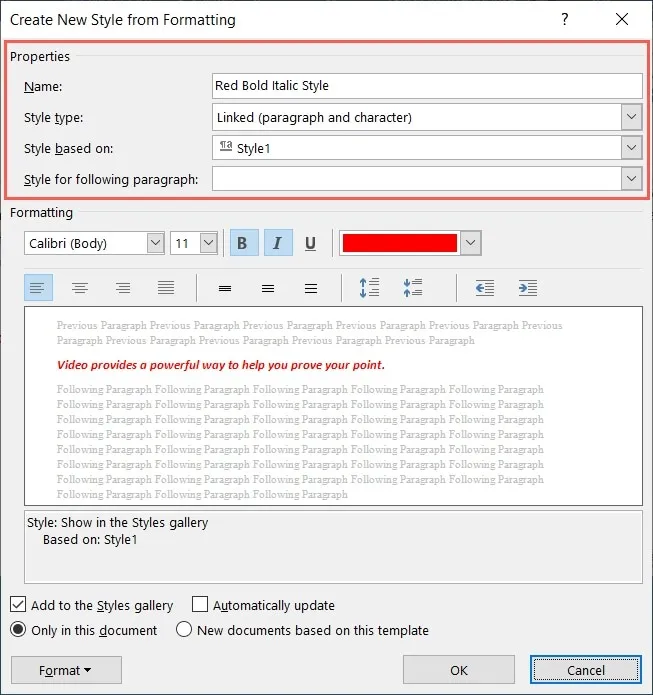
- Na seção “Formatação”, selecione os elementos que deseja aplicar e veja uma prévia enquanto faz isso.
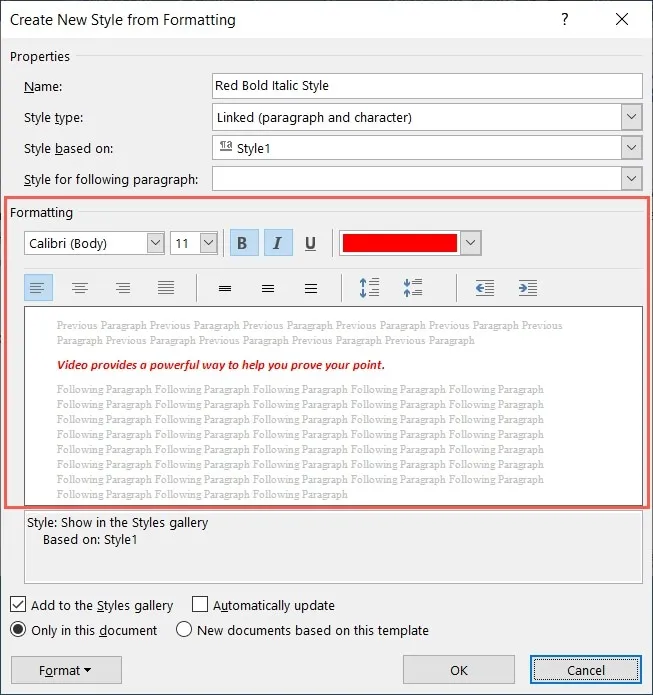
- Na parte inferior, deixe as opções marcadas como estão. Isso adiciona o estilo personalizado à galeria e exige que você o modifique manualmente se quiser alterá-lo. Além disso, o estilo está apenas no documento atual, em vez de alterar o modelo padrão do Microsoft Word.
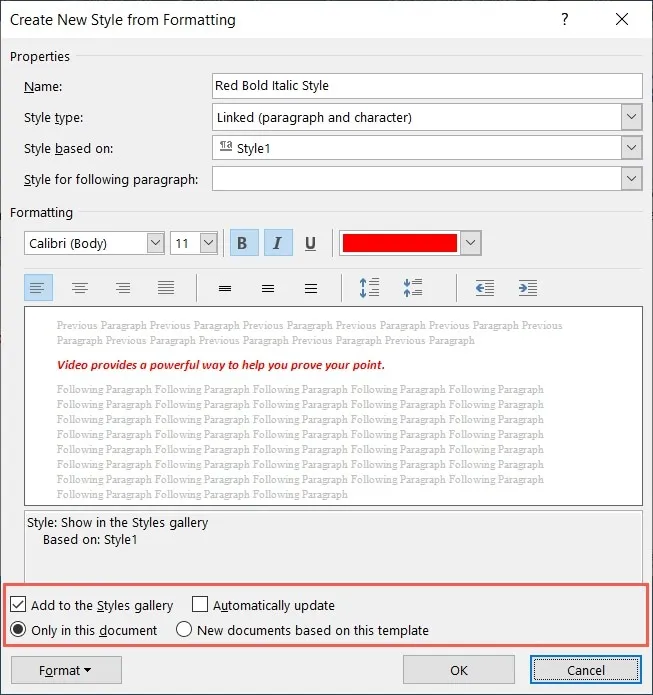
- Clique em “OK” para finalizar e salvar seu estilo personalizado.
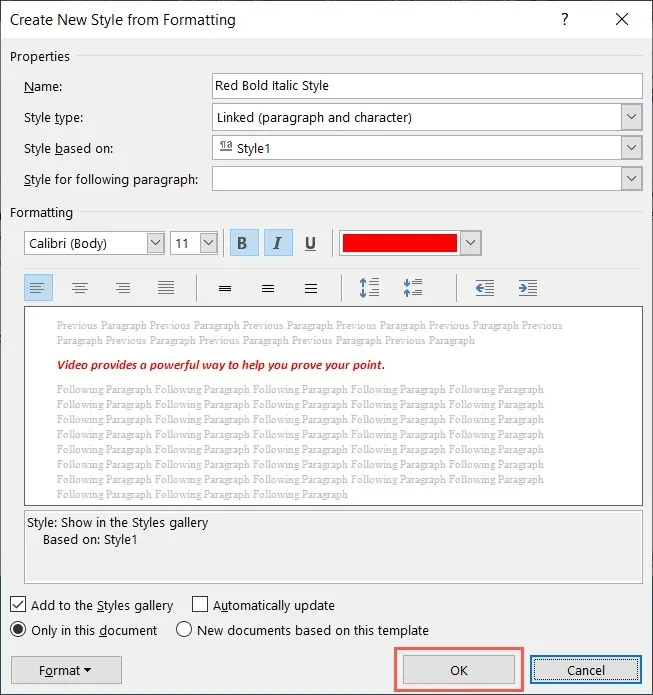
Use um estilo personalizado no Word
A beleza do recurso de estilo personalizado no Word é que você pode reutilizá-lo em todo o documento. Isso facilita a formatação do seu texto da mesma maneira.
Para usar seu estilo personalizado, selecione o texto ao qual deseja aplicá-lo e vá para a guia “Página inicial”. Abra o menu “Estilos” e escolha o nome do seu estilo.
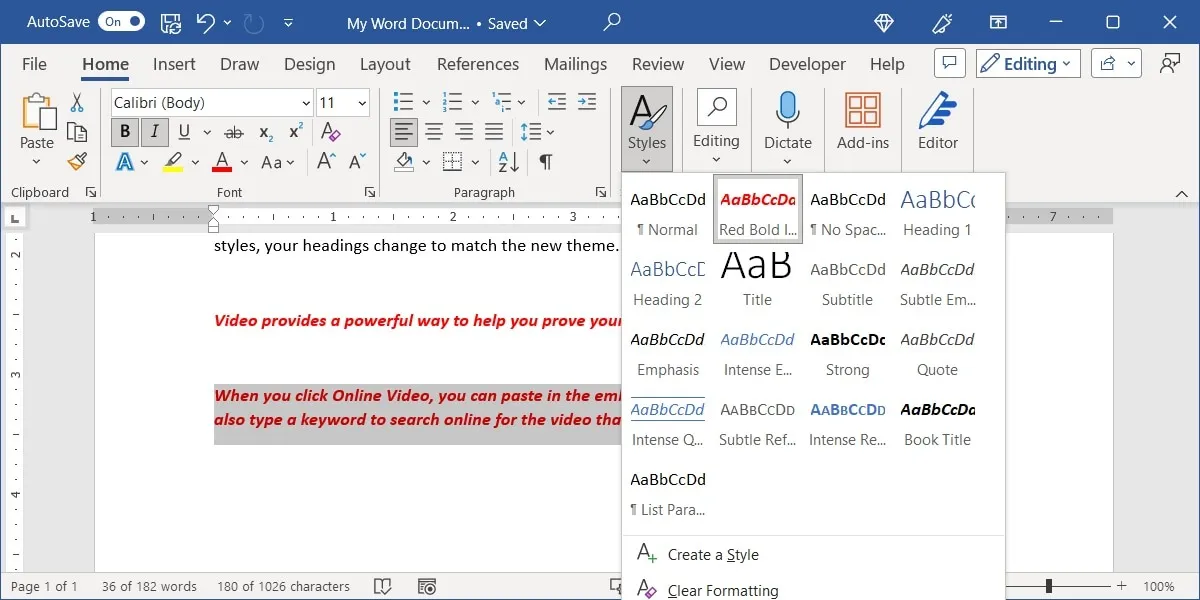
Editar ou excluir um estilo personalizado no Word
Se, depois de criar um estilo, você quiser alterá-lo, poderá fazê-lo facilmente.
- Vá para a guia “Página inicial” e abra o menu “Estilos”. Clique com o botão direito do mouse em seu estilo personalizado e escolha “Modificar”.
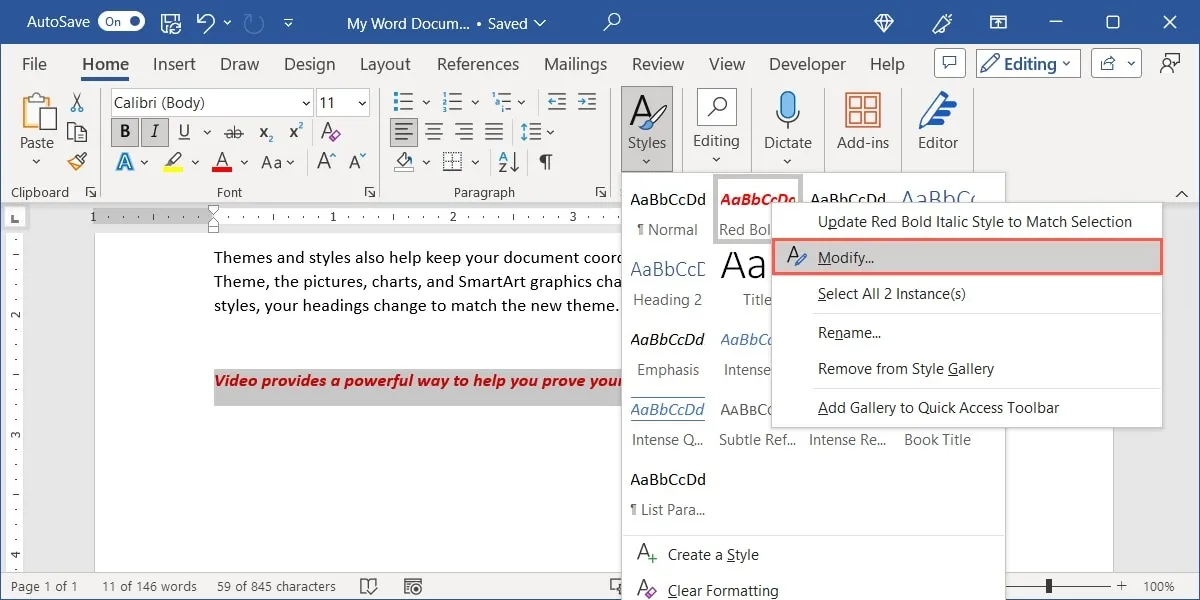
- A janela “Modificar estilo” oferece as mesmas opções de estilo. Faça sua mudança. Por exemplo, estamos aumentando o tamanho da fonte. Clique em “OK” para salvar o estilo editado.
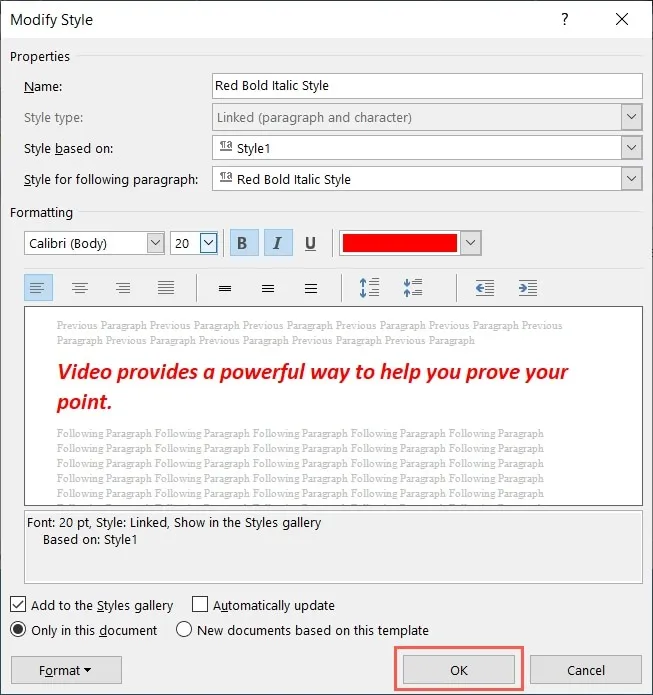
- Se preferir remover o estilo completamente, clique com o botão direito do mouse no menu “Estilos” e escolha “Remover da Galeria de Estilos”. Sua fonte permanece formatada com esse estilo; no entanto, o estilo não está mais disponível no menu “Estilos”.
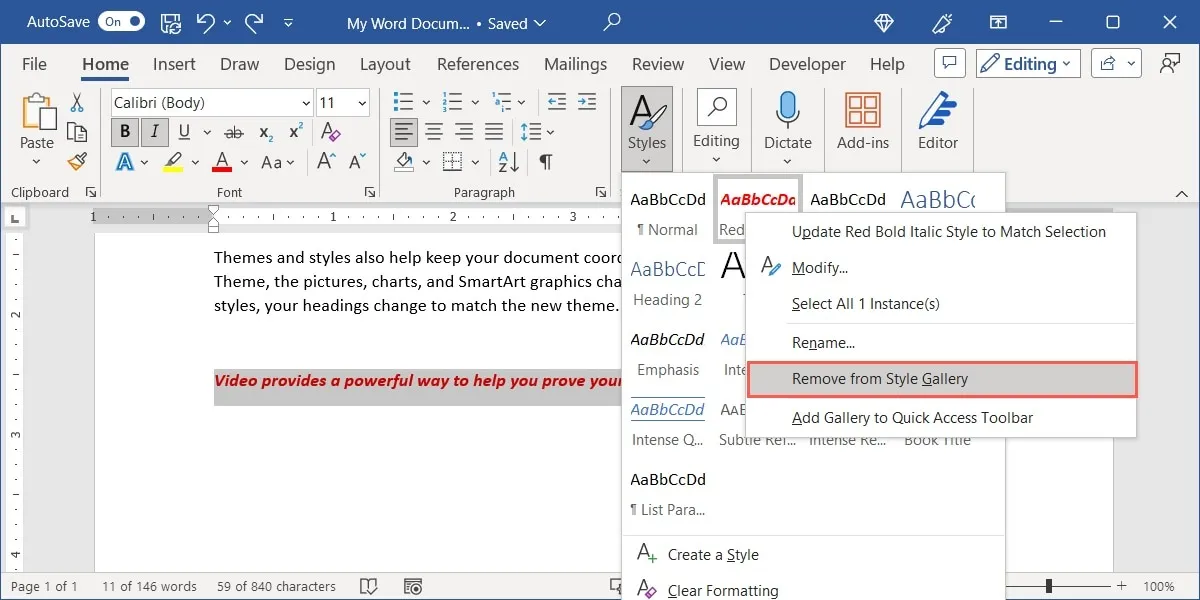
Exportar um estilo personalizado no Word
Juntamente com a capacidade de reutilizar um estilo personalizado em todo o documento atual, você também pode usá-lo em outro documento do Word. Isso é útil se você estiver criando vários documentos usando o tema.
- Com o documento aberto onde você cria o estilo personalizado, vá para a guia “Página inicial” e clique no iniciador “Estilos”, que é a pequena seta no canto inferior direito do grupo “Estilos”.
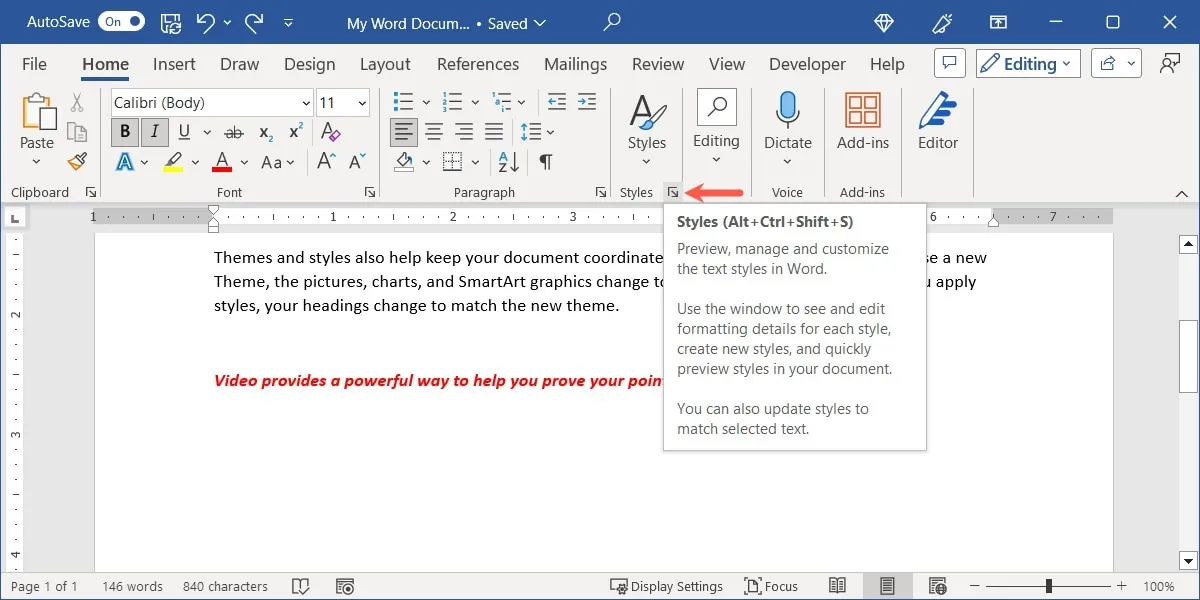
- Quando a caixa Estilos abrir, selecione o botão “Gerenciar estilos” (o “A” com uma marca de seleção) na parte inferior.
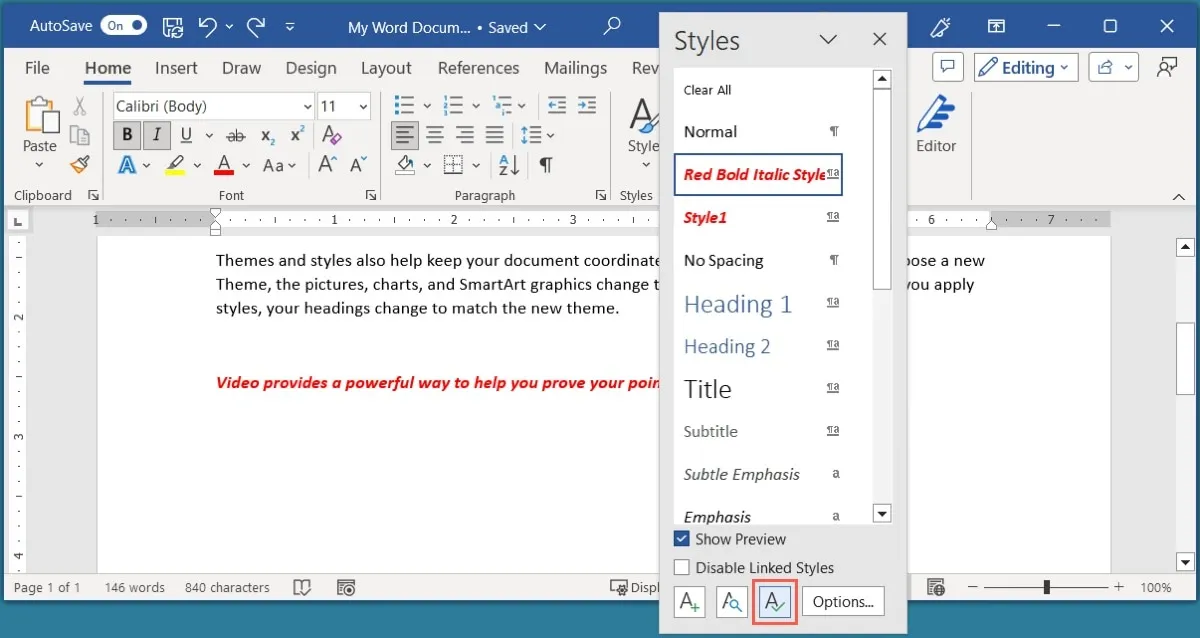
- Na janela Gerenciar estilos, selecione “Importar/Exportar” no canto inferior esquerdo.

- Na guia “Estilos”, você tem seu documento do Word atual e seus elementos disponíveis à esquerda. Se você percorrer a caixa na parte superior, verá o nome do seu estilo personalizado.
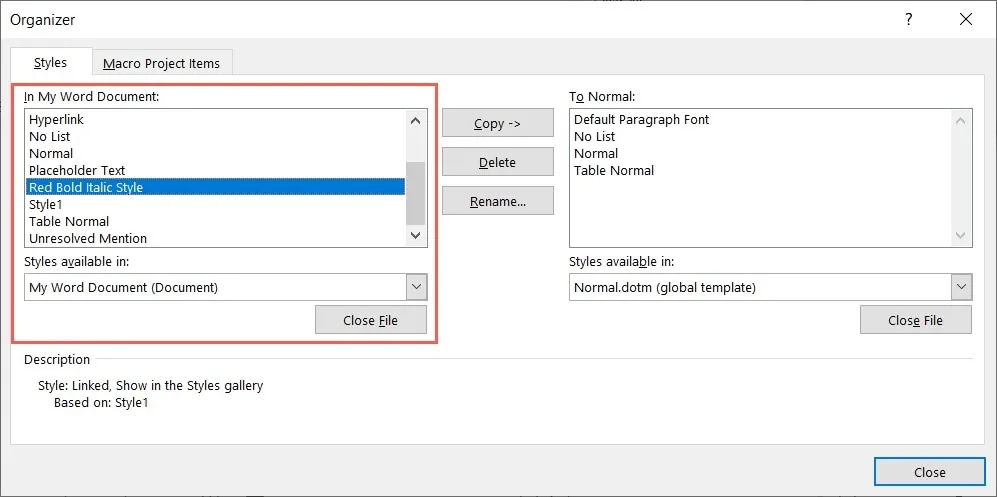
- À direita, você tem o modelo padrão do Word e seus elementos. Selecione “Fechar arquivo” para que você não altere acidentalmente este modelo e possa abrir o documento do Word que deseja.
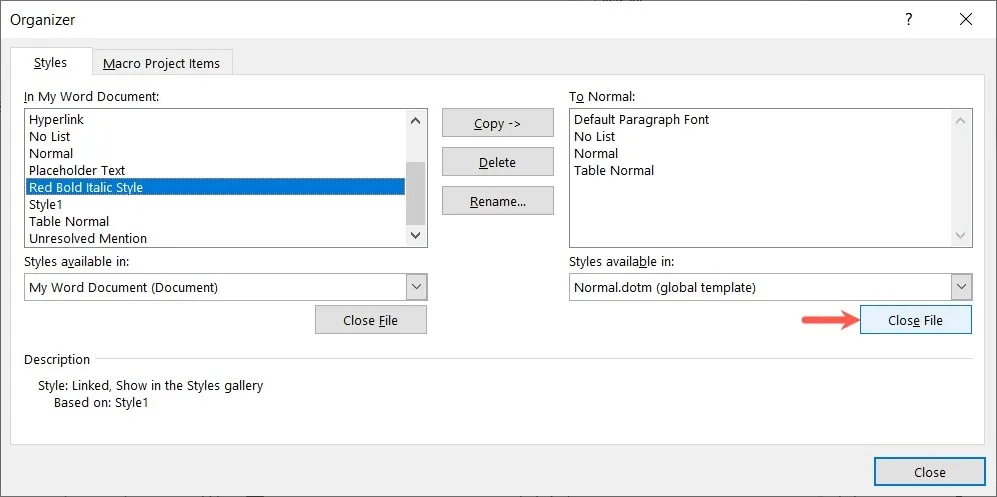
- Clique em “Abrir arquivo” para procurar o documento do Word.
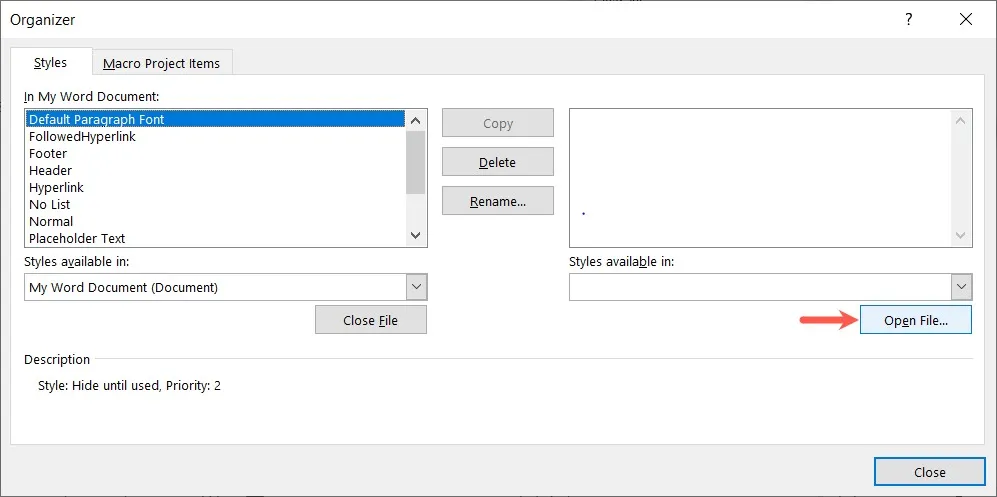
- Escolha o local para o seu documento do Word e selecione-o. Pode ser necessário alterar o menu suspenso do tipo de arquivo no canto inferior direito para “Todos os arquivos”, “Todos os documentos do Word” ou outra opção. Clique em “Abrir”.
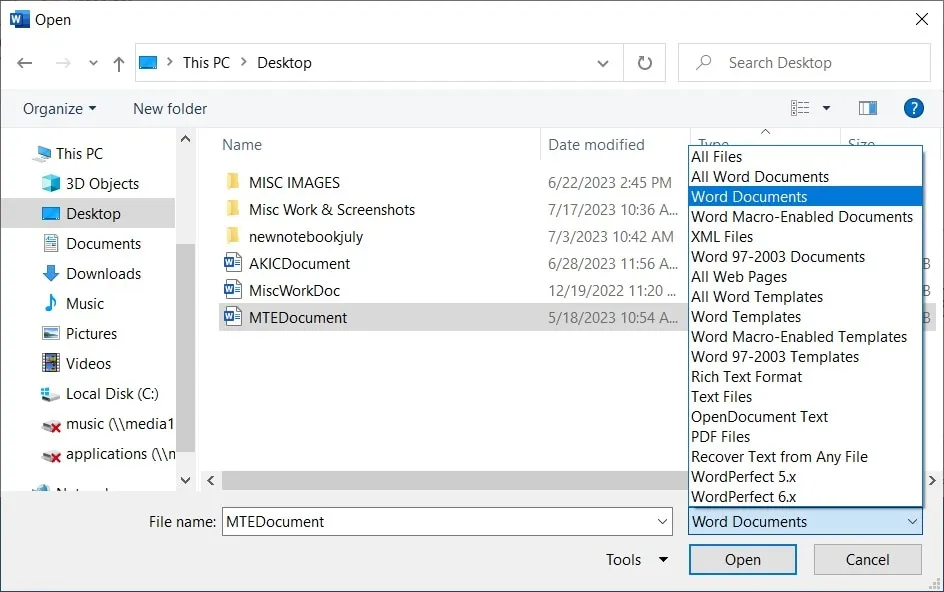
- Com o documento e seus elementos no lado direito da janela “Organizador”, selecione seu estilo personalizado na caixa do lado esquerdo e clique em “Copiar” para exportá-lo para o documento à direita.
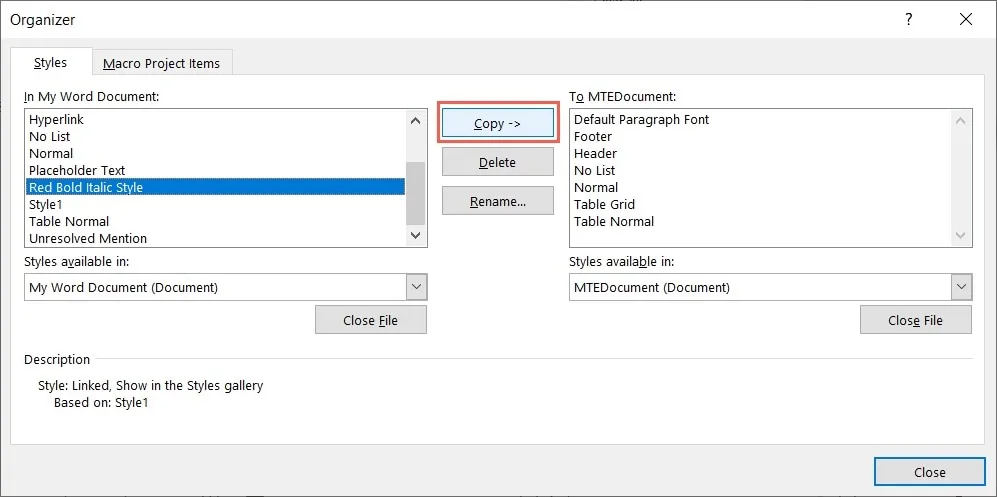
- Clique em “Fechar” quando vir o estilo personalizado na lista à direita.

- Se você receber uma mensagem pop-up perguntando se deseja salvar as alterações no arquivo selecionado, clique em “Salvar”.
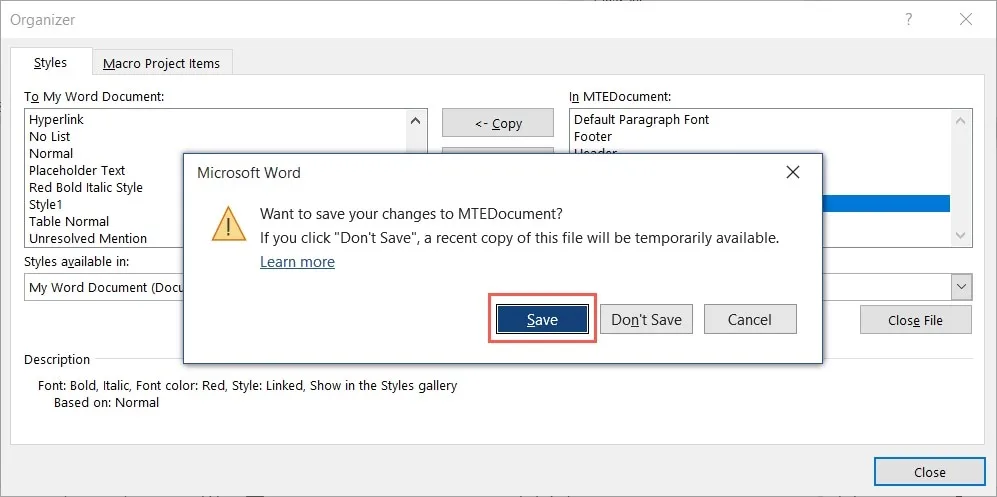
Ao abrir o segundo documento do Word, vá para a guia “Página inicial” para ver o estilo personalizado no menu “Estilos”.
Como criar um estilo de célula personalizado no Excel
Semelhante aos estilos de fonte personalizados no Word, você pode criar estilos de célula personalizados no Excel. Você pode usar o estilo personalizado em todas as planilhas da pasta de trabalho.
Formate a fonte, o tipo de dados, a cor, a borda e o alinhamento com base na célula atual, com ou sem alterações adicionais antes de salvá-la.
- Selecione a célula com a formatação que deseja salvar. Como exemplo, estamos escolhendo uma célula com um formato de número de moeda, borda externa vermelha espessa e cor de preenchimento amarelo claro.
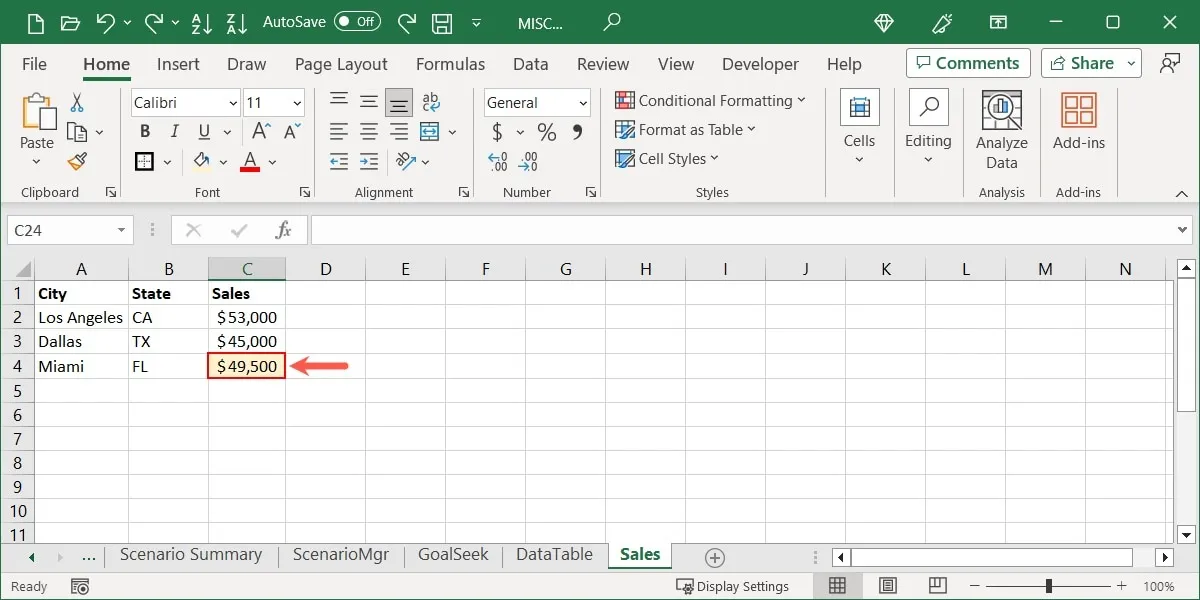
- Vá para a guia “Página inicial”, abra o menu “Estilos de célula” e escolha “Novo estilo de célula”.
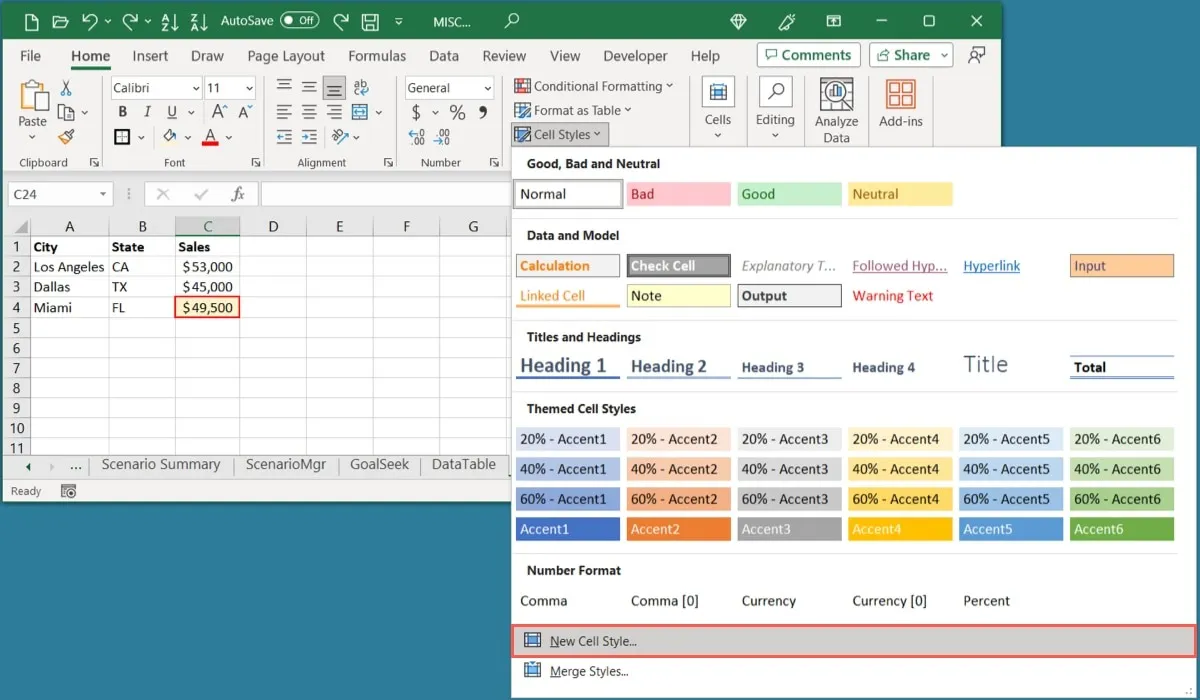
- Insira um “Nome do estilo” na parte superior para a formatação atual a ser aplicada à célula. Para usar todos os formatos que você vê, deixe todas as caixas marcadas. Caso contrário, desmarque os formatos que você não deseja.
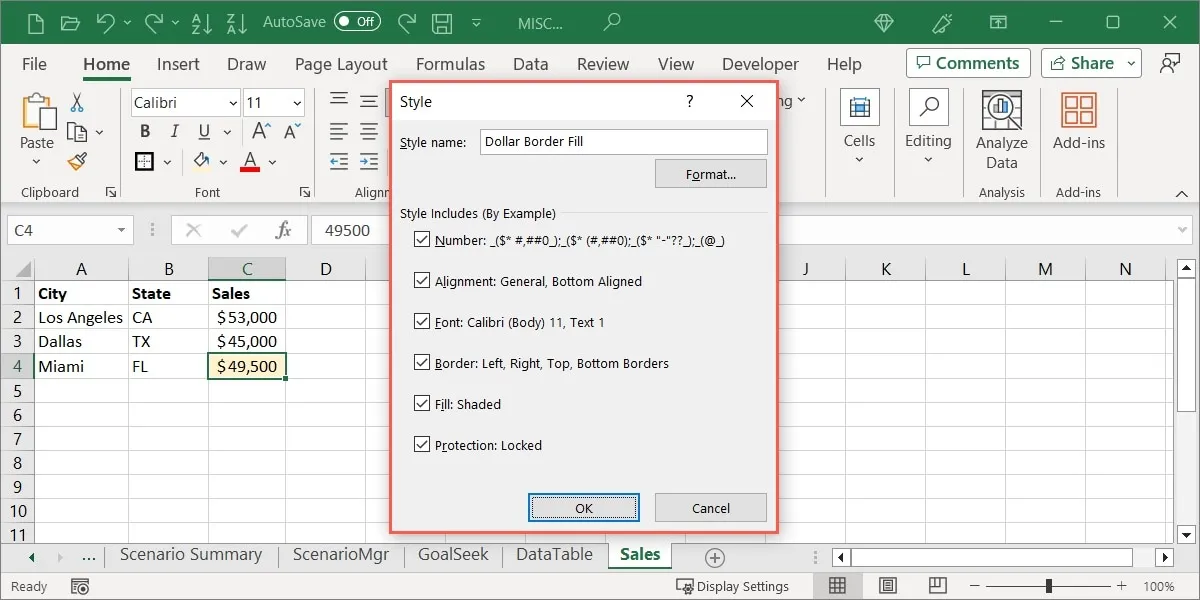
- Para adicionar ou alterar o estilo, clique em “Formatar”.

- Use as guias denominadas “Número”, “Alinhamento”, “Fonte” e assim por diante, e suas opções para ajustar o formato atual da célula e clique em “OK”.
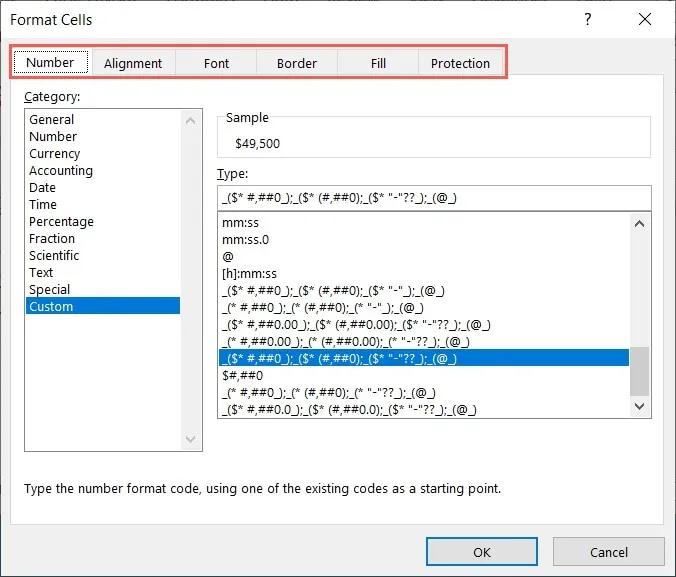
- Selecione “OK” para salvar o estilo.
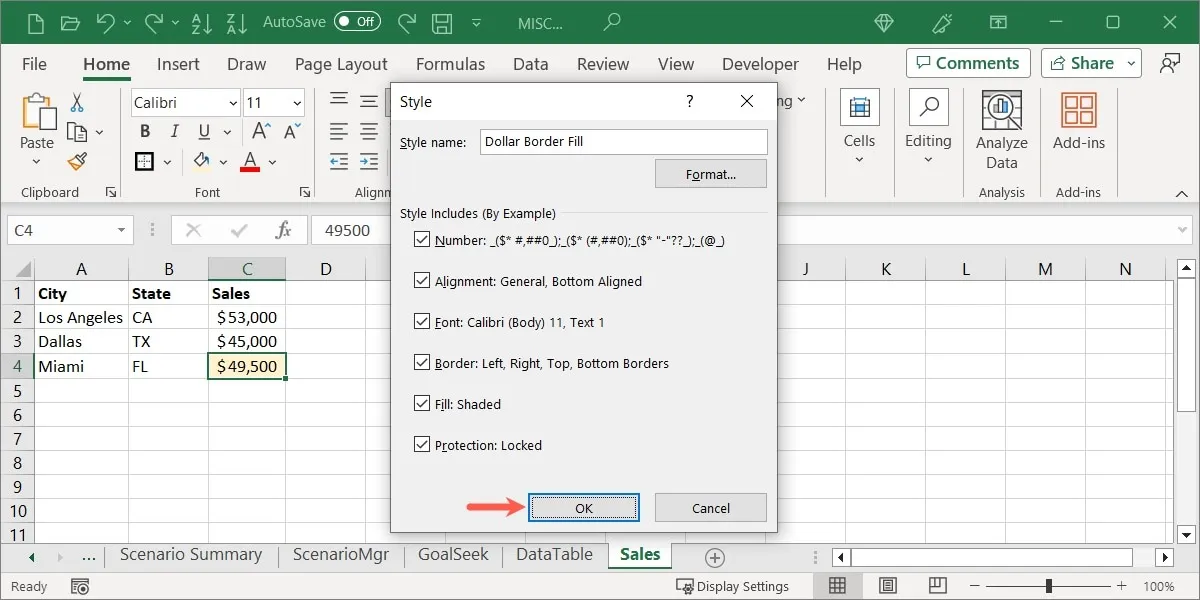
Use um estilo personalizado no Excel
Assim como no Word, você pode aplicar um estilo personalizado criado a uma célula no Excel, escolhendo-o no menu.
Selecione a célula à qual deseja aplicá-lo e vá para a guia “Página inicial”. Abra o menu “Cell Styles” e escolha o nome do seu estilo na seção “Custom”.
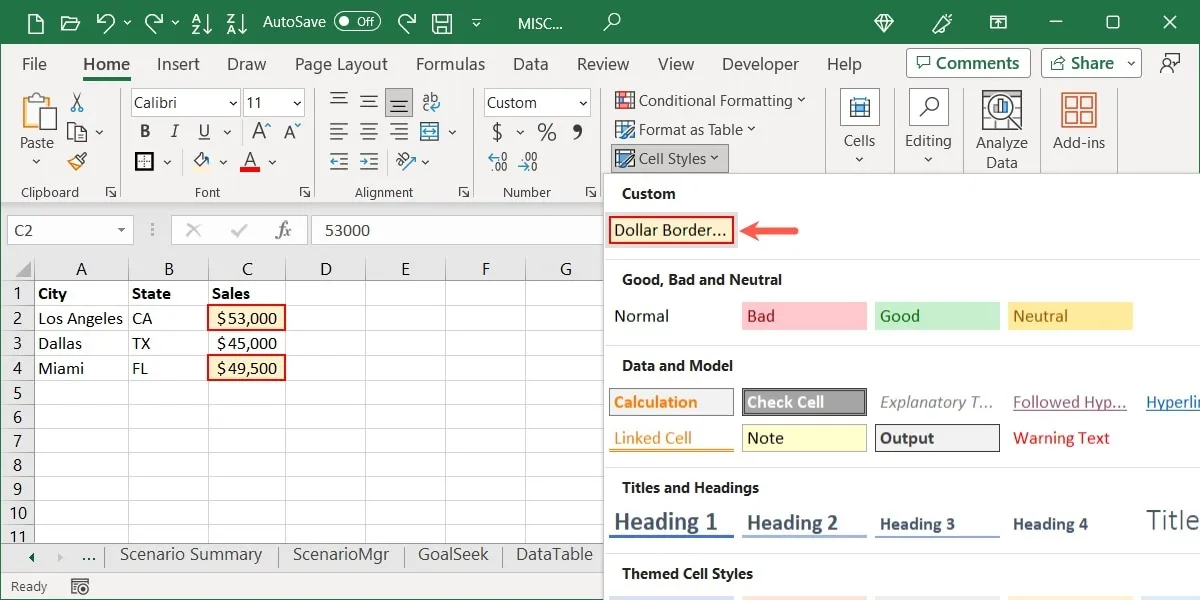
Editar ou excluir um estilo personalizado no Excel
Você pode querer fazer alterações em um estilo personalizado depois de criá-lo.
- Vá para a guia “Página inicial” e abra o menu “Estilos de célula”. Clique com o botão direito do mouse em seu estilo personalizado e escolha “Modificar”.
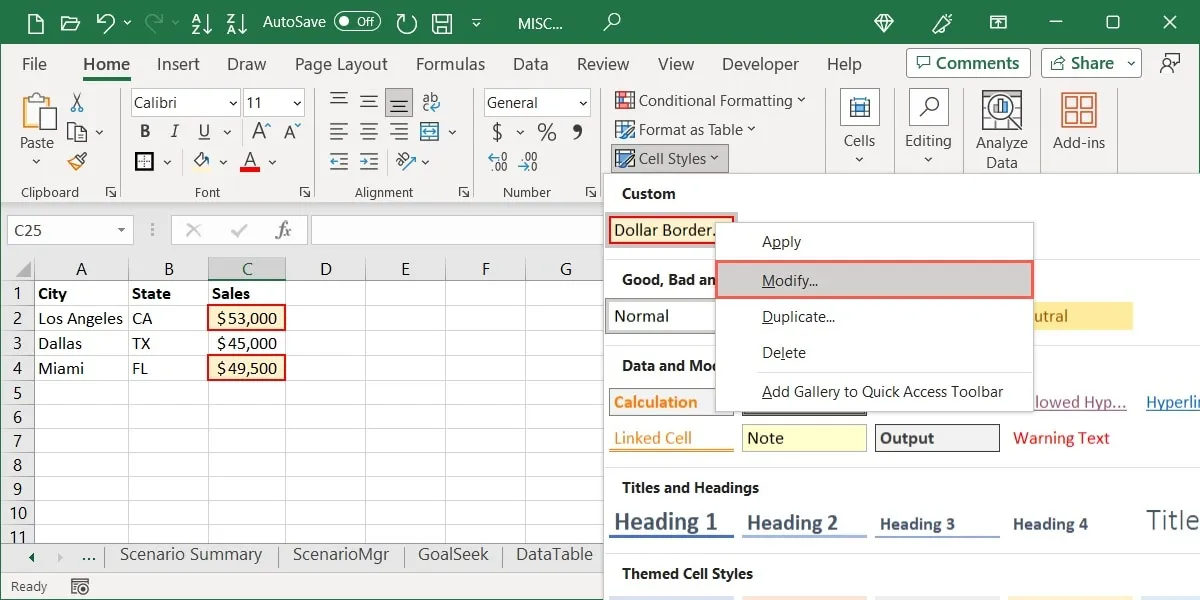
- Use o botão “Formatar” para abrir a caixa Formatar células, faça as alterações e selecione “OK”.

- Por exemplo, estamos alterando o tamanho da fonte de 11 para 14 pontos. Clique em “OK” para salvar suas alterações.
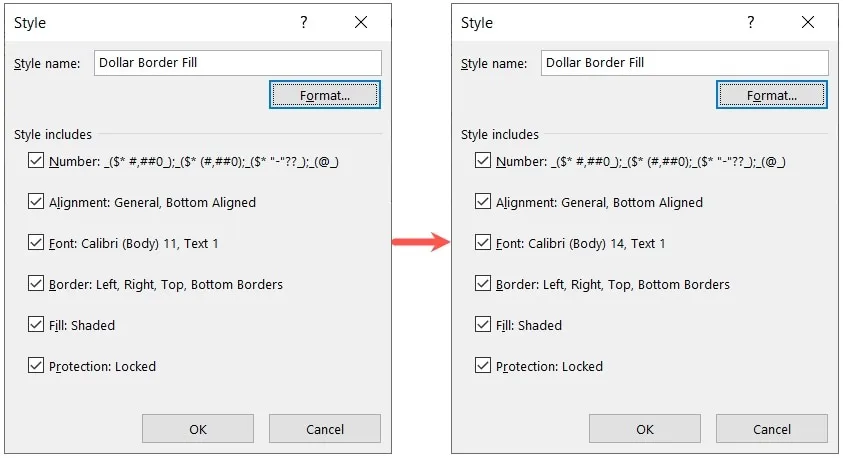
- Se você deseja excluir seu estilo personalizado, clique com o botão direito do mouse no menu “Estilos de célula” e escolha “Excluir”. Certifique-se de que deseja removê-lo antes de clicar em “Excluir”.
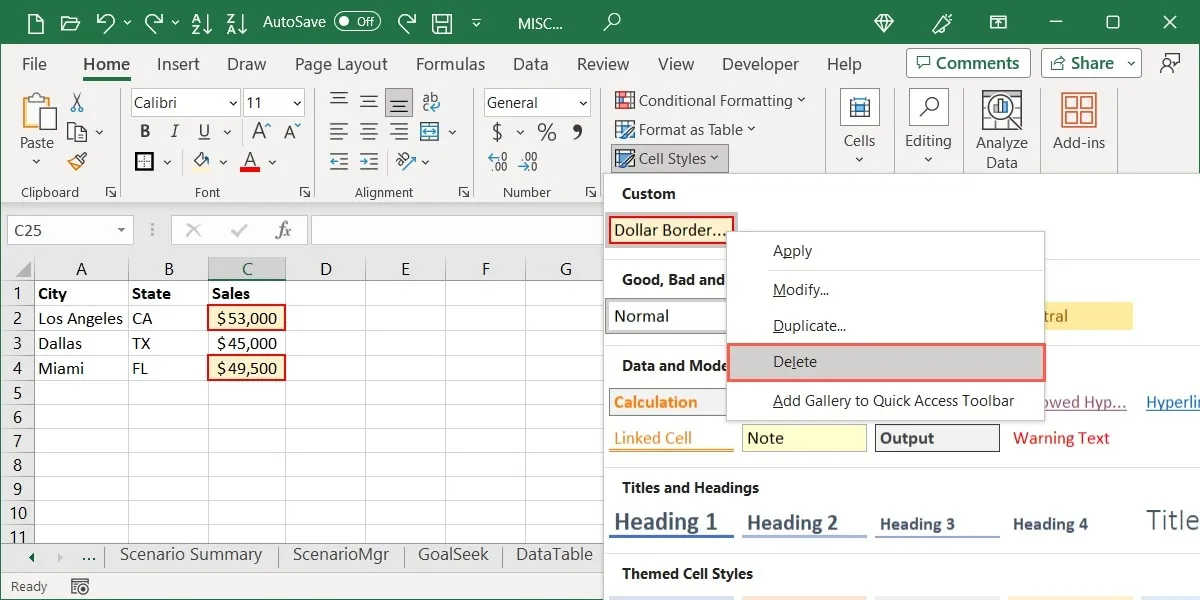
Exportar um estilo personalizado no Excel
Você pode querer usar seu estilo de célula personalizado em outra pasta de trabalho do Excel. Isso ajuda você a manter a consistência em várias pastas de trabalho e planilhas. O processo para fazer isso é um pouco mais fácil do que exportar estilos personalizados no Word. Observe que isso mescla todos os estilos personalizados que você cria, não apenas um.
- Abra a pasta de trabalho do Excel onde deseja usar o estilo personalizado que você criou. Você pode minimizá-lo na barra de tarefas ou no Dock, se desejar.
- Retorne à pasta de trabalho original, vá para a guia “Home” e abra o menu “Cell Styles”. Escolha “Mesclar estilos”.
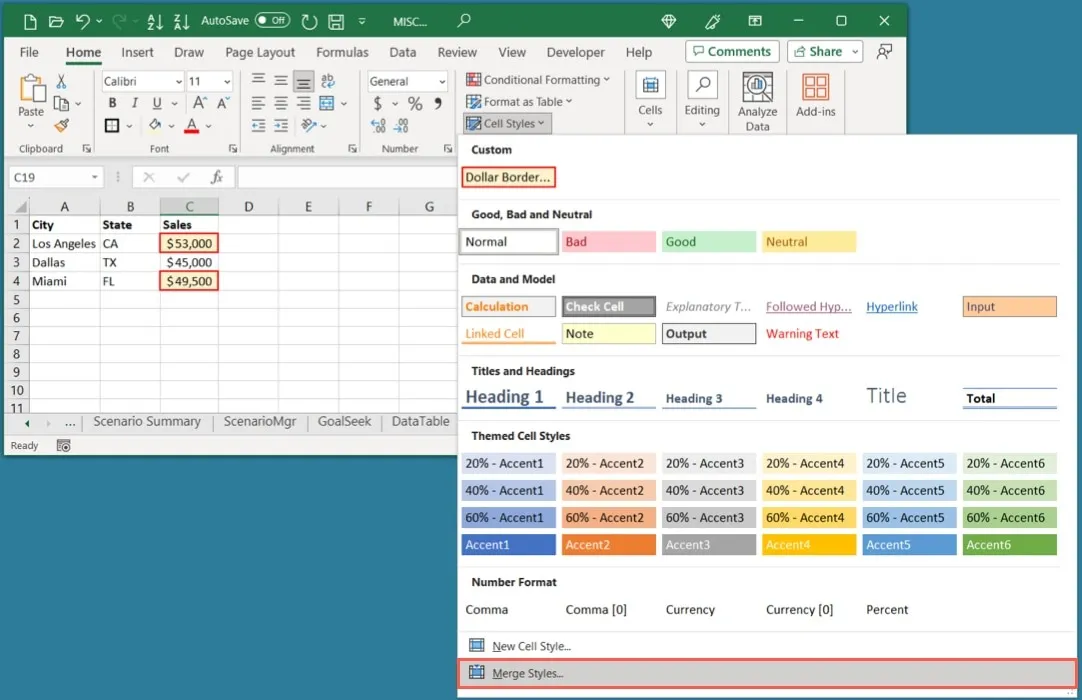
- Você verá o nome da sua segunda pasta de trabalho do Excel. Se você tiver mais de uma pasta de trabalho aberta, escolha a que deseja na lista. Clique OK.”
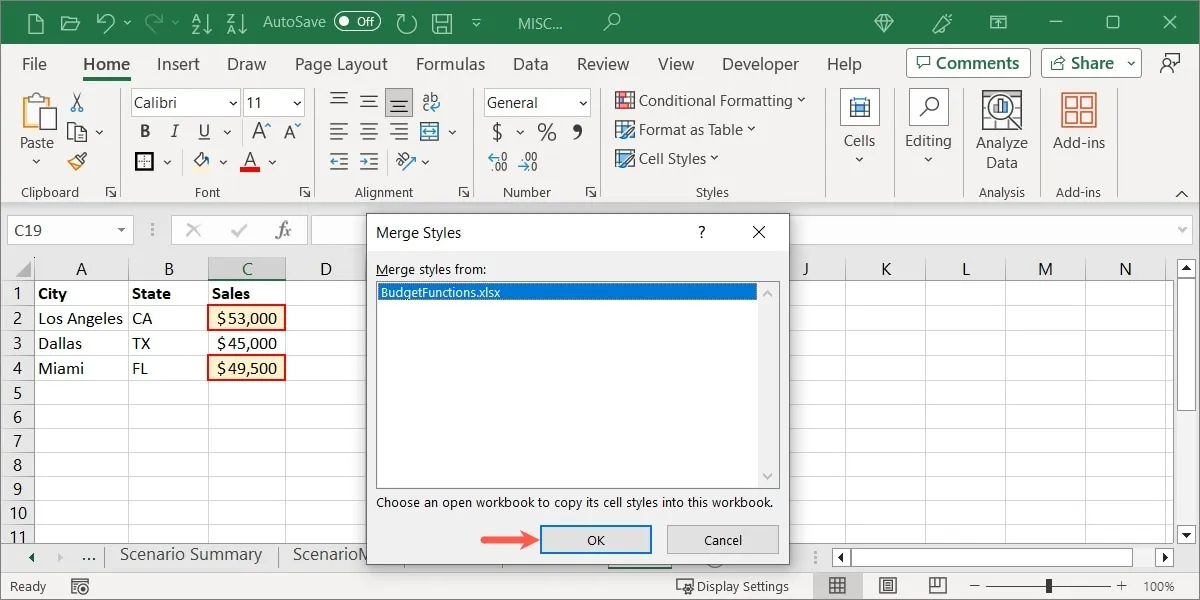
- Se você receber uma mensagem informando que possui estilos com os mesmos nomes, escolha “Sim” para continuar e mesclar ou “Não” para não mesclar.
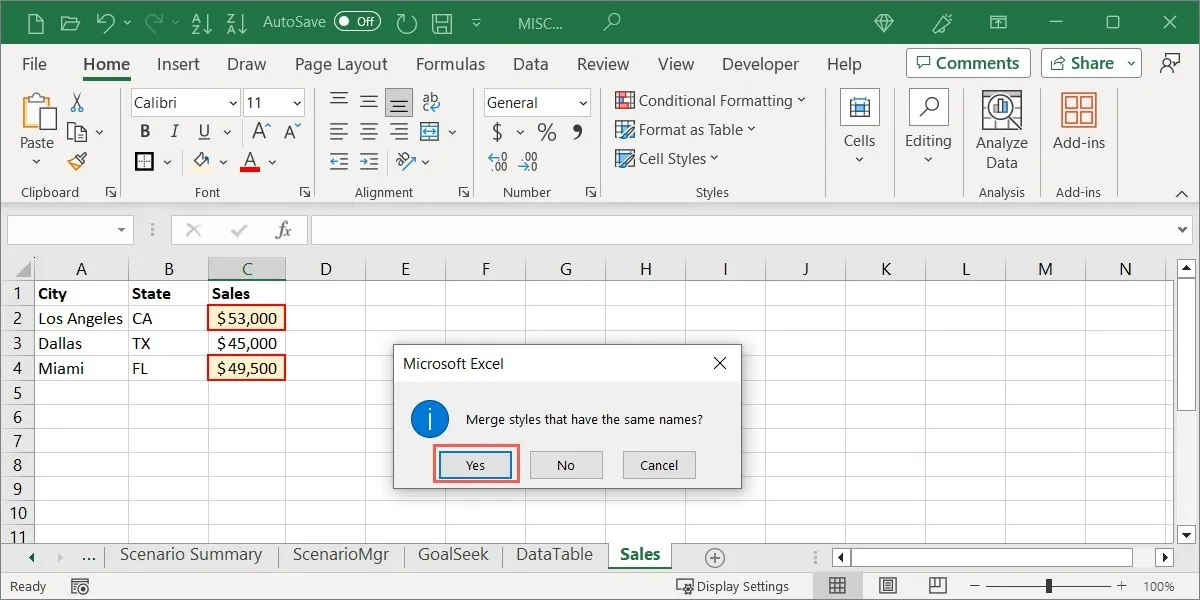
Ao visualizar a segunda pasta de trabalho onde você mesclou os estilos, você verá sua opção personalizada na guia “Página inicial” no menu “Estilos de célula”, assim como a pasta de trabalho original.
perguntas frequentes
Posso criar um estilo personalizado no PowerPoint da mesma forma?
O Microsoft PowerPoint não oferece um recurso de Estilos como o Word e o Excel. Você notará isso se visitar a guia “Página inicial” no PowerPoint.
Uma alternativa é copiar a formatação do texto do Word para o PowerPoint . Outra é criar um tema personalizado no PowerPoint. Isso inclui fontes, cores e efeitos semelhantes aos estilos do Word e do Excel. Visite a página de suporte da Microsoft para criar um tema do PowerPoint para começar.
Posso modificar um estilo usando um formato existente no Word?
Sim. Você pode alterar seu estilo personalizado ou padrão usando a formatação de fonte em outro local do documento.
Selecione o texto que contém a formatação desejada. Na guia “Página inicial”, abra o menu “Estilos” e clique com o botão direito do mouse no estilo que deseja alterar. Escolha “Atualizar [nome do estilo] para corresponder à seleção”. Esse estilo é substituído pela formatação do texto selecionado.
Qual é a diferença entre estilos e temas no Word e no Excel?
Os estilos se aplicam à fonte ou célula que você escolher e podem incluir formatação, conforme descrito acima. Os temas, por outro lado, incluem fontes e esquemas de cores que se aplicam a todo o documento ou pasta de trabalho, como cabeçalhos ou tamanhos de fonte. Além disso, os temas podem determinar os estilos que você vê nos menus Estilos e Estilos de célula.
Crédito da imagem: Pixabay . Todas as capturas de tela por Sandy Writtenhouse.



Deixe um comentário