Como criar um contato ou lista de distribuição no Outlook
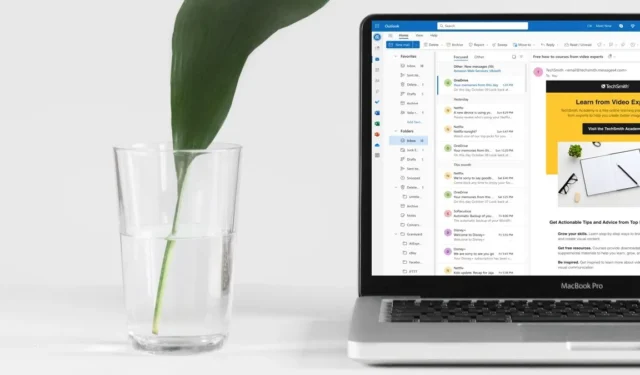
Você costuma precisar entrar no mesmo grupo de pessoas por e-mail? Facilite muito sua vida aprendendo como criar uma lista de contatos ou distribuição no Outlook. Envie e-mails para vários destinatários com apenas um clique, evitando o incômodo de digitar cada endereço de e-mail todas as vezes. Este tutorial mostra como fazer isso.
Crie e edite uma lista de contatos no Outlook no desktop
O cliente de e-mail Outlook para Windows e macOS é uma ferramenta poderosa que oferece muitos recursos para tornar sua experiência de e-mail o mais eficiente possível. Dito isso, com grande poder vem um pouco de complexidade, que certamente se estende ao processo de criação de contatos ou listas de distribuição do Outlook. Siga nossas instruções passo a passo para navegar pelo labirinto que é a interface do usuário do Outlook.
janelas
Lembre-se de que nossas instruções se destinam à versão mais recente. Se você estiver usando uma versão mais antiga, algumas etapas poderão variar um pouco.
Inicie o Outlook e mude para a guia Pessoas clicando no ícone correspondente na barra lateral à esquerda.
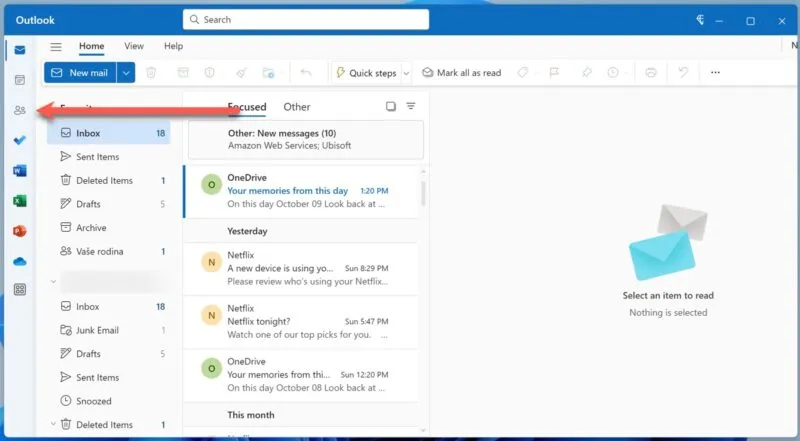
Clique na pequena seta ao lado do botão Novo contato e selecione a opção Nova lista de contatos .
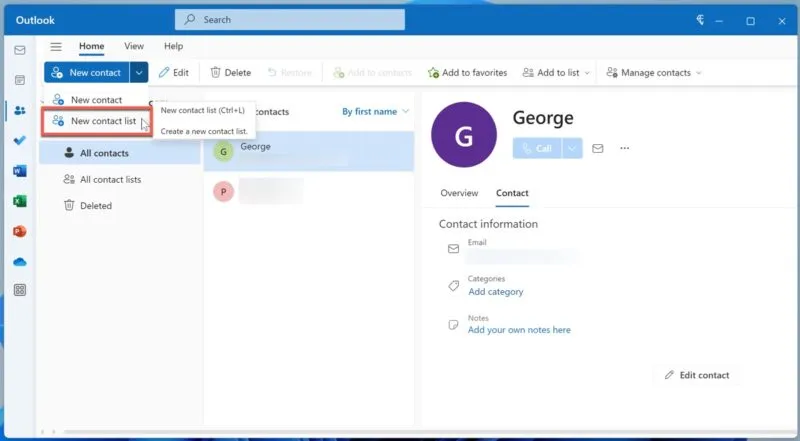
Nomeie sua nova lista de contatos e insira todos os endereços de e-mail que deseja incluir no campo de entrada de e-mail, clicando no botão Adicionar após cada endereço. Clique no botão Criar para salvar sua lista de distribuição do Outlook.
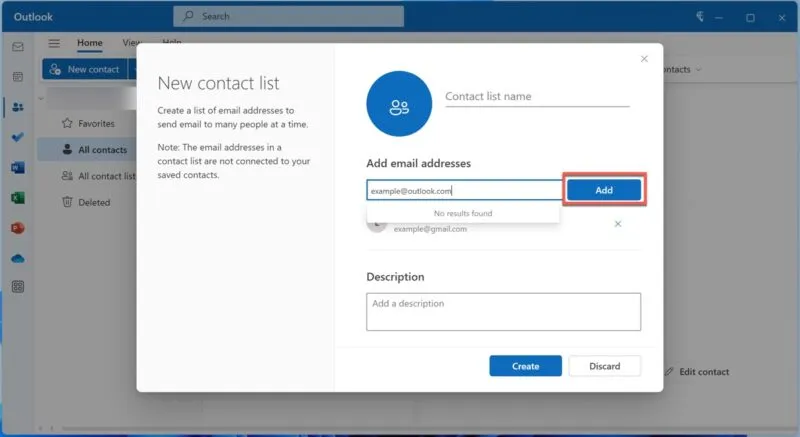
Você pode encontrar sua lista na seção Todas as listas de contatos da guia Pessoas . Para adicionar ou remover endereços, selecione a lista e clique no botão Editar na barra de ferramentas superior.
Mac
No Outlook para Mac, abra o menu Ajuda . Selecione a opção Reverter para Outlook legado . Infelizmente, esta etapa é obrigatória, pois o recurso de contato ou lista de distribuição atualmente não está incluído na versão mais recente do cliente de e-mail.
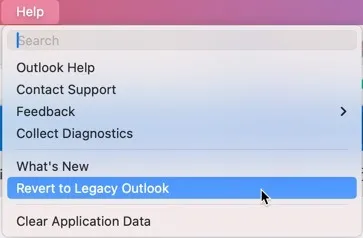
Mude para a guia Pessoas clicando no ícone correspondente na parte inferior da barra lateral esquerda.
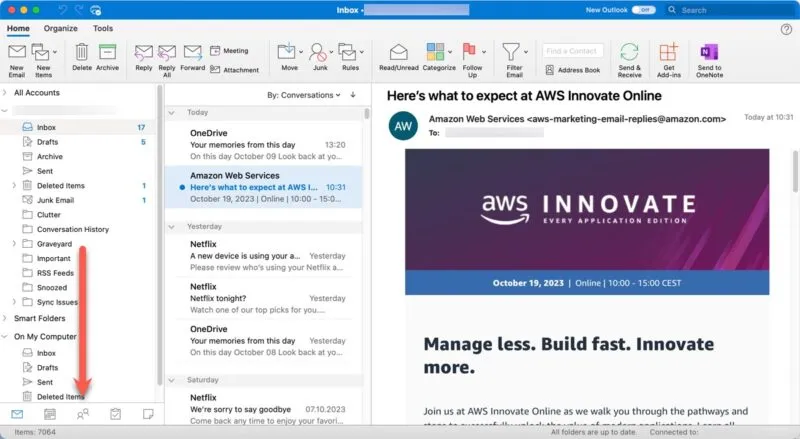
Selecione a opção Nova lista de contatos na barra de ferramentas superior. Se a opção estiver esmaecida, abra as configurações do Outlook , vá para a seção Geral e desative a opção Ocultar pastas no meu computador .
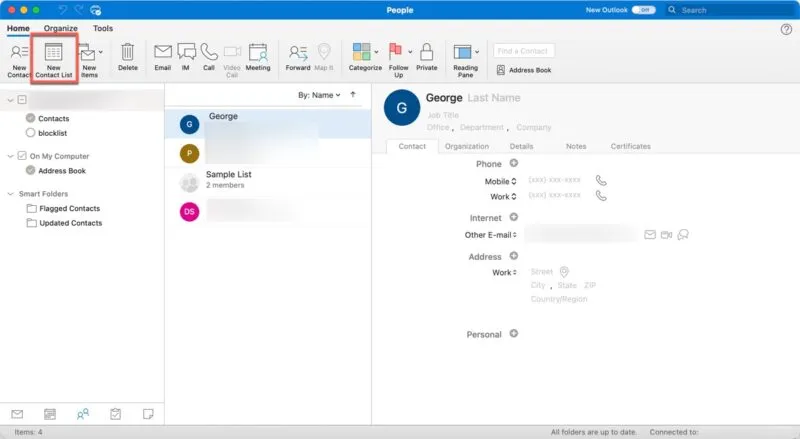
Dê um nome à sua nova lista de contatos e clique no botão Adicionar para incluir todos os destinatários pretendidos. Clique em Salvar e Fechar quando estiver satisfeito com a aparência da sua lista de distribuição do Outlook.
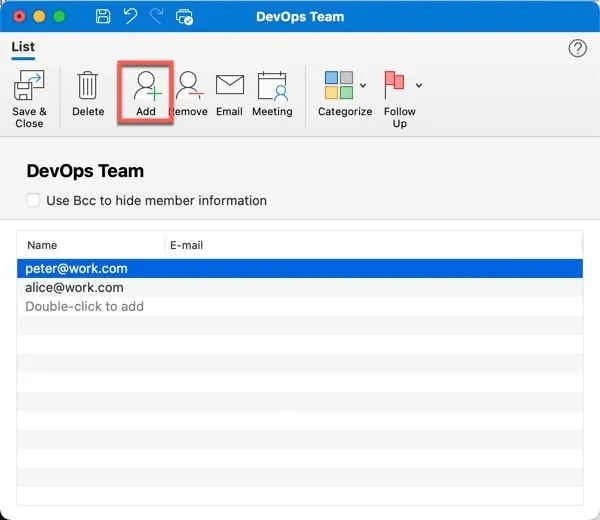
Para editar qualquer lista de distribuição criada no Outlook para Mac, navegue até a guia Pessoas , selecione o catálogo de endereços na seção No Meu Computador e clique na lista que deseja editar.
Crie e edite uma lista de contatos no Outlook na Web (Outlook.com)
Usando o Outlook.com? Não se preocupe; você não fica de fora do jogo da lista de contatos. A interface da Web tem muito em comum com a versão desktop mais recente do Outlook para Windows, portanto, aprender como criar uma lista de contatos no Outlook na Web (como às vezes é chamado o Outlook.com) é muito fácil:
Na sua conta Outlook.com, navegue até a guia Pessoas selecionando o ícone relevante na barra lateral à esquerda.
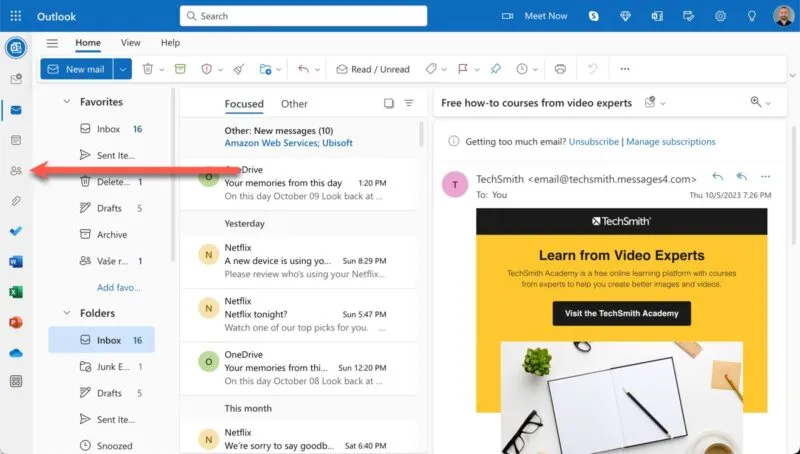
Clique na pequena seta suspensa adjacente ao botão Novo contato e escolha a opção Nova lista de contatos .
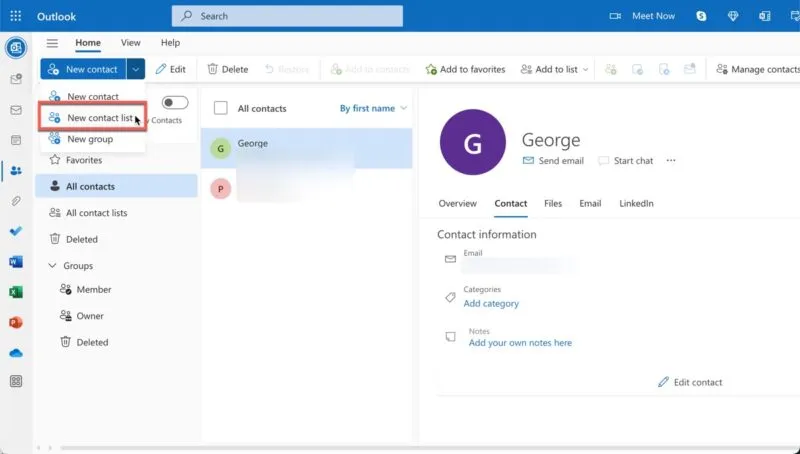
Atribua um nome à sua nova lista de contatos e insira todos os endereços de e-mail desejados no campo designado, clicando em Adicionar após cada um. Clique no botão Criar para finalizar e salvar sua nova lista de distribuição do Outlook.
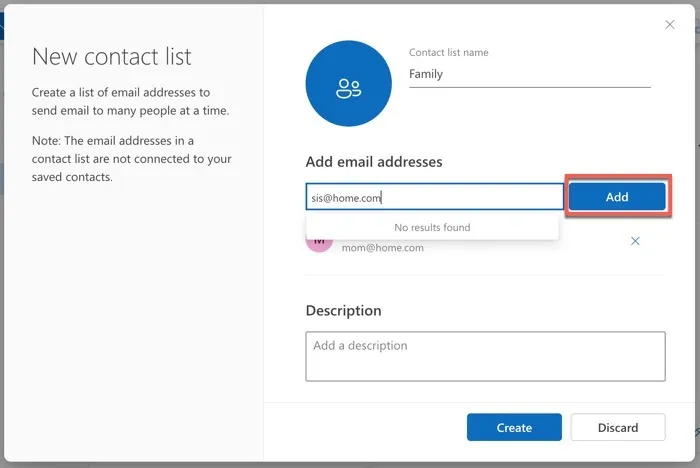
Localize sua lista salva na área Todas as listas de contatos na guia Pessoas . Para adicionar ou excluir endereços de e-mail, destaque sua lista e clique no botão Editar na barra de ferramentas superior.
Lista de contatos do Outlook versus grupo
Você não seria o primeiro usuário do Outlook a se perguntar sobre a diferença entre uma lista de contatos e um grupo. Ambos os recursos parecem oferecer funcionalidades semelhantes – agrupando vários endereços de e-mail sob um nome – mas não são totalmente intercambiáveis:
- Lista de Contatos : permite enviar um e-mail para várias pessoas sem precisar selecionar cada endereço um por um.
- Grupo : um espaço de trabalho compartilhado que dá a vários membros da equipe acesso a uma caixa de entrada, calendário e armazenamento de arquivos compartilhados.
Se o seu objetivo principal é enviar e-mails para várias pessoas da maneira mais fácil possível, então uma lista de contatos é o que você precisa. Mas se a sua equipe precisa de um ambiente mais colaborativo com arquivos compartilhados, calendários e um espaço central para conversas, então um Grupo Outlook é a escolha certa.
Dominando o Microsoft Outlook
Então aí está, um roteiro simples sobre como criar uma lista de contatos no Outlook em várias plataformas. Agora que você já pegou o jeito, por que não levar suas habilidades em Outlook para o próximo nível? Deixe-nos mostrar como usar a formatação condicional no Microsoft Outlook , o que o ajudará a manter sua caixa de entrada mais organizada.
Crédito da imagem : Unsplash . Todas as capturas de tela de David Morelo.



Deixe um comentário