Como criar um grupo de contatos (lista de distribuição) no Outlook
O Outlook usa grupos de contatos para armazenar os membros de uma lista de distribuição. Depois de criar um grupo de contatos e adicionar contatos, crie uma mensagem de e-mail e envie-a para o grupo de contatos. Dessa forma, todos na lista de distribuição recebem a mesma mensagem e você economiza tempo.
As instruções neste artigo se aplicam ao Outlook 2019, Outlook 2016, Outlook 2013, Outlook 2010 e Outlook para Microsoft 365.
Como configurar uma lista de distribuição no Outlook
Para criar um grupo de contatos no Outlook, crie a lista e escolha onde armazená-la. Veja como:
- Abra o Outlook.
- Vá para a guia Início e selecione Novos itens.
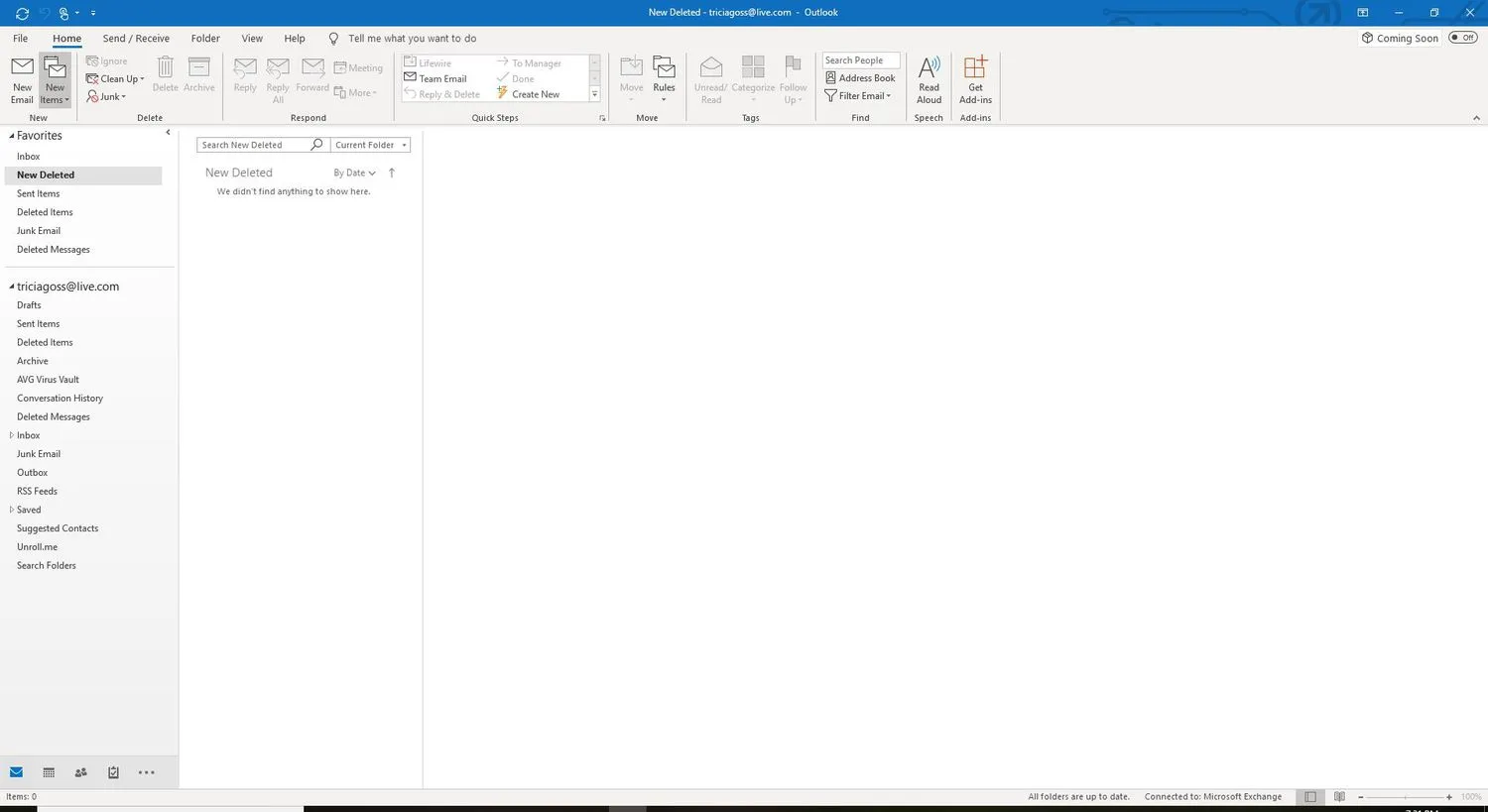
- Selecione Mais itens > Grupo de contatos. Ou pressione Ctrl + Shift + L.
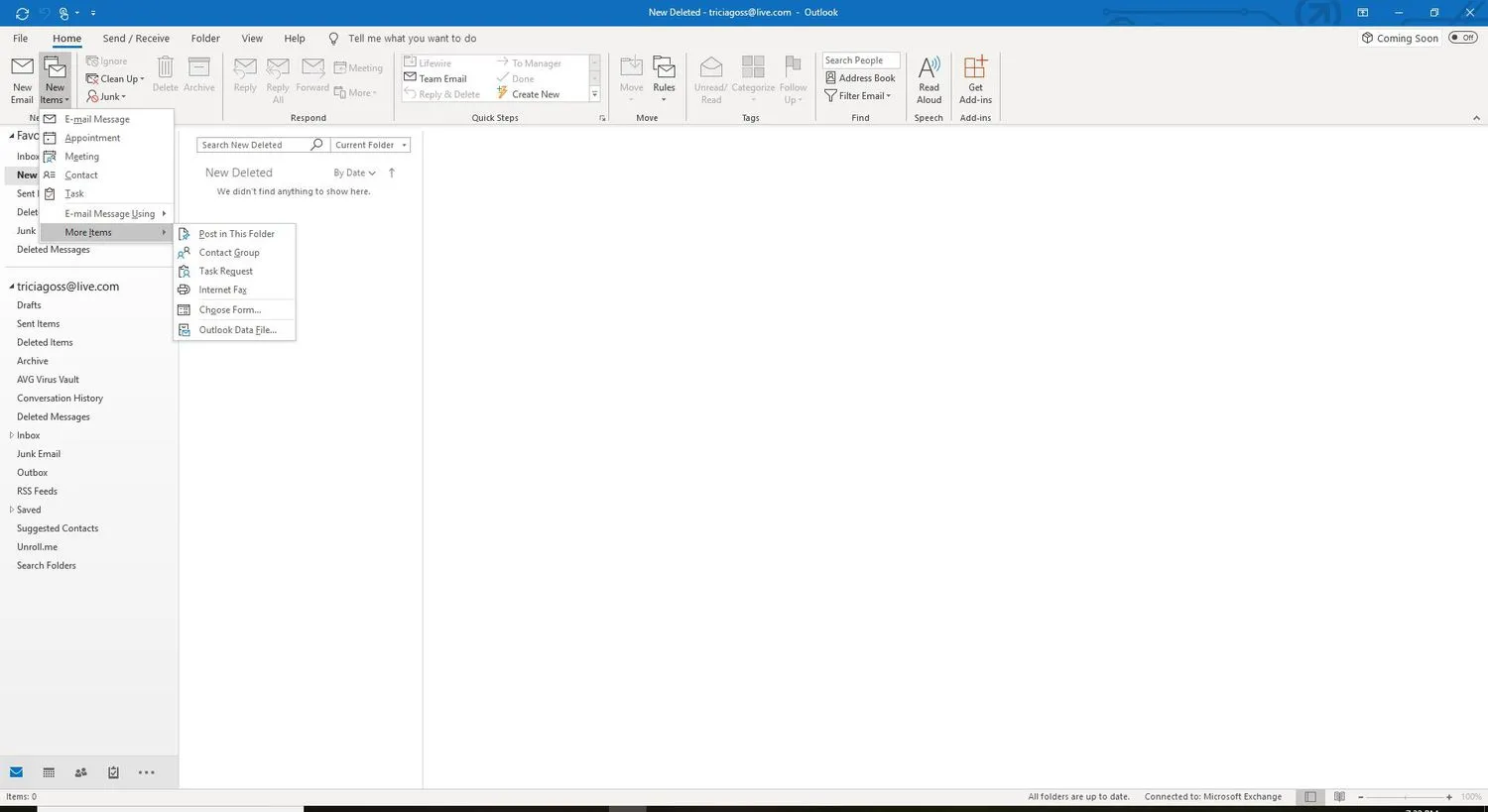
- Na janela Grupo de contatos, coloque o cursor na caixa de texto Nome e digite um nome para a lista de distribuição.
Para enviar um e-mail para a lista de distribuição, insira o nome da lista na caixa de texto Para de uma nova janela de mensagem. - Deixe a janela Grupo de contatos aberta.
Adicionar membros a um grupo de contatos do Outlook
Depois que o grupo for criado e salvo, adicione contatos à lista de distribuição.
Para adicionar contatos a um grupo de contatos:
- Na janela Grupo de contatos, vá para a guia Grupo de contatos.
- Selecione Adicionar membros > Dos contatos do Outlook.
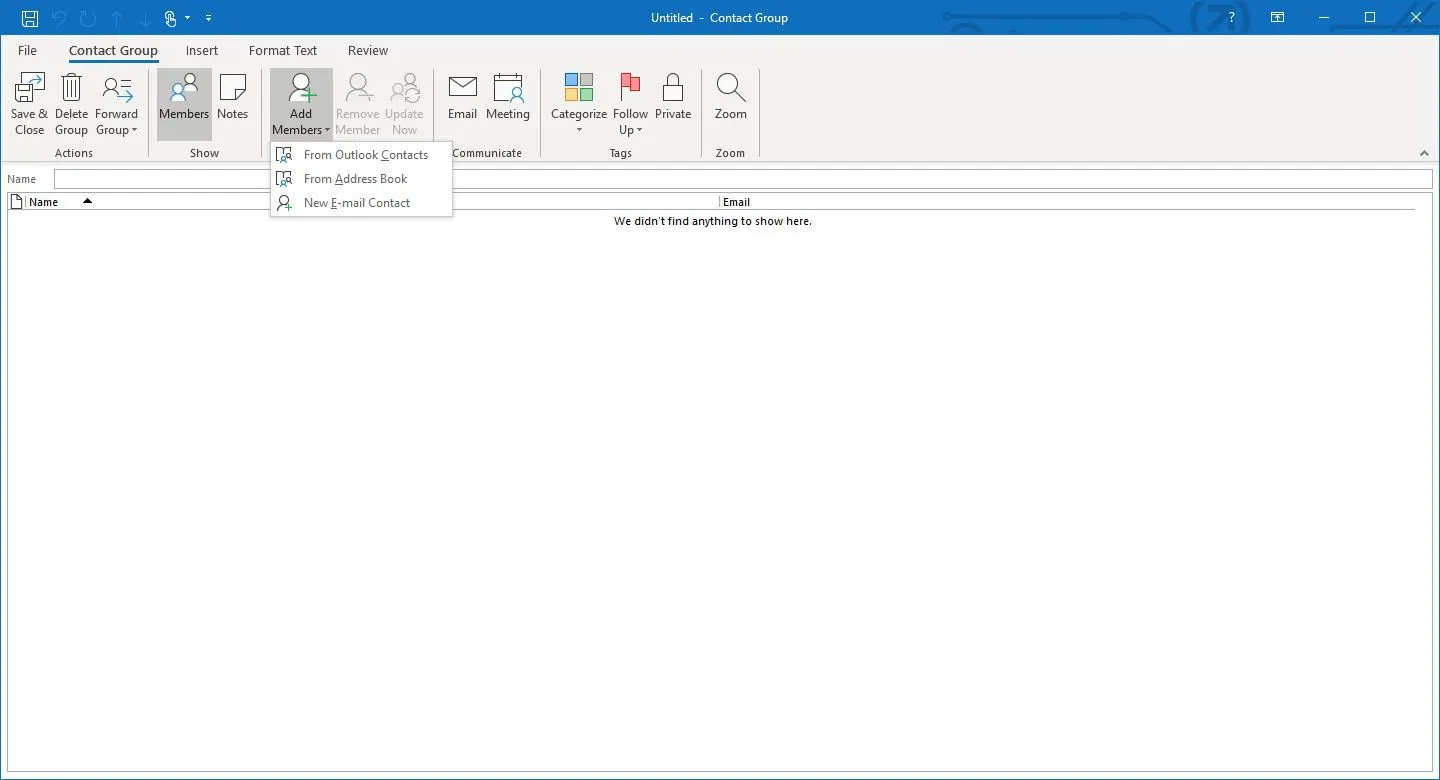
- Na caixa de diálogo Selecionar Membros: Contatos, escolha um contato e selecione Membros para adicioná-lo à lista de distribuição.
Se um contato não estiver listado, procure-o por nome ou endereço de e-mail. Se você ainda não conseguir encontrar o contato, selecione a seta suspensa do Catálogo de endereços e escolha uma lista diferente. - Repita a etapa 3 para cada um dos contatos que deseja adicionar à lista de distribuição.
- Selecione OK.
- Na janela Grupo de contatos, selecione Salvar e fechar.
Criar um novo contato em uma lista de distribuição
Para adicionar destinatários que não estão no catálogo de endereços do Outlook a um grupo de contatos:
- Vá para Pessoas do Outlook e clique duas vezes na lista de distribuição.
- Na janela Grupo de contatos, vá para a guia Grupo de contatos e selecione Adicionar membros > Novo contato de e-mail.
- Na caixa de texto Nome de exibição, digite um nome para o contato.
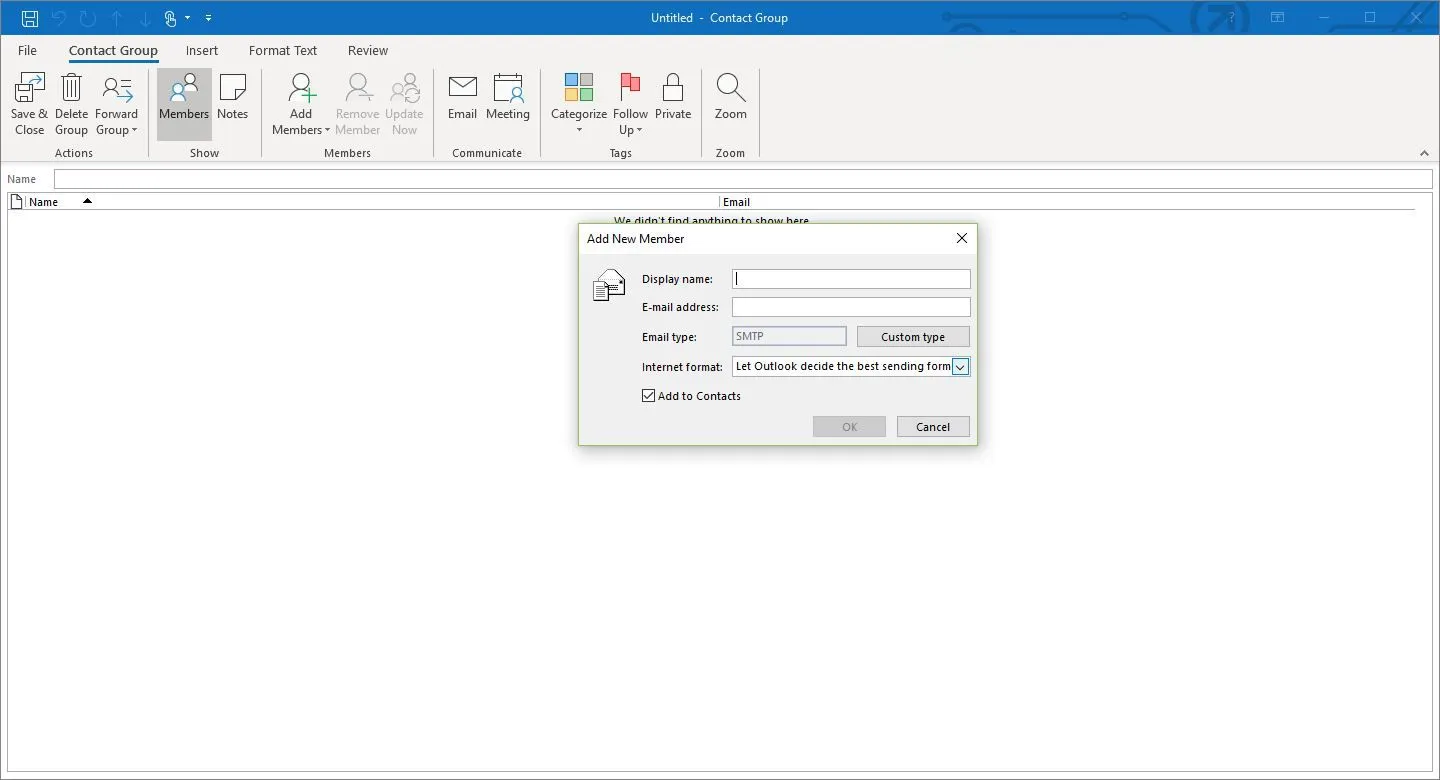 Se você não souber o nome do contato, digite o endereço de e-mail ou digite um alias.
Se você não souber o nome do contato, digite o endereço de e-mail ou digite um alias. - Na caixa de texto Endereço de e-mail, insira o endereço de e-mail do novo contato.
- Se não quiser adicionar o novo membro ao catálogo de endereços, desmarque a caixa de seleção Adicionar a contatos.
- Selecione OK.
- Na janela Grupo de contatos, selecione Salvar e fechar para salvar as alterações na lista de distribuição.
Como compartilhar um grupo de contatos no Outlook
Existem outras pessoas que se beneficiariam se tivessem sua lista de distribuição? Em vez de fazê-los configurar o mesmo grupo de contatos do zero, compartilhe o grupo de contatos com eles. É tão fácil quanto enviar um anexo de e-mail.
Para compartilhar um grupo de contatos:
- Vá para Pessoas do Outlook.
- Clique duas vezes no grupo de distribuição que deseja compartilhar.
- Na janela Grupo de contatos, vá para a guia Grupo de contatos e selecione Grupo de encaminhamento > Como contato do Outlook.
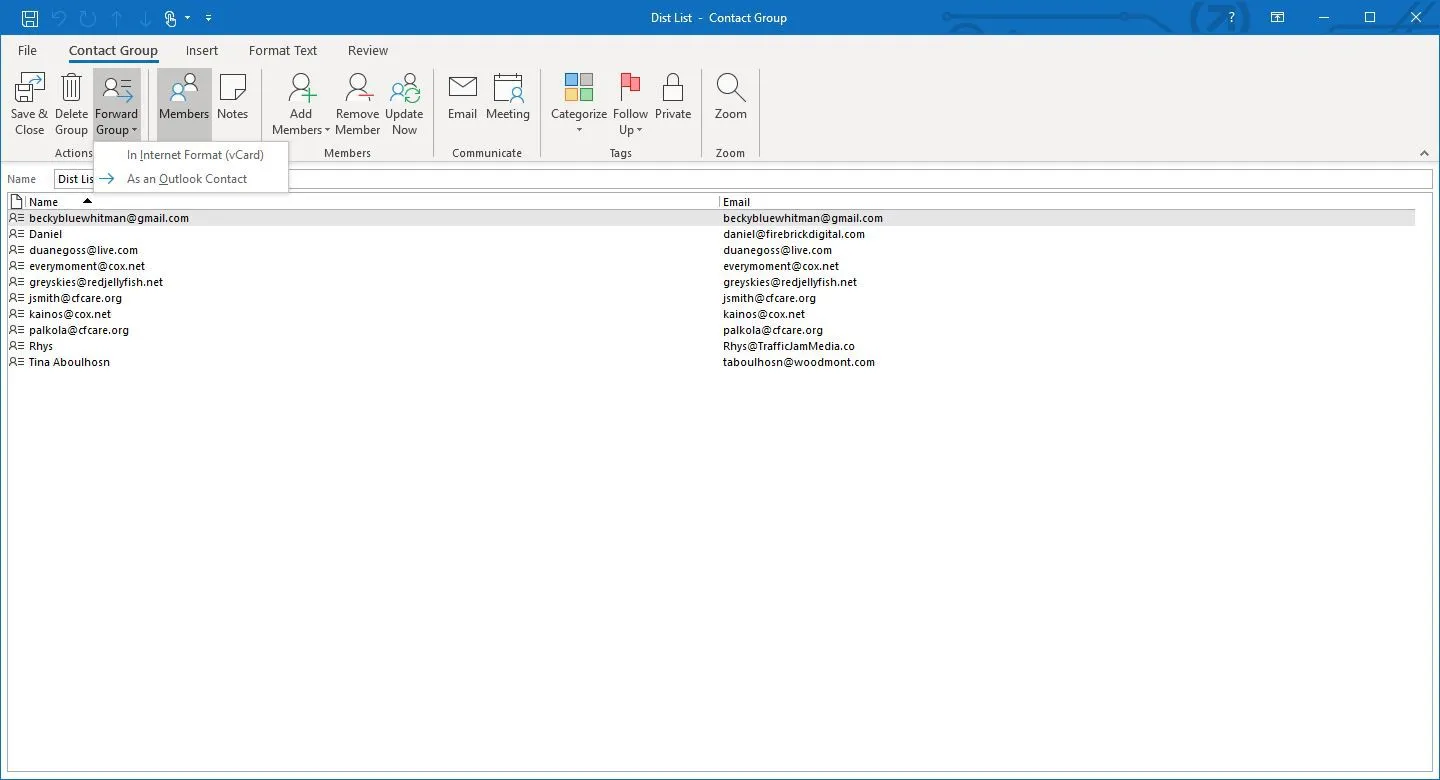 Escolha No formato da Internet (vCard) para anexar um arquivo de texto contendo os nomes e endereços dos membros do grupo.
Escolha No formato da Internet (vCard) para anexar um arquivo de texto contendo os nomes e endereços dos membros do grupo. - Enderece a mensagem para a pessoa que você deseja que receba a lista de distribuição.
- Selecione Enviar.
Importar um grupo de contatos do Outlook que foi compartilhado com você por e-mail
Se alguém criou uma lista de distribuição no Outlook e a enviou por e-mail para você como um arquivo de contato do Outlook, importe a lista para seu catálogo de endereços e use-a como sua.
- Abra a mensagem que contém o arquivo de contato do Outlook anexado para o grupo.
- Selecione a seta suspensa do anexo.
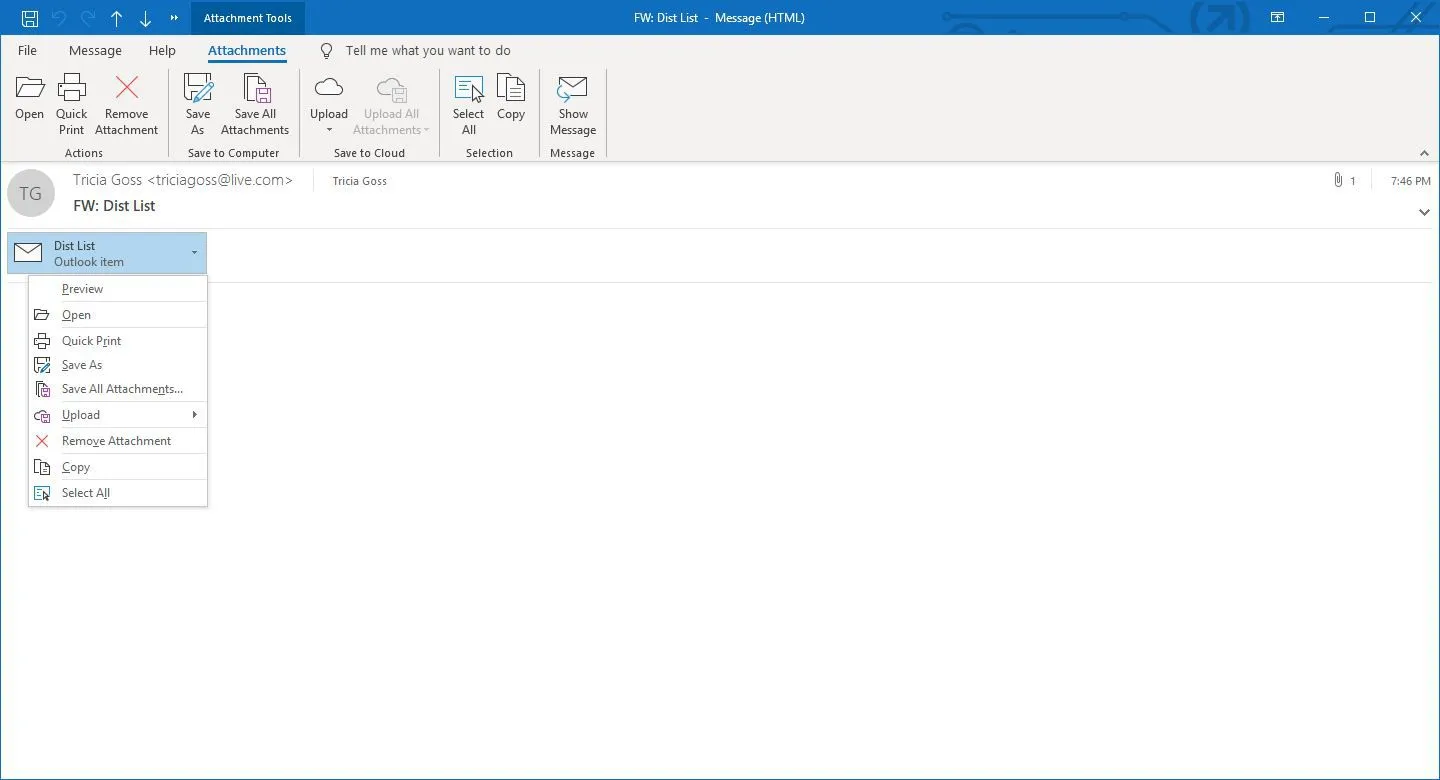
- Selecione Abrir.
- Na janela Grupo de contatos, vá para Arquivo > Informações.
- Selecione Mover para pasta > Copiar para pasta.
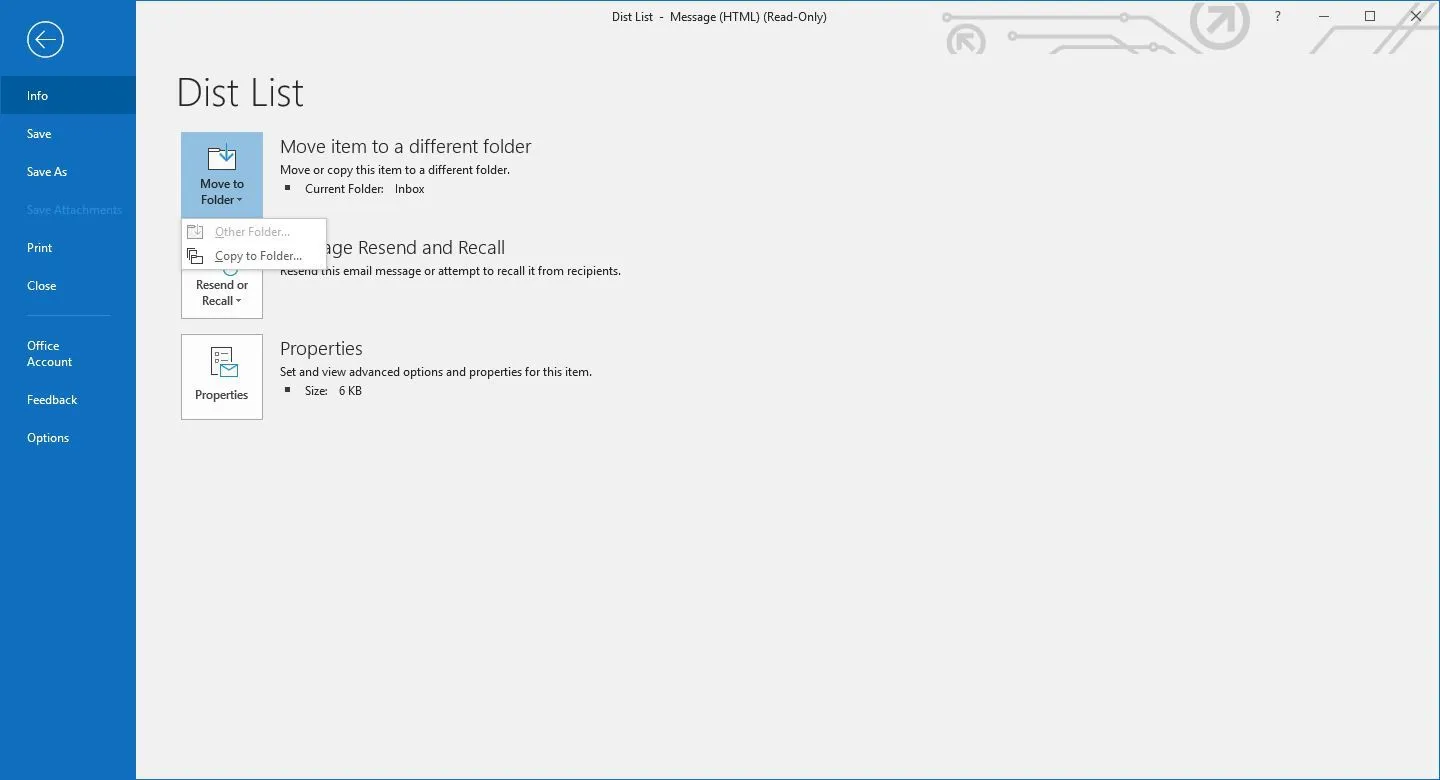
- Na caixa de diálogo Copiar item para, selecione a pasta Contatos.
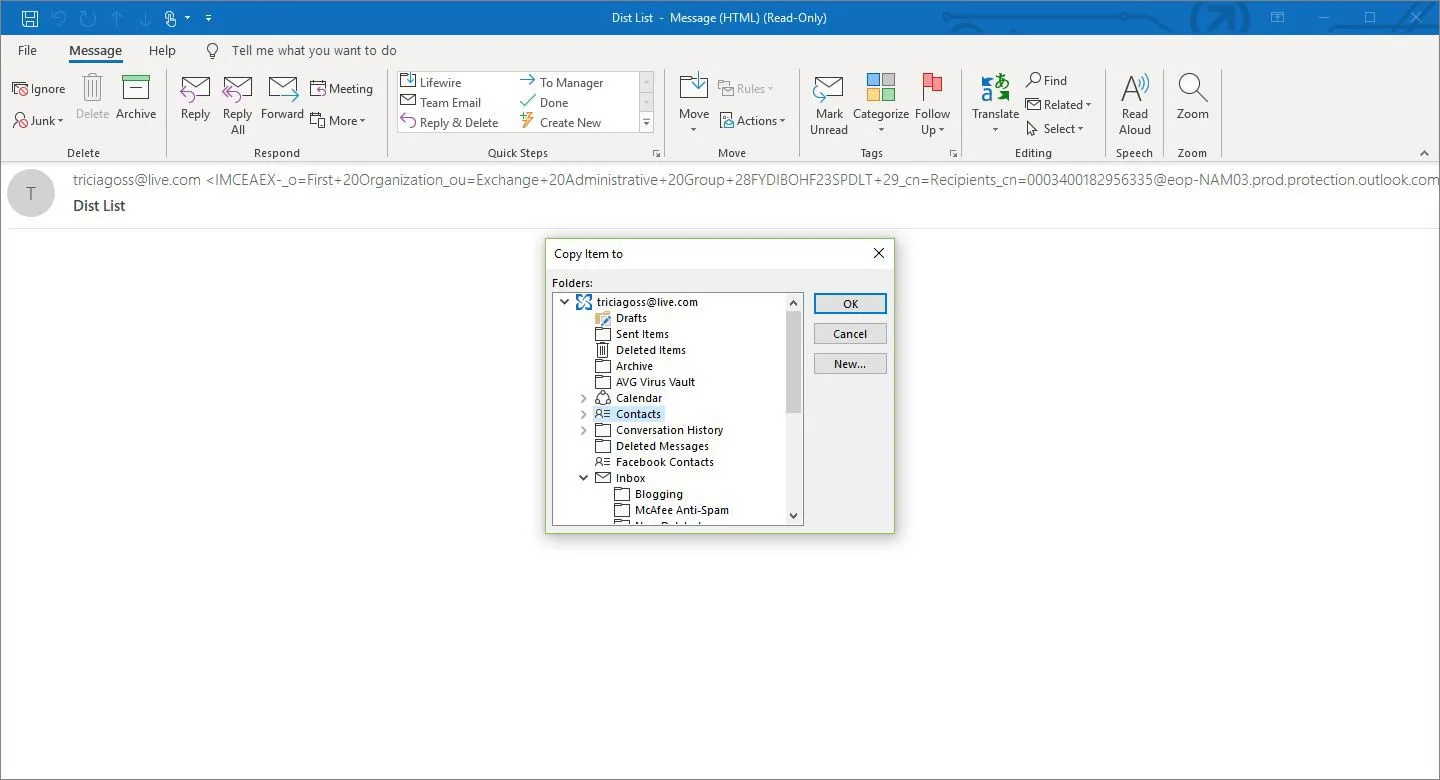
- Selecione OK.
- Com sua lista de distribuição instalada e pronta, você pode começar a enviar mensagens para seus membros.
Se você deseja mais controle sobre suas listas de distribuição, use categorias de contato para formar listas de mala direta elegantes.



Deixe um comentário