Como criar um gráfico no Microsoft PowerPoint

Como as tabelas e os gráficos criam visuais tão bonitos, você pode querer incluir um em sua apresentação do Microsoft PowerPoint. Você pode criar um gráfico no PowerPoint ou inserir um criado no Excel: duas maneiras fáceis de adicionar um visual útil.
Também útil: mover texto do Word para o PowerPoint? Aprenda a copiar texto formatado de um para o outro e economize tempo!
Como criar um gráfico no PowerPoint
Você pode configurar um gráfico no PowerPoint e adicionar os dados a ele em um processo completo. Isso oferece uma excelente maneira de criar um gráfico de maneira rápida e fácil.
- Selecione o slide onde deseja o gráfico. Se você já tiver um bloco de conteúdo no gráfico, verá o ícone “Inserir gráfico” no qual pode clicar para começar.

- Se você tiver um slide em branco, adicione seu gráfico acessando o menu “Inserir” e selecionando “Gráfico” no grupo Ilustrações.

- Você verá a janela Inserir gráfico aberta com uma das opções acima. Escolha um tipo de gráfico à esquerda para ver layouts e estilos com uma visualização à direita e clique em “OK” para inserir o gráfico. Por exemplo, estamos selecionando “Pie” à esquerda e o estilo “3-D Pie” à direita.

- Você verá uma planilha com dados de exemplo para o tipo de gráfico selecionado. Substitua os dados de exemplo pelos seus.
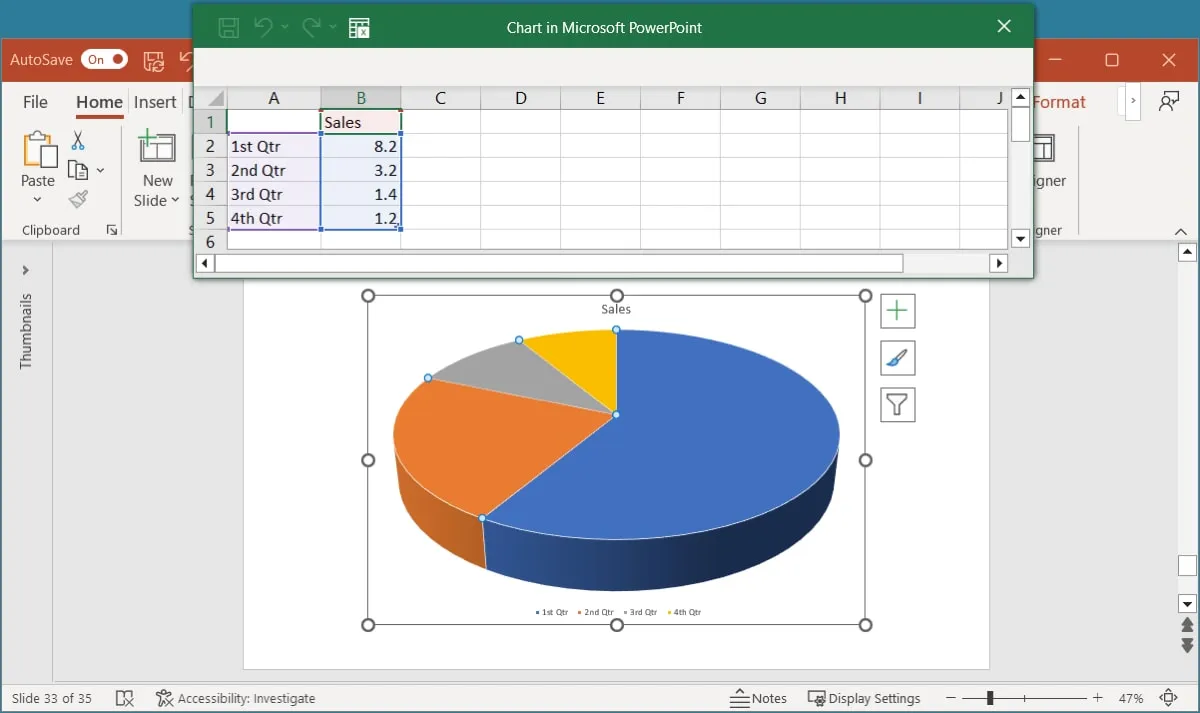
- Ao ajustar os dados na planilha, você notará a atualização do gráfico imediatamente. Quando terminar de adicionar os dados, clique no “X” no canto superior direito para fechar a planilha.

- Para editar os dados do seu gráfico posteriormente, vá para a guia “Design do gráfico” e abra o menu “Editar dados”. Selecione “Editar dados” ou “Editar dados no Excel”.

Como inserir um gráfico do Excel no PowerPoint
Talvez você já tenha um gráfico no Microsoft Excel que gostaria de usar em sua apresentação de slides do PowerPoint. Isso é tão simples quanto copiar e colar o gráfico. Dependendo de como você deseja atualizar o gráfico posteriormente, há várias maneiras de colar o gráfico no PowerPoint.
- Abra sua planilha do Excel e selecione o gráfico, clique com o botão direito do mouse e escolha “Copiar” ou use o botão “Copiar” na guia “Página inicial”.
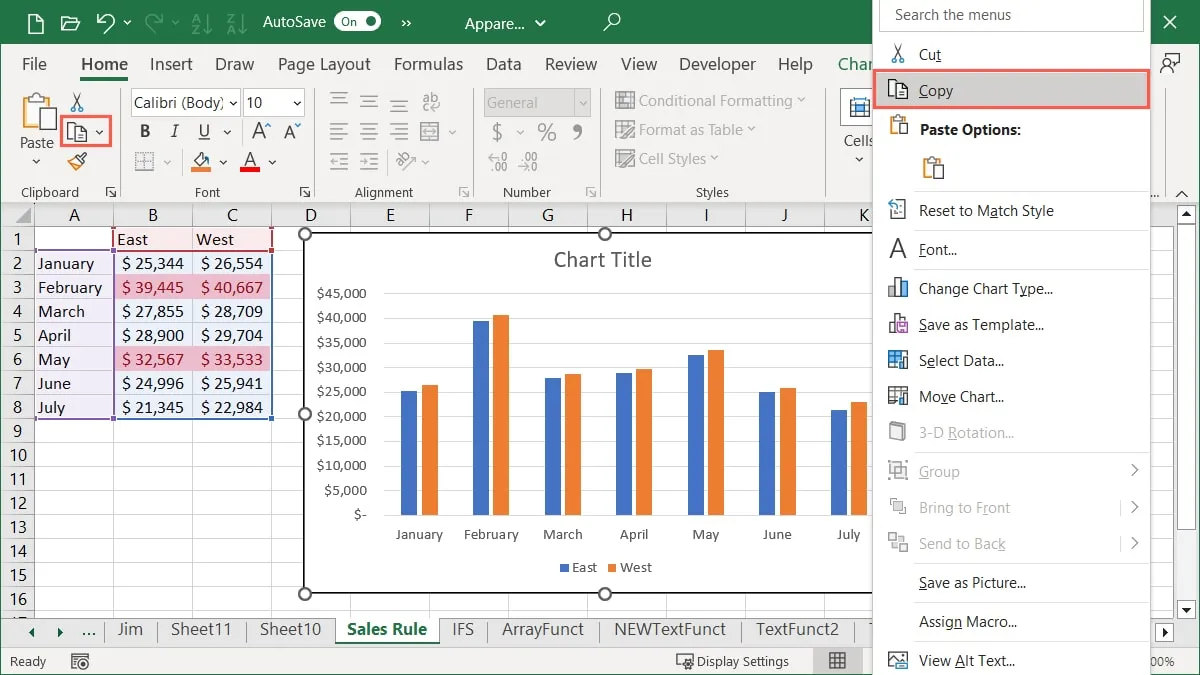
- Vá para o slide no PowerPoint onde você deseja inserir o gráfico do Excel. Selecione a seta suspensa “Colar” na guia “Página inicial” e escolha uma das “Opções de colagem” descritas abaixo.

- Use Destination Theme & Embed Workbook : insira o gráfico com seu tema do PowerPoint.
- Keep Source Formatting & Embed Workbook : mantenha a formatação original do gráfico e insira-o.
Com as duas opções acima, você pode editar os dados do gráfico de forma independente sem afetar os dados originais no Excel. Clique com o botão direito do mouse no gráfico, selecione “Editar dados” e faça as alterações na planilha exibida.

- Usar tema de destino e vincular dados : use o tema do PowerPoint, insira o gráfico e vincule os dados.
- Keep Source Formatting & Link Data : mantém a formatação do gráfico, insere-o e vincula os dados.
Com as duas opções acima, seu gráfico será atualizado automaticamente no PowerPoint quando você fizer alterações nele no Excel. Você também pode atualizar manualmente o gráfico selecionando-o e clicando em “Atualizar dados” na guia “Design do gráfico”.

- Imagem : insira o gráfico como uma imagem estática.
Com a opção Imagem, você não pode editar ou atualizar o gráfico à medida que os dados mudam. Como qualquer outra imagem, esta é uma imagem estática inserida no PowerPoint.

- Você verá seu gráfico aparecer no slide usando a opção de colagem que você escolheu.
Como personalizar um gráfico no PowerPoint
Independentemente de criar o gráfico no PowerPoint ou colá-lo do Excel, você pode personalizar seus elementos e aparência.
Use a guia Design do gráfico
Selecione o gráfico e vá para a guia “Design do Gráfico” que é exibida. Use as ferramentas na faixa de opções para personalizar o gráfico.
- Adicionar elemento gráfico : adicione ou posicione itens, como títulos de eixo, rótulos de dados e uma legenda.
- Layout rápido : escolha um estilo ou layout diferente para o gráfico.
- Alterar cores : escolha um novo esquema de cores para o gráfico.
- Estilos de gráfico : selecione um design para o gráfico.
- Alterar tipo de gráfico : escolha um tipo diferente de gráfico ou tabela.

Os itens na seção “Dados” da faixa de opções podem ou não estar disponíveis, dependendo de como você cola o gráfico no slide. Por exemplo, você pode alternar linhas e colunas, selecionar os dados para o gráfico, editar os dados ou atualizar o gráfico.
Use a barra lateral do gráfico de formato ou a guia Formatar
Se quiser adicionar uma borda ao gráfico, personalizar a fonte ou ajustar a posição ou o tamanho do gráfico, clique com o botão direito do mouse no gráfico e selecione “Formatar área do gráfico”. Como alternativa, selecione o gráfico e use a guia “Formato”.
Use as ferramentas disponíveis para fazer suas alterações.

Use os botões de gráfico no Windows
No PowerPoint no Windows, você também pode usar os três botões exibidos à direita quando você seleciona o gráfico. Eles permitem que você trabalhe com elementos, estilos e filtros de gráfico.
Você pode adicionar e remover itens, escolher um esquema de cores ou filtrar o gráfico de acordo com dados específicos.
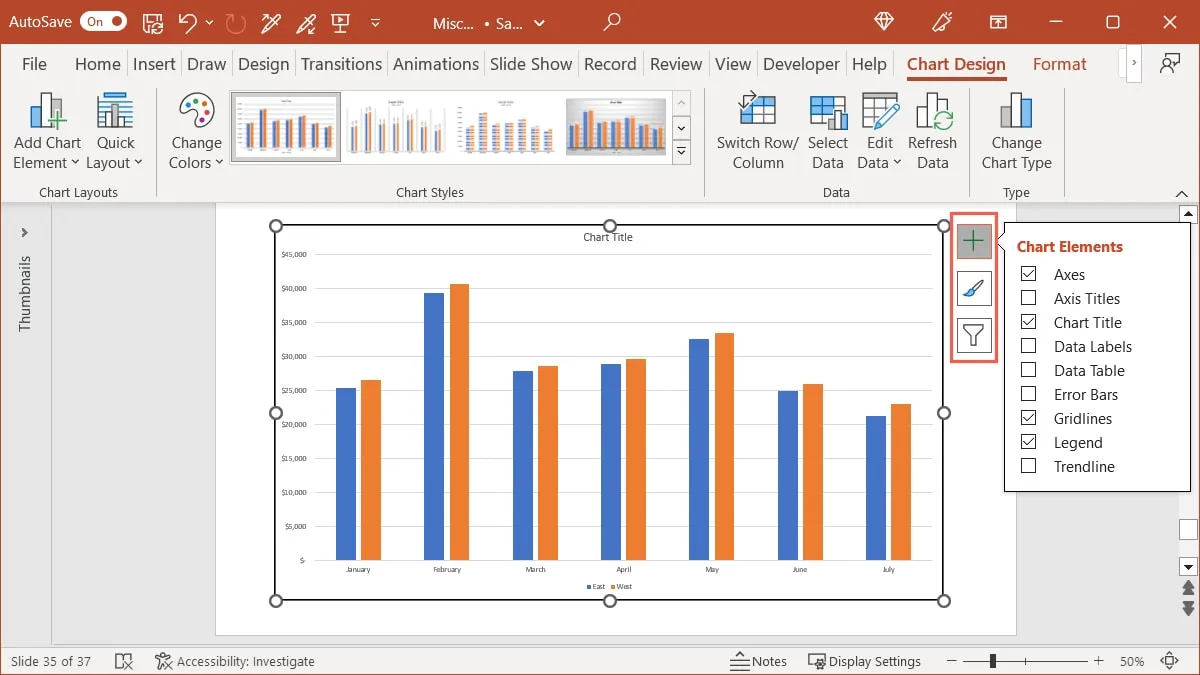
perguntas frequentes
Por que vejo a guia Formato de imagem quando seleciono meu gráfico?
Ao selecionar seu gráfico no PowerPoint, você verá a guia “Design do gráfico”. Se você vir a guia “Formato da imagem”, significa que colou o gráfico como uma imagem em vez de um gráfico.
Como posso parar de mover ou redimensionar acidentalmente meu gráfico?
Pode ser fácil mover o gráfico por engano ou redimensioná-lo ligeiramente enquanto trabalha no slide. Para evitar isso, você pode bloquear o gráfico.
Clique com o botão direito do mouse no gráfico no PowerPoint e selecione “Bloquear”. Isso mantém o gráfico no lugar no slide e não permite arrastá-lo, movê-lo ou redimensioná-lo. Para desfazer isso mais tarde, clique com o botão direito do mouse e selecione “Desbloquear”.
Posso salvar um gráfico que criei no PowerPoint para usar em outro lugar?
Você pode salvar um gráfico do PowerPoint como uma imagem e inseri-lo em outro aplicativo, em um e-mail ou em uma postagem de blog. Clique com o botão direito do mouse no gráfico, selecione “Salvar como imagem” e escolha um local para salvar a imagem junto com o formato de imagem que deseja usar.
Crédito da imagem: Pixabay . Todas as capturas de tela por Sandy Writtenhouse.
- Tweetar



Deixe um comentário