Como criar um calendário no Planilhas Google
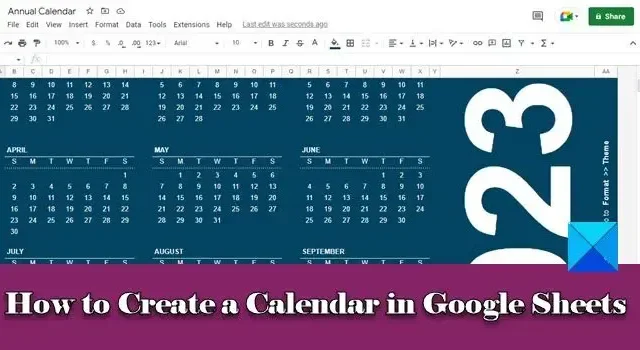
Nesta postagem, mostraremos como criar um calendário no Planilhas Google . Se você deseja criar um calendário para uso on-line ou imprimir seu próprio calendário personalizado, o Planilhas Google permite que você faça isso facilmente. Ele oferece uma boa alternativa gratuita para aplicativos de calendário pagos e serviços online.
Criar seu próprio calendário do Planilhas Google não apenas oferece melhor controle sobre como ele deve ser ou funcionar, mas também ajuda a coordenar vários projetos com sua equipe. Nesta postagem, mostraremos vários métodos para criar um calendário no Planilhas Google.
Como criar um calendário no Planilhas Google
Você pode criar um calendário no Planilhas Google usando um dos seguintes métodos:
- Usando o modelo de calendário do Planilhas Google.
- Usando modelos de calendário de terceiros.
- Criando um calendário do zero.
Vamos ver isso em detalhes.
1] Usando o modelo de calendário do Planilhas Google
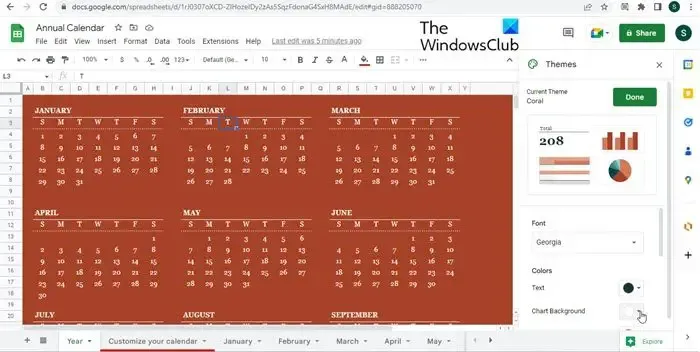
O Planilhas Google oferece alguns modelos de calendário prontos para uso para facilitar a criação de seus próprios calendários pelos usuários.
Para escolher um modelo, abra uma planilha e selecione a opção Arquivo > Novo > Da galeria de modelos . A galeria de modelos do Planilhas Google será aberta em uma nova guia. Em seguida, clique na opção Calendário anual na seção Pessoal . O Planilhas Google carregará o modelo de calendário anual para o ano atual em uma nova planilha e os modelos para meses individuais em planilhas separadas, que você pode visualizar usando a barra de planilhas na parte inferior.
Para personalizar o calendário, você pode escolher a opção Formato > Tema . Isso abrirá um painel de temas à direita. Basta clicar em um tema para aplicá-lo ao seu calendário. Para personalizar ainda mais o tema, clique no botão Personalizar na parte superior. Em seguida, altere o estilo da fonte, a cor do texto, o plano de fundo do gráfico etc., de acordo com sua escolha. Clique no botão Concluído para salvar as alterações.
Para alterar o ano civil, coloque o cursor na célula Z1 (aquela que lista o ano atual) e, em seguida, escreva uma data do ano desejado entre parênteses na fórmula Year(). Por exemplo, para alterar o ano civil para 2024, altere a fórmula na célula Z1 de =ANO(hoje()) para =ANO(“01/01/2024”). Para adicionar informações a dias individuais, você pode alternar para a planilha do mês e digitar os dados desejados na respectiva célula.
2] Usando modelos de calendário de terceiros
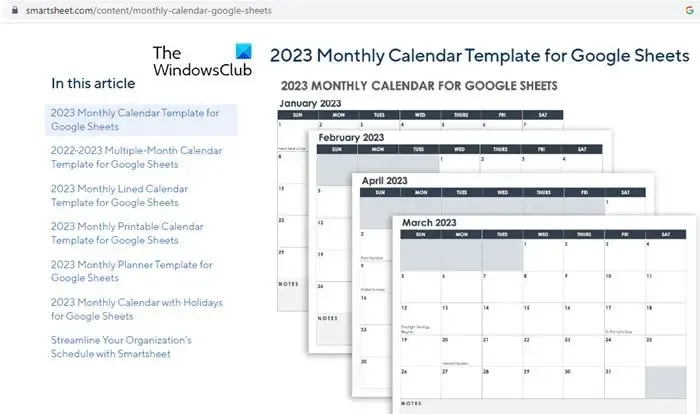
Alguns sites, como vertex42.com , planilhaclass.com e smartsheet.com , oferecem modelos de calendário gratuitos do Google Sheets que você pode baixar para uso pessoal ou oficial. Esses recursos estão disponíveis on-line e você pode pesquisá-los facilmente digitando ‘modelos de calendário do Planilhas Google’ em seu navegador padrão.
3] Criando um calendário do zero
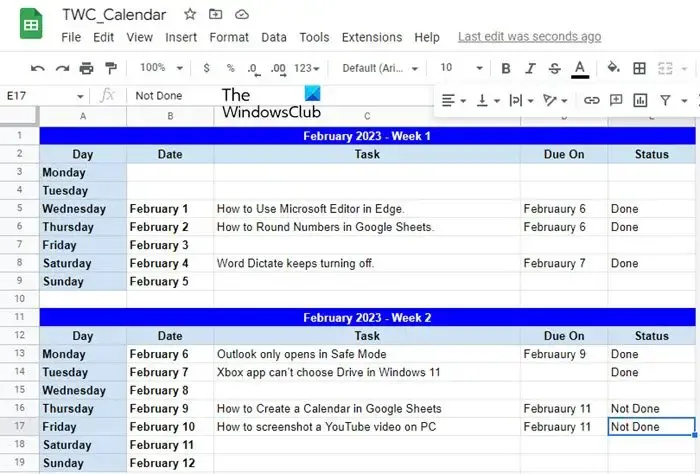
Se você precisar de um calendário diferente dos modelos disponíveis, sempre poderá criar um calendário no Planilhas Google do zero. Por exemplo, deixe-me mostrar como você pode criar de maneira fácil e rápida um calendário personalizado do Planilhas Google usando as opções de preenchimento automático e formatação disponíveis.
Aqui, vamos criar um calendário semanal de tarefas. Abra uma nova planilha. Selecione as colunas FZ e exclua-as (precisamos apenas de 5 colunas). Coloque o cursor na célula A1 e digite fevereiro de 2023 – Semana1 . Selecione as células A1:E1 e clique na opção Mesclar Células na parte superior. Altere o alinhamento do texto para Centro.
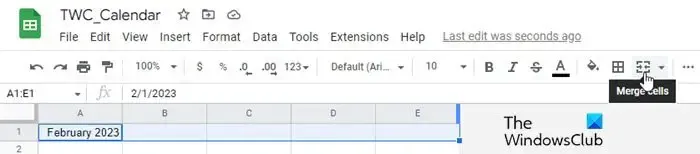
Nas células A2:E2 , digite os seguintes rótulos: Dia, Data, Tarefa, Vencimento em, Status . Altere o estilo do texto para Bold e o alinhamento do texto para Center . Coloque o cursor na célula A3 e digite segunda-feira . Agora leve o cursor para o canto inferior direito da célula e quando o símbolo do cursor se transformar em um (sinal de adição ), clique, segure e arraste o cursor até a célula A9 . Solte o cursor do mouse para preencher automaticamente os valores do dia . Agora coloque o cursor na célula B5 e digite 1º de fevereiro (01 de fevereiro de 2023 cai na segunda-feira). Novamente, preencha automaticamente os valores do dia por meio das células B6:B9, conforme explicado acima.
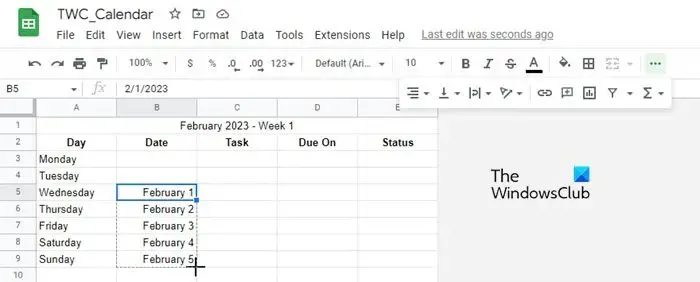
Use as opções de formatação presentes na parte superior para formatar seu calendário e dar a aparência desejada.
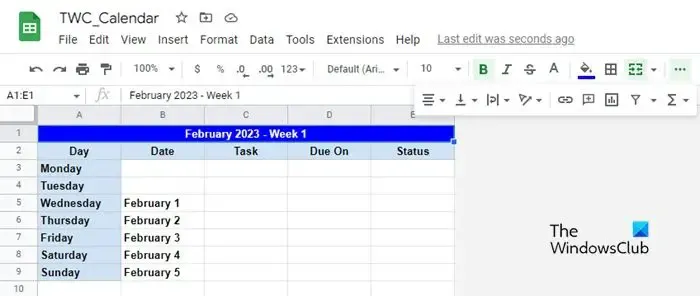
Selecione as linhas 1-9 , copie-as e cole os dados nas linhas 11-19 . Altere a Semana 1 para a Semana 2 na linha 11. Na célula B13, digite 6 de fevereiro. Em seguida, preencha automaticamente os dias nas células B14:B19, usando o método explicado acima. Repita o processo para criar o calendário inteiro.
Uma vez que o calendário esteja preparado, você pode preencher os dados de tarefas nas células disponíveis e compartilhá-los com seus colegas para colaboração online . Você também pode usar a formatação condicional no Planilhas Google para destacar os dados da célula .
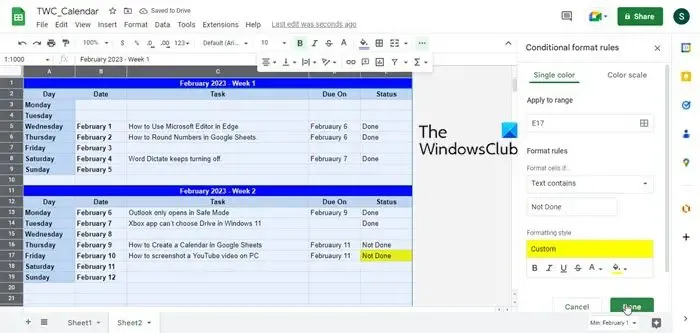
Esperamos que você ache o post acima informativo e útil. Compartilhe seus pensamentos conosco usando a seção de comentários abaixo.
Existe um modelo de calendário no Planilhas Google?
O Planilhas Google oferece modelos de calendário prontos que os usuários podem carregar em uma nova planilha e personalizar de acordo com suas necessidades. Para usar um modelo, você pode selecionar a opção Arquivo > Novo > Da galeria de modelos e, em seguida, escolher o modelo Calendário anual na galeria de modelos que aparece.
Como crio um calendário dinâmico no Planilhas Google?
O Planilhas Google oferece opções empolgantes de preenchimento automático, formatação e formatação condicional que facilitam a criação de calendários dinâmicos do zero. Você pode seguir o método explicado neste post para criar seus próprios calendários e dar a eles uma aparência personalizada. O Planilhas Google também permite que você compartilhe ou publique calendários online.



Deixe um comentário