Como calibrar corretamente um controlador do Xbox One no Windows 11
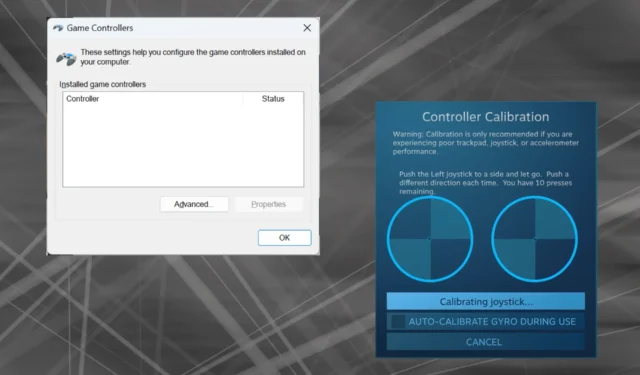
Como o Windows emergiu como plataforma de jogos preferida, é ainda mais importante identificar seus recursos voltados para jogos. E uma delas é a capacidade de calibrar um controlador do Xbox One no Windows 11.
Com a calibração manual integrada, você pode se livrar de desvios, movimentos aleatórios ou problemas de desempenho e alinhar efetivamente os eixos X, Y e Z. Se as opções disponíveis não funcionarem, você pode usar uma ferramenta de calibração de controlador do Xbox One de terceiros. Vamos descobrir!
Como calibro meu controlador Xbox no Windows 11?
Antes de continuar, certifique-se de conectar o controlador ao PC e atualizar o driver do controlador do Xbox One . Enquanto estiver fazendo isso, instale também todas as atualizações de firmware disponíveis.
1. Usando o utilitário de calibração integrado do Windows
- Pressione Windows + R para abrir Executar, digite joy.cpl no campo de texto e pressione Enter.

- Selecione o controlador do Xbox One na lista e clique no botão Propriedades .
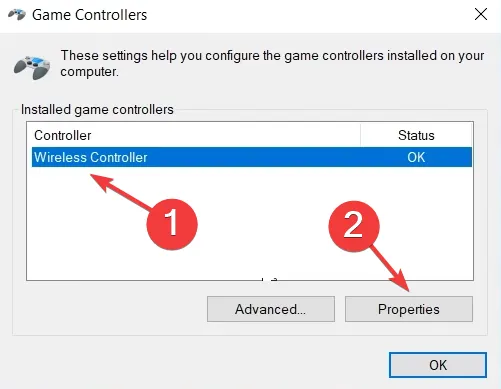
- Na guia Configurações, clique no botão Calibrar .
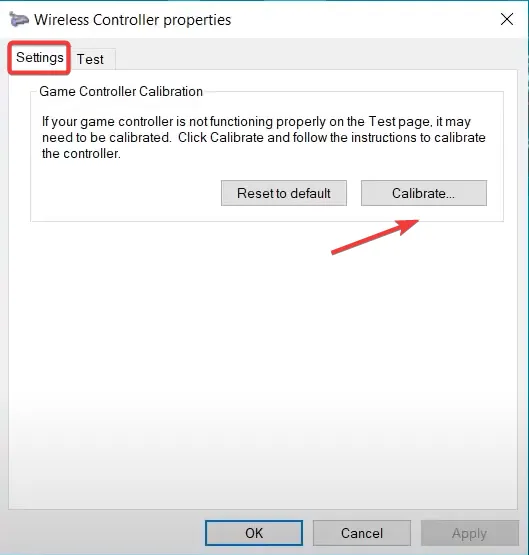
- O assistente de calibração do dispositivo de jogo aparecerá e ajudará a configurar os seguintes aspectos:
- Calibração do D-pad para centralizá-lo
- Calibração do eixo (todos os três, X, Y e Z) para os gatilhos direito e esquerdo e o jumpstick.
- Basta seguir as instruções na tela para concluir o processo de calibração do controlador.
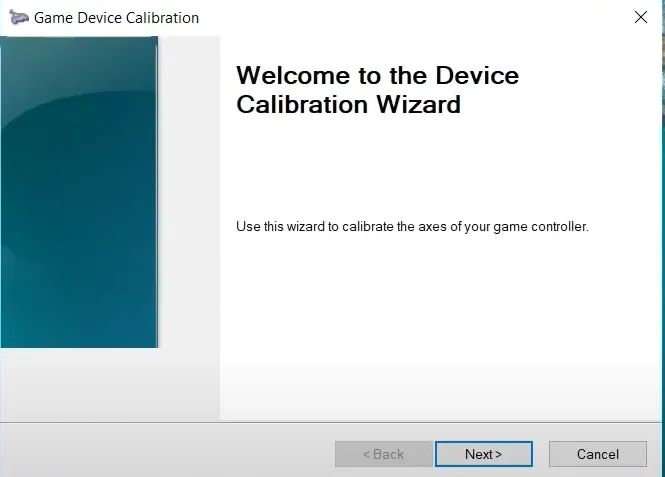
- Uma vez feito isso, vá para a guia Teste e verifique se o controlador do Xbox One está calibrado de maneira ideal no Windows 11.
- Se as configurações de calibração não funcionarem, clique no botão Redefinir para padrão no menu Configurações.
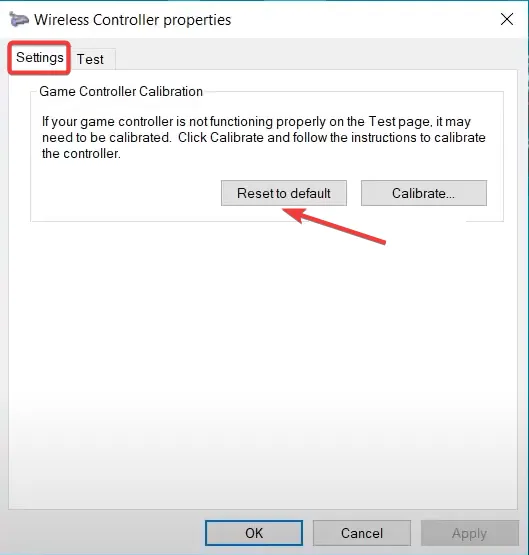
Lembre-se de que você também pode calibrar um joystick Logitech Extreme 3D Pro se isso também fizer parte da configuração do seu jogo.
2. Nas configurações do Steam
- Inicie o cliente Steam no PC, clique no menu Exibir e escolha Modo Big Picture no menu suspenso.
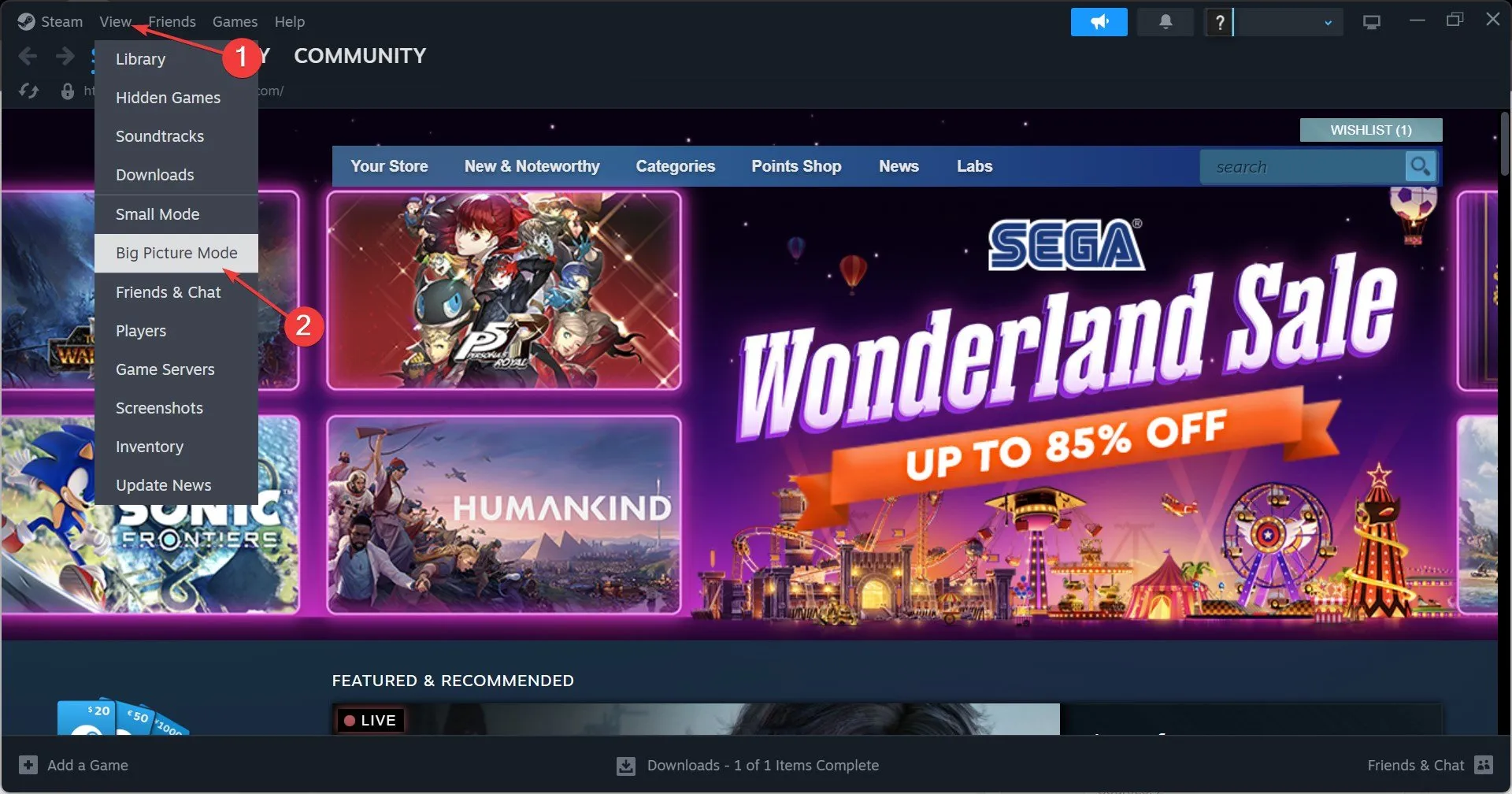
- Clique no menu Steam próximo ao canto inferior esquerdo e selecione Configurações .
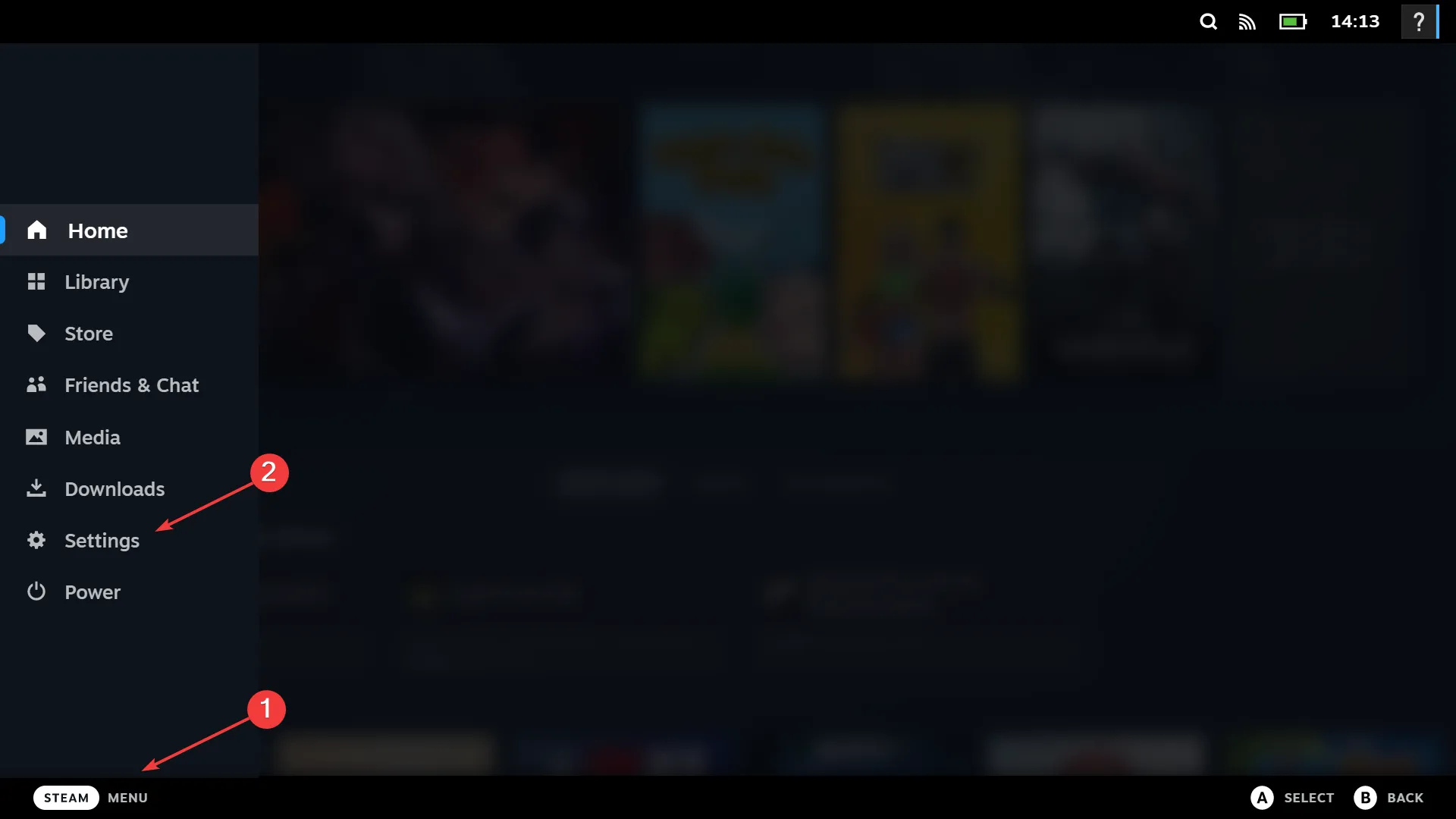
- Agora, vá para a guia Controladores, selecione o controlador do Xbox One e clique em Calibrar .
- Clique em Lock Out Joystick Navigation e, em seguida, no botão Iniciar Full Autocalibration, mova os manípulos analógicos para os lados dez vezes conforme recomendado e conclua o processo de calibração.
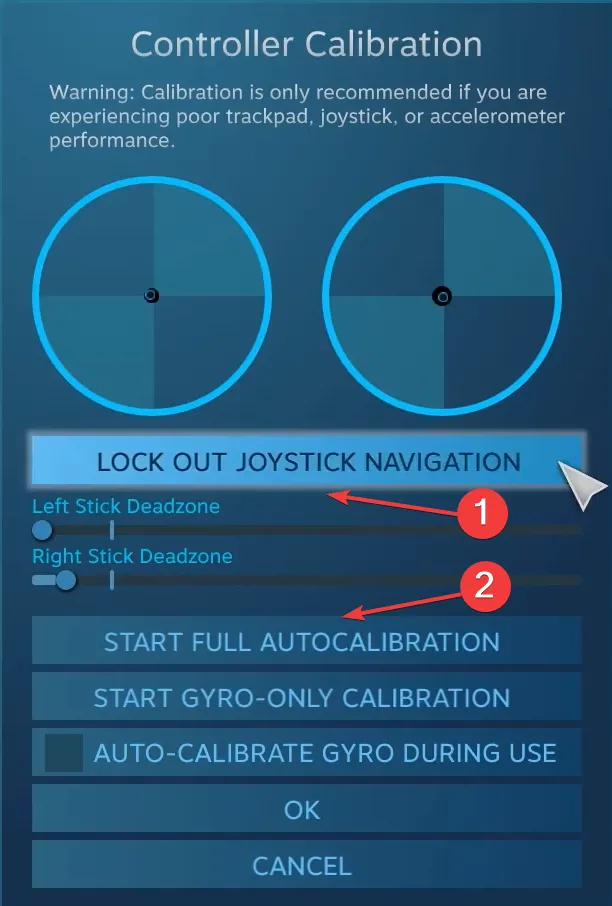
- Clique em OK para salvar as alterações, volte para as configurações do controlador e clique novamente em Calibrar .
- Desta vez, configure as zonas mortas do stick esquerdo e direito até que pareça perfeito.
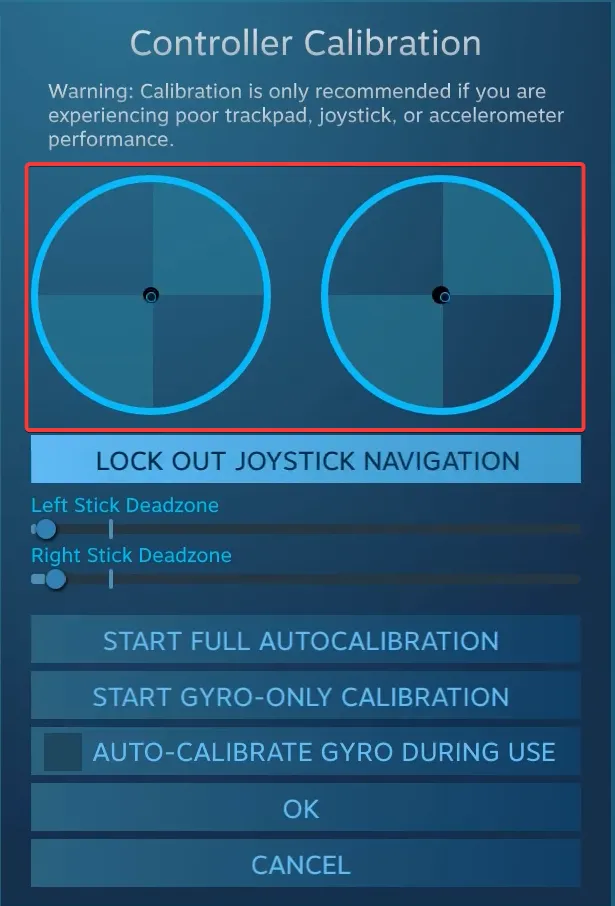
- Finalmente, você pode marcar a caixa de seleção Suporte de configuração do Xbox para definir diferentes sensibilidades e outros parâmetros do controlador para jogos individuais, embora seja uma medida opcional.
3. Com uma ferramenta de terceiros
As ferramentas de calibração de terceiros para controladores de jogos não são tão eficazes quanto o assistente integrado do Windows ou o Steam. Mas se você ainda quiser usar um, o Gamepad Tester é a opção mais confiável.
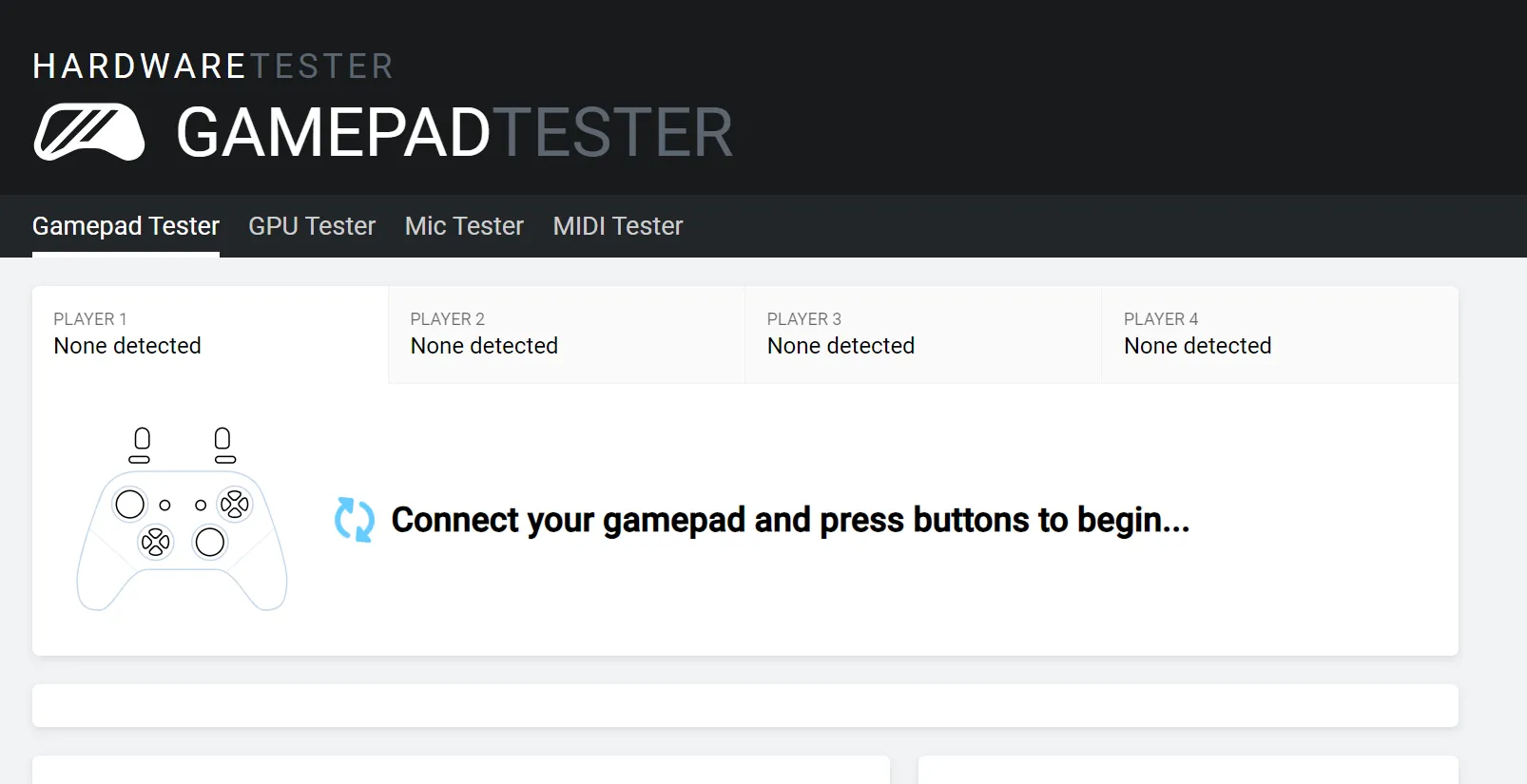
Lembre-se, você pode encontrar algumas inconsistências em relação aos valores dos eixos ou o controlador do Xbox pode não ser detectado . O site lista algumas medidas eficazes na seção de perguntas frequentes que devem ajudar.
Solução de problemas com controladores no Windows 11
- Controlador não detectado : Verifique as conexões, procure cabos danificados ou mude para uma conexão com fio.
- O controlador não funciona : certifique-se de que o driver e o firmware estejam atualizados
- Problemas de atraso, desvio ou desempenho : para eliminá-los, calibre o desvio do controlador do Xbox One
- O controlador não está conectado ao PC : Instale os drivers mais recentes e configure o Adaptador Xbox Wireless .
Embora o utilitário integrado de calibração de dispositivos de jogo seja útil para eliminar pequenos erros de configuração, não será tão útil para falhas graves. E nesse caso, adquirir um novo controlador do Xbox One é a melhor opção.
Para qualquer dúvida sobre a calibração dos controladores do Xbox One no Windows 11, deixe um comentário abaixo e entraremos em contato com você.



Deixe um comentário