Como corrigir o erro 0x8004de44 OneDrive
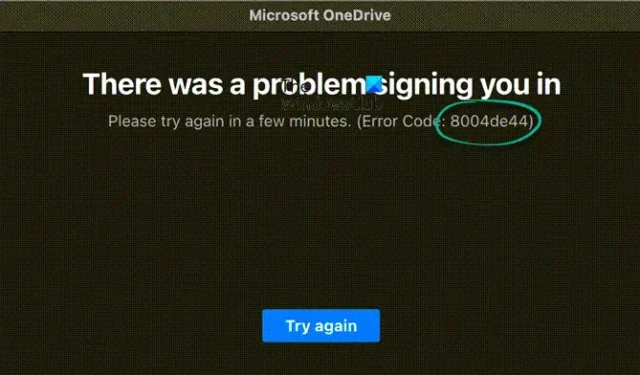
O problema 0x8004de44 do OneDrive ocorre quando os clientes tentam fazer login em suas contas do OneDrive, mas não conseguem. E isso geralmente ocorre devido a problemas no servidor ou dificuldades para acessar arquivos e pastas no OneDrive. Nesta postagem, veremos como resolver 0x8004de44 quando ocorrer.
Todas as mensagens de erro são as seguintes:
Ocorreu um problema ao fazer login. Tente novamente em alguns minutos (código do erro:8004de44)
Como corrigir o erro OneDrive 0x8004de44
Examine a conexão com a Internet

Se você não conseguir acessar o OneDrive, a primeira coisa a fazer é verificar a velocidade da sua conexão com a Internet. Às vezes, a única coisa que causa o problema é uma conexão ruim com a Internet. Nesses casos, podemos usar testadores de velocidade da Internet para verificar a largura de banda e reiniciar o roteador, utilizar cabos com fio ou corrigir problemas de WiFi.
Reinicie o computador.
Devido a dificuldades técnicas, você não conseguirá fazer login no OneDrive. Nesse caso, reiniciar o computador eliminará quaisquer problemas no software e na rede. Vá em frente e reinicie o computador. Abra o OneDrive e faça login após a inicialização do computador.
Examine o status do servidor OneDrive.
Se o OneDrive ainda exibir 0x8004de44 após a atualização do programa, a próxima etapa deve ser garantir que os servidores do OneDrive não estejam inoperantes no momento. É possível que os servidores do OneDrive estejam em manutenção ou com outros problemas de servidor, o que está nos levando a receber esta mensagem. Como resultado, recomendamos revisar o status atual do servidor do OneDrive e confirmar se seus serviços estão operacionais. Caso contrário, tudo o que pode ser feito é esperar que ele volte a funcionar.
O OneDrive deve ser atualizado.
Se o programa OneDrive do seu computador estiver desatualizado, você poderá ver o Código de erro 0x8004de44. A diferença entre a versão que você possui e a versão apropriada deve ser mínima. Mesmo que a versão antiga do aplicativo não seja a origem do problema, não há problema em atualizar o aplicativo OneDrive. Para realizar o mesmo, siga os procedimentos descritos abaixo.
- Abra o prompt Executar usando as teclas Win + R
- Digite %localappdata%\Microsoft\OneDrive\update e pressione OK .
- Clique duas vezes em OneDriveSetup.exe para instalar a versão mais recente do OneDrive.
Inicie a solução de problemas para o aplicativo da Windows Store.
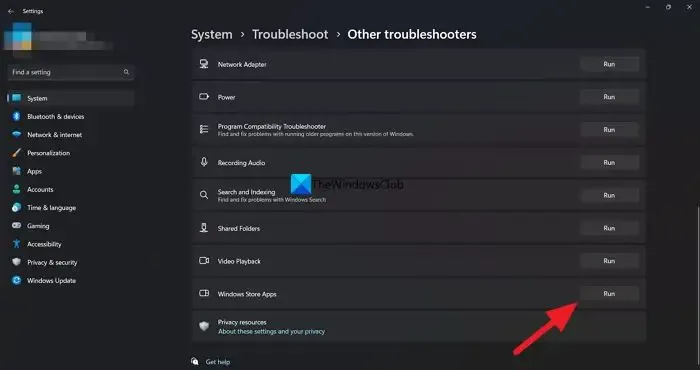
O solucionador de problemas de aplicativos da Windows Store da Microsoft é uma ferramenta incrível para encontrar os problemas subjacentes que estão causando um problema específico. Como resultado, nesta solução, empregaremos o mesmo para resolver o problema e veja como:
- Inicie as configurações do Windows pressionando Win + I.
- Vá para Atualização e segurança > Solucionar problemas agora. Haverá vários solucionadores de problemas no painel do lado direito.
- Encontre e inicie o Solucionador de problemas de aplicativos da Windows Store. Para resolver problemas frequentes com o aplicativo, siga as instruções na tela.
Depois disso, abra o aplicativo e veja se o problema persiste.
Redefina o aplicativo OneDrive.
Se a conexão com a Internet estiver OK e o OneDrive estiver atualizado, o problema está no próprio programa. Redefinir o aplicativo é um dos métodos mais simples para identificar e resolver esse problema. Para realizar o mesmo, siga os procedimentos descritos abaixo:
- Clique em Win + R para abrir a caixa de diálogo Executar.
- Em seguida, copie e cole o seguinte e pressione Enter para redefinir o OneDrive:
%localappdata%\Microsoft\OneDrive\onedrive.exe /reset - Siga as instruções na tela e conclua a tarefa.
Como alternativa, você pode ir para Configurações, depois Aplicativos > Aplicativos e recursos e, em seguida, Aplicativos instalados. Procure OneDrive, selecione os três pontos verticais (Windows 11) ou o aplicativo (Windows 10) e clique em Redefinir.
Reinstale o aplicativo OneDrive
Desinstalar o aplicativo e reinstalá-lo deve ser o último recurso se nenhuma das correções acima resolver o problema. Podemos desinstalar completamente o OneDrive do computador por meio do prompt de comando e, uma vez desinstalado, reiniciar o computador. Agora baixe a versão mais recente do OneDrive no site oficial da Microsoft e execute a configuração para instalar o OneDrive novamente.
O que é o código de erro 0x8004de42?
Ao tentar entrar no OneDrive, a mensagem de erro ‘Suas configurações de proxy exigem autenticação’ é exibida. Como resultado, podemos concluir que o problema é causado pela utilização de um proxy autenticado durante a tentativa de conexão com o OneDrive. Como a maioria dos proxies autenticados não tem suporte no OneDrive, garantir que não estamos fazendo o mesmo é uma resposta fácil.
Qual é o código de erro 0x8004de40 ao entrar no OneDrive?
Várias pessoas relataram ter visto a mensagem de erro. Após atualizar o Windows para uma nova versão, ocorreu um problema ao conectar-se ao OneDrive com o código de erro 0x8004de40. Esse problema do OneDrive indica que o programa está com problemas para se conectar à nuvem. A principal razão disso é uma conexão ruim com a Internet.



Deixe um comentário